[DIPERBAIKI] 'Pengemudi Dibongkar Tanpa Membatalkan Operasi Tertunda'
Diterbitkan: 2021-06-14Ada sejuta dan satu kemungkinan kesalahan yang dapat terjadi pada Windows 10, dan layar biru adalah jenis yang sangat mengerikan. Tepat ketika Anda merasa telah melihat semuanya, yang lain muncul dengan pesan kesalahan atau kode berhenti yang belum pernah Anda lihat sebelumnya.
Kode berhenti 0X000000CE juga dikenal sebagai kesalahan "Driver Dibongkar Sebelum Membatalkan Operasi Tertunda" dan telah menjadi semakin merajalela akhir-akhir ini jika keluhan dari banyak pengguna adalah sesuatu yang harus dilakukan.
Dari semua indikasi, masalah kebanyakan terjadi saat startup; setelah tombol daya ditekan untuk menghidupkan mesin, Windows gagal memuat, dan layar biru muncul sebagai gantinya. Jarang, crash terjadi di tengah menjalankan program, dan pengguna mendapatkan layar biru dengan kesalahan.
Jika Anda memiliki pengalaman, Anda mungkin akan setuju bahwa kesalahan layar biru adalah yang paling mengganggu dari berbagai masalah yang tiba-tiba dapat menyebabkan sistem berhenti berfungsi secara normal. Ketika salah satu kesalahan BSOD yang ditakuti ini terjadi, 50-50 apakah Anda masih dapat menjalankan Windows. Terkadang, sistem macet, dan Anda tidak akan dapat mengakses desktop sampai beberapa langkah ekstrem diambil.
Jika Anda sedang mencari cara untuk memperbaiki kode berhenti 0X000000CE di Windows 10, Anda telah mendarat di tempat yang tepat. Panduan ini memiliki kumpulan tweak dan perbaikan yang dapat membantu Anda mengatasi masalah sehingga Anda dapat melanjutkan penggunaan normal komputer Anda.
Apa itu BSOD "Driver Dibongkar Sebelum Membatalkan Operasi Tertunda" di Windows 10?
"Driver Dibongkar Sebelum Membatalkan Operasi Tertunda" adalah kesalahan layar biru yang menyebabkan sistem macet dan dimulai ulang. Kesalahan ini dapat datang dengan berbagai pesan, yang paling umum direproduksi di bawah ini:
Masalah telah terdeteksi dan Windows telah dimatikan untuk mencegah kerusakan pada komputer Anda.
Masalahnya tampaknya disebabkan oleh berkas berikut: Intelppm.sys.
DRIVER_UNLOADED_WITHOUT_CANCELLING_PENDING_OPERATIONS
Jika ini adalah pertama kalinya Anda melihat layar galat Stop ini, mulai ulang komputer Anda. Jika layar ini muncul lagi, ikuti langkah-langkah berikut:
Periksa untuk memastikan perangkat keras atau perangkat lunak baru terpasang dengan benar. Jika ini adalah penginstalan baru, tanyakan kepada produsen perangkat keras atau perangkat lunak Anda untuk pembaruan baru yang mungkin Anda perlukan.
Jika masalah berlanjut, nonaktifkan atau hapus perangkat keras atau perangkat lunak yang baru diinstal. Nonaktifkan opsi memori BIOS seperti caching atau shadowing. Jika Anda perlu menggunakan Safe Mode untuk menonaktifkan atau menghapus komponen, restart komputer Anda, tekan F8 untuk memilih Advanced Startup Options, lalu pilih Safe Mode.
Kesalahan layar biru ini tampaknya terkait dengan driver pada mesin, khususnya driver grafis Intel. Ini berarti bahwa masalah dengan driver kartu video terintegrasi dapat menyebabkan sistem macet.
Intinya, kesalahan menunjukkan bahwa pengemudi yang bersangkutan diturunkan sementara operasi lain belum dibatalkan. Hal ini dapat terjadi ketika operasi terjebak dalam antrian operasi dan tidak dapat diselesaikan.
Dalam banyak kasus, kesalahan ini disebabkan oleh tidak menerapkan pembaruan Windows terbaru. Menginstal pembaruan sistem umumnya disarankan agar PC Anda bisa mendapatkan patch terbaru dan perbaikan bug.
Berbagai masalah kecil pada sistem dapat terakumulasi dari waktu ke waktu dan akhirnya menyebabkan sistem crash dengan layar biru "Driver Dibongkar Sebelum Membatalkan Operasi Tertunda". Driver yang rusak atau rusak dapat menjadi bagian penting yang menyebabkan sistem lainnya mengalami gangguan, menyebabkan sistem mati untuk menghindari kerusakan lebih lanjut.
Ketika kesalahan terjadi, itu normal bagi pengguna tanpa banyak pengetahuan komputer untuk mulai panik meskipun menerapkan satu atau dua perbaikan atau bahkan hanya me-reboot mungkin semua yang diperlukan. Jika driver yang ketinggalan jaman bertanggung jawab atas layar biru yang tak henti-hentinya, pembaruan manual atau otomatis akan memperbaikinya.
Cara Memperbaiki "Driver Dibongkar Sebelum Membatalkan Operasi Tertunda" BSOD
Kesalahan layar biru "Driver Dibongkar Sebelum Membatalkan Operasi Tertunda" menyebabkan gangguan dan frustrasi bagi banyak pengguna. Jika BSOD ini juga mengganggu Anda, berbagai solusi yang disediakan dalam artikel ini akan membantu Anda menyelesaikannya.
Anda harus tahu bahwa ketika komputer Anda mogok karena BSOD, itu adalah masalah apakah Anda dapat mem-boot kembali ke Windows atau tidak. Oleh karena itu, solusi ini dibagi menjadi dua bagian. Bagian pertama adalah tentang perbaikan yang dapat Anda coba jika Anda masih dapat menjalankan Windows, dan bagian kedua menyoroti kemungkinan solusi yang tersedia untuk Anda jika Anda tidak dapat boot ke sistem dari layar biru.
Cara Memperbaiki "Driver Dibongkar Sebelum Membatalkan Operasi Tertunda" BSOD Jika Anda Dapat Menjalankan Windows
Masing-masing dari lima solusi di sini dapat diterapkan dari desktop. Cukup kerjakan daftar Anda sampai Anda menemukan satu yang memecahkan masalah Anda. Ingatlah bahwa Anda mungkin harus cepat melakukannya sehingga Anda dapat menyelesaikan proses pemecahan masalah sebelum sistem macet lagi.
Perbarui Sistem Operasi
Windows 10 mungkin bukan sistem operasi terbaik menurut beberapa parameter tertentu, tetapi tentu saja yang paling bulat. Pada dasarnya, setiap aplikasi PC di luar sana kompatibel dengan Windows.
OS juga memiliki area yang perlu ditingkatkan. Sifat universalnya mungkin juga merupakan kelemahan terbesarnya. Karena memungkinkan penggunaan berbagai konfigurasi perangkat keras dan perangkat lunak, konflik sesekali tidak dapat dihindari.
Beberapa perangkat lunak atau perangkat keras mungkin tidak berfungsi dengan baik dengan OS, atau beberapa program atau perangkat mungkin tidak berfungsi satu sama lain. Ini pada akhirnya dapat menyebabkan crash BSOD.
Anda dapat meminimalkan frekuensi jenis kesalahan ini atau menyelesaikannya saat terjadi dengan memperbarui sistem melalui Pembaruan Windows.
Alat pembaruan resmi dapat menerapkan fitur terbaru, perbaikan bug, dan patch keamanan yang terkait dengan perangkat keras dan perangkat lunak, sehingga memulihkan fungsi yang sehat ke sistem Anda.
Untuk memulai sendiri proses pembaruan resmi, tahan tombol Win dan tekan I untuk meluncurkan aplikasi Pengaturan dengan cepat. Kemudian pilih opsi Update & Security pada halaman utama Setting.
Ketika layar Pembaruan & Keamanan muncul, pilih tab Pembaruan Windows di panel kiri, lalu arahkan ke kanan dan klik tombol "Periksa pembaruan".
Alat ini akan memeriksa server Microsoft untuk pembaruan baru. Jika ada yang tersedia, ikuti petunjuk di layar untuk mengunduh dan menginstalnya.
Itu selesai, restart komputer dan masuk ke desktop. Jika masalah berasal dari pembaruan atau tambalan yang hilang, ini seharusnya telah memperbaikinya.
Instal ulang atau Perbarui Driver
Tujuh dari sepuluh kali, "Driver Dibongkar Sebelum Membatalkan Operasi Tertunda" BSOD terkait dengan driver yang rusak atau ketinggalan jaman. Secara khusus, driver grafis Intel pada sistem Anda sering menjadi penyebab kesalahan ini.
Driver ini bertanggung jawab untuk menyampaikan instruksi antara sistem operasi dan kartu grafis Intel terintegrasi. Jika berhenti berfungsi karena alasan apa pun, konsekuensinya bisa apa saja, termasuk layar biru yang sering dan acak, terutama ketika operasi yang menggunakan kartu grafis secara ekstensif dimulai.
Untuk driver yang ketinggalan jaman atau tidak kompatibel, memperbaruinya adalah cara yang harus dilakukan. Ini akan menggantikan driver yang buruk dengan yang baru. Selain berpotensi menambahkan fitur baru dan meningkatkan kinerja perangkat keras, ini juga dapat mengatasi kesalahan sejak awal.
Anda dapat memperbarui driver Anda melalui beberapa metode. Masing-masing menyajikan tingkat kesulitan dan kenyamanan yang berbeda. Mari kita mulai dengan memperbarui driver Anda melalui alat Pengelola Perangkat bawaan di Windows 10.
Perbarui Driver Anda dengan Pengelola Perangkat
Anda dapat menemukan semua perangkat keras sistem di Pengelola Perangkat. Setiap komponen perangkat keras pada mesin dan segala sesuatu yang pernah terhubung ke sistem, baik yang sedang digunakan atau tidak, tercantum di sana.
Untuk membuka Device Manager, tekan dan tahan tombol Windows lalu tekan tombol X dan pilih Device Manager dari menu yang terbuka.
Saat Pengelola Perangkat terbuka, Anda akan melihat sejumlah grup perangkat. Masing-masing mewakili kelas perangkat yang dapat disematkan atau terhubung ke komputer. Anda perlu menemukan kelas perangkat yang ingin Anda perbarui dan kemudian pilih perangkat dari sana.
Karena driver grafis Intel adalah tersangka utama di sini, Anda harus memperbaruinya terlebih dahulu. Buka grup "Display adapters" dan klik dua kali untuk memperluas grup. Apakah perangkat Intel terdaftar di sana? Jika tidak, temukan dan klik dua kali grup "Pengontrol suara, video, dan game".
Setelah Anda menemukan perangkat Intel, klik kanan dan pilih Update Driver. Melakukan itu akan membuka jendela baru. Dari sana, pilih opsi "Cari secara otomatis untuk driver" atau "Cari secara otomatis untuk perangkat lunak driver yang diperbarui" untuk memulai proses pembaruan driver.
Jika alat mendeteksi versi driver yang lebih baru secara online, itu akan secara otomatis menginstalnya untuk Anda dan memberi tahu Anda tentang hasilnya.
Mulai ulang sistem setelah pembaruan driver sehingga Windows dapat mulai menggunakan driver baru. Jika Windows gagal menemukan versi yang lebih baru, coba instal ulang driver. Ulangi langkah-langkah di atas, tetapi ketika Anda mengklik kanan perangkat grafis, pilih "Copot pemasangan perangkat" dan kemudian ikuti petunjuk di layar untuk mem-boot ulang sistem.
Windows akan menginstal ulang driver selama startup, dan kemudian Anda dapat memeriksa apakah prosedurnya efektif dalam mengatasi kesalahan.
Perbarui Driver Anda Secara Manual
Jika Pengelola Perangkat memberi tahu Anda bahwa Anda telah menggunakan versi terbaru dari driver tetapi Anda tidak percaya, Anda dapat mengunjungi halaman dukungan dari produsen perangkat keras dan mencari driver terbaru. Jika tersedia, Anda dapat mengunduh dan menginstalnya sendiri.
Meskipun metode ini cukup sederhana untuk perangkat Intel, AMD, dan Nvidia yang populer, tidak ada jaminan Anda akan mendapatkan hasil yang sama dengan produk perangkat keras yang kurang dikenal. Selain itu, pastikan driver yang Anda unduh sesuai dengan spesifikasi sistem dan perangkat keras Anda sehingga Anda tidak salah menginstal.
Perbarui Driver Anda Secara Otomatis
Jika Anda kekurangan kesabaran dan waktu atau hanya memiliki sedikit pengetahuan tentang pengemudi, menggunakan metode di atas dapat menimbulkan beberapa tantangan.
Jika mencari driver sendiri atau mencari tahu mana dari puluhan driver di Pengelola Perangkat yang harus Anda perbarui bukanlah sesuatu yang Anda suka, Anda mungkin akan menyukai alat yang melakukan semua ini secara otomatis.
Menggunakan perangkat lunak pembaruan driver otomatis seperti Auslogics Driver Updater akan menghemat waktu dan tenaga Anda, dan juga akan memberikan pembaruan rutin, memastikan tidak ada driver usang yang bertahan lama di sistem Anda.
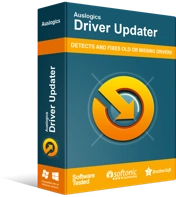
Atasi Masalah PC dengan Driver Updater
Performa PC yang tidak stabil sering kali disebabkan oleh driver yang sudah usang atau rusak. Auslogics Driver Updater mendiagnosis masalah driver dan memungkinkan Anda memperbarui driver lama sekaligus atau satu per satu agar PC Anda berjalan lebih lancar
Saat Anda mengunduh dan menginstal Driver Updater, Anda hanya perlu memindai PC Anda, dan alat ini akan menemukan semua driver yang hilang, usang, dan rusak untuk Anda. Anda kemudian dapat memperbarui yang Anda inginkan atau memperbarui semuanya dengan satu klik. Terserah kamu.

Driver Updater hanya akan menggunakan versi yang diperlukan yang kompatibel dengan komputer Anda. Ini akan mengambil cadangan driver Anda saat ini sebelum setiap pembaruan sehingga Anda dapat melakukan rollback yang mudah jika diperlukan.
Apakah memperbarui driver Anda menghilangkan kesalahan layar biru? Jika masalah tetap ada, coba solusi berikutnya.
Jalankan Pemecah Masalah Layar Biru
Tahukah Anda bahwa Windows memiliki alat pemecahan masalah khusus untuk layar biru? Itu benar, masalahnya serius dan cukup umum, jadi Microsoft memutuskan lebih baik menyertakan alat yang secara khusus dapat memeriksa masalah penyebab BSOD.
Jika apa yang Anda coba hingga saat ini belum menyelesaikan kesalahan, pemecah masalah BSOD pada Windows 10 bisa melakukan triknya. Berikut cara menggunakan alat tersebut:
- Tekan tombol logo Windows lalu pilih Pengaturan.
- Buka Perbarui & Keamanan > Pemecahan Masalah.
- Klik "Pemecah masalah tambahan" dan pilih Layar Biru.
- Klik "Jalankan pemecah masalah".
Ikuti instruksi yang diberikan oleh alat pemecahan masalah untuk memperbaiki BSOD "Driver Dibongkar Sebelum Membatalkan Operasi Tertunda".
Jalankan Pemindaian dengan DISM dan SFC
Banyak pengguna melaporkan bahwa menjalankan pemindaian dengan alat DISM dan SFC telah membantu memperbaiki kesalahan "Driver Dibongkar Sebelum Membatalkan Operasi Tertunda" untuk mereka. Jika Anda dapat boot ke Windows, Microsoft menyarankan Anda menjalankan pemindaian DISM diikuti dengan pemindaian SFC untuk memperbaiki masalah komputer yang terkait dengan komponen sistem yang rusak atau hilang.
Jalankan Pemindaian DISM
Pemindaian DISM harus dijalankan melalui jendela Command Prompt yang ditinggikan. Untuk meluncurkan jendela, tekan tombol logo Windows dan ketik cmd (tanpa tanda kutip). Anda akan menemukan Command Prompt di hasil pencarian. Klik kanan dan pilih "Jalankan sebagai administrator".
Dengan jendela yang sekarang terbuka, jalankan perintah di bawah ini untuk memulai pemindaian dengan alat DISM:
DISM /Online /Cleanup-Image /RestoreHealth
Pastikan PC Anda terhubung ke internet sebelum Anda mencoba memindai dengan DISM. Ini karena penggantian file sumber sistem dari server Windows melalui Pembaruan Windows.
Pemindaian mungkin memakan waktu cukup lama, jadi bersiaplah untuk menunggu sementara alat memeriksa citra sistem untuk kemungkinan korupsi dan sektor buruk. Setelah pemindaian selesai, Anda dapat memulai ulang PC atau segera menjalankan pemindaian SFC.
Jalankan Pemindaian SFC
Pemeriksa File Sistem melakukan persis seperti yang ditunjukkan namanya: memeriksa file sistem Anda. Alat ini digunakan untuk menemukan dan memperbaiki file sistem yang rusak atau hilang, yang dapat menyebabkan kesalahan layar biru yang Anda coba perbaiki.
Berbeda dengan alat DISM, Anda tidak memerlukan internet untuk menjalankan pemindaian ini. SFC sumber file pengganti dari cache Windows lokal; jadi, selama cache dapat diakses, Anda akan baik-baik saja.
Untuk menjalankan pemindaian SFC, ketik atau tempel perintah di bawah ini ke jendela CMD yang ditinggikan dan tekan tombol Enter:
sfc/scannow
Pemindaian SFC biasanya memakan waktu lebih lama daripada pemindaian DISM, jadi Anda mungkin harus menunggu lebih lama. Bersabarlah sementara kemajuan pemindaian perlahan mencapai 100. Alat ini akan mencoba memperbaiki file sistem yang salah atau hilang yang terdeteksi.
Setelah pemindaian selesai, reboot mesin terlepas dari hasil pemindaian dan kemudian periksa apakah kesalahan layar biru "Driver Dibongkar Sebelum Membatalkan Operasi Tertunda" masih muncul.
Perbarui BIOS
Jika BIOS PC Anda sangat tua, dapat menyebabkan masalah perangkat keras dan perangkat lunak yang dapat menyebabkan kesalahan layar biru seperti "Driver Dibongkar Sebelum Membatalkan Operasi Tertunda" muncul. Jika pembaruan BIOS tersedia, Anda dapat menerapkannya untuk mendapatkan fitur baru dan memecahkan masalah PC yang mendasarinya.
Untuk memperbarui BIOS Anda, Anda perlu mengetahui versi BIOS Anda saat ini. Dengan begitu, Anda akan mengetahui apakah pembaruan tersedia dengan membandingkan versi Anda dengan rilis terbaru di halaman dukungan pabrikan.
Untuk memeriksa versi BIOS Anda dengan cepat, buka jendela Command Prompt dengan hak istimewa yang lebih tinggi dan jalankan perintah di bawah ini:
bios wmic mendapatkan smbiosbiosversion
Nomor di bawah SMBIOSBIOSVersion mewakili versi BIOS Anda. Tuliskan di suatu tempat atau ambil tangkapan layar.
Selanjutnya, Anda harus memeriksa model motherboard Anda. Di jendela cmd yang sudah terbuka, rekatkan perintah di sini dan tekan Enter:
alas tiang wmic dapatkan produk, Pabrikan, versi, nomor seri
Pabrikan, versi produk, nomor seri, dan versi motherboard Anda akan ditampilkan.
Anda sekarang dapat mengunjungi halaman unduhan dari pabrikan PC dan mengunduh pembaruan BIOS yang tepat.
Pilih model motherboard Anda di halaman dukungan. Pastikan Anda memilih model yang tepat karena menginstal pembaruan BIOS yang salah dapat merusak PC Anda secara permanen.
Selanjutnya, unduh pembaruan BIOS. Pastikan nomor versi pembaruan yang Anda unduh lebih tinggi dari nomor versi BIOS Anda saat ini karena lebih tinggi berarti lebih baru.
Jika rilis atau catatan pembaruan tersedia, bacalah untuk mempelajari informasi tambahan tentang pembaruan, seperti masalah yang dipecahkan dan cara menginstalnya.
Ekstrak file pembaruan dari arsip dan baca dengan teliti catatan readme jika ada. Anda juga dapat berkonsultasi dengan manual motherboard Anda. Jika ada konflik, ikuti metode yang ditentukan dalam manual pengguna motherboard Anda.
Setelah pembaruan selesai dan Anda berhasil mem-boot mesin, masuk ke sistem Anda dan jalankan program favorit Anda tanpa khawatir tentang BSOD "Driver Unloaded" terjadi lagi.
Cara Memperbaiki "Driver Dibongkar Sebelum Membatalkan Operasi Tertunda" BSOD Jika Anda Tidak Dapat Menjalankan Windows
Solusi di sini dapat dicoba oleh pengguna yang tidak dapat menjalankan sistem operasi karena layar biru "Driver Unloaded". Setiap metode mengharuskan Anda masuk ke Windows Recovery atau layar Opsi Lanjutan.
Boot ke Safe Mode
Hal pertama yang harus dicoba jika Anda terkunci dari Windows karena kesalahan ini adalah mencoba mem-boot ke Safe Mode. Safe Mode memuat Windows dengan jumlah minimum driver dan layanan yang dibutuhkan untuk bekerja. Semua item dan driver startup yang berlebihan dinonaktifkan.
Karena itu, Safe Mode adalah lingkungan yang baik untuk memecahkan masalah. Dengan aplikasi dan driver yang bertentangan dinonaktifkan, Anda dapat lebih mudah menentukan apa yang terjadi.
Jika Anda dapat mem-boot ke Safe Mode, Anda dapat mencoba perbaikan yang diberikan di bagian ini karena kemungkinan besar akan berfungsi di lingkungan ini. Namun, jika Safe Mode tidak bekerja untuk Anda, cobalah solusi di bagian ini.
Untuk boot ke Safe Mode, Anda harus masuk ke recovery mode terlebih dahulu. Nyalakan dan matikan PC Anda dengan cepat 3-4 kali untuk meluncurkan lingkungan Pemulihan Lanjutan. Untuk melakukan ini, hidupkan PC Anda, dan ketika logo Windows muncul di layar, matikan. Ulangi itu 2 atau 3 kali lagi hingga Anda melihat pemberitahuan kecil di bagian bawah layar bahwa Windows sedang mempersiapkan lingkungan pemulihan.
Pada layar "Pilih opsi", pilih Pemecahan Masalah. Pada layar Pemecahan Masalah, pilih "Opsi lanjutan". Pada layar "Opsi lanjutan", pilih Pengaturan Startup. Pada layar Pengaturan Startup, klik Mulai Ulang.
Windows akan memulai ulang ke layar pemilihan Pengaturan Startup, di mana Anda dapat memilih perilaku startup Windows. Pilihan Anda di sini adalah antara menekan F4/4 untuk memilih Safe Mode dan menekan F5/5 untuk memilih Safe Mode with Networking. Sebaiknya pilih opsi kedua sehingga Anda dapat melakukan langkah pemecahan masalah yang memerlukan akses internet.
Jika Anda berhasil masuk ke desktop, Anda dapat memeriksa apakah kesalahan layar biru terjadi di lingkungan ini. Jika tidak, salah satu driver atau layanan yang dinonaktifkan mungkin masalahnya. Anda dapat menjalankan pemecah masalah BSOD, memperbarui driver atau Windows atau memindai sistem dengan SFC atau DISM.
Jalankan Pemulihan Sistem
Sama seperti Anda dapat mengembalikan driver ke versi sebelumnya, Anda dapat melakukan hal yang sama untuk sistem operasi melalui alat yang dikenal sebagai System Restore. Dengan itu, Anda dapat menggunakan snapshot atau titik pemulihan untuk memulihkan sistem ke kondisi yang berfungsi dengan baik – sebelum kesalahan yang mengganggu ini muncul.
Jadi, jika Anda telah membuat titik pemulihan sistem, Anda beruntung karena Anda dapat melakukan pemulihan sistem bahkan saat Anda terkunci dari Windows. Berikut caranya:
- Masuk ke Windows Recovery dan arahkan ke Troubleshoot > Advanced Options > System Restore.
- Jendela Pemulihan Sistem akan ditampilkan. Klik Berikutnya.
- Pilih titik pemulihan yang ingin Anda gunakan dan klik Berikutnya. Jika titik pemulihan tidak terdaftar, centang kotak "Tampilkan lebih banyak titik pemulihan" untuk melihat snapshot sistem yang lebih lama, pilih yang Anda inginkan lalu klik Berikutnya.
- Ikuti petunjuk di layar untuk menyelesaikan pemulihan sistem ke kondisi sebelumnya.
Lebih sering daripada tidak, menggunakan proses ini akan memperbaiki kesalahan layar biru untuk Anda.
Lakukan Perbaikan Startup
Ketika kesalahan "Driver Dibongkar Sebelum Membatalkan Operasi Tertunda" terjadi saat startup, proses booting Windows gagal dan Anda mendapatkan layar biru sebagai gantinya.
Salah satu cara untuk melepaskan diri dari situasi ini jika Windows tidak dapat melakukan booting adalah dengan memperbaiki proses startup. Jika Safe Mode tidak berfungsi dan Anda tidak memiliki titik pemulihan yang dapat digunakan, melakukan perbaikan startup dapat melakukan trik:
- Masuk ke Pemulihan Windows.
- Pada layar "Pilih opsi", pilih Pemecahan Masalah.
- Pada layar Pemecahan Masalah, pilih Opsi Lanjutan.
- Di Opsi Lanjutan, pilih Perbaikan Startup.
Ikuti instruksi yang diberikan oleh wizard perbaikan startup untuk menyelesaikan proses. Setelah perbaikan selesai, reboot sistem. Jika Anda berhasil masuk ke Windows sekarang, Anda mungkin telah memperbaiki masalah "Driver Dibongkar Sebelum Membatalkan Operasi Tertunda".
Setel ulang OS
Jika kesalahan "Driver Dibongkar Sebelum Membatalkan Operasi Tertunda" terjadi karena aplikasi pihak ketiga, mungkin cukup merepotkan untuk mengetahui aplikasi mana yang menjadi penyebabnya.
Jika Anda tidak dapat boot ke Windows, Anda tidak akan dapat memecahkan masalah aplikasi Anda untuk menemukan aplikasi mana yang mungkin menyebabkan semua masalah ini. Bahkan jika Anda bisa, Anda mungkin tidak ingin menghabiskan waktu mencopot pemasangan aplikasi satu per satu.
Reset Windows 10 akan menghapus semua aplikasi dan pengaturan Anda, tetapi Anda dapat memilih untuk menyimpan file pribadi Anda.
Inilah yang harus Anda lakukan:
- Masuk ke Pemulihan Windows.
- Pada layar "Pilih opsi", pilih Pemecahan Masalah.
- Pada layar Troubleshoot, pilih "Reset this PC".
- Pada layar berikutnya, pilih "Simpan file saya" untuk menyimpan file pribadi Anda setelah reset atau "Hapus semuanya" untuk memulai sepenuhnya dari awal.
Lanjutkan prosesnya sampai reset selesai.
Periksa Perangkat Keras
Jika Anda masih bergulat dengan kesalahan berhenti 0X000000CE bahkan setelah mencoba setiap perbaikan sejauh ini, perangkat keras yang salah adalah yang paling mungkin dicurigai.
Jika Anda baru saja mengganti komponen perangkat keras, periksa apakah komponen tersebut dimasukkan dengan benar dan kompatibel dengan perangkat lunak Anda. Hati-hati memeriksa perangkat keras Anda untuk kerusakan dan bersiaplah untuk mendapatkan pengganti jika perlu.
Membungkus
"Driver Dibongkar Sebelum Membatalkan Operasi yang Tertunda" adalah salah satu kesalahan layar biru Windows 10 yang paling mengganggu di luar sana. Ini bisa sangat membuat frustrasi, terutama jika pengguna tidak dapat mengakses desktop.
Panduan di sini menyediakan metode untuk memperbaiki masalah jika Anda dapat boot ke Windows dan juga ketika Anda terjebak di layar biru.
Kami harap Anda telah berhasil mengatasi kesalahan menggunakan panduan kami.
