Drive Full: Cara Menghindari Kehabisan Ruang Penyimpanan di Setiap Perangkat
Diterbitkan: 2022-01-29Dengan biaya ruang penyimpanan yang sangat sedikit akhir-akhir ini, mudah untuk melupakannya sampai Anda mendapat peringatan bahwa ponsel, komputer, atau akun penyimpanan cloud Anda hampir penuh. Namun, mengawasi penggunaan penyimpanan Anda adalah ide yang bagus. Akun kami sepertinya selalu kehabisan penyimpanan pada saat yang paling tidak tepat, sebaliknya. Bahkan memeriksanya hanya sekali atau dua kali setahun dapat membantu Anda memastikan Anda tidak mendekati batas. Jika ya, Anda dapat menyisihkan beberapa menit untuk memeriksa file yang paling banyak menghabiskan ruang dan memutuskan apakah Anda ingin memindahkan atau menghapusnya.
Berikut adalah panduan cepat untuk menemukan berapa banyak ruang yang Anda miliki dan bagaimana Anda menggunakannya untuk perangkat seluler, komputer, Apple Watch, dan beberapa layanan penyimpanan cloud paling populer. Jika Anda benar-benar kehabisan ruang, pertimbangkan untuk membeli drive penyimpanan yang terhubung ke jaringan untuk menambahkan lebih banyak.
Cara Memeriksa Penyimpanan di Mac Anda
Klik logo Apple di pojok kiri atas.
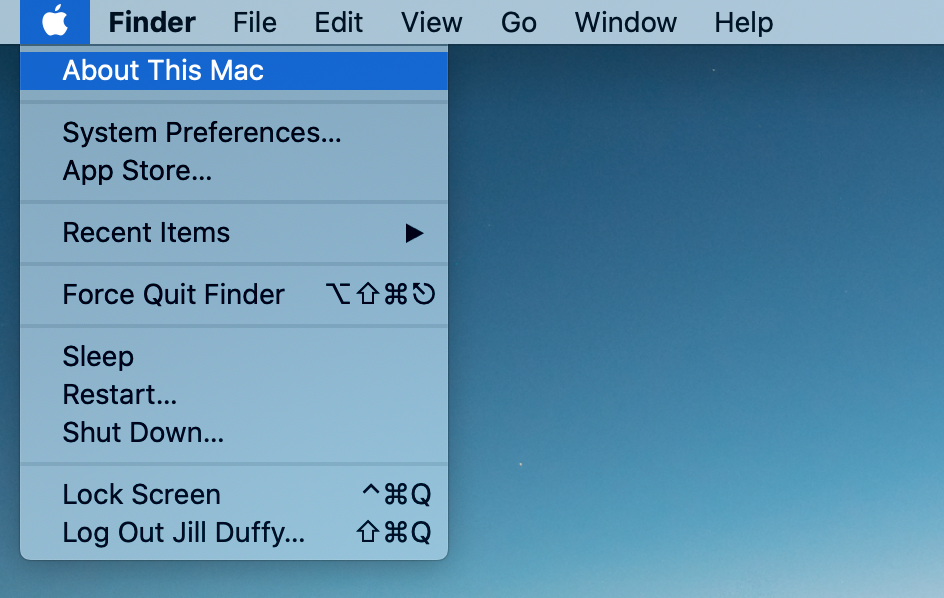
Pilih Tentang Mac ini.
Pilih Penyimpanan. Tunggu sebentar sementara komputer Anda menghitung berapa banyak ruang yang Anda miliki dan berapa banyak yang Anda gunakan. Anda melihat berapa banyak ruang yang Anda gunakan dan berapa banyak yang kosong pada grafik berkode warna. Arahkan kursor ke warna apa pun untuk melihat informasi selengkapnya tentang artinya. Bagian putih adalah ruang kosong Anda. Klik Kelola untuk melihat perincian penggunaan penyimpanan Anda yang lebih mendetail, ditambah beberapa saran tentang cara meminimalkannya. Dari jendela ini, Anda dapat dengan mudah masuk ke bagian mana pun untuk melihat file individu yang menggunakan ruang dan menghapusnya.
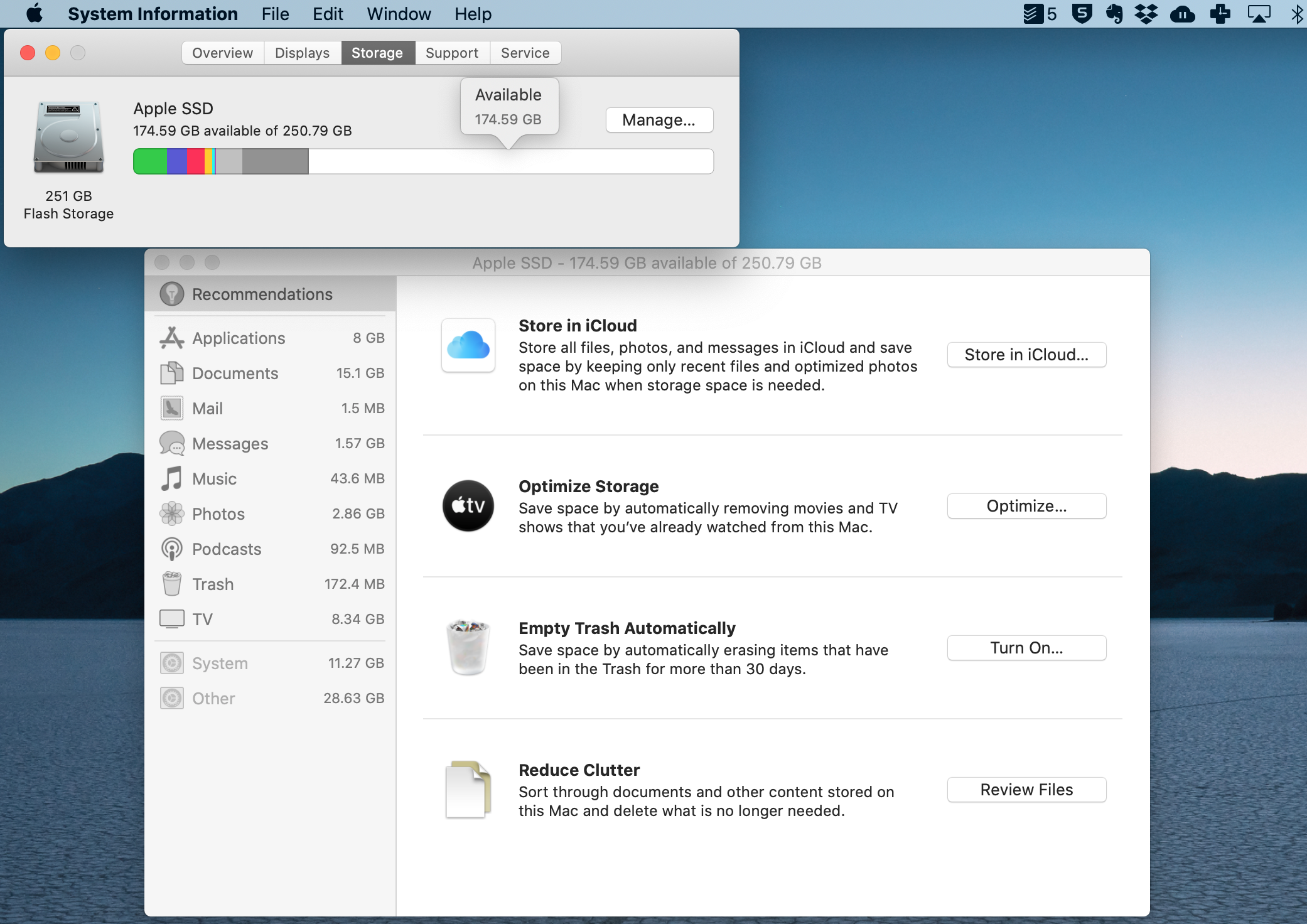
Cara Memeriksa Penyimpanan di PC Windows Anda
Buka Pengaturan> Sistem> Penyimpanan. Atau cukup ketik Storage ke dalam bilah pencarian Windows.
Selanjutnya, Anda dapat melihat perincian ruang yang digunakan versus ruang kosong di disk lokal Anda, dengan informasi tambahan tentang berbagai jenis file. Klik salah satu dari mereka untuk mendapatkan informasi lebih lanjut dan mengelolanya.
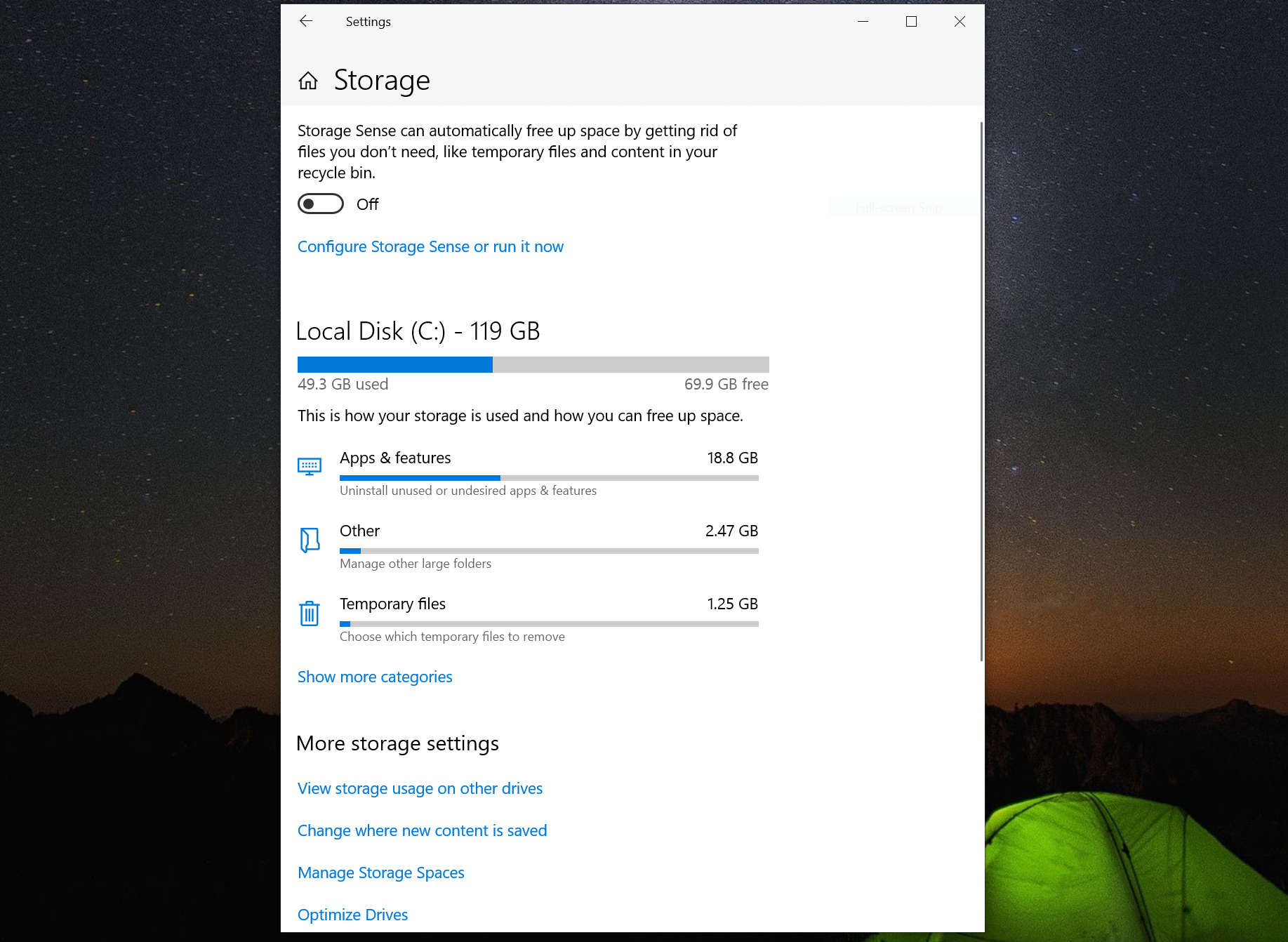
Selain itu, Windows memiliki opsi cepat untuk mendapatkan kembali sedikit ruang yang disebut Storage Sense. Fitur ini membantu Anda membersihkan penyimpanan secara otomatis saat ruang hampir habis. Anda juga dapat menjalankannya secara manual dari layar ini. Ada opsi untuk menghapus file secara otomatis di tempat sampah setelah beberapa waktu yang Anda tetapkan, serta kemampuan untuk menghapus versi Windows sebelumnya yang mungkin berkeliaran. Untuk tips lainnya, pelajari cara mengosongkan ruang hard disk di Windows 10.
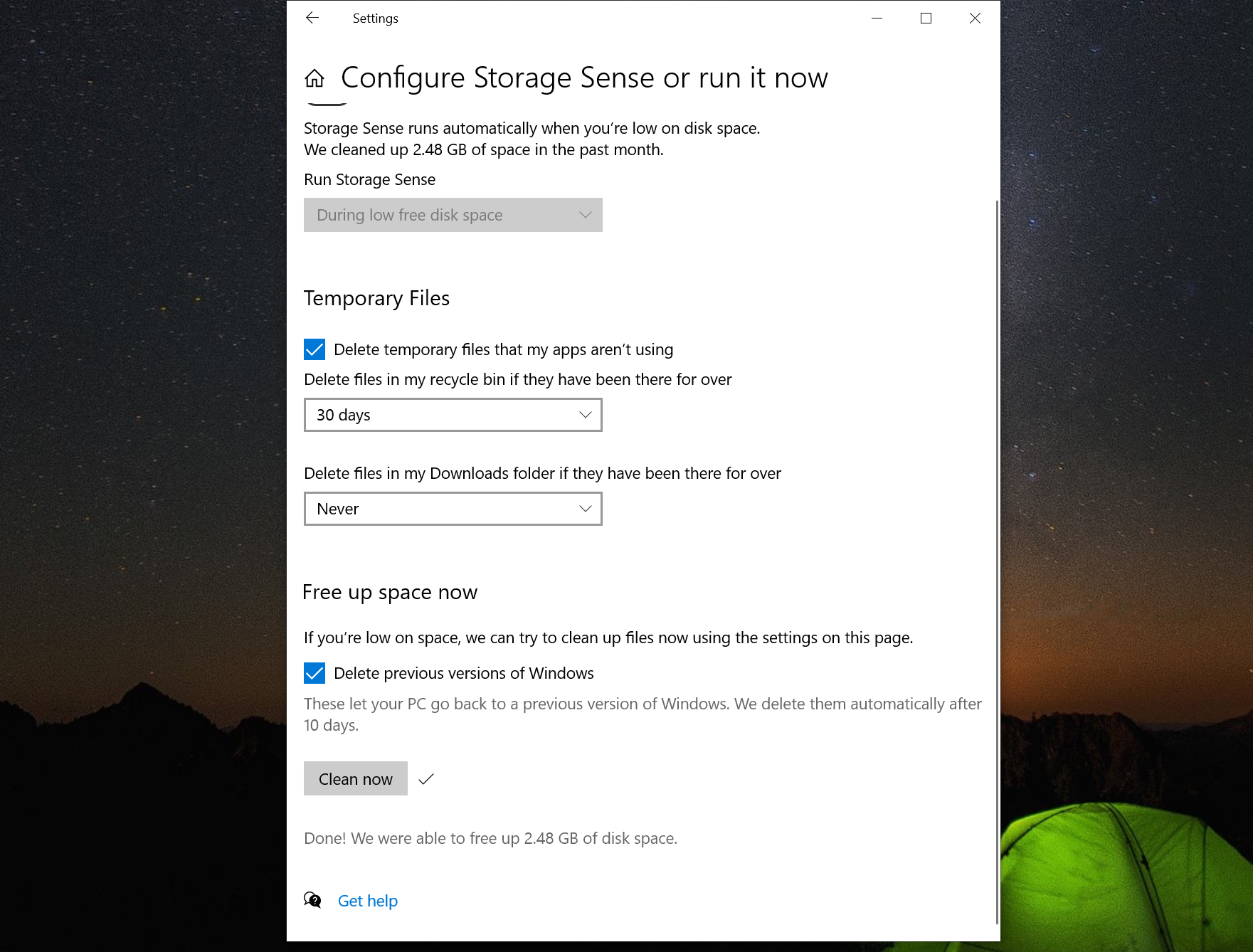
Cara Memeriksa Penyimpanan di iPhone atau iPad Anda
Buka Pengaturan > Umum > Penyimpanan iPhone/iPad. Kemudian tunggu beberapa saat hingga perangkat Anda menghitung perincian penggunaan penyimpanan Anda.
Mirip dengan cara macOS menunjukkan penyimpanan Anda, Anda melihatnya di iPhone dan iPad sebagai bilah berkode warna.
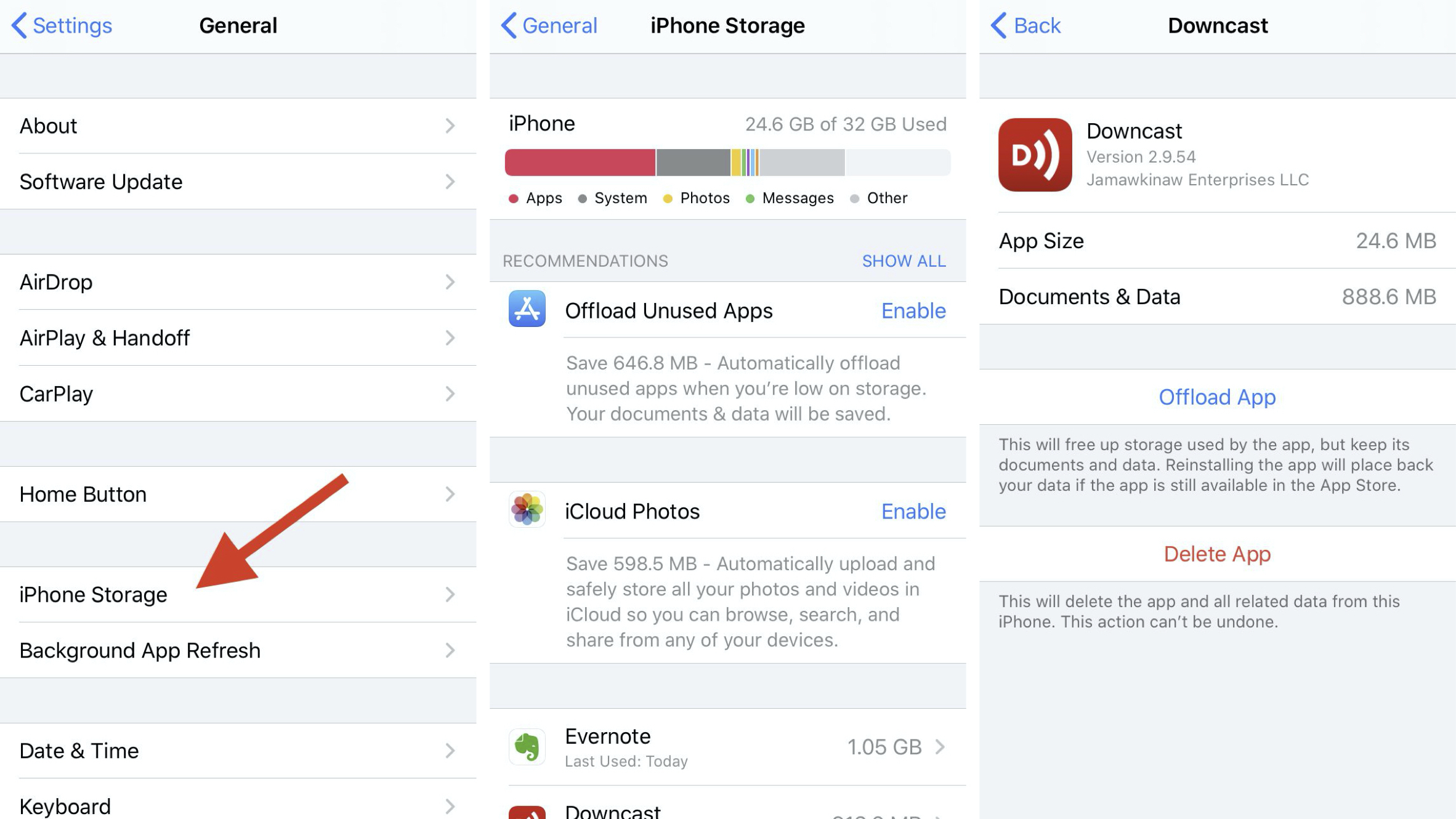
Ada banyak cara untuk mengosongkan ruang dengan cepat di iPhone atau iPad Anda. Tepat di layar ini, misalnya, Apple menawarkan beberapa opsi, seperti Offload Aplikasi yang Tidak Digunakan. Namun, jika Anda ingin memiliki kontrol yang lebih baik, gulir untuk melihat daftar aplikasi yang Anda instal dan berapa banyak ruang yang digunakan masing-masing aplikasi. Ketuk satu untuk mendapatkan rincian ruang yang dibutuhkan untuk aplikasi itu sendiri versus data di dalamnya. Misalnya, Anda mungkin menemukan bahwa aplikasi podcast Anda bertanggung jawab atas sejumlah kecil ruang, tetapi file audio di dalamnya memakan lebih banyak. Pastikan untuk memeriksa aplikasi perpesanan juga. Mereka sering dapat menyimpan video dan foto besar tanpa Anda sadari.
Cara Memeriksa Penyimpanan di Apple Watch Anda
Kami memiliki tutorial lengkap tentang cara memeriksa ruang penyimpanan di Apple Watch Anda serta cara membersihkan aplikasi dan data untuk mengosongkan sebagian ruang tersebut. Untuk meringkas, Anda memiliki dua opsi:
Di Apple Watch Itu Sendiri
Buka Pengaturan > Umum > Penggunaan. Di sini Anda melihat jumlah ruang yang digunakan versus ruang yang tersedia.
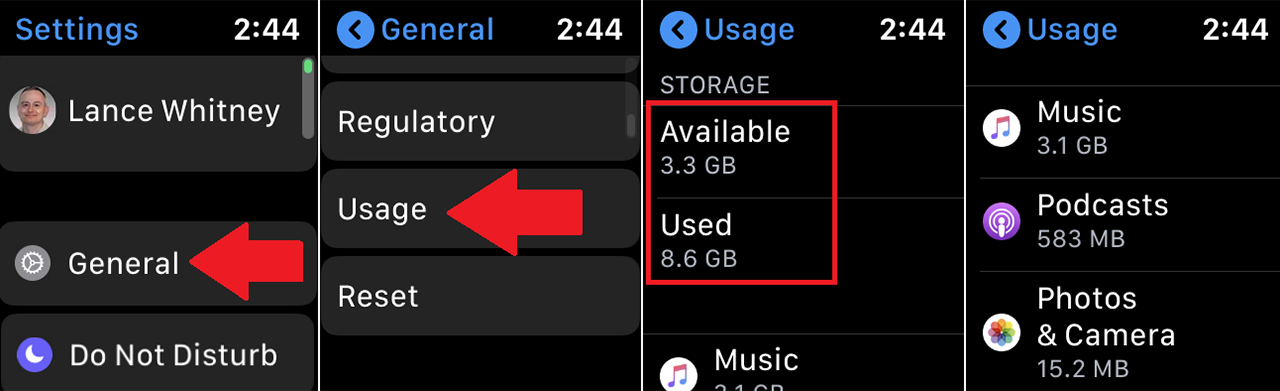
Gesek layar ke bawah untuk melihat seberapa banyak ruang yang digunakan oleh setiap aplikasi dan jenis konten, termasuk Musik, Podcast, dan Foto.
Di Aplikasi Tonton di iPhone atau iPad Anda
Buka aplikasi Tonton di iPhone atau iPad Anda. Buka Jam Tangan Saya.
Buka Umum > Tentang. Tunggu hingga aplikasi menampilkan jumlah total lagu, foto, dan aplikasi eksternal di perangkat. Anda juga dapat melihat ruang yang digunakan versus ruang yang tersedia.
Cara Memeriksa Penyimpanan di Perangkat Android Anda
Perangkat Android bervariasi dan petunjuk untuk perangkat Anda mungkin sedikit berbeda. Kami menggunakan OnePlus 6 saat menguji dan memverifikasi artikel ini.
Buka Pengaturan > Penyimpanan.
Di sini Anda melihat daftar kategori dan penyimpanan yang digunakan untuk masing-masing kategori. Ketuk kategori apa pun untuk melihat semua file dan data yang menjadi akun penyimpanan itu.
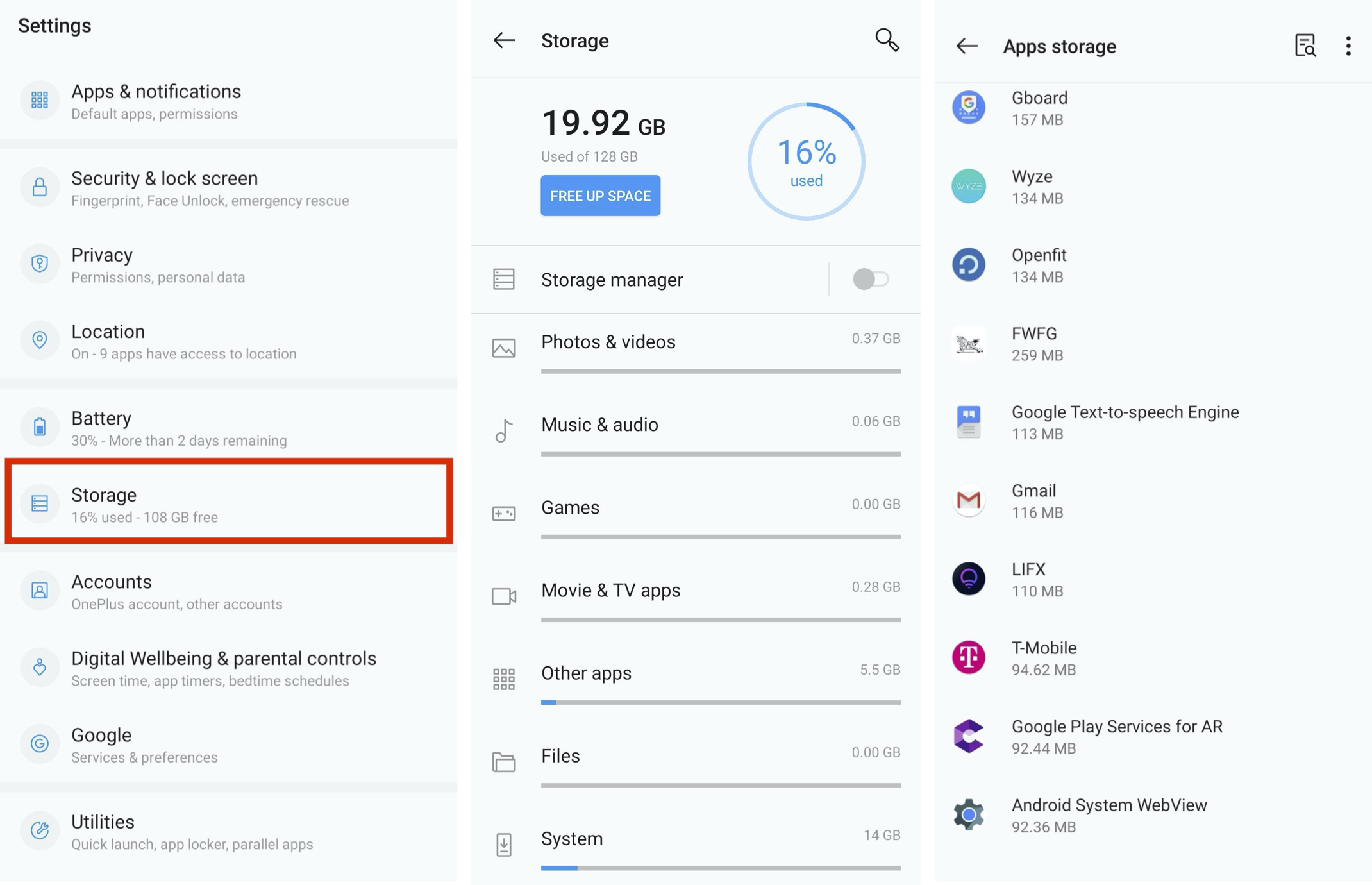
Menyelam satu tingkat lebih dalam, Anda dapat mengetuk aplikasi atau jenis file apa pun untuk melihat informasi lebih lanjut, termasuk ruang penyimpanan yang digunakan aplikasi, penyimpanan data di aplikasi itu, dan penyimpanan cache. Menghapus cache pada beberapa aplikasi terkadang dapat mengosongkan ruang dengan cepat dan mudah.
Cara Memeriksa Penyimpanan di Akun iCloud Anda
Ada beberapa tempat di mana Anda dapat memeriksa penyimpanan iCloud: di Mac, di perangkat seluler Apple, dan di iCloud.com.

Direkomendasikan oleh Editor Kami
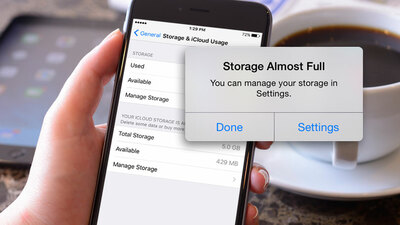
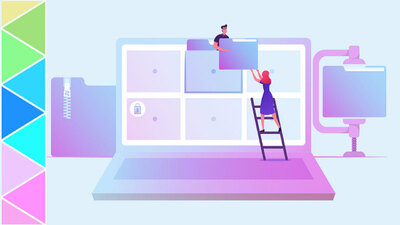
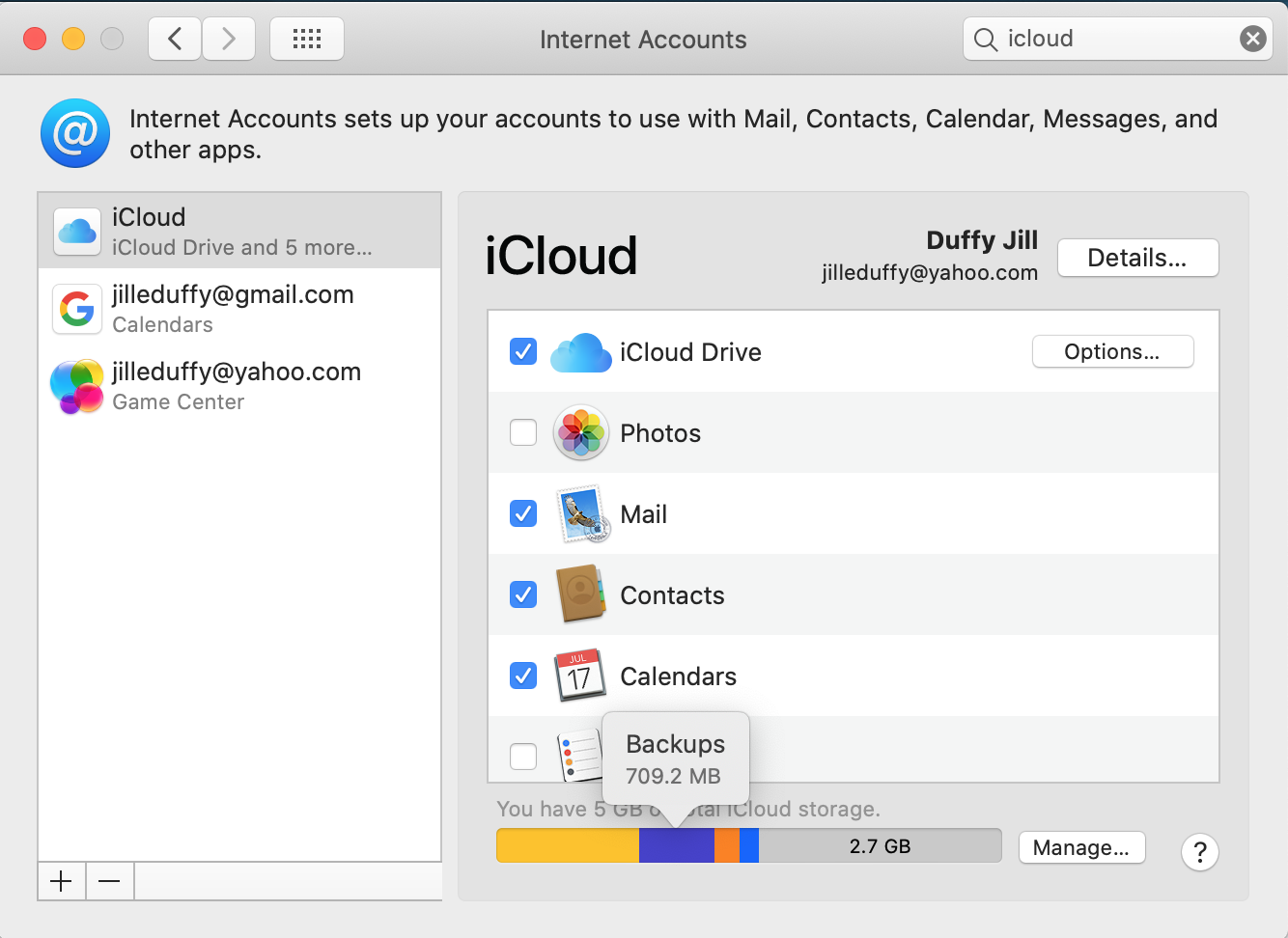
Di Mac Anda
Buka System Preferences > Internet Accounts, dan pilih iCloud di sisi kiri.
Di sisi kanan bawah, Anda dapat melihat grafik kode warna dari penggunaan penyimpanan Anda. Arahkan kursor ke bilah warna mana pun untuk melihat detail selengkapnya tentang kategorinya dan jumlah penyimpanan yang digunakannya.
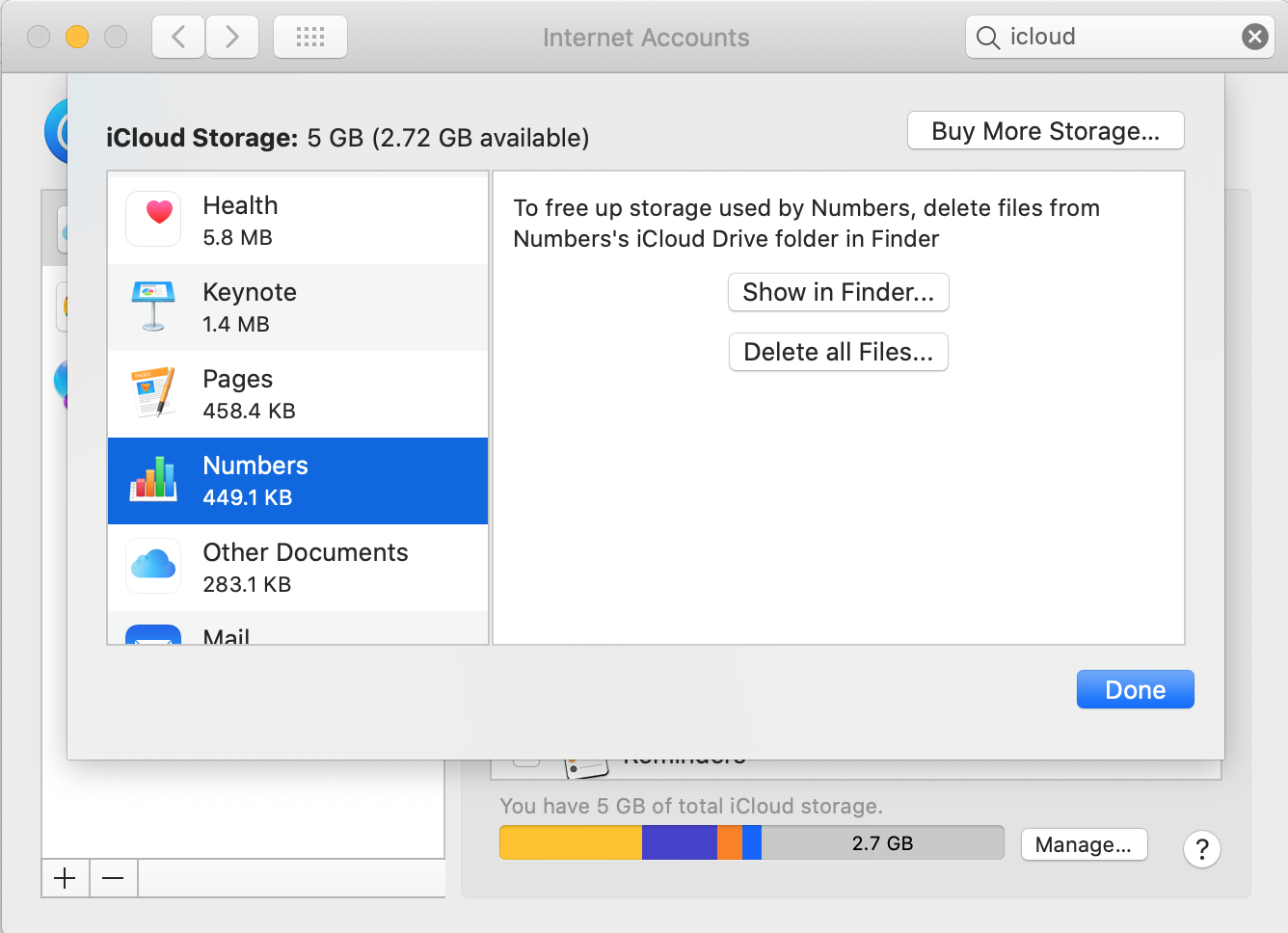
Klik Kelola di kanan bawah untuk melihat perincian lainnya, hapus file dan data di setiap kategori, dan, dalam beberapa kasus, buka jendela baru untuk melihat daftar file yang memperhitungkan penyimpanan.
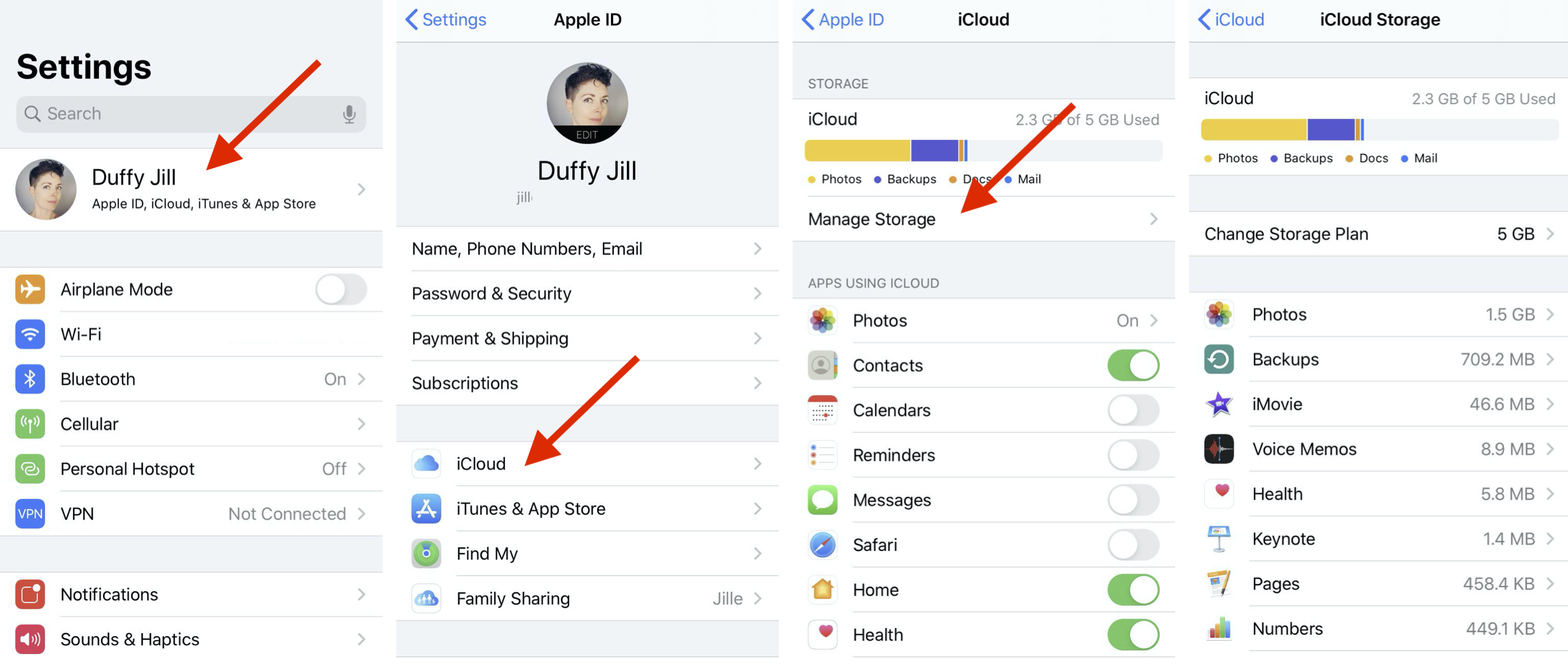
Di iPhone atau iPad Anda
Buka Pengaturan dan di bagian paling atas, ketuk area dengan nama dan gambar profil Anda.
Pilih iCloud. Grafik berkode warna muncul dengan opsi di bawahnya yang disebut Kelola Penyimpanan.
Layar baru memberi Anda perincian penggunaan penyimpanan berdasarkan aplikasi. Klik aplikasi apa saja untuk melihat isinya dan lihat opsi yang memungkinkan Anda menghapus dokumen dan data secara massal.
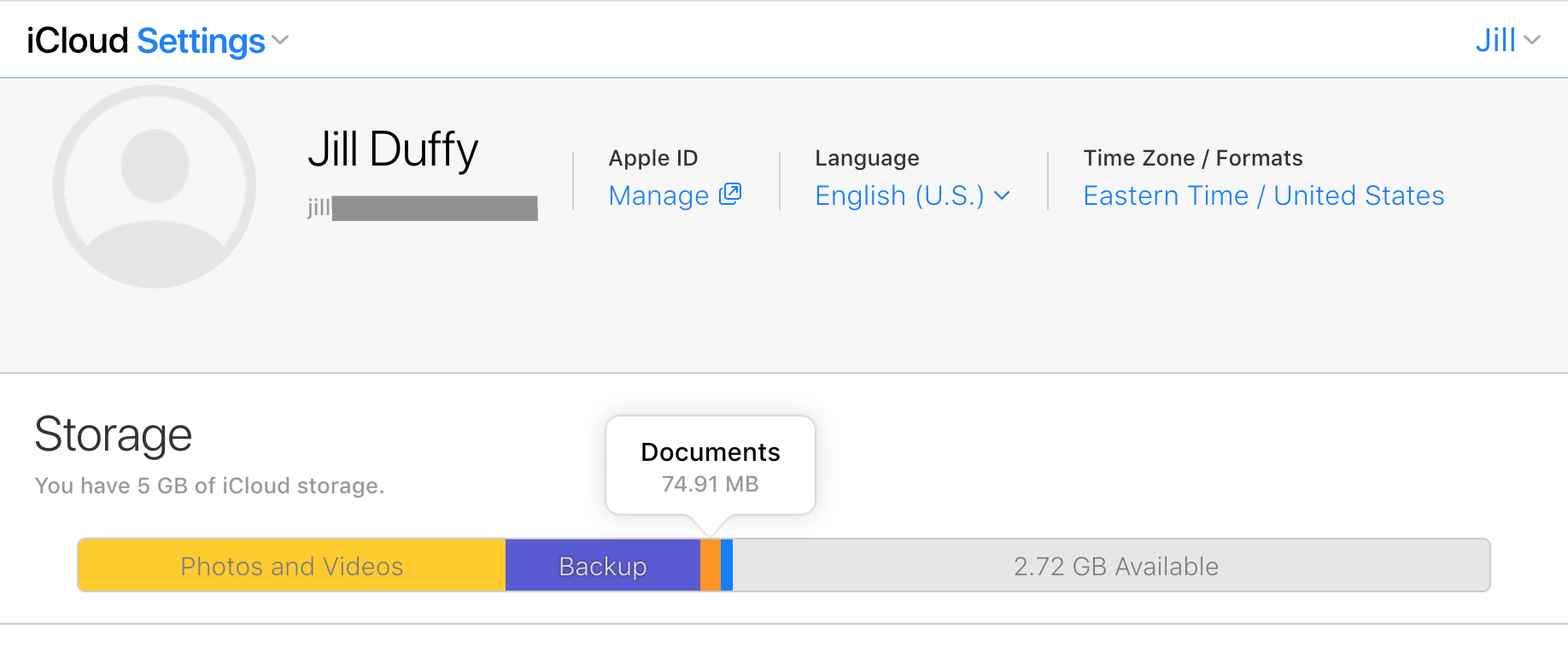
Di iCloud.com
Dari browser web apa pun, buka iCloud.com dan masuk.
Klik Pengaturan Akun. Pada layar berikutnya, Anda akan melihat grafik kode warna yang menunjukkan perincian penggunaan penyimpanan Anda. Anda tidak dapat melakukan apa pun untuk mengelola penyimpanan Anda di sini, artinya Anda tidak dapat menghapus file atau aplikasi untuk mengosongkan penyimpanan. Namun, ini dapat membantu jika Anda perlu memeriksa penyimpanan Anda dalam keadaan darurat.
Cara Memeriksa Penyimpanan di Google Drive Anda
Masuk ke akun Google Anda dan arahkan ke halaman Google Drive. Atau masuk ke aplikasi seluler Google Drive.
Di situs web, lihat kiri bawah untuk melihat berapa banyak penyimpanan yang Anda gunakan dari total yang tersedia. Di aplikasi seluler, buka Pengaturan dan informasi yang sama ada di bagian atas layar.
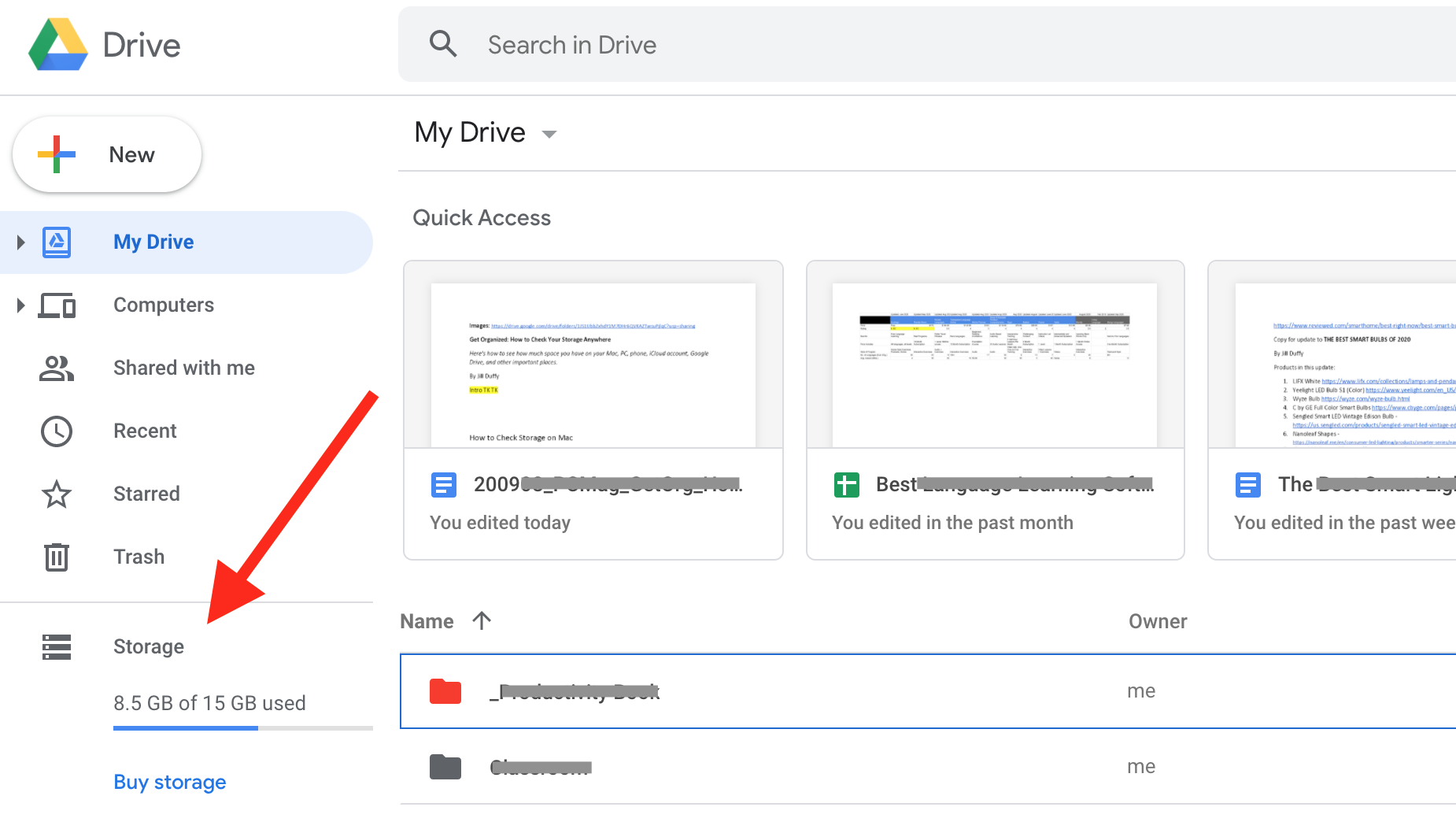
Untuk melihat perincian yang lebih baik tentang penggunaan penyimpanan Anda di browser web, klik Beli penyimpanan. Halaman baru terbuka yang menunjukkan jumlah penyimpanan yang Anda gunakan di berbagai aplikasi Google, seperti Gmail, Google Foto, dan Google Drive.
Cara Memeriksa Penyimpanan di Microsoft OneDrive Anda
Masuk ke akun Microsoft Anda di browser web dan buka OneDrive (onedrive.live.com). Di sudut kiri bawah, ada grafik batang yang menunjukkan penyimpanan yang digunakan versus penyimpanan total.
Klik jumlah penyimpanan yang digunakan untuk membuka halaman baru yang menunjukkan paket Microsoft Anda saat ini dan penyimpanan tambahan apa pun yang Anda bayar. Untuk mendapatkan detail lebih lanjut tentang file dan data di penyimpanan Anda, klik tautan Apa yang menghabiskan ruang? pilihan .
Layar berikutnya menampilkan daftar file terbesar Anda, memudahkan Anda mengosongkan beberapa ruang jika perlu.
Cara Memeriksa Penyimpanan di Dropbox Anda
Anda dapat memeriksa penyimpanan Dropbox Anda di browser web, di komputer menggunakan aplikasi desktop Dropbox, dan di aplikasi seluler.
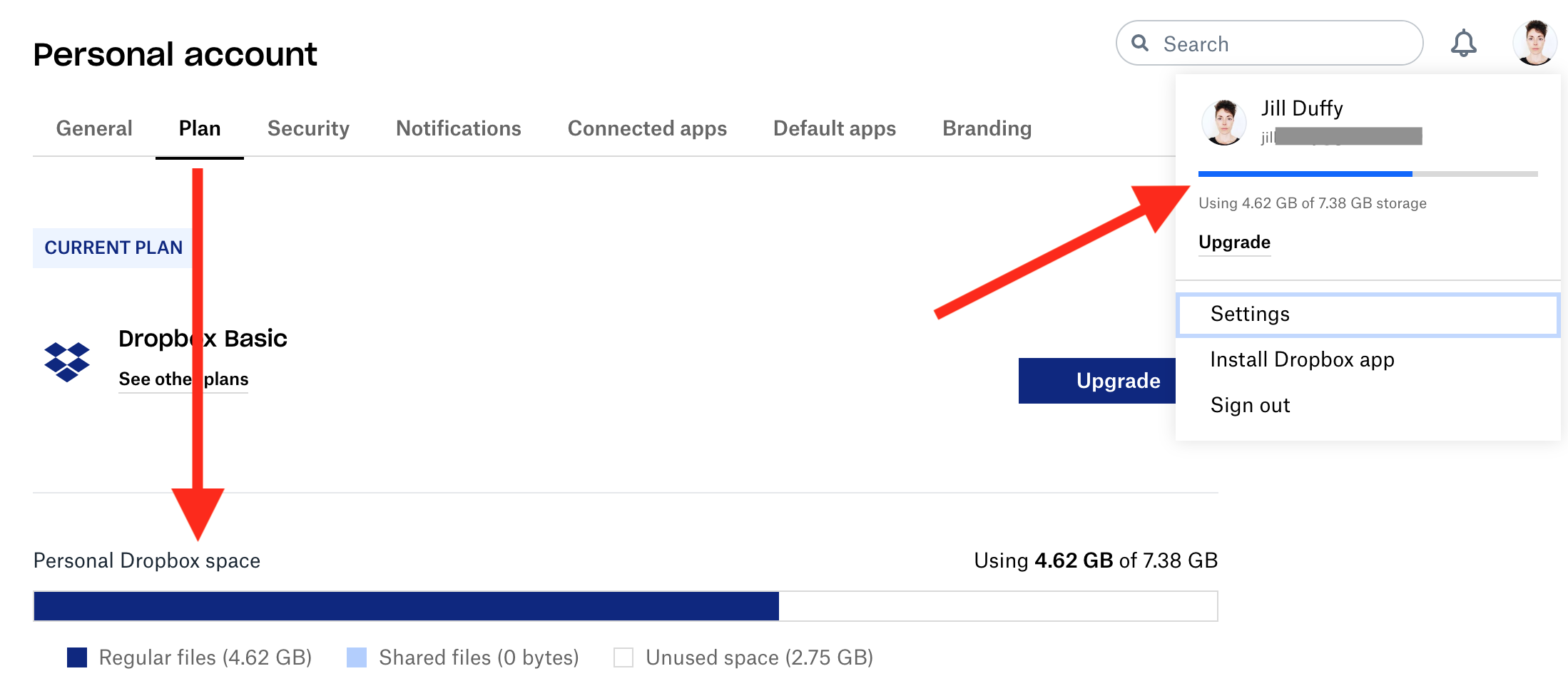
Di Peramban Web
Buka Dropbox.com dan masuk ke akun Anda.
Di kanan atas, klik gambar profil Anda. Grafik batang kecil tentang penggunaan penyimpanan Anda akan muncul.
Untuk lebih detail, pilih Pengaturan lalu pilih Rencana. Sekarang Anda dapat melihat total ruang penyimpanan, serta penggunaan untuk file dan file bersama Anda. Jika Anda memiliki akun kerja dan pribadi yang terikat pada login yang sama, pilih akun yang Anda inginkan di sudut kiri bawah.
Dari Aplikasi Desktop Dropbox
Klik aplikasi Dropbox untuk membukanya, lalu klik gambar profil Anda.
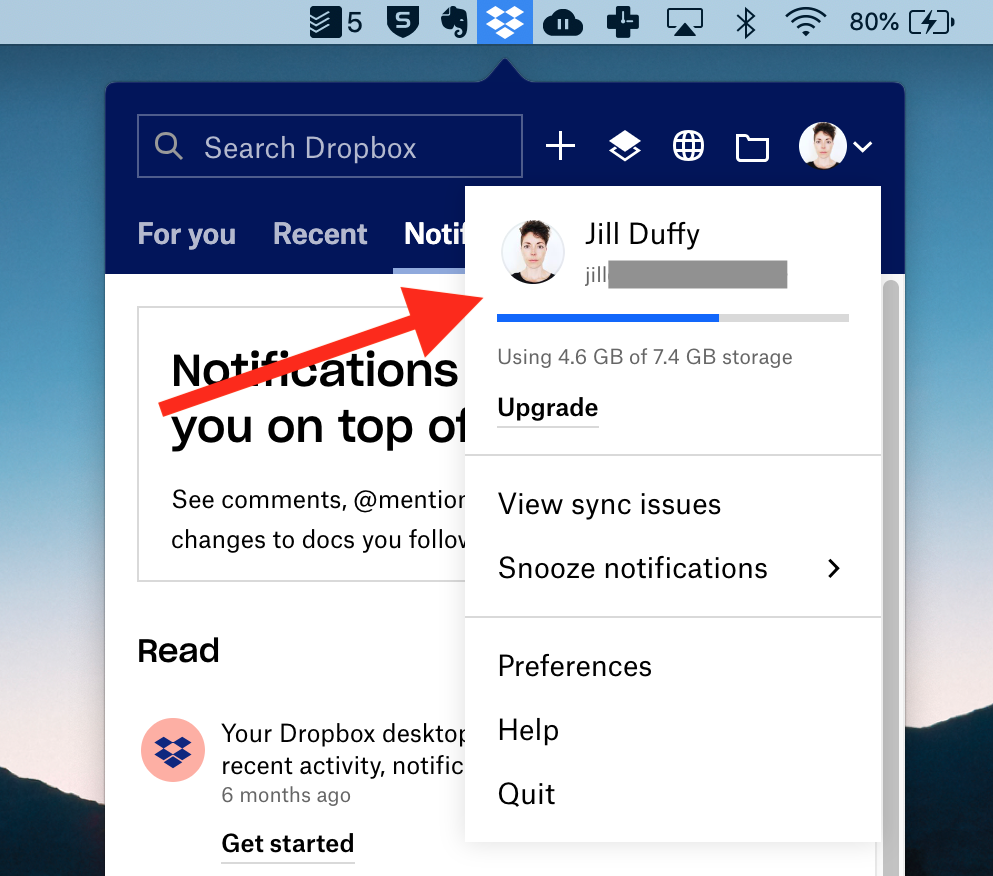
Grafik batang kecil muncul menunjukkan total ruang yang tersedia versus ruang yang digunakan.
Di Aplikasi Seluler Dropbox
Buka aplikasi Dropbox Mobile. Pilih Akun.
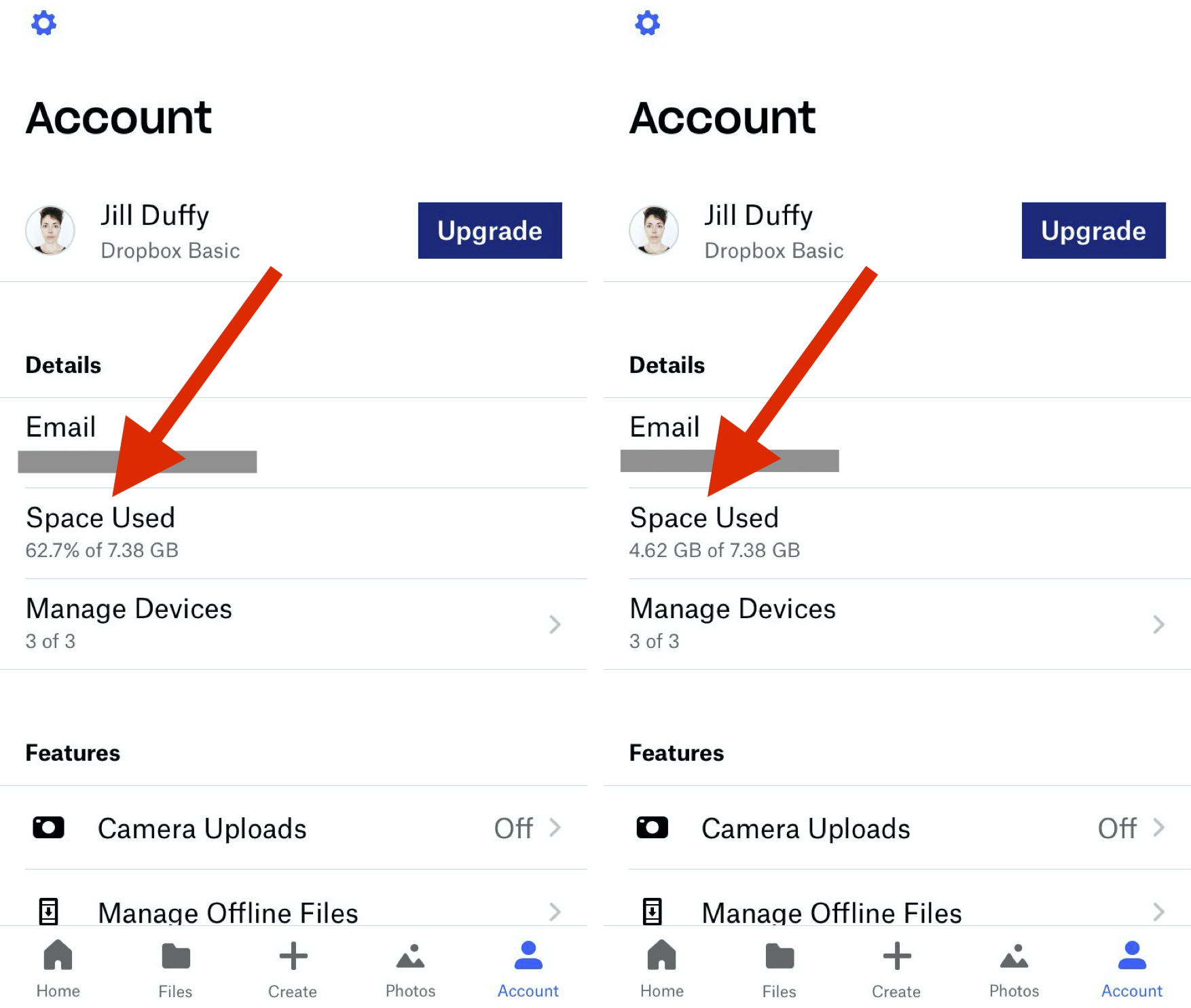
Di bawah Ruang yang Digunakan ada pembacaan numerik dari persentase ruang yang Anda gunakan dari total penjatahan Anda. Ketuk area ini dan angka berubah untuk menampilkan informasi yang sama dalam GB.
Ketuk roda Pengaturan untuk melihat berapa banyak ruang yang digunakan untuk menyimpan file secara offline di perangkat Anda.
