Selesai Dengan Facebook? Cara Mentransfer Posting Anda ke Layanan Lain
Diterbitkan: 2022-01-29Selama bertahun-tahun, Anda mungkin telah memposting banyak pembaruan, foto, dan video di Facebook. Jika Anda ingin mengumpulkan semua posting ini sehingga Anda dapat dengan mudah menemukannya atau bahkan menggunakannya kembali di situs dan layanan lain, Anda bisa.
Facebook sekarang memungkinkan Anda untuk mentransfer salinan posting Anda ke Google Documents, Blogger, dan WordPress. Anda dapat menggunakan Google Documents jika Anda hanya perlu menyimpan kiriman untuk disimpan dengan aman atau Anda ingin menggunakannya dalam dokumen. Anda dapat beralih ke Blogger atau WordPress jika Anda berencana untuk menggunakan beberapa konten dalam posting Anda untuk blog atau situs web.
Untuk pemahaman yang lebih mendalam tentang fitur ini, lihat halaman bantuan Facebook. Sekarang, mari kita lihat bagaimana hasilnya.
Transfer ke Google Dokumen
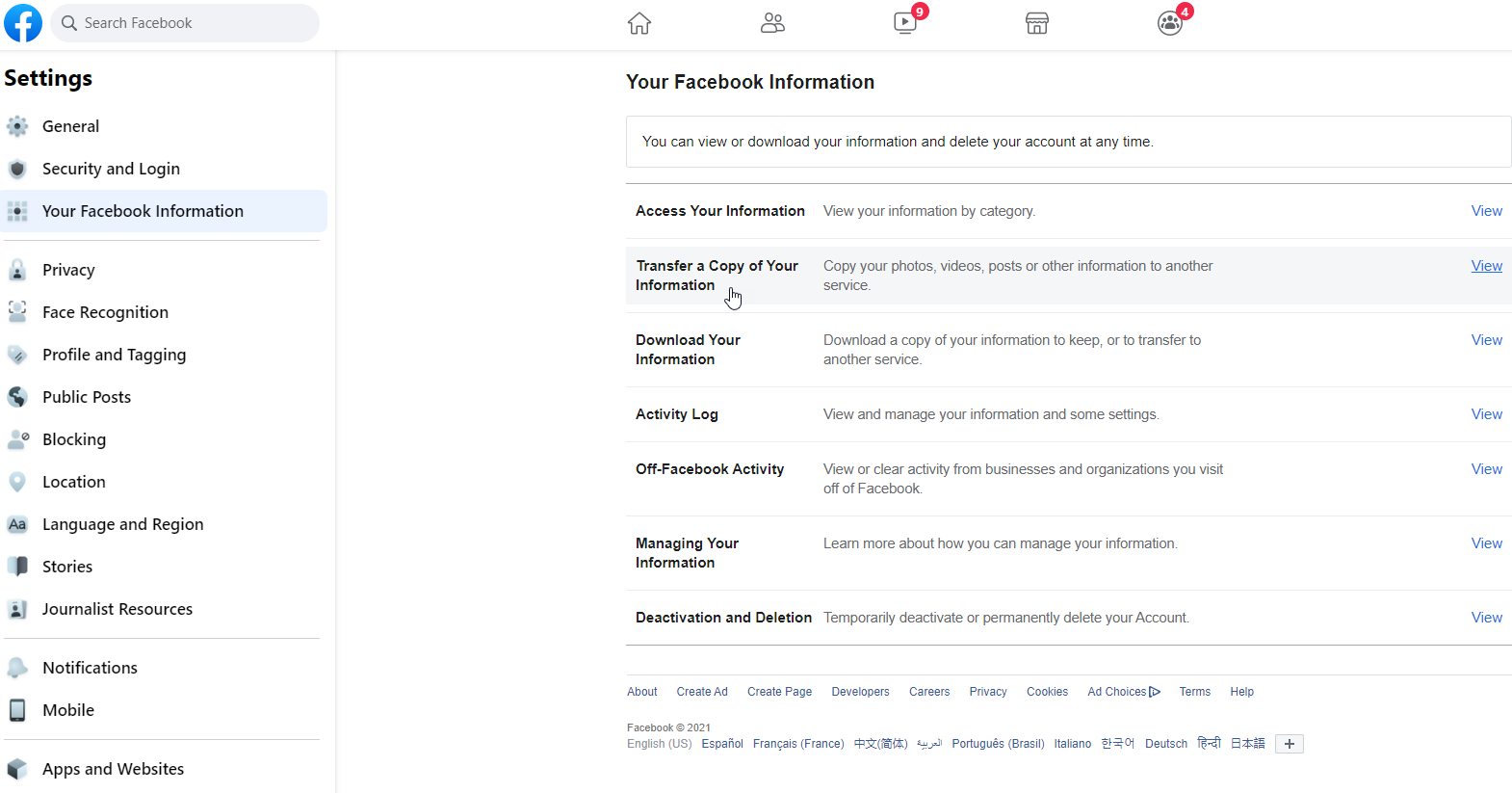
Untuk mentransfer posting Anda ke Google Documents, Anda memerlukan Akun Google. Buka Facebook dan klik panah bawah di sudut kanan atas. Buka Pengaturan & Privasi > Pengaturan > Informasi Facebook Anda dan klik Transfer Salinan Informasi Anda .
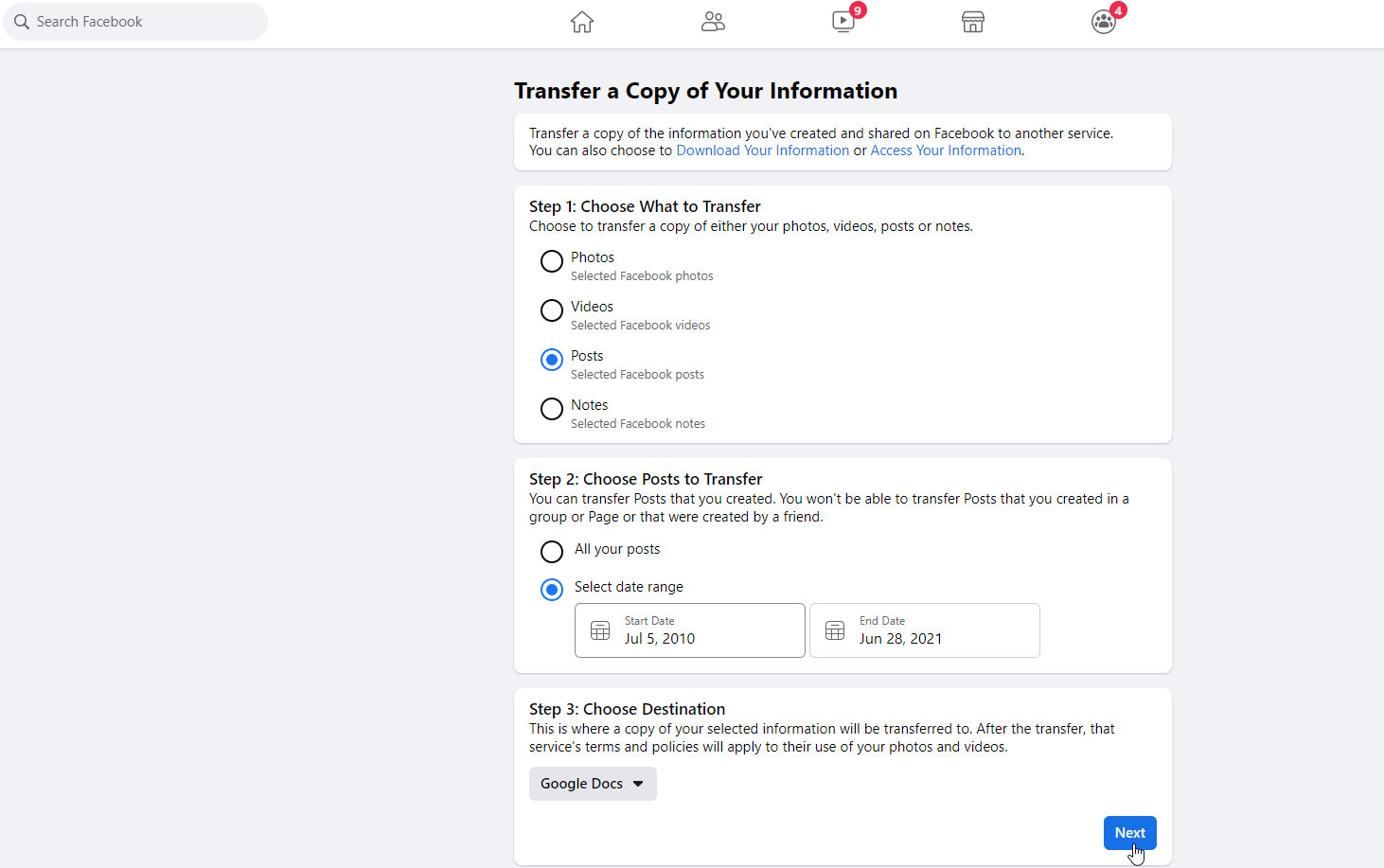
Di antara berbagai jenis konten, pilih opsi untuk mentransfer kiriman. Anda juga dapat memilih apakah Anda ingin mentransfer semua posting atau hanya yang dalam tanggal tertentu. Jika Anda memilih Pos , pilih Google Documents sebagai tujuan, lalu klik Berikutnya .
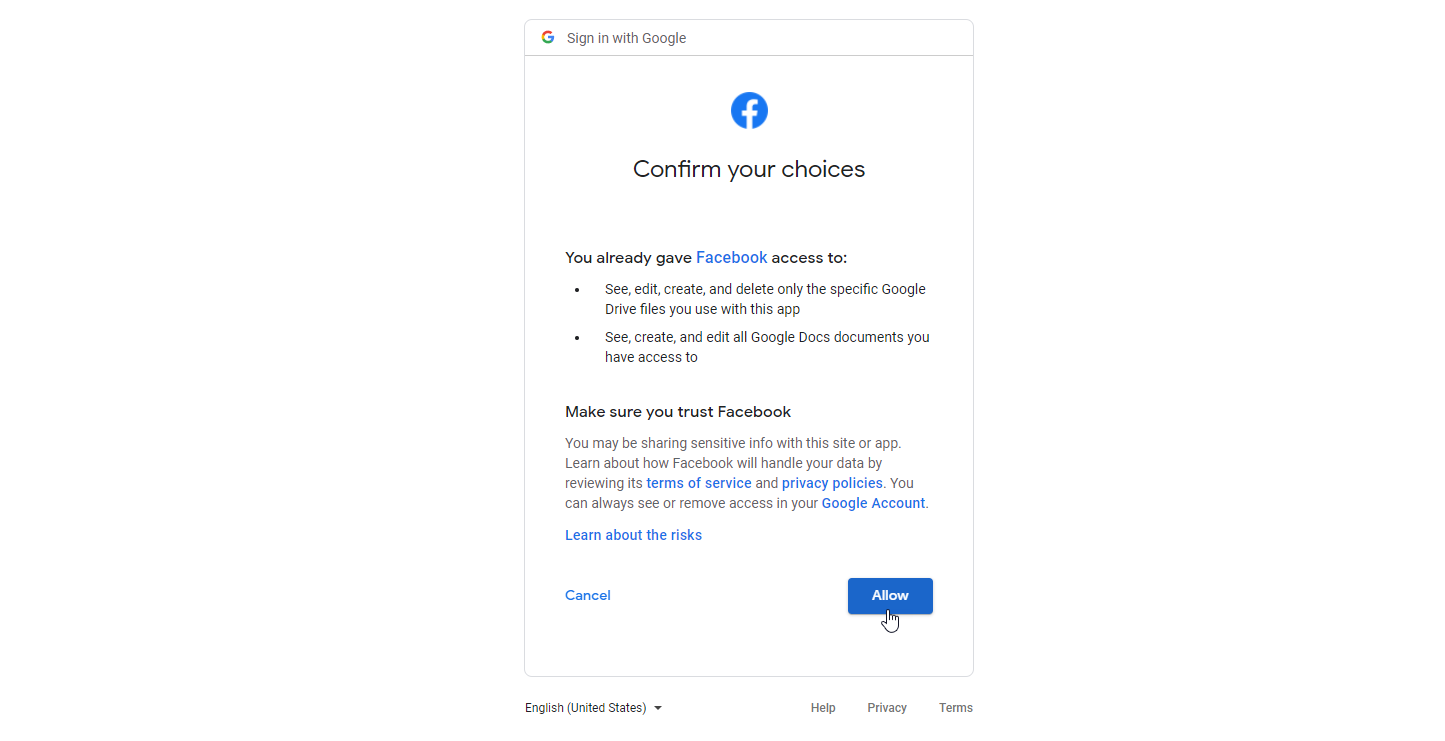
Anda kemudian diminta untuk masuk ke akun Google Anda. Klik Izinkan ketika diminta untuk memberikan izin kepada Facebook untuk melihat, mengedit, membuat, dan menghapus file Google Drive tertentu yang digunakan dengan aplikasi ini. Lakukan hal yang sama untuk prompt berikutnya. Konfirmasikan pilihan Anda dan pilih Izinkan untuk memberikan semua izin yang diperlukan.
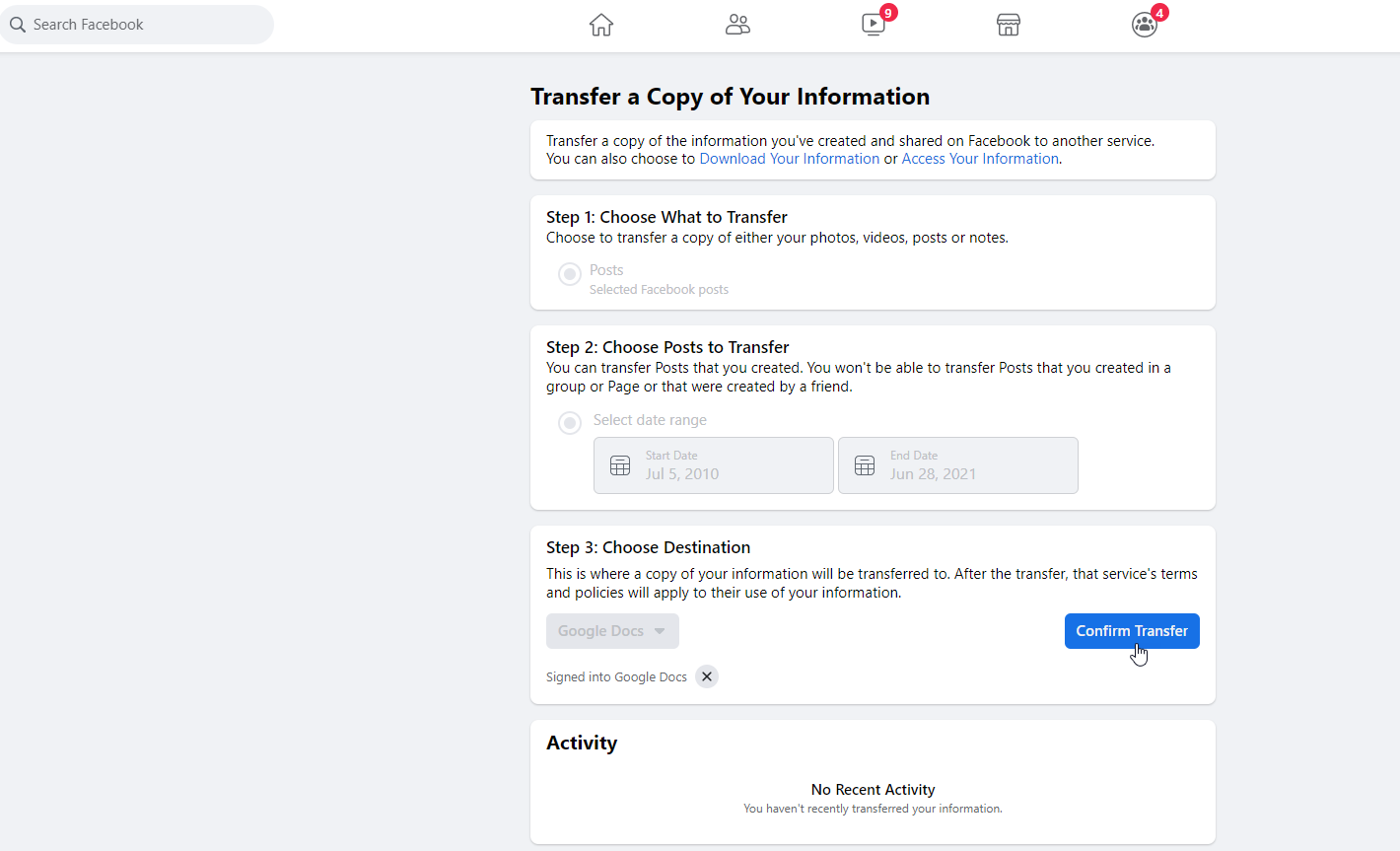
Kembali ke Facebook, klik tombol Konfirmasi Transfer . Facebook kemudian memberi tahu Anda bahwa kiriman Anda sedang ditransfer dan mungkin membutuhkan waktu. Biarkan halaman Facebook terbuka di latar belakang karena akan terus mentransfer informasi.
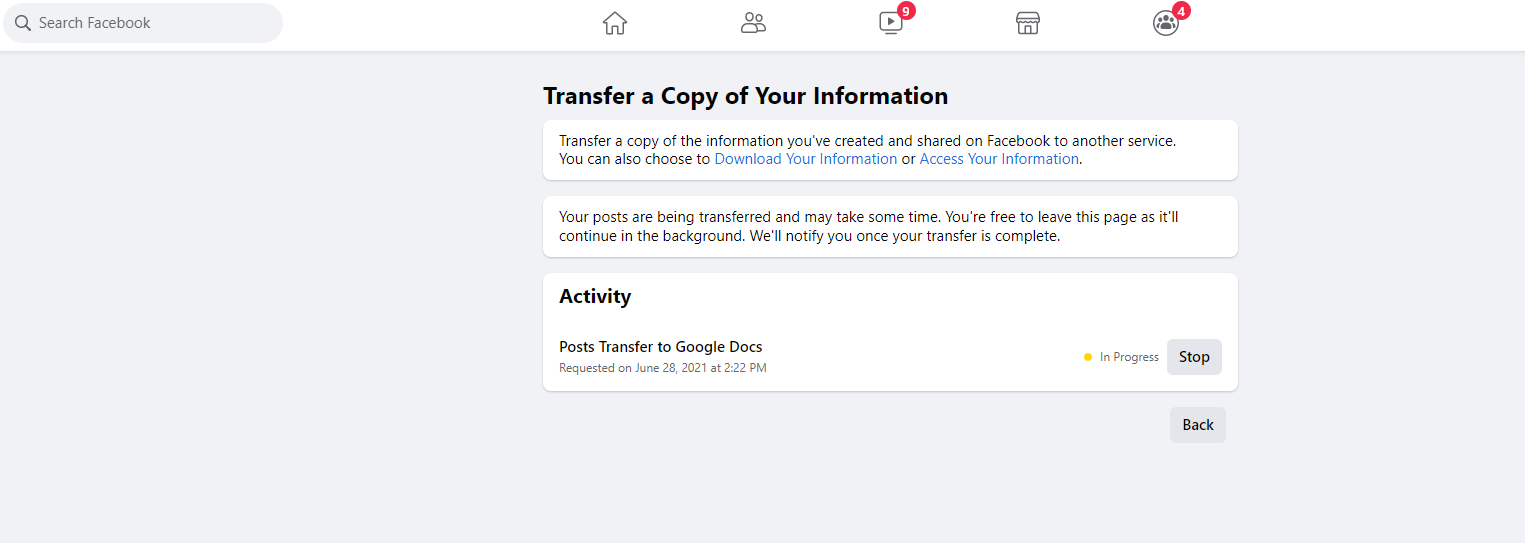
Anda akan menerima email yang mengingatkan Anda tentang permintaan transfer dan email lain yang memberi tahu Anda jika sudah selesai. Pemberitahuan juga akan muncul di halaman Facebook Anda yang memberi tahu Anda bahwa transfer data Anda selesai.
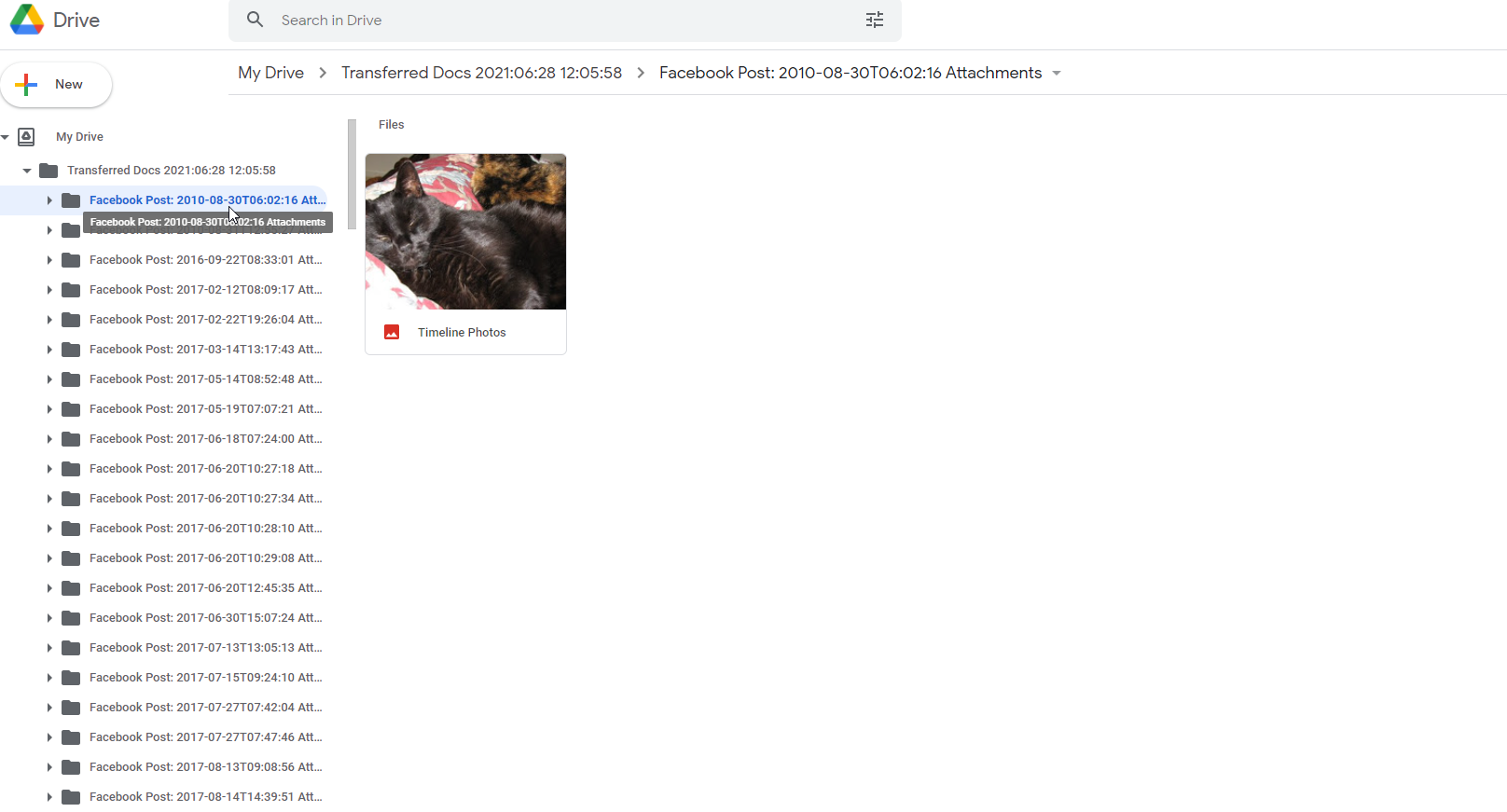
Sekarang masuk ke Google Drive dan Anda akan melihat folder di bawah Drive Saya yang disebut Dokumen yang Ditransfer dengan tahun, tanggal, dan waktu transfer. Klik tanda panah di sebelah Drive Saya di bilah alat sebelah kiri, klik tanda panah di sebelah folder Dokumen yang Ditransfer untuk melihat semua subfolder dengan konten tertentu menurut tanggal posting.
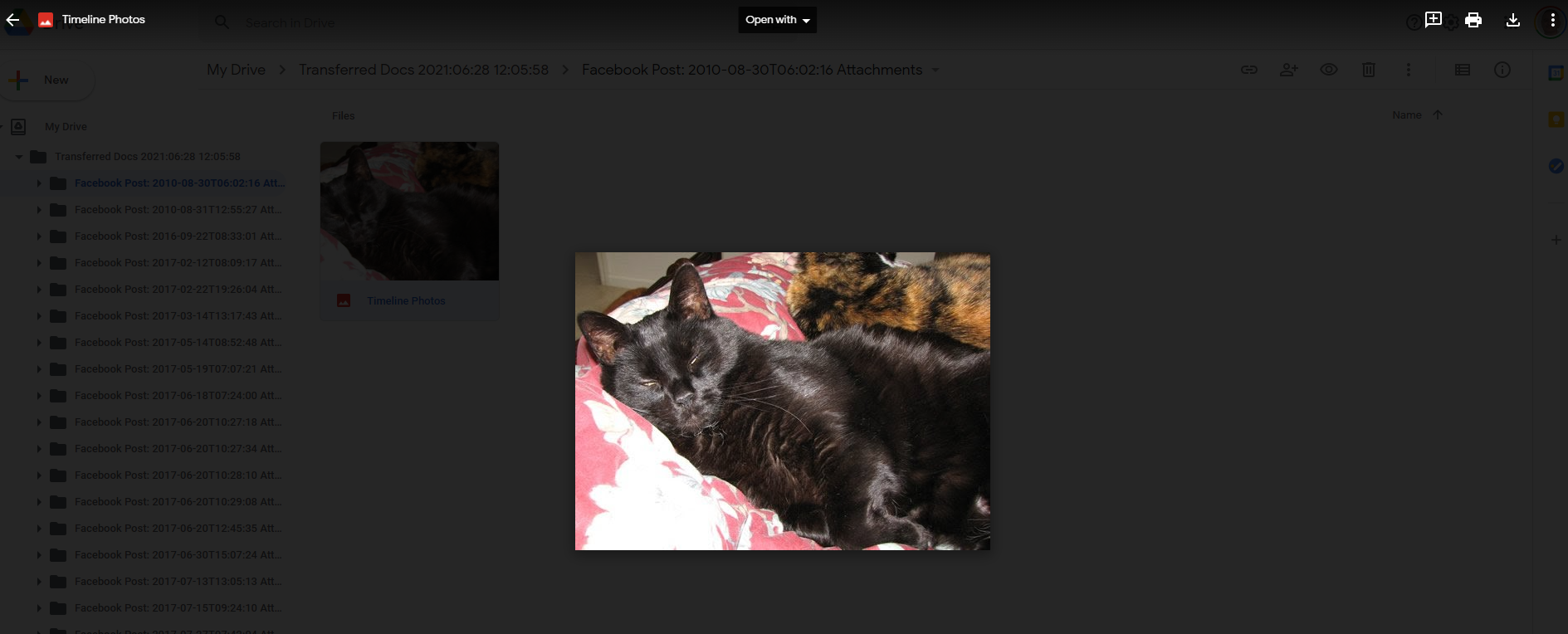
Klik subfolder tertentu untuk melihat foto, video, atau konten lain di dalamnya. Klik dua kali foto, video, atau item lain yang ditampilkan untuk melihatnya dalam layar penuh. Kembali ke layar sebelumnya untuk mengakses semua folder lagi.
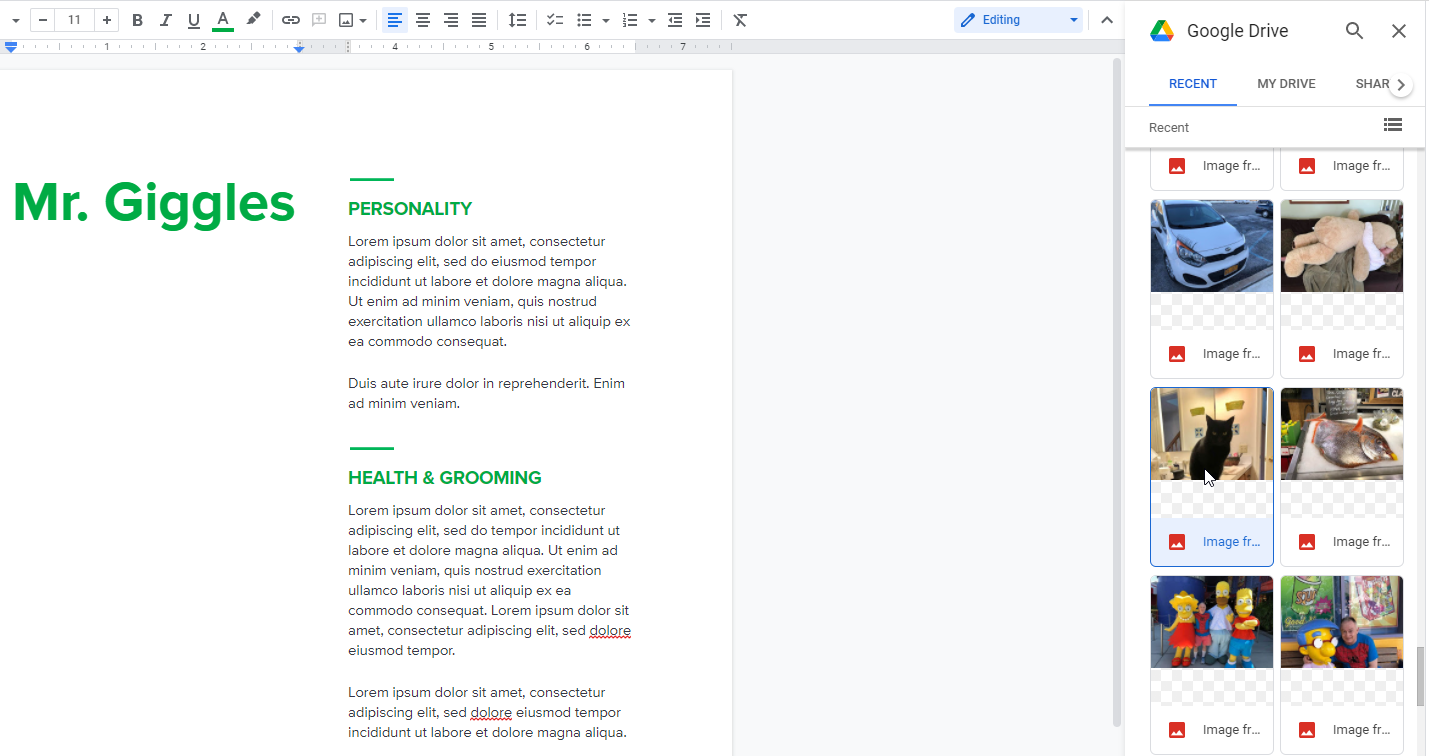
Sekarang, mungkin Anda ingin menambahkan foto-foto tertentu dari koleksi Facebook Anda ke dalam sebuah dokumen. Buka dokumen di Google Documents dan siapkan area tempat Anda ingin menyisipkan foto dari salah satu kiriman Facebook Anda.
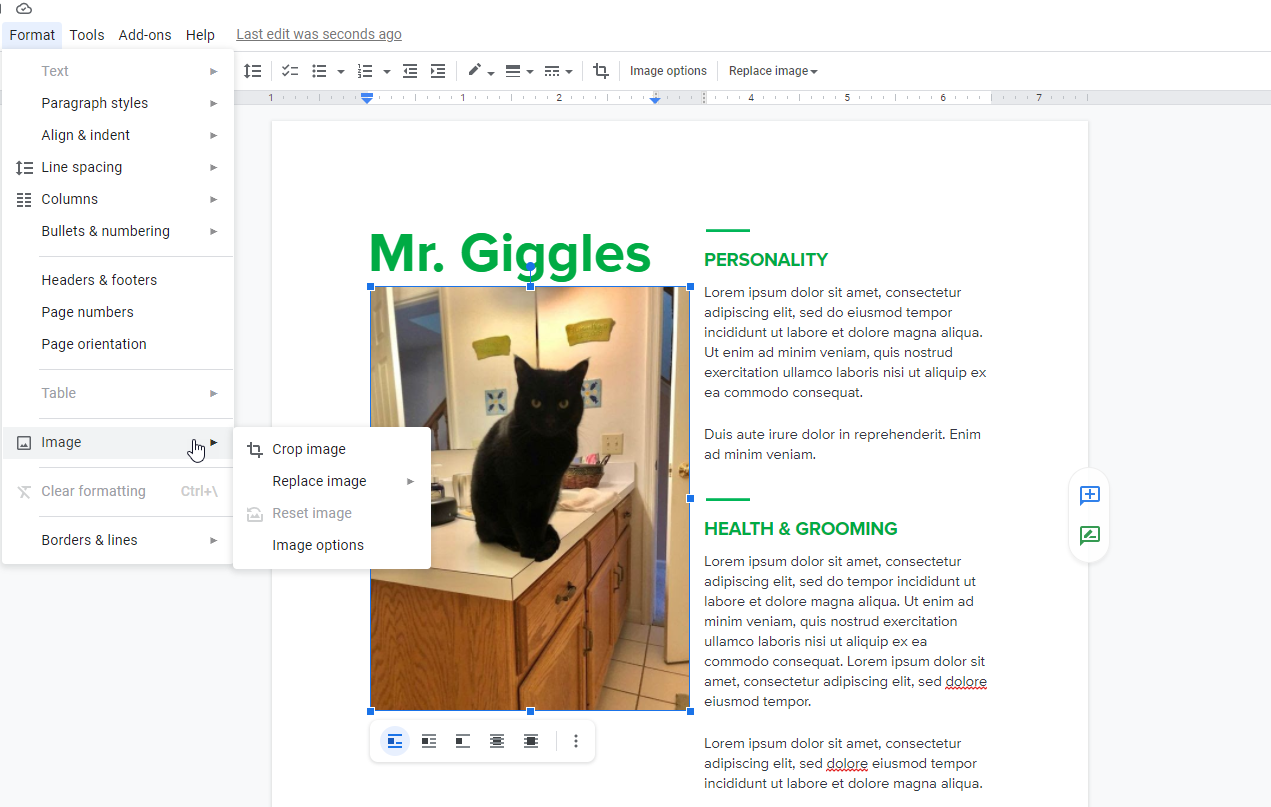
Klik Sisipkan > Gambar > Drive , dan foto yang Anda transfer dari pos Facebook Anda harus dapat diakses dari bagian Terbaru Google Drive. Jika tidak, klik Drive Saya dan buka folder Dokumen yang Ditransfer. Temukan foto yang ingin Anda sisipkan dan klik dua kali. Anda kemudian dapat memotong, menyesuaikan, dan memodifikasi gambar sesuai kebutuhan.
Transfer ke Blogger
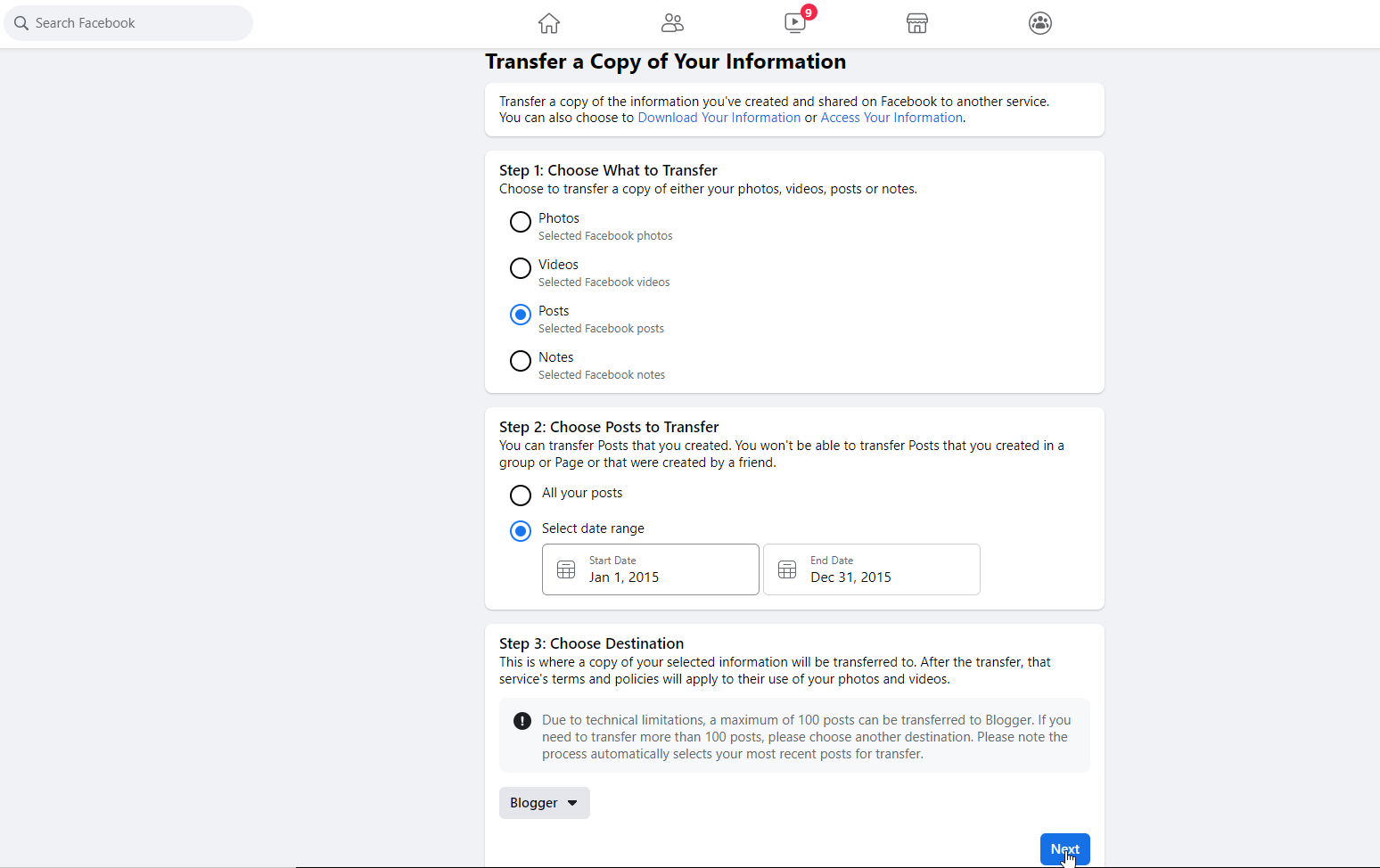
Untuk mentransfer posting Anda ke Blogger, buka Facebook dan buka Pengaturan & Privasi > Pengaturan > Informasi Facebook Anda , lalu klik Transfer Salinan Informasi Anda . Pilih Postingan , lalu pilih apakah Anda ingin mentransfer semua postingan atau hanya yang dalam tanggal tertentu.

Satu batasan dengan transfer ke Blogger adalah hanya mendukung 100 posting. Jika Anda tidak menentukan rentang tanggal, maka transfer akan memilih 100 posting terbaru Anda. Untuk mengontrol ini, pilih rentang tanggal tertentu yang Anda yakini berisi tidak lebih dari 100 postingan. Jadikan Blogger sebagai tujuan, lalu klik Next .
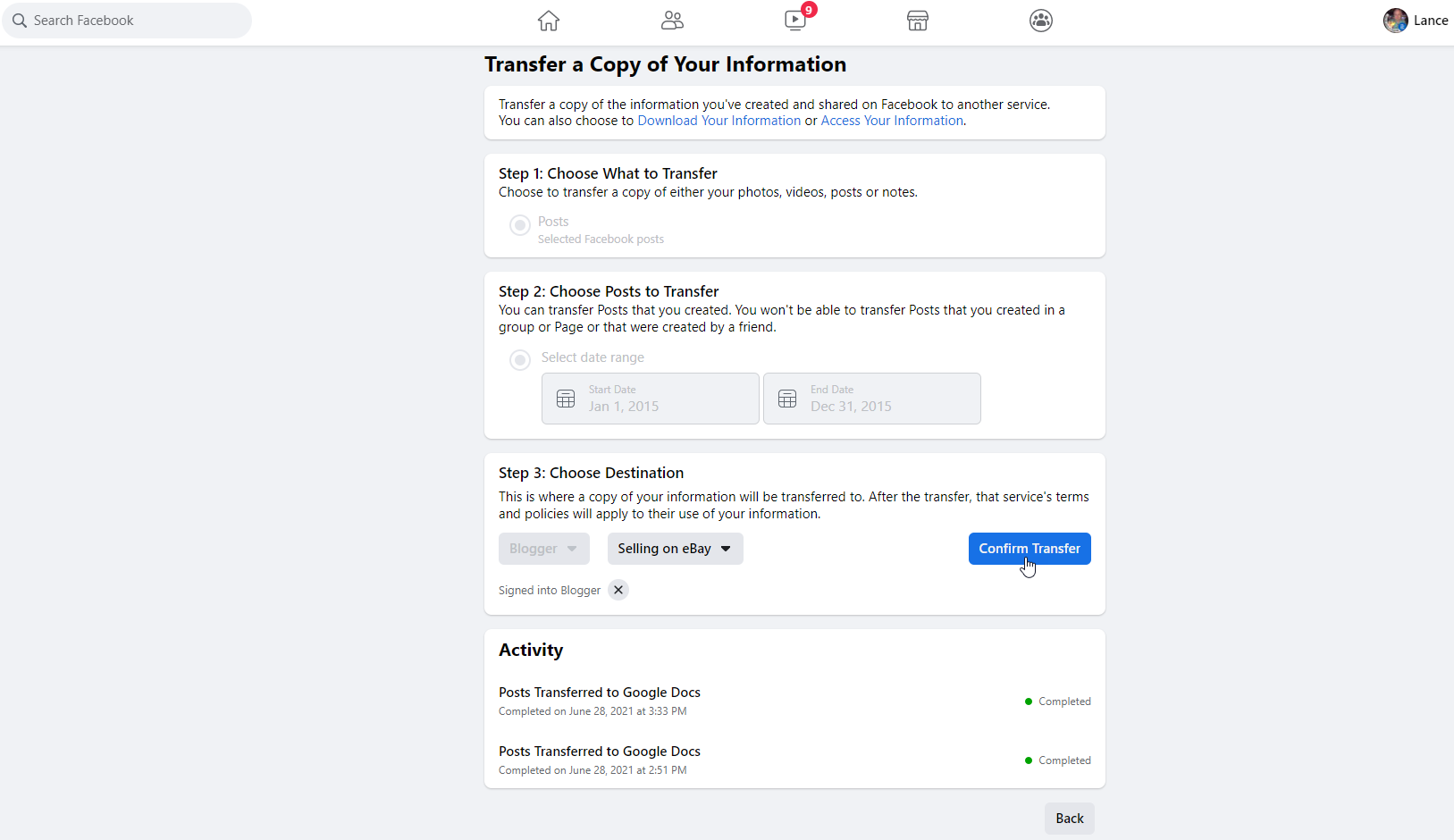
Masuk ke akun Google Anda dan klik Izinkan untuk memberi Facebook akses ke akun Blogger Anda. Kembali ke Facebook, klik menu tarik-turun Pilih blog dan pilih blog yang ingin Anda kirimi kiriman. Klik Konfirmasi Transfer .
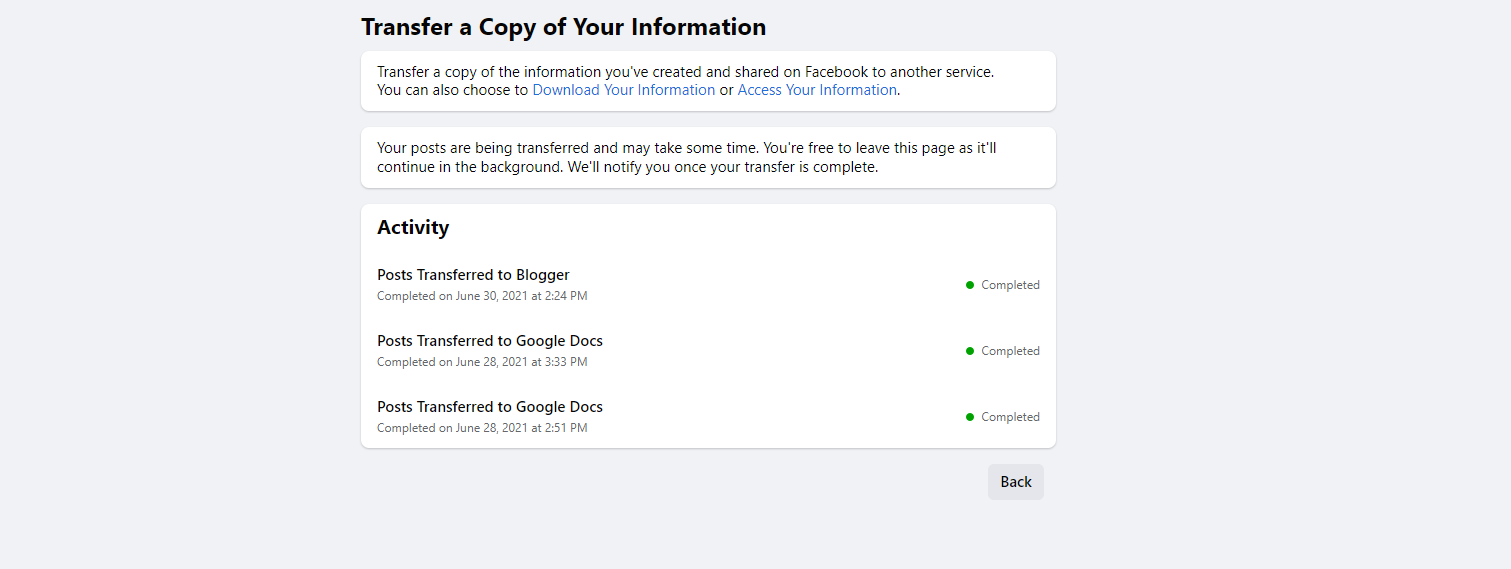
Sebuah email mengkonfirmasi permintaan transfer. Email lain memberi tahu Anda saat transfer selesai. Halaman Facebook Anda juga menunjukkan transfer telah selesai.
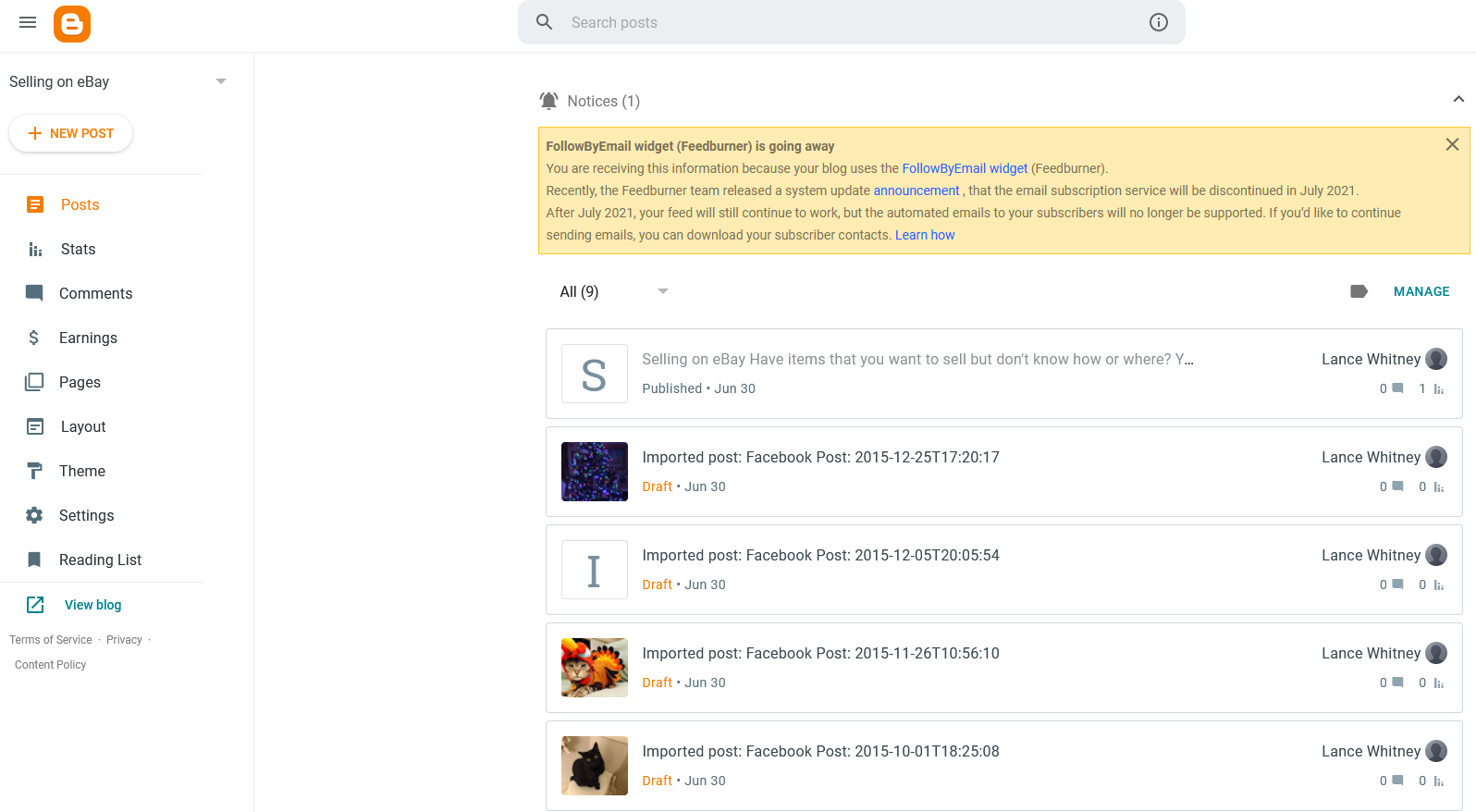
Masuk ke akun Blogger Anda. Halaman posting blog Anda harus mencantumkan semua posting Facebook yang ditransfer. Mungkin Anda ingin mempublikasikan posting tertentu setelah beberapa modifikasi.
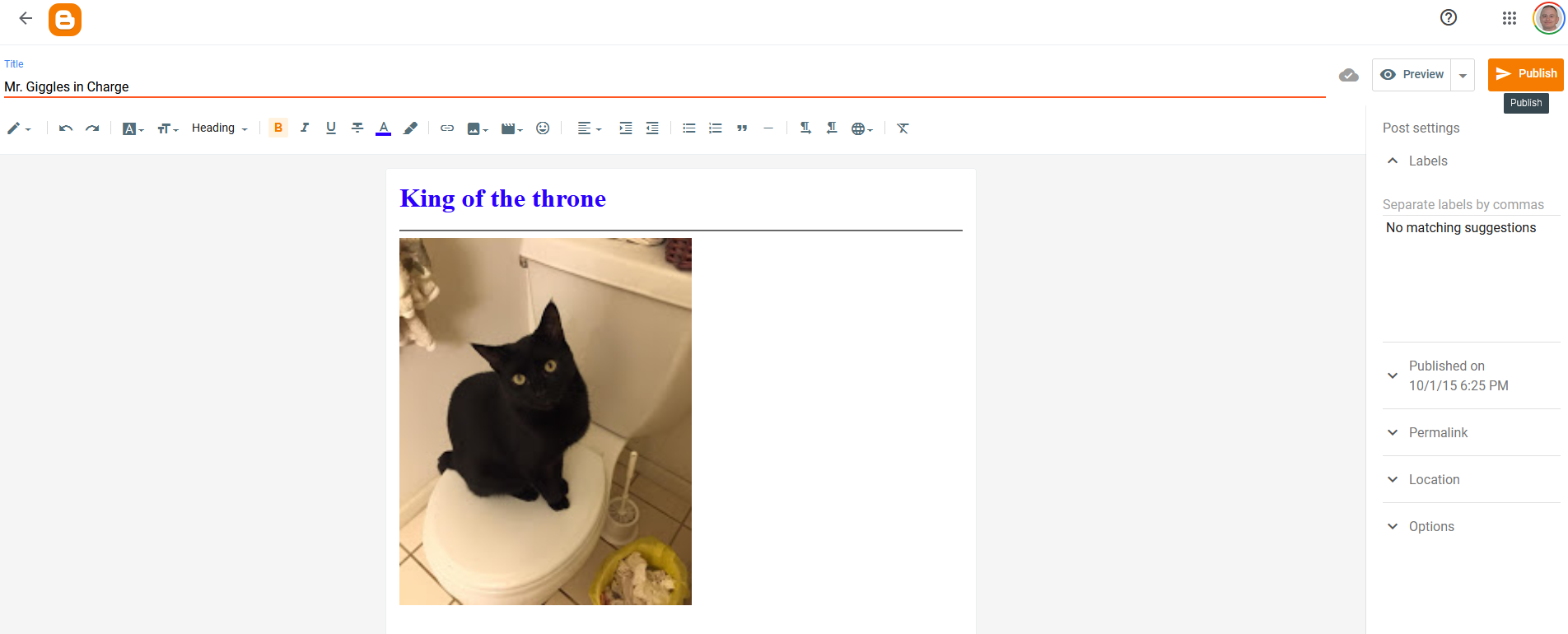
Klik postingan tertentu untuk melihatnya. Secara default, postingan muncul dalam tampilan HTML. Klik ikon pensil di ujung kiri toolbar dan pilih Compose view untuk melihatnya dalam mode WYSIWYG. Anda sekarang dapat mengedit posting untuk membuat perubahan apa pun.
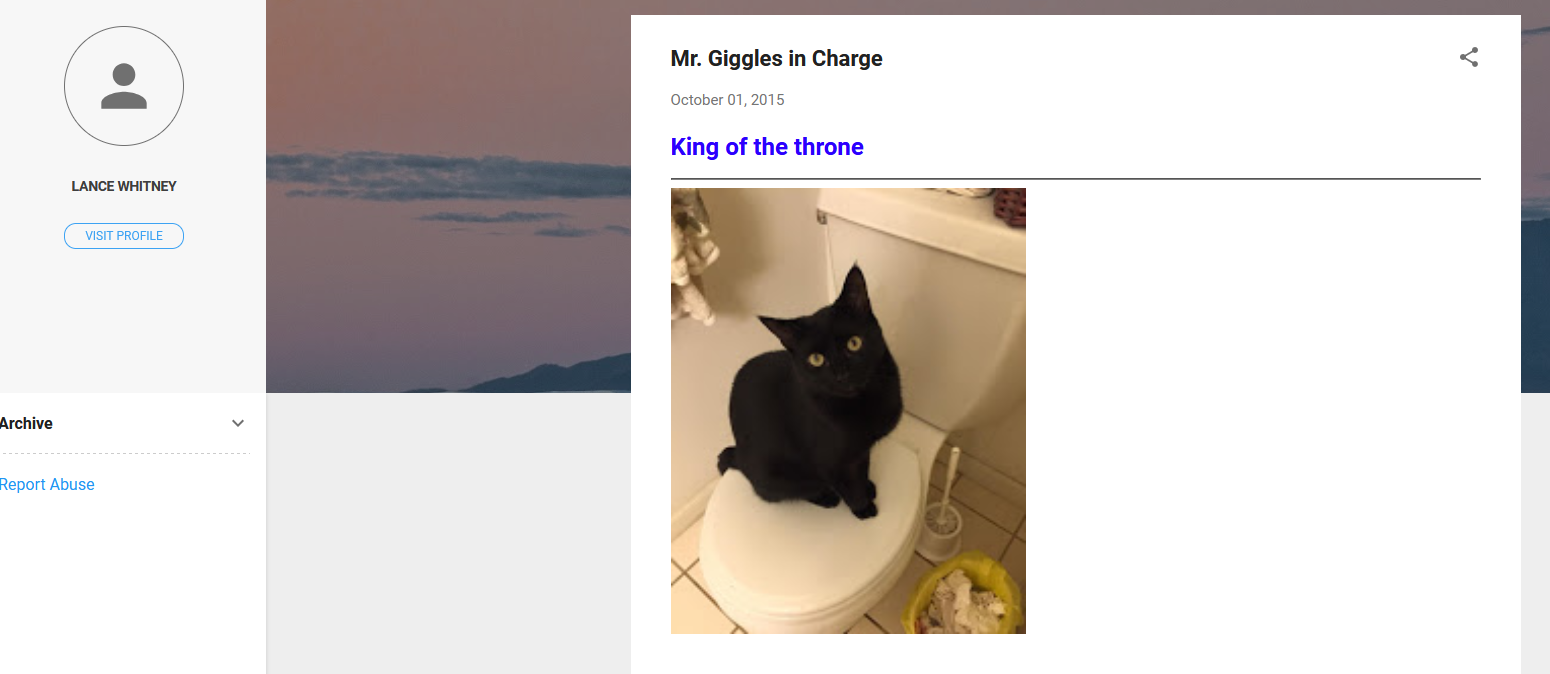
Setelah selesai, klik Pratinjau untuk melihat pratinjau perubahan atau klik Terbitkan untuk mengirimkannya ke seluruh dunia. Kembali ke tampilan posting blog, klik tombol Lihat untuk melihat posting blog baru Anda.
Transfer ke WordPress
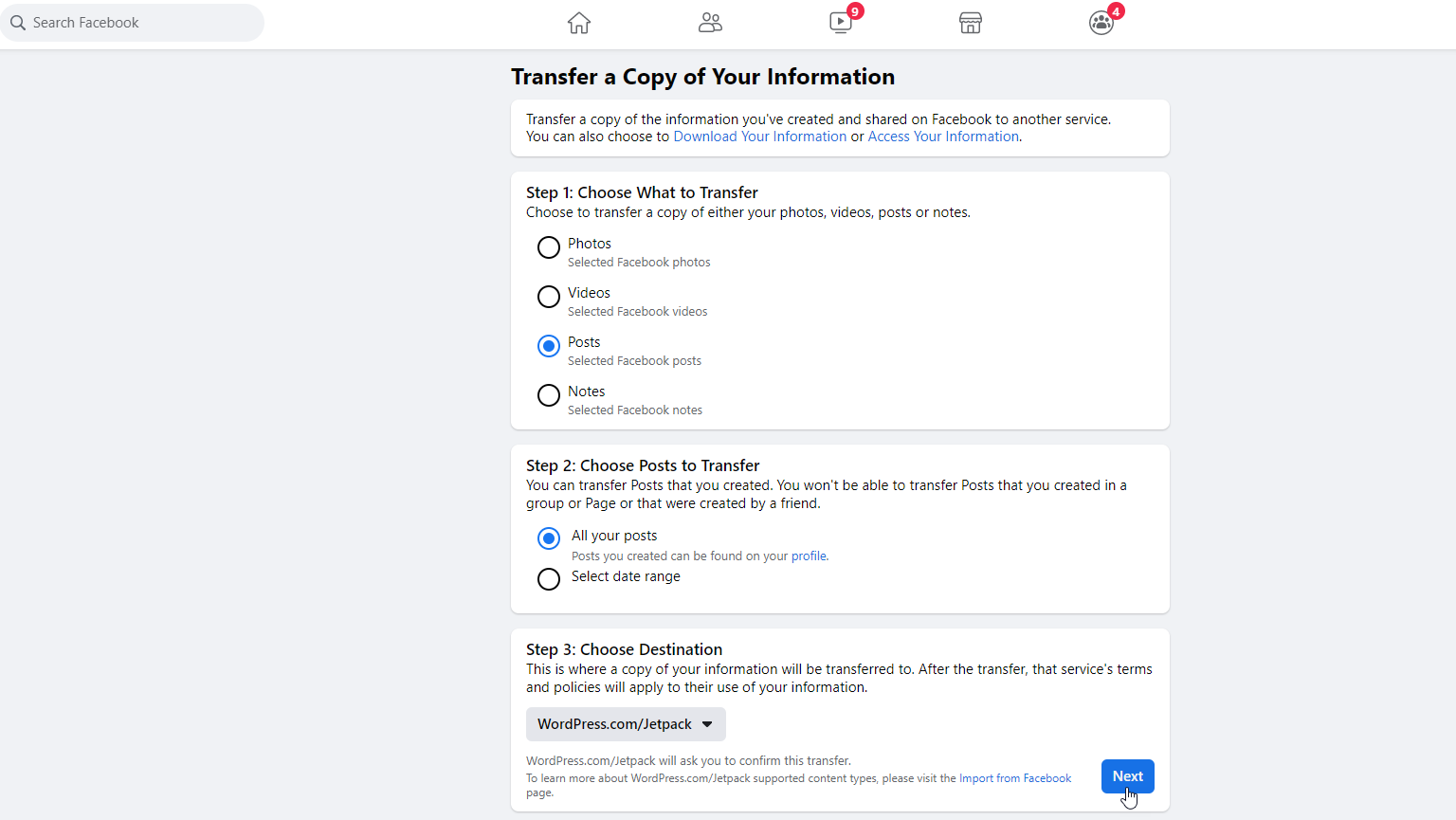
Untuk mentransfer posting Anda ke WordPress, Anda tidak hanya memerlukan akun WordPress tetapi juga domain dan situs web aktif yang Anda buat melalui WordPress.com. Biasanya, WordPress.com membutuhkan akun berbayar, tetapi Anda dapat menggunakan akun gratis dengan batasan tertentu.
Buka Facebook dan buka Pengaturan & Privasi > Pengaturan > Informasi Facebook Anda , lalu klik Transfer Salinan Informasi Anda . Klik Postingan , lalu pilih apakah Anda ingin mentransfer semua postingan atau hanya yang dalam tanggal tertentu. Pilih tujuan dan pilih WordPress/JetPack , lalu klik Next .
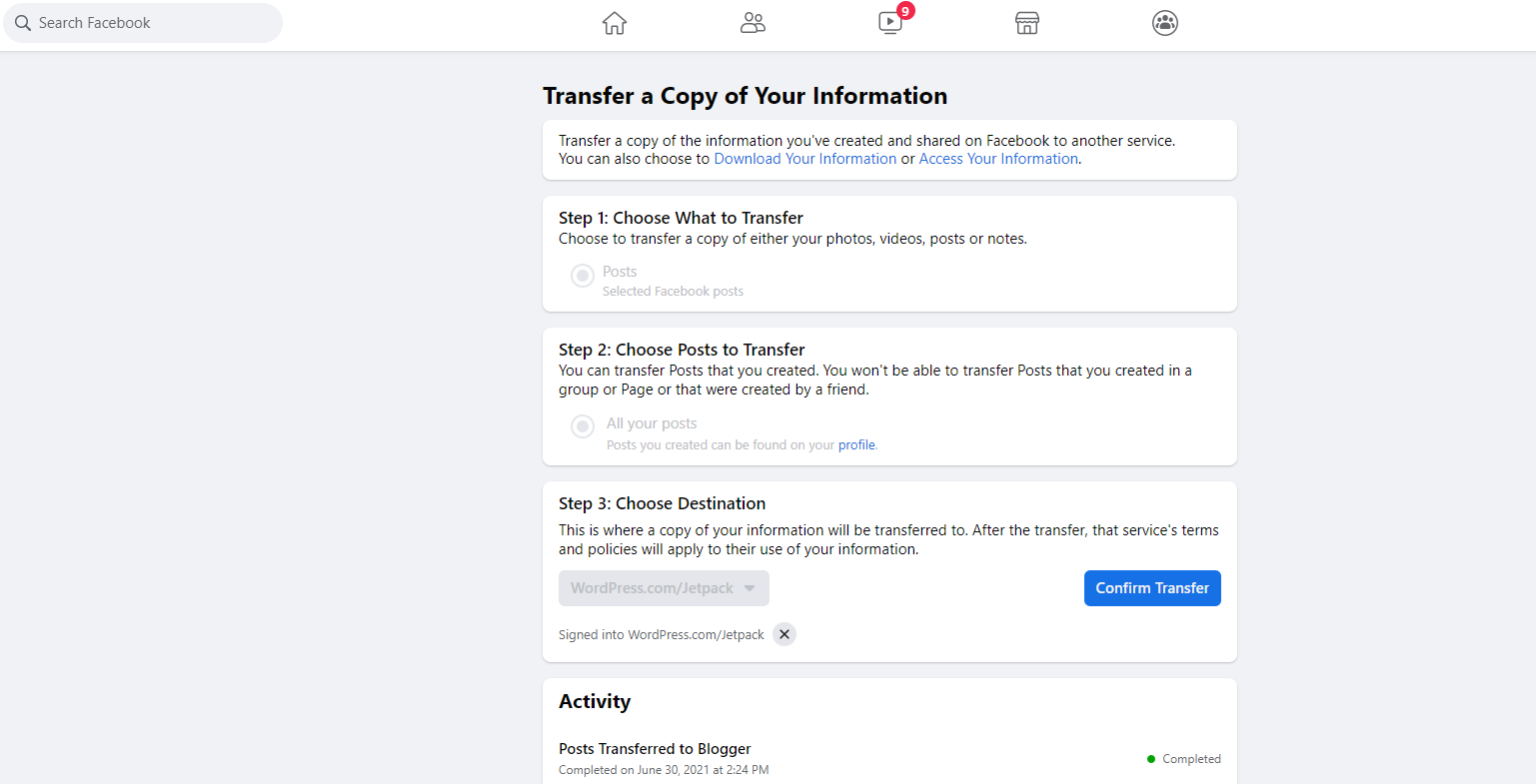
Masuk ke akun WordPress.com Anda, lalu klik tombol Konfirmasi Transfer kembali di Facebook.
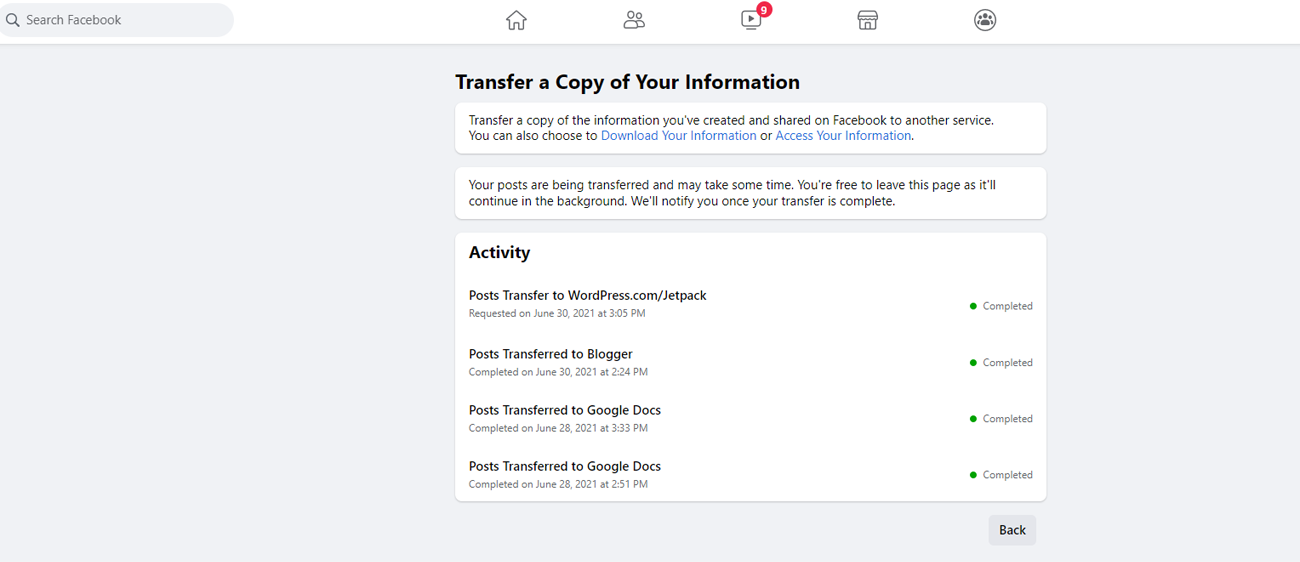
Sebuah email mengkonfirmasi permintaan transfer. Email lain memberi tahu Anda saat transfer selesai. Halaman Facebook Anda juga menunjukkan transfer telah selesai.

Sekarang Anda dapat masuk ke akun WordPress Anda. Di halaman Dasbor, klik Media . Anda akan melihat semua foto yang ditransfer dan item lain dari Facebook.
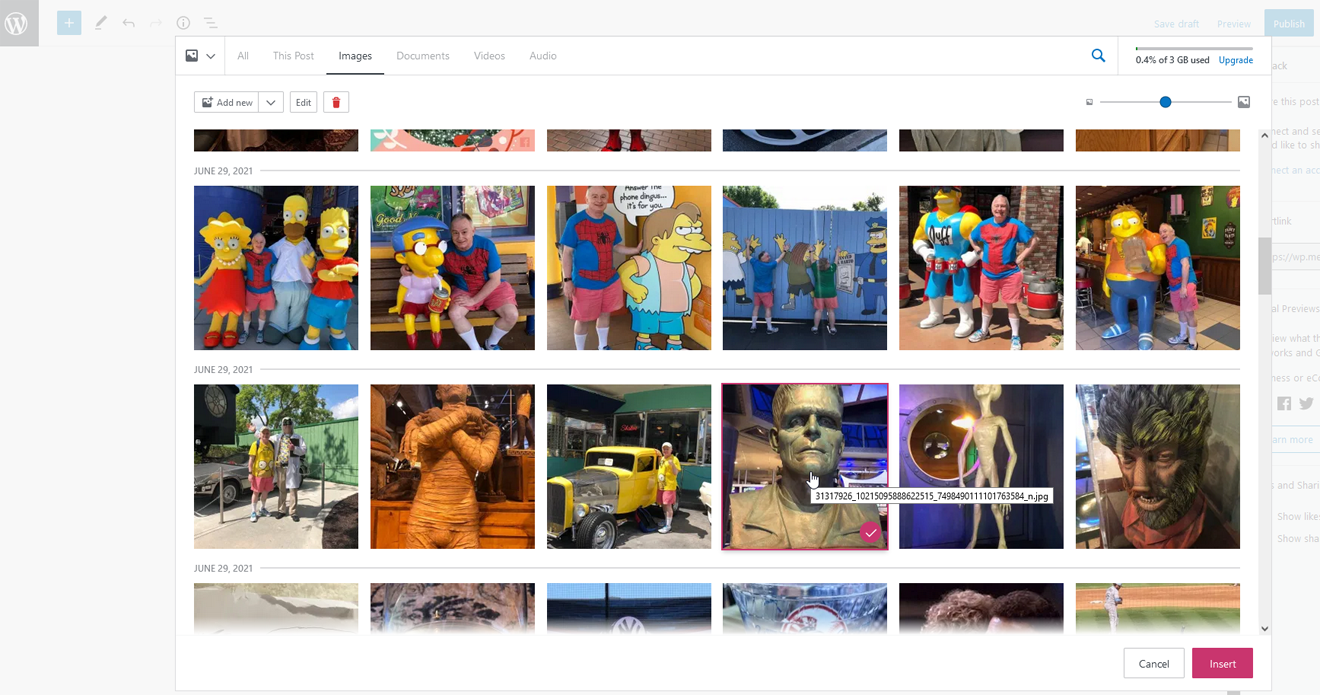
Untuk menambahkan gambar atau item lain dari salah satu posting Facebook Anda ke situs WordPress, jalankan perintah untuk menyisipkan gambar. Untuk lokasinya, pilih Media Library .
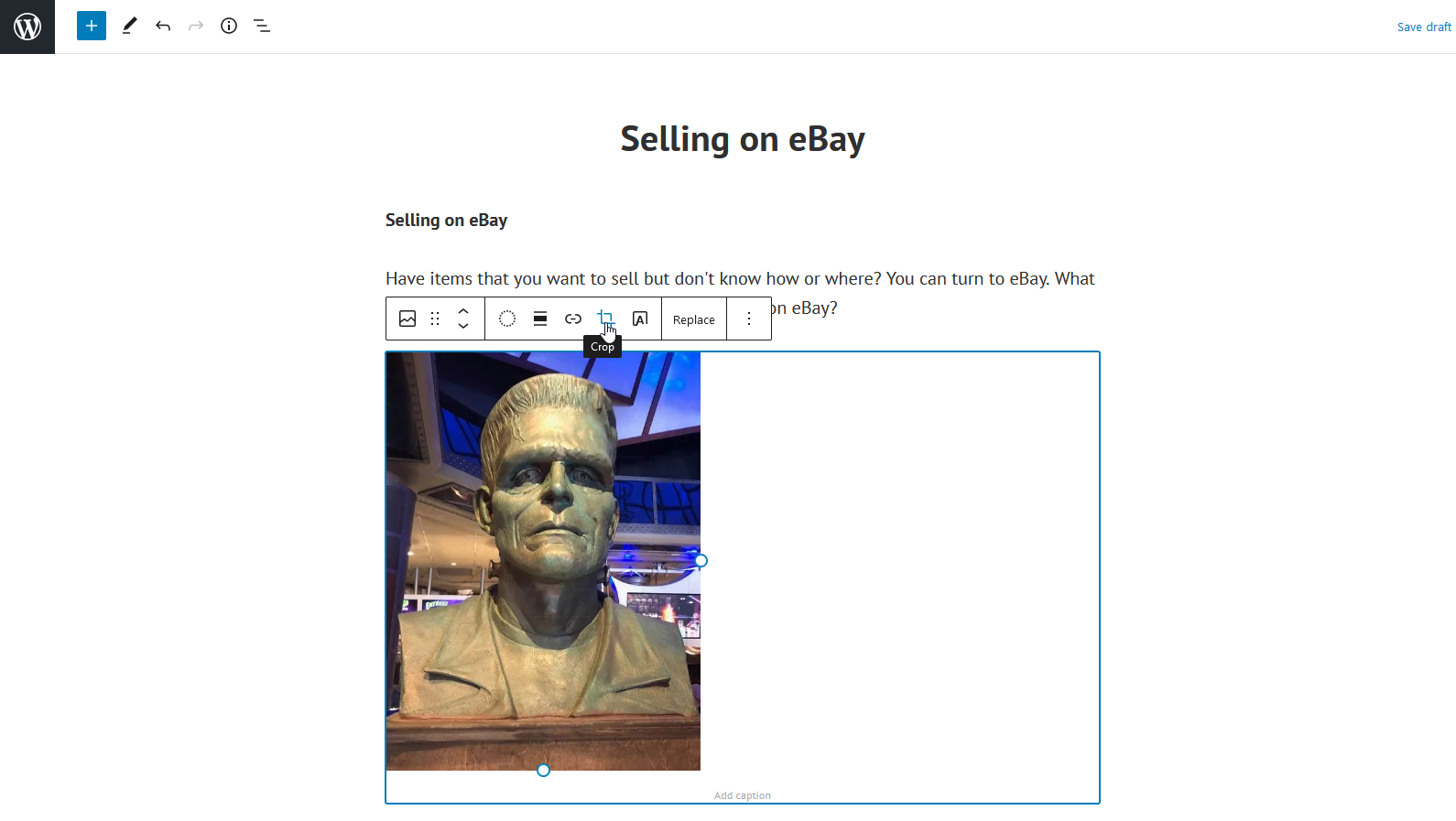
Pilih gambar yang ingin Anda sisipkan lalu klik tombol Sisipkan . Gambar dimasukkan ke situs atau posting Anda di mana Anda sekarang dapat menyesuaikan dan memodifikasinya.
