PROBE DNS SELESAI TANPA INTERNET
Diterbitkan: 2022-02-04Jika Anda terus melihat kesalahan DNS_PROBE_FINISHED_NO_INTERNET setiap kali Anda mencoba memuat halaman web di browser Anda, solusi dalam artikel akan membantu Anda menyelesaikan masalah.
Bersihkan Tembolok Peramban Anda
Penyelidikan DNS Selesai Tidak ada pesan kesalahan Internet yang diakibatkan oleh cache, cookie, dan file browser lainnya yang bermasalah. Menghapusnya dapat menyelesaikan masalah.
Buka Google Chrome dan klik pada tiga titik di sudut kanan atas. Pilih Alat Lainnya >> Hapus Data Penjelajahan.
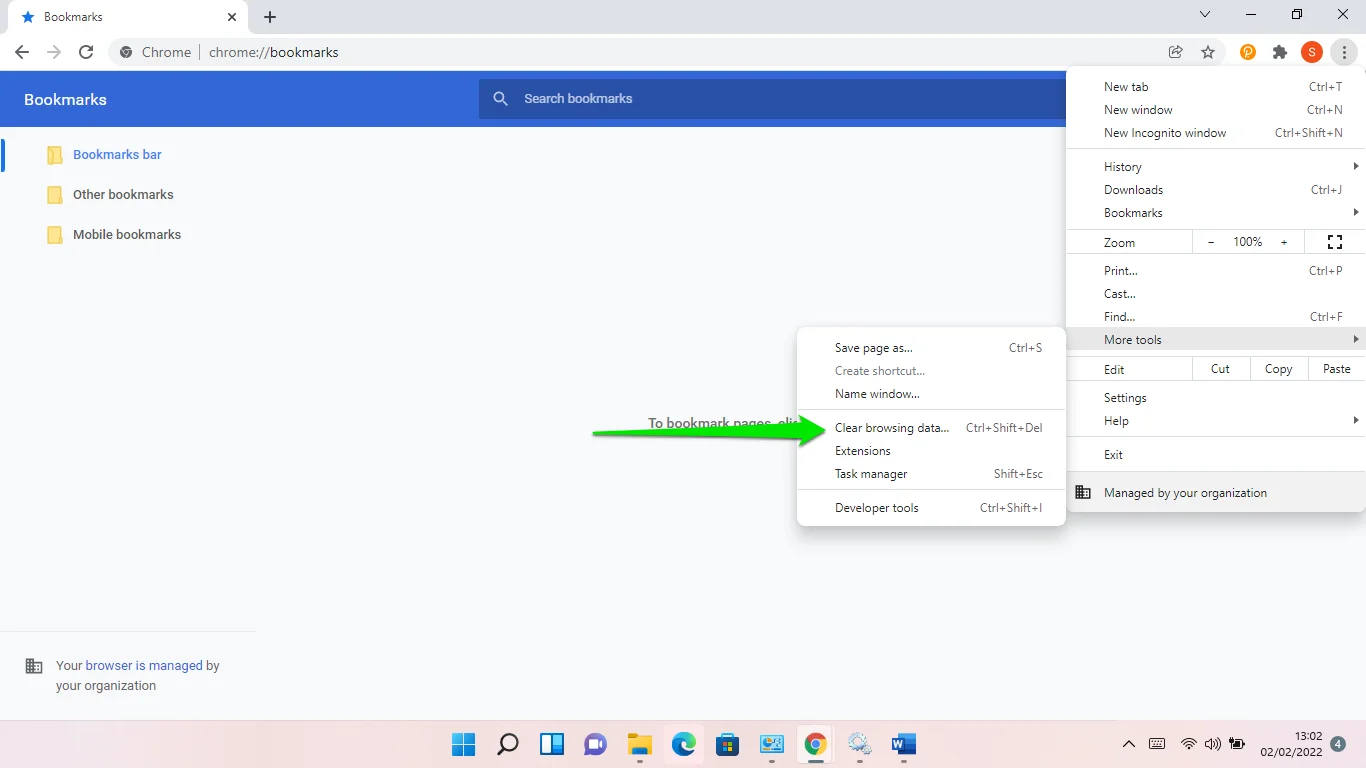
Pilih rentang waktu saat dialog Hapus Data Penjelajahan muncul, lalu pilih data yang ingin Anda hapus. Anda dapat membuka tab Lanjutan untuk opsi lainnya. Setelah memilih data yang akan dihapus, klik tombol Clear Data.
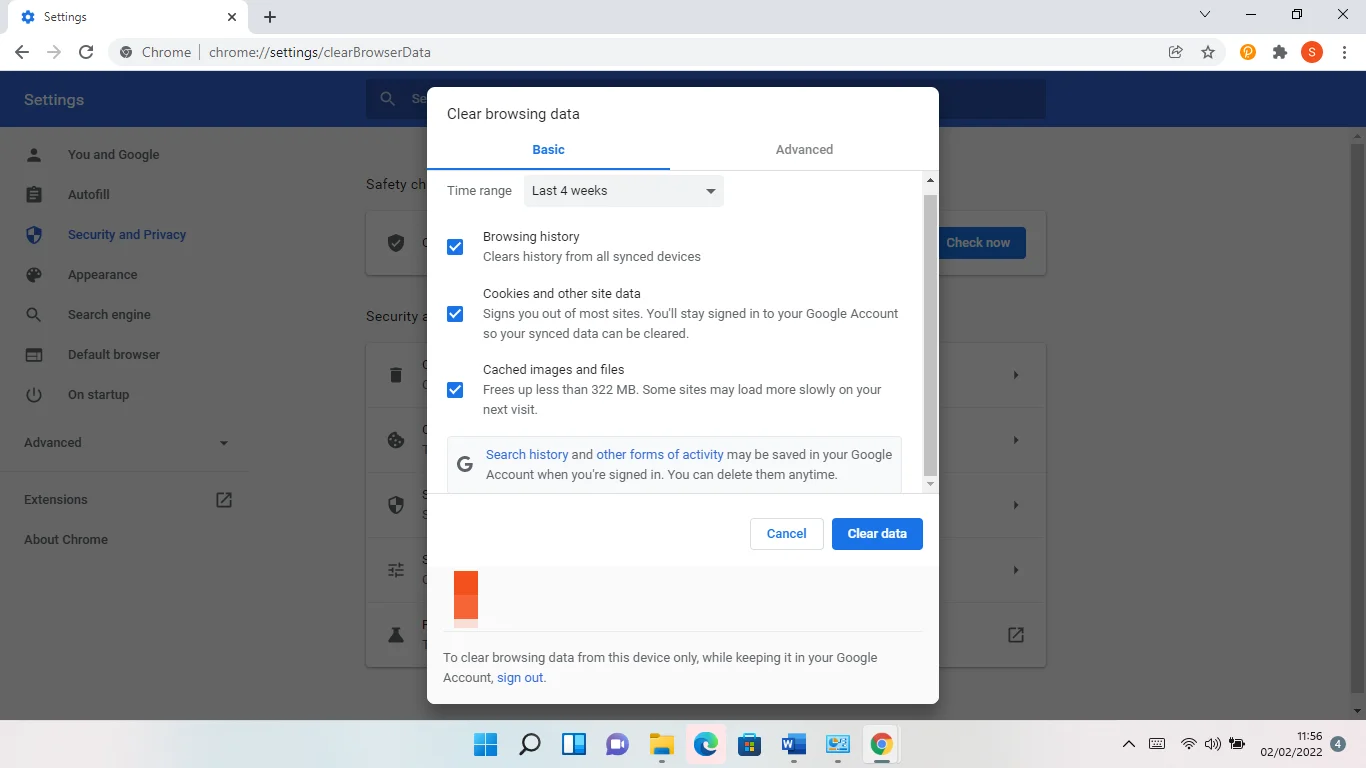
Lepaskan dan Perbarui Alamat IP Anda
Komputer Anda diberi alamat IP unik setiap kali Anda terhubung ke penyedia layanan internet atau modem. Alamat membantu mengidentifikasi setiap perangkat di jaringan lokal sehingga data dapat ditransfer dengan benar.
Alamat IP ditetapkan oleh server DHCP (Dynamic Host Configuration Protocol). Ini menyewakan alamat IP ke komputer Anda selama periode tertentu. Itu dapat memilih untuk menetapkan kembali alamat IP jika mesin Anda tidak menggunakannya untuk sementara waktu. Alamat IP akan ditarik setiap kali masa sewanya berakhir. Namun, ini seharusnya tidak menghentikan koneksi internet Anda. Jika semuanya dikonfigurasi dengan benar, komputer Anda akan secara otomatis memperbarui sewa atau mendapatkan alamat IP baru.
Namun, terkadang sewa tidak akan diperpanjang secara otomatis, menyebabkan masalah koneksi internet, seperti kesalahan DNS_PROBE_FINISHED_NO_INTERNET.
Dalam hal ini, Anda harus melepaskan alamat IP Anda saat ini dan memperbaruinya.
Anda harus menggunakan beberapa perintah di jendela Command Prompt untuk melakukannya. Ikuti langkah ini:
- Ketuk tombol logo Windows di keyboard Anda untuk meluncurkan menu Start.
- Setelah menu Start muncul, ketik CMD dan klik Run as Administrator di bawah Command Prompt.
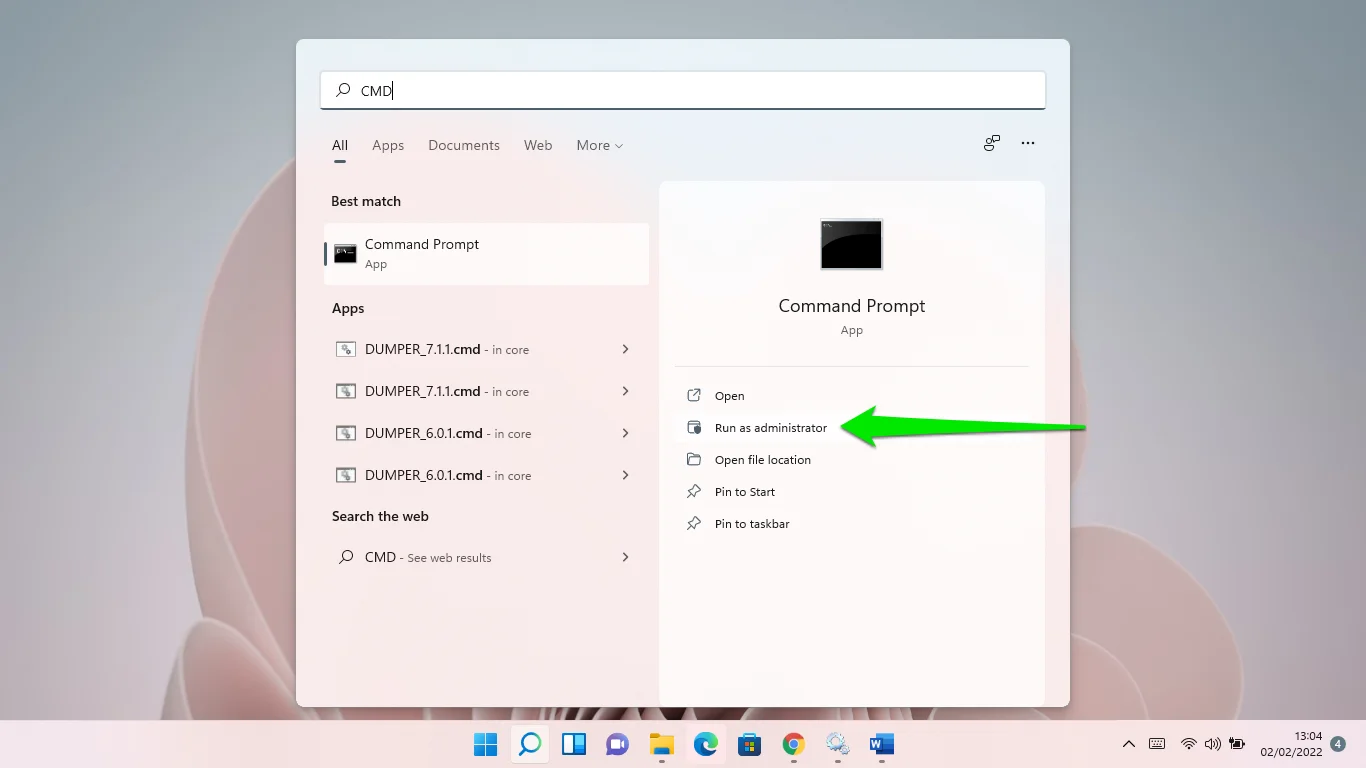
- Klik Ya di pop-up konfirmasi.
- Setelah Administrator: Jendela Command Prompt muncul, ketik baris berikut, dan tekan tombol Enter setelah memasukkan setiap baris:
ipconfig / rilis
ipconfig / perbarui
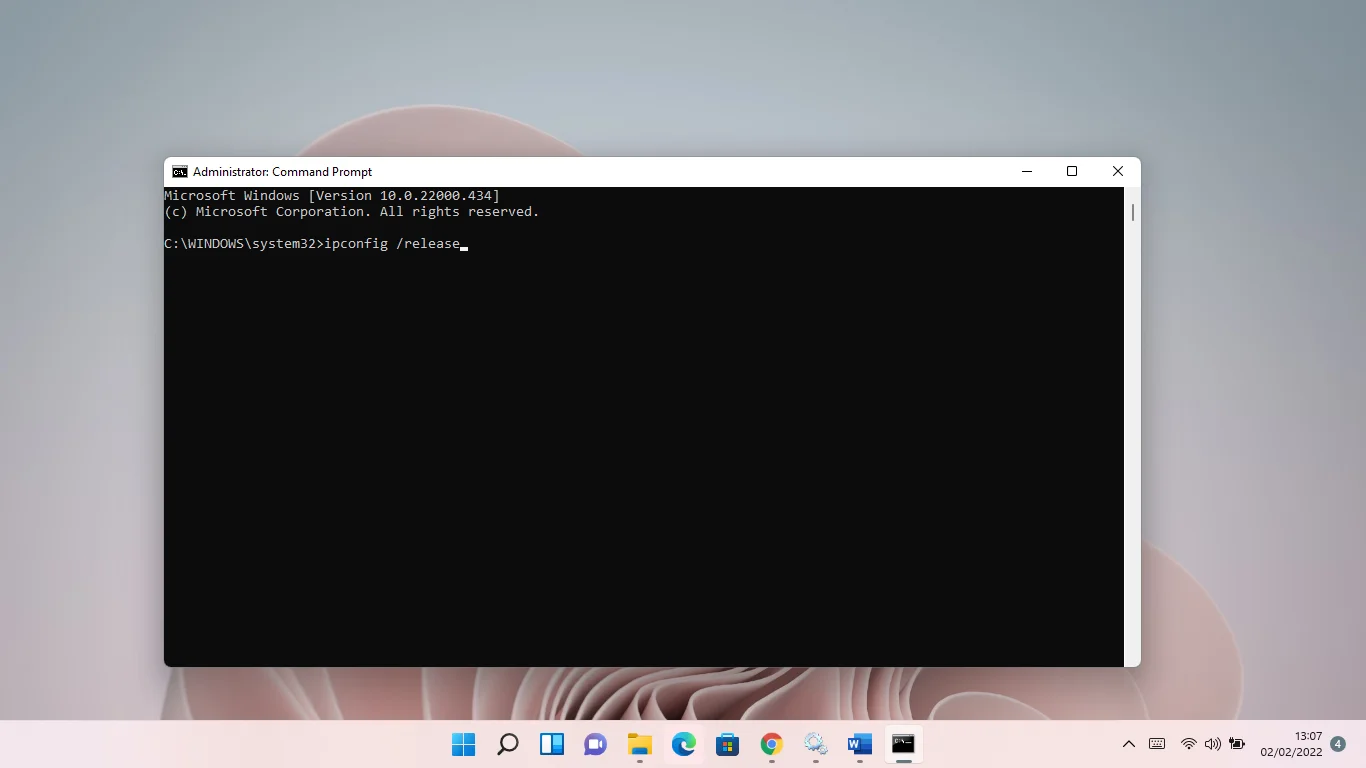
- Nyalakan kembali komputer Anda dan periksa masalahnya.
Bersihkan Cache DNS Anda
Server domain name system (DNS) bertanggung jawab untuk mencocokkan alamat IP numerik dengan nama domain alfanumerik yang ramah manusia. Sebelum komputer Anda membuat sambungan, server DNS harus mencari URL yang Anda ketikkan ke bilah alamat.
Sistem operasi Anda menyimpan informasi DNS dari situs yang Anda kunjungi dalam file cache lokal untuk meningkatkan kecepatan internet. Dengan cara ini, sistem Anda tidak perlu terus-menerus mencari data DNS untuk situs web yang telah Anda buka.
Yang mengatakan, cache dapat rusak dari waktu ke waktu atau berisi informasi yang salah. Ini pada akhirnya akan memperlambat jaringan Anda atau menyebabkan kegagalan konektivitas. Setiap kali sistem operasi mendeteksi korupsi, itu harus mengirim permintaan baru ke server DNS sebelum memuat situs web Anda. Dalam beberapa kasus, permintaan gagal dan menghasilkan kesalahan.
Anda dapat menghilangkan masalah di sini dengan membersihkan cache. Namun, Windows mulai mengumpulkan informasi DNS baru saat Anda melakukan ini.
Berikut cara mem-flush DNS:
- Ketuk tombol logo Windows di keyboard Anda untuk meluncurkan menu Start.
- Setelah menu Start muncul, ketik CMD dan klik Run as Administrator di bawah Command Prompt.
- Klik Ya di pop-up konfirmasi.
- Setelah Administrator: jendela Command Prompt muncul, ketik ipconfig / flushdns dan tekan tombol Enter.
Anda juga dapat membersihkan cache menggunakan Windows PowerShell. Tekan Win + X, klik Terminal Windows (Admin) atau Windows PowerShell (Admin) dan klik Ya. Selanjutnya, ketik ipconfig /flushdns ke dalam Administrator: jendela Windows PowerShell dan tekan tombol Enter.
Perbarui Driver Adaptor Jaringan Anda
Driver kartu jaringan yang kedaluwarsa dapat menyebabkan kesalahan browser yang dimaksud. Driver memungkinkan kartu jaringan untuk berkomunikasi dengan sistem operasi Anda untuk menangani permintaan koneksi internet. Jika Anda baru saja meningkatkan ke sistem operasi baru, seperti Windows 11, Anda mungkin harus memperbarui driver jaringan.
Ada berbagai cara untuk memperbarui driver. Sebagai permulaan, Anda dapat melalui utilitas Pembaruan Windows. Kedua, Anda dapat mengunduh dan menginstal driver yang diperbarui dari situs web produsen kartu atau halaman dukungan OEM komputer Anda. Terakhir, Anda juga dapat menggunakan pengunduh driver pihak ketiga untuk memperbarui driver perangkat usang secara otomatis.
Memanfaatkan Pembaruan Windows
Menggunakan Pembaruan Windows untuk menginstal driver terbaru adaptor jaringan Anda adalah trik yang sudah ada untuk sementara waktu. Produsen perangkat mengirim driver yang diperbarui ke Microsoft. Driver kemudian diluncurkan melalui platform Pembaruan Windows. Dalam beberapa kasus, mereka berada di klien sebagai unduhan opsional.
Ikuti langkah ini:
- Luncurkan menu Mulai dan ketik Pembaruan Windows.
- Saat Anda melihat halaman Pembaruan Windows, izinkan klien mengunduh pembaruan yang tersedia, lalu mulai ulang komputer Anda jika meminta izin untuk melakukannya.
- Kembali ke halaman Pembaruan Windows dan klik Pembaruan Opsional. Jika Anda menggunakan Windows 11, pilih Opsi Lanjutan di bawah Pembaruan Windows dan klik Pembaruan Opsional.
- Ketika halaman Pembaruan Opsional muncul, perluas bagian Pembaruan Driver, pilih driver yang ingin Anda instal, dan klik tombol Unduh & Instal.
Pergi Melalui Situs Web Produsen
Salah satu cara terbaik untuk mendapatkan driver terbaru adalah dengan mengunjungi situs web produsen kartu jaringan. Itu karena Microsoft menunda penyebaran melalui Pembaruan Windows. Lagi pula, pengemudi yang dikirimkan masih harus melewati rintangan verifikasi.

Melalui proses ini berarti Anda harus mengetahui merek dan model kartu Anda. Itu karena Anda memerlukan info untuk mencari driver. Anda juga harus memilih arsitektur sistem operasi Anda.
Menggunakan Program Pihak Ketiga
Memperbarui driver yang sudah ketinggalan zaman bisa menjadi urusan yang membosankan. Anda harus ingat untuk memeriksa driver perangkat yang berbeda dari waktu ke waktu untuk memastikan Anda tidak menemukan kesalahan yang tidak terduga.
Yang mengatakan, segalanya bisa lebih mudah jika Anda menggunakan program seperti Auslogics Driver Updater. Alat ini dirancang untuk menemukan dan memperbarui driver perangkat yang sudah ketinggalan zaman. Jadi, jika driver adaptor jaringan Anda rusak atau kedaluwarsa, program akan mendeteksinya dan secara otomatis menginstal versi driver terbaru.
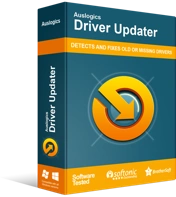
Atasi Masalah PC dengan Pembaruan Driver
Performa PC yang tidak stabil sering kali disebabkan oleh driver yang sudah usang atau rusak. Auslogics Driver Updater mendiagnosis masalah driver dan memungkinkan Anda memperbarui driver lama sekaligus atau satu per satu agar PC Anda berjalan lebih lancar
Setel Ulang Komponen Winsock
Kependekan dari Windows Socket, komponen Winsock adalah sumber daya perpustakaan tautan dinamis atau API yang menentukan bagaimana aplikasi web menggunakan jaringan komputer Anda. Jika rusak, sistem Anda akan kehilangan akses internet.
Menyetel ulang harus menyelesaikan masalah apa pun. Ikuti langkah ini:
- Ketuk tombol logo Windows di keyboard Anda untuk meluncurkan menu Start.
- Setelah muncul, ketik CMD dan klik Run as Administrator di bawah Command Prompt.
- Klik Ya di pop-up konfirmasi.
- Setelah Administrator: Jendela Command Prompt muncul, ketik netsh Winsock reset, dan tekan tombol Enter.
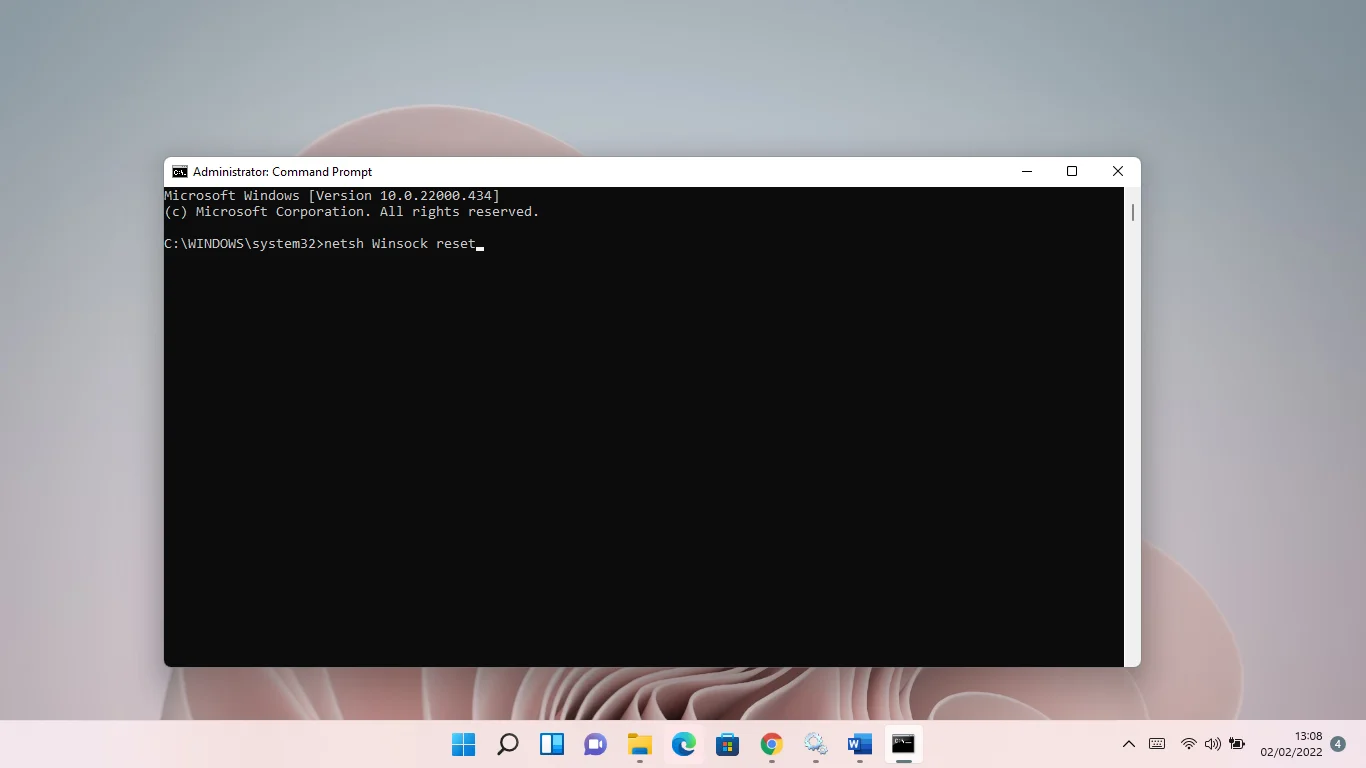
Ubah Server DNS Anda
Secara default, penyedia layanan internet Anda menyediakan server DNS untuk menangani permintaan resolusi DNS. Namun, server ini tidak selalu berfungsi dengan baik dan terkadang menyebabkan kesalahan. Anda lebih baik dengan server DNS publik seperti milik Google.
Berikut cara mengubah server DNS Anda:
- Luncurkan menu Mulai dan ketik "status jaringan."
- Klik Lihat Koneksi Jaringan dari hasil.
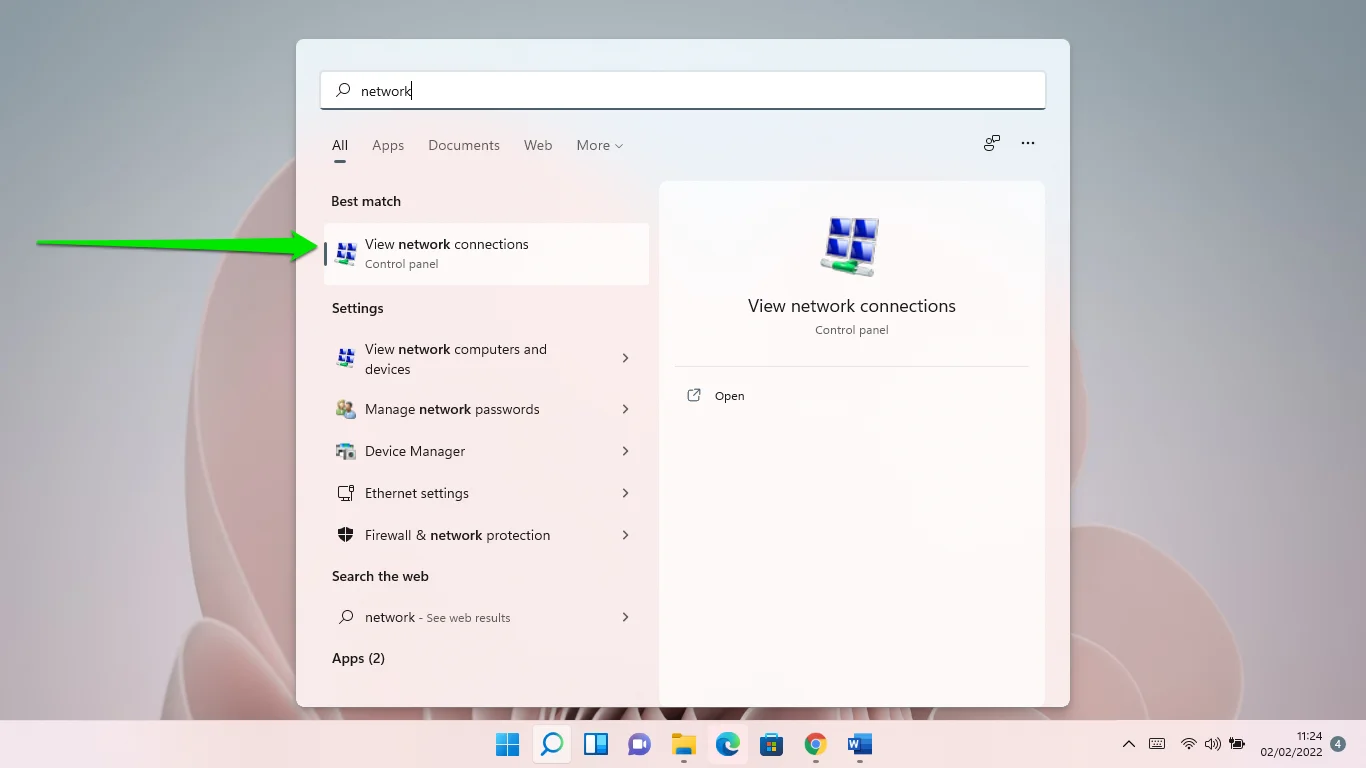
- Setelah halaman Network Connections muncul, klik kanan pada perangkat internet Anda dan pilih Properties.
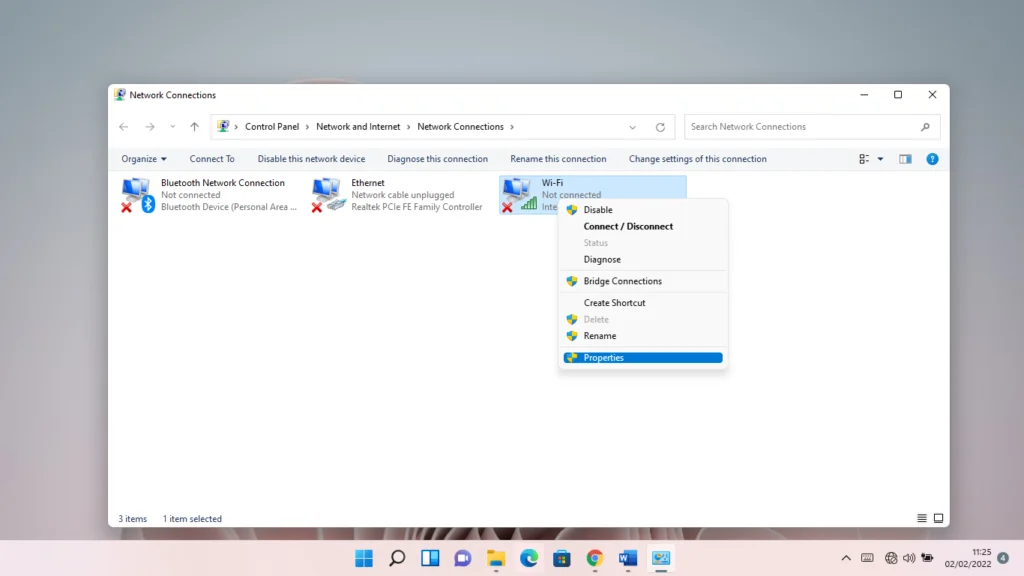
- Selanjutnya, klik Internet Protocol Version 4 (TCP/IPv4) dan klik tombol Properties.
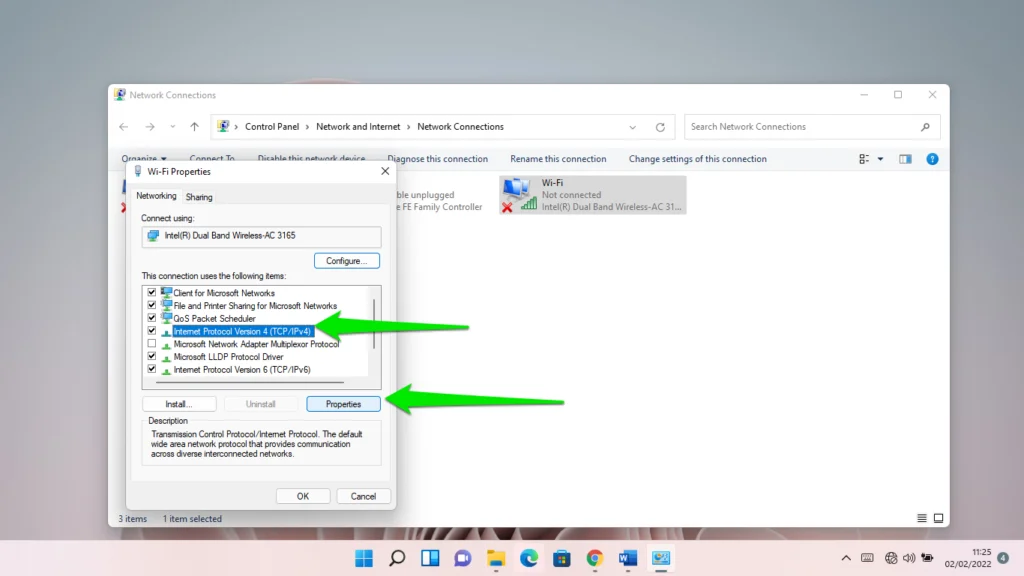
- Sekarang, pilih "Gunakan alamat server DNS berikut" dan masukkan yang berikut:
Untuk Server DNS Pilihan: 8.8.8.8
Untuk Server DNS Alternatif: 8.8.4.4
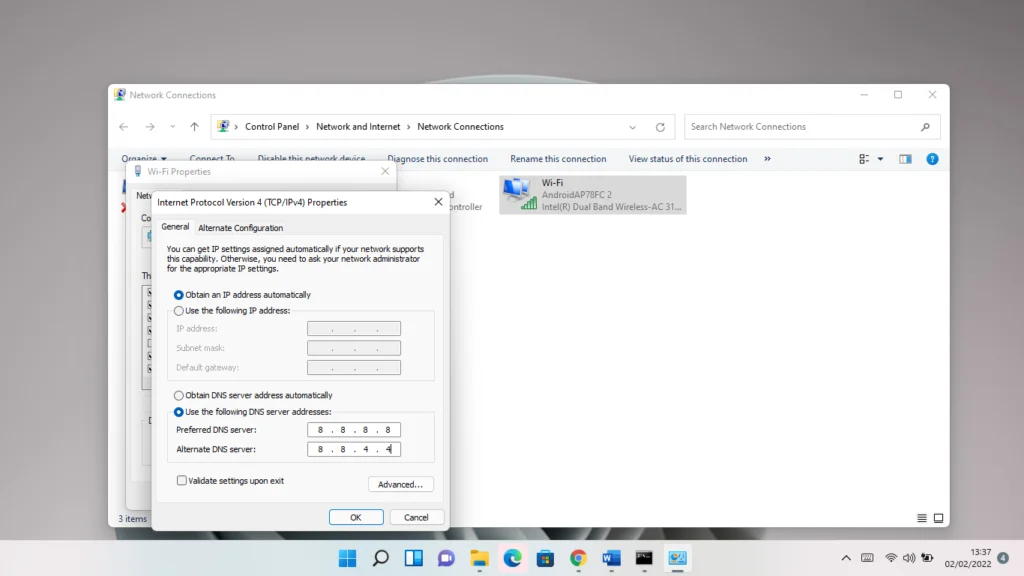
Ingatlah untuk menekan tombol spasi setelah mengetik setiap nomor.
- Klik OK.
Kesimpulan
Itulah cara mengatasi error “This pages is not available dns_probe_finished_no_internet”.

Atasi Masalah PC dengan Auslogics BoostSpeed
Selain membersihkan dan mengoptimalkan PC Anda, BoostSpeed melindungi privasi, mendiagnosis masalah perangkat keras, menawarkan kiat untuk meningkatkan kecepatan, dan menyediakan 20+ alat untuk memenuhi sebagian besar kebutuhan pemeliharaan dan layanan PC.
Anda dapat menyimpan file sampah dan kunci registri yang bermasalah dari sistem Anda untuk memastikannya terus berjalan dengan lancar. Cara terbaik untuk melakukannya adalah dengan menggunakan Auslogics BoostSpeed. Program melakukan pemindaian rutin untuk menemukan komponen bermasalah ini dan menyingkirkannya. Ini juga melindungi hard drive Anda dari malware dan dilengkapi dengan alat lain yang dapat membantu Anda lebih mengoptimalkan PC Anda.
