Cara Menampilkan Pesan Selama Startup Windows
Diterbitkan: 2022-01-29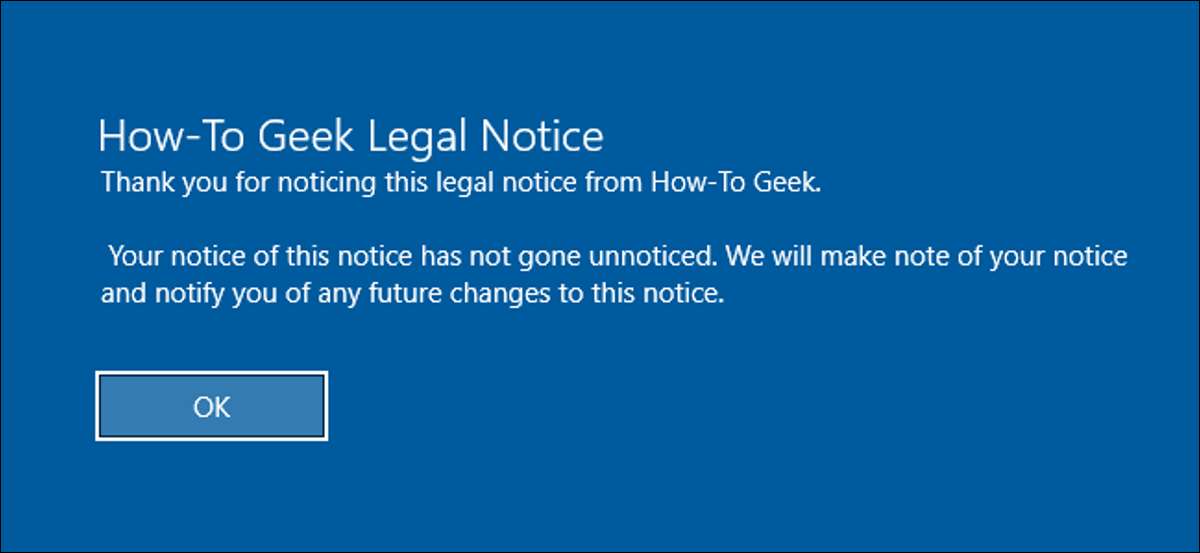
Jika Anda menggunakan PC milik perusahaan, Anda mungkin telah melihat pemberitahuan hukum yang ditampilkan sebelum Anda masuk ke Windows. Inilah cara Anda dapat melakukan hal yang sama pada PC Anda sendiri dan menampilkan pesan dengan teks apa pun yang Anda inginkan.
Jika Anda ingin masuk ke Windows Registry atau Editor Kebijakan Grup Lokal, ada beberapa hal menarik yang dapat Anda lakukan seputar masuk Windows. Kami telah berbicara tentang cara menambahkan informasi masuk sebelumnya ke dan menyembunyikan informasi pribadi Anda dari Layar masuk Windows. Anda juga dapat menambahkan pesan teks yang muncul sebelum pengguna masuk. Meskipun ditujukan bagi perusahaan untuk memposting pemberitahuan hukum, Anda dapat menggunakannya untuk apa pun yang Anda inginkan. Begini caranya.
TERKAIT: Cara Melihat Informasi Masuk Sebelumnya di Layar Masuk Windows
Pengguna Rumahan: Tampilkan Pesan Teks Startup dengan Mengedit Registry Secara Manual
Jika Anda memiliki Windows edisi Home, Anda harus mengedit Registry Windows untuk membuat perubahan ini. Anda juga dapat melakukannya dengan cara ini jika Anda memiliki Windows Pro atau Enterprise, tetapi hanya merasa lebih nyaman bekerja di Registry. (Namun, jika Anda memiliki Pro atau Perusahaan, sebaiknya gunakan Editor Kebijakan Grup Lokal yang lebih mudah, seperti yang dijelaskan di bagian berikutnya.)
Peringatan standar: Editor Registri adalah alat yang ampuh dan penyalahgunaannya dapat membuat sistem Anda tidak stabil atau bahkan tidak dapat dioperasikan. Ini adalah peretasan yang cukup sederhana dan selama Anda mengikuti petunjuknya, Anda seharusnya tidak memiliki masalah. Karena itu, jika Anda belum pernah menggunakannya sebelumnya, pertimbangkan untuk membaca tentang cara menggunakan Editor Registri sebelum memulai. Dan pastikan untuk membuat cadangan Registry (dan komputer Anda!) sebelum melakukan perubahan.
TERKAIT: Belajar Menggunakan Registry Editor Seperti Pro
Buka Registry Editor dengan menekan Start dan ketik “regedit.” Tekan Enter untuk membuka Registry Editor dan berikan izin untuk membuat perubahan pada PC Anda.
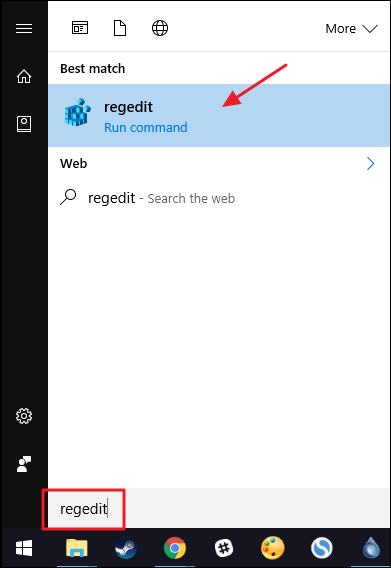
Di Peninjau Suntingan Registri, gunakan bilah sisi kiri untuk menavigasi ke kunci berikut:
HKEY_LOCAL_MACHINE\Software\Microsoft\Windows\CurrentVersion\Policies\System
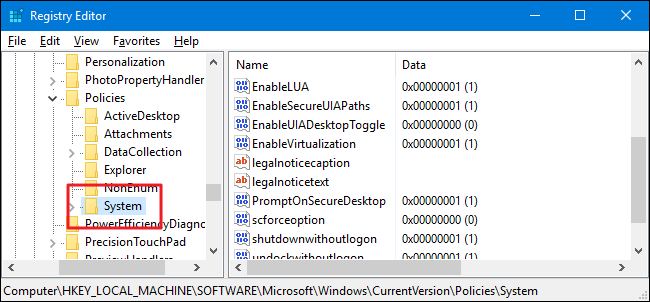
Di panel sebelah kanan, Anda akan melihat dua nilai bernama legalnoticecaption dan legalnoticetext . Anda akan mengedit keduanya untuk membuat pesan Anda. Klik dua kali nilai legalnoticecaption untuk membuka jendela propertinya.
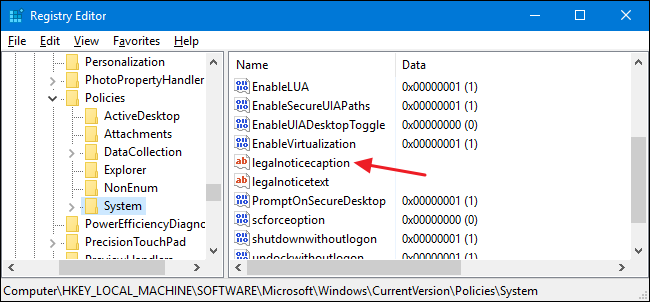
Nilai legalnoticecaption berfungsi sebagai judul pesan Anda. Itu muncul di bagian atas dan dalam font yang sedikit lebih besar daripada teks pesan. Tentu saja, jika Anda hanya menginginkan pesan yang sangat singkat, silakan gunakan saja legalnoticecaption dan biarkan legalnoticetext kosong. Di kotak "Value data", ketikkan judul pesan Anda dan kemudian klik "OK."
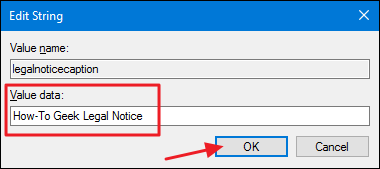
Kembali ke jendela utama Registry Editor, klik dua kali nilai legalnoticetext untuk membuka jendela propertinya.
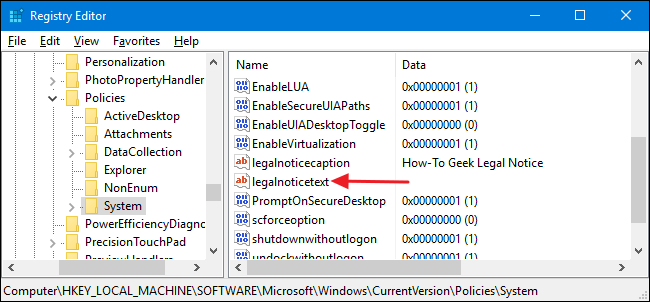
Ketik pesan Anda ke dalam kotak “Value data”. Anda akan melihat bahwa Anda hanya mendapatkan kotak data biasa untuk diketik di sini, yang dapat membuat pengetikan pesan yang lebih panjang menjadi sedikit rumit. Anda selalu dapat mengetik pesan Anda di editor teks seperti Notepad dan kemudian menyalin/menempelnya ke dalam kotak “Value data”. Anda hanya ingin mengingat bahwa tidak ada format yang tersedia, termasuk carriage return. Jadi ketik semua teks Anda pada satu baris sebelum Anda menyalin dan menempelkannya.
Ada cara untuk menyisipkan carriage return sehingga Anda dapat memiliki banyak paragraf, dan kita akan membicarakannya sebentar lagi. Tetapi untuk saat ini, cukup masukkan teks Anda di sana dan kemudian klik "OK."
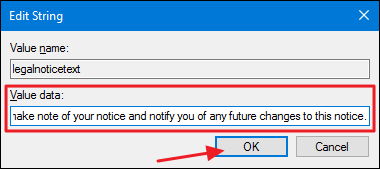
Jika Anda ingin memasukkan carriage return ke dalam teks Anda, Anda dapat melakukannya langsung di Registry Editor. Pilih nilai legalnoticetext , klik menu “Edit”, lalu klik “Modify Binary Data.”
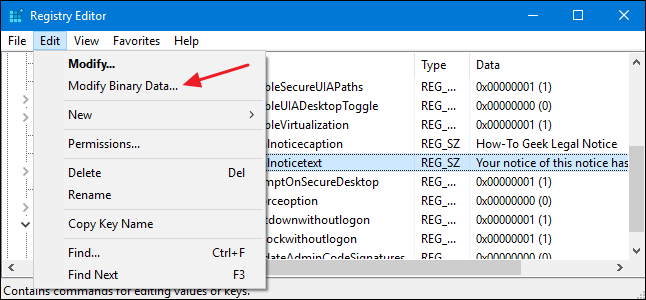
Di jendela pengeditan biner, setiap huruf dari pesan (termasuk spasi) diwakili oleh empat karakter dalam heksadesimal. Teks biasa ditampilkan di sebelah kanan; karakter heksadesimal di sebelah kiri. Untuk menyisipkan carriage return, Anda harus mengklik spasi di sisi heksadesimal tepat setelah karakter tempat Anda ingin menyisipkan return. Anda dapat mencoba untuk melihat lokasi, tetapi Anda juga dapat menghitung ke lokasi yang Anda butuhkan. Satu karakter teks normal adalah empat karakter di sisi biner. Jadi, hitung jumlah karakter dalam teks biasa, kalikan dengan empat, lalu hitung jumlah karakter biner tersebut untuk menemukan tempat yang sama. Dibutuhkan beberapa upaya untuk mendapatkan penempatan tepat di tempat yang Anda inginkan.
Setelah mengklik ruang yang tepat, ketik 0D00. Ini adalah karakter heksadesimal untuk carriage return. Jika Anda ingin menambahkan baris ekstra di antara paragraf, masukkan karakter 0D00 dua kali berturut-turut, seperti yang kita lakukan dalam contoh ini. Lakukan ini di setiap ruang di mana Anda ingin pengembalian dan kemudian klik "OK."
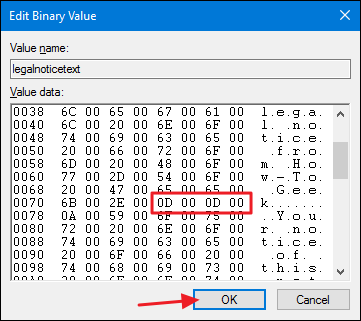

Anda sekarang dapat keluar dari Editor Registri. Saat berikutnya memulai ulang Windows, Anda akan melihat pemberitahuan hukum sebelum Anda mencapai layar masuk.
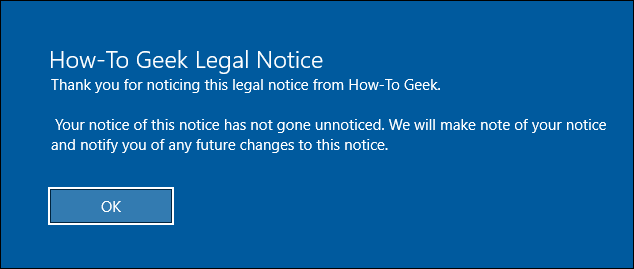
Untuk membalikkan perubahan, cukup jalankan Registry Editor lagi, buka legalnoticecaption dan legalnoticetext secara bergantian, dan hapus semua yang ada di kotak “Value data” untuk kedua nilai.
Unduh Peretasan Registri Sekali Klik Kami
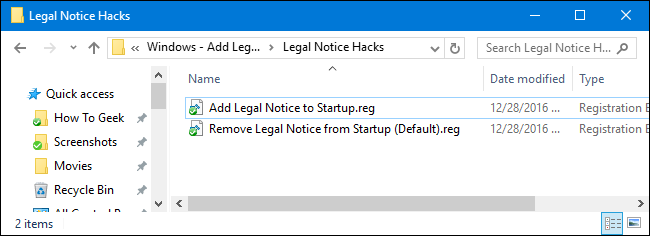
Jika Anda tidak ingin masuk ke Registry sendiri, kami telah membuat dua peretasan registri yang dapat diunduh yang dapat Anda gunakan. Satu peretasan menambahkan keterangan dan teks pemberitahuan hukum dan yang lainnya menghapusnya, memulihkan pengaturan default. Kedua peretasan disertakan dalam file ZIP berikut.
Peretasan Pemberitahuan Hukum
Sebelum Anda dapat menggunakan peretasan untuk menambahkan pemberitahuan hukum, Anda harus mengedit file REG untuk memasukkan teks Anda sendiri. Setelah mengunduh dan membuka ritsleting peretasan, klik kanan file "Tambahkan Pemberitahuan Hukum ke Startup.reg" dan pilih "Edit" dari menu konteks.
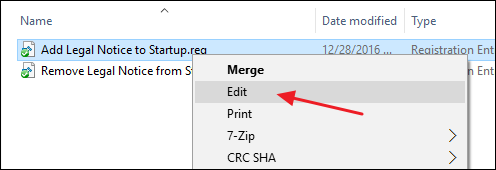
Ganti teks yang mengatakan "Ketik Judul Anda Di Sini" dan "Ketik Teks Anda Di Sini" dengan apa pun yang Anda inginkan. Ingatlah untuk meninggalkan tanda kutip di tempatnya. Anda harus mengetikkan teks untuk nilai legalnoticetext semua dalam satu baris. Jika Anda ingin memiliki teks dengan beberapa paragraf dan carriage return di antara paragraf, Anda harus menambahkannya di Peninjau Suntingan Registri nanti menggunakan teknik yang telah kita bahas di bagian sebelumnya.
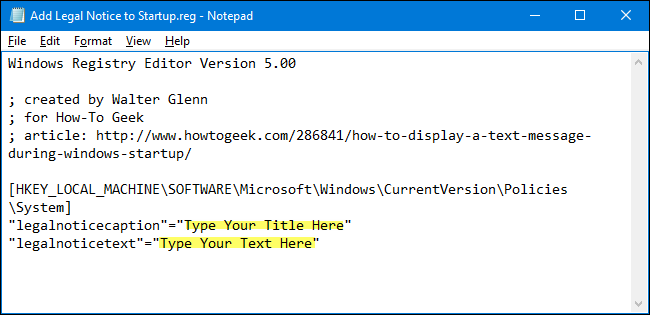
Setelah selesai mengedit, simpan file REG. Anda kemudian dapat mengklik dua kali file tersebut dan mengikuti petunjuk untuk menambahkan materi ke Registry.
TERKAIT: Cara Membuat Hacks Registry Windows Anda Sendiri
Peretasan ini sebenarnya hanyalah kunci System , dipreteli ke nilai legalnoticecaption dan legalnoticetext yang kami jelaskan di atas, dan kemudian diekspor ke file .REG. Menjalankan peretasan "Tambahkan Pemberitahuan Hukum ke Startup" menetapkan nilai-nilai itu untuk menggunakan teks apa pun yang Anda masukkan ke dalam file. Menjalankan peretasan "Hapus Pemberitahuan Hukum dari Startup (Default)" akan membuat kedua nilai tersebut kembali kosong. Dan jika Anda suka mengutak-atik Registry, ada baiknya meluangkan waktu untuk mempelajari cara membuat peretasan Registry Anda sendiri.
Pengguna Pro dan Perusahaan: Tampilkan Pesan Teks Startup dengan Editor Kebijakan Grup Lokal
TERKAIT: Menggunakan Editor Kebijakan Grup untuk Tweak PC Anda
Jika Anda menggunakan Windows Pro atau Enterprise, cara termudah untuk menampilkan pesan startup adalah dengan menggunakan Editor Kebijakan Grup Lokal. Anda juga harus menyadari bahwa kebijakan grup adalah alat yang cukup kuat, jadi ada baiknya meluangkan waktu untuk mempelajari apa yang dapat dilakukannya. Dan jika Anda berada di jaringan perusahaan, bantulah semua orang dan hubungi admin Anda terlebih dahulu. Jika komputer kerja Anda adalah bagian dari domain, kemungkinan besar komputer tersebut juga merupakan bagian dari kebijakan grup domain yang akan menggantikan kebijakan grup lokal.
Buka Editor Kebijakan Grup Lokal biasa sebagai gantinya dengan mengklik Mulai, ketik "gpedit.msc," lalu tekan Enter.
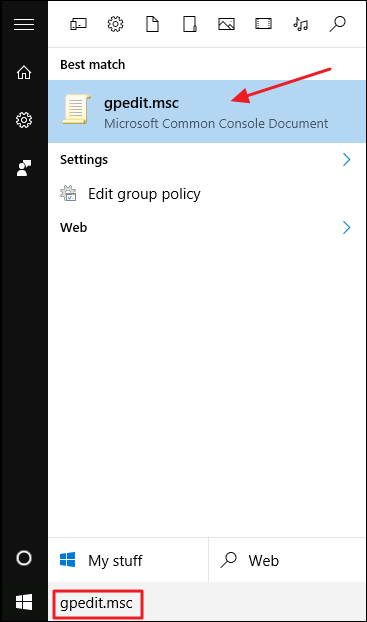
Di Editor Kebijakan Grup Lokal, di sisi kiri, telusuri Konfigurasi Komputer > Pengaturan Windows > Pengaturan Keamanan > Kebijakan Lokal > Opsi Keamanan.
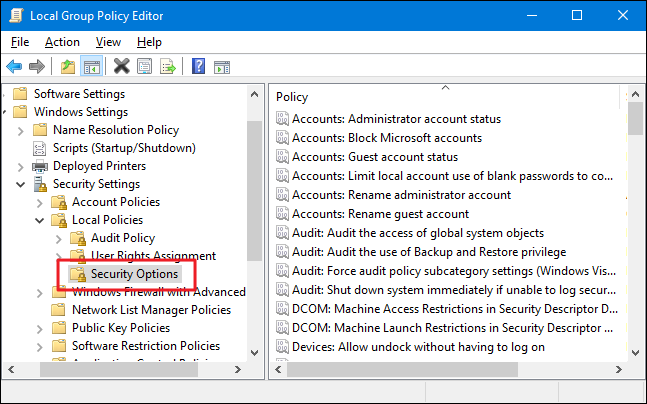
Di sebelah kanan, temukan pengaturan "Login interaktif: Judul pesan untuk pengguna yang mencoba masuk" dan klik dua kali untuk membuka jendela propertinya.
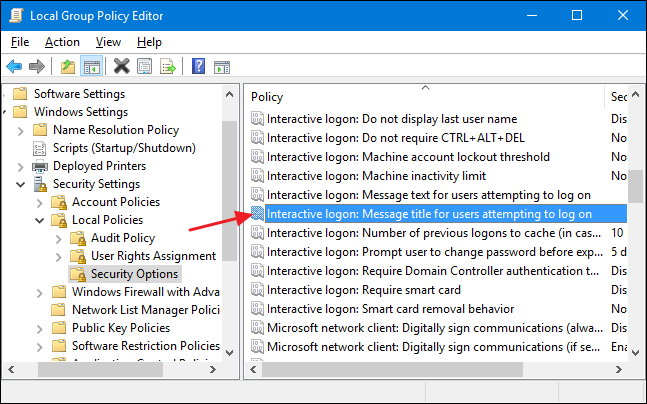
Di jendela properti pengaturan, ketikkan judul yang Anda inginkan untuk pesan Anda dan kemudian klik "OK."
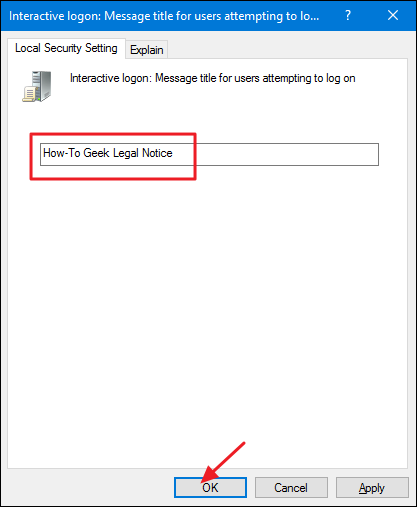
Kembali ke jendela utama Editor Kebijakan Grup Lokal, temukan pengaturan "Login interaktif: Teks pesan untuk pengguna yang mencoba masuk" dan klik dua kali untuk membuka jendela propertinya.
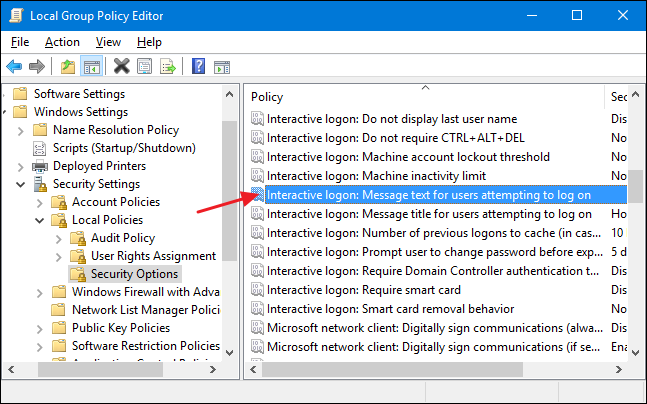
Di jendela properti pengaturan, ketik teks yang Anda inginkan untuk pesan Anda. Tidak seperti saat bekerja langsung di Registry, Anda dapat memisahkan teks ke beberapa baris dengan menekan Enter setelah baris untuk memasukkan carriage return. Namun, Anda tidak bisa menyisipkan dua carriage return dalam satu baris untuk membuat baris kosong di antara paragraf. Kotak edit membuatnya tampak seperti Anda bisa, tetapi pengembalian ekstra tidak akan dikenali dalam pesan sebenarnya selama startup. Jika Anda ingin menyisipkan baris kosong tambahan, Anda harus mengubah entri di Registry menggunakan teknik yang telah kami uraikan sebelumnya.
Setelah selesai mengetik pesan Anda, klik "OK."
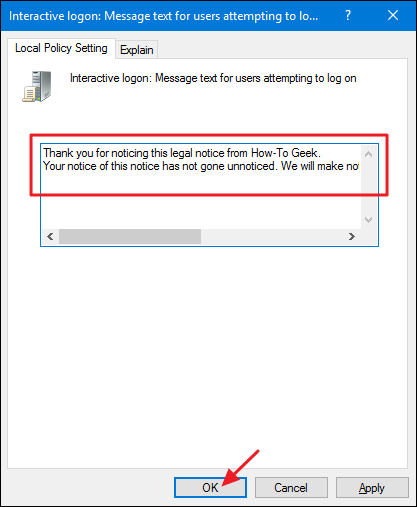
Anda sekarang dapat keluar dari Editor Kebijakan Grup Lokal. Lain kali Anda me-restart Windows, Anda akan melihat pemberitahuan hukum sebelum Anda mencapai layar masuk. Jika Anda ingin membalikkan perubahan nanti, cukup kembali ke masing-masing dari dua pengaturan itu dan hapus semua teks.
