Bagaimana cara menonaktifkan kunci Windows di komputer Windows mana pun?
Diterbitkan: 2020-08-03Anda – seperti banyak pengguna – mungkin merasa terganggu ketika Anda menekan tombol Windows di keyboard dan layar Mulai Windows muncul. Dalam beberapa skenario, tindakan itu menyebabkan Anda dikeluarkan dari game dalam layar penuh. Dalam hal ini, Anda mungkin ingin mempelajari semua cara menonaktifkan kunci Windows di Windows 10 – dan untuk alasan yang bagus juga.
Apakah ada cara untuk menonaktifkan kunci Windows?
Ya, ada caranya. Sebenarnya, ada beberapa cara atau prosedur yang dapat digunakan untuk menonaktifkan kunci Windows di mesin Anda. Metode termudah mengharuskan Anda menggunakan utilitas PowerToys gratis dari Microsoft. Aplikasi ini memungkinkan Anda untuk menetapkan kembali tombol apa saja ke fungsi tertentu.
Pertama-tama kami akan menunjukkan cara menggunakan aplikasi PowerToys untuk menonaktifkan kunci Windows di komputer Anda. Kami juga bermaksud menjelaskan prosedur lain yang digunakan untuk menghentikan fungsi tombol Windows pada keyboard apa pun untuk mesin Windows 10.
Cara menonaktifkan kunci Windows di PC
Kami sangat menyarankan metode pertama untuk menonaktifkan tombol Windows – karena ini adalah yang paling mudah. Jika gagal atau jika tidak berlaku dalam kasus Anda, Anda bebas untuk pindah ke prosedur lain.
Nonaktifkan tombol Windows melalui PowerToys:
Utilitas PowerToys memberi Anda kemampuan untuk menetapkan kunci ke fungsi tertentu. Oleh karena itu, untuk menonaktifkan tombol Windows pada keyboard Anda, yang harus Anda lakukan adalah memetakan kunci Windows ke Undefined. Dengan cara ini, dengan pengaturan baru, tidak akan terjadi apa-apa saat Anda menekan tombol Windows.
Instruksi ini mencakup semuanya:
- Pertama, Anda harus mendapatkan Microsoft PowerToys – jika Anda belum menginstal utilitas di komputer Anda.
PowerToys adalah aplikasi yang dihasilkan dari proyek sumber terbuka gratis yang menambahkan banyak fitur canggih dan fungsionalitas berguna ke sistem operasi Windows. Jika Anda ingin mendapatkan hasil maksimal dari Windows – terutama sebagai power user – maka Anda memerlukan PowerToys di komputer Anda. Anda bisa mendapatkan aplikasi dari GitHub.
- Sekarang, Anda harus membuka utilitas PowerToys.
- Dari opsi di samping (di sebelah kiri jendela PowerToys), Anda harus mengklik Manajer Keyboard.
- Klik sakelar untuk Aktifkan Pengelola Papan Ketik untuk menyetelnya ke Aktif – jika parameter ini saat ini disetel ke Nonaktif.
- Klik Remap a key (di bawah bagian Remap keyboard).
Anda akan diarahkan ke layar Remap Keyboards.
- Sekarang, Anda harus mengklik ikon tambah (+ tanda).
PowerToys sekarang akan meminta Anda untuk menambahkan definisi pemetaan. Biasanya, untuk mengubah pemetaan kunci, Anda cukup memilih kunci (yang ingin Anda ubah) dan kemudian menentukan apa yang sekarang Anda inginkan untuk dilakukan kunci di kolom kanan.
- Sekarang, klik menu tarik-turun di bawah Kunci (di sebelah kiri jendela PowerToys).
Daftar kunci yang tersedia akan ditampilkan sekarang.
- Pilih Menang.
Anda baru saja memilih kunci Windows (Menang). Sekarang, Anda harus melanjutkan untuk mendefinisikan fungsi baru untuknya.
- Di sini, klik menu tarik-turun di bawah Dipetakan ke (di sebelah kanan jendela PowerToys).
Daftar fungsi yang tersedia akan ditampilkan sekarang.
- Pilih Tidak ditentukan.
Anda sekarang telah menentukan Undefined sebagai fungsi untuk Win (tombol Windows).
- Terakhir, Anda harus mengklik tombol OK.
Komputer Anda kemungkinan akan memunculkan peringatan yang meminta Anda bahwa Anda tidak lagi dapat menggunakan Win (kunci Windows) karena sekarang belum ditetapkan.
- Klik pada tombol Lanjutkan Pokoknya.
Nah, jika Anda melakukan semuanya dengan benar, maka kunci Windows Anda sekarang harus dinonaktifkan. Anda tidak perlu mengkhawatirkannya karena perubahan yang Anda buat di PowerToys (untuk menentukan konfigurasi baru) telah disimpan dan semuanya akan tetap seperti itu.
- Anda sekarang bebas untuk menutup aplikasi PowerToys. Anda dapat menggunakan komputer seperti biasa.
Jika nanti Anda berubah pikiran tentang keputusan Anda untuk menonaktifkan kunci Windows, maka Anda dapat dengan mudah membalikkan perubahan yang Anda buat untuk mematikannya. Ini adalah langkah-langkah yang relevan:
- Pertama, Anda harus membuka utilitas PowerToys.
- Buka menu Manajer Keyboard.
- Klik pada Remap kunci.
- Sekarang, Anda harus menemukan pemetaan Win a Undefined (yang Anda gunakan untuk menonaktifkan kunci Windows di tempat pertama).
- Hapus pemetaan (dengan mengklik ikon tempat sampah).
- Jika sebuah jendela muncul, Anda harus mengklik OK untuk mengabaikannya.
Tombol Windows pada keyboard PC Anda sekarang akan berfungsi secara normal.
Nonaktifkan tombol Windows melalui registri:
Di sini, untuk menonaktifkan tombol Windows, kami akan memandu Anda melalui prosedur untuk membuat perubahan pada registri untuk efek itu. Namun, kami harus memperingatkan Anda bahwa tugas pengeditan yang dilakukan di registri mungkin berisiko.
Jika Anda membuat kesalahan saat mengerjakan registri – yang dapat menyebabkan registri komputer Anda rusak – PC Anda mungkin menolak atau gagal untuk boot – dan Anda mungkin harus menginstal ulang Windows 10 dan kehilangan beberapa data. Untuk alasan ini, Anda mungkin ingin membuat cadangan registri mesin Anda dalam kondisi saat ini. Setelah mengerjakan registri, jika Anda menyadari ada yang tidak beres, Anda akan dapat dengan mudah memperbaikinya menggunakan file cadangan registri.
Bagaimanapun, ini adalah instruksi yang harus Anda ikuti untuk bekerja pada registri untuk menonaktifkan kunci Windows:
- Pertama, Anda harus masuk ke layar Windows. Tekan tombol Windows pada keyboard PC Anda, atau Anda dapat mengklik ikon Windows di layar Anda.
- Ketik Regedit ke dalam kotak pencarian yang muncul saat Anda mulai mengetik sesuatu.
- Setelah Registry Editor (App) muncul sebagai entri utama pada daftar hasil, Anda harus mengkliknya untuk membuka aplikasi.
- Jika sistem Anda menampilkan prompt UAC (User Account Control) untuk mendapatkan konfirmasi, Anda harus mengklik tombol Ya untuk menegaskan sesuatu.
- Dengan asumsi Anda sekarang berada di jendela Peninjau Suntingan Registri, Anda harus melihat ke sudut kiri atas, lalu klik Komputer (untuk memperluas isinya).
- Sekarang, Anda harus menavigasi direktori di jalur ini: HKEY_CURRENT_USER \ Software \ Microsoft \ Windows \ CurrentVersion \ Policies \ Explorer
- Di sini, Anda harus mengklik tombol Explorer untuk membuatnya disorot. Klik kanan padanya untuk melihat menu opsinya.
- Klik Baru untuk melihat daftar. Pilih Nilai DWORD (32-bit).
- Isi kotak untuk nama dengan NoWinKeys dan kemudian klik tombol OK untuk menyimpan nilai baru.
- Sekarang, Anda harus mengklik dua kali pada entri NoWinKeys (nilai yang baru saja Anda buat).
Komputer Anda akan menampilkan jendela Edit DWORD (32-bit) Value untuk NoWinKeys yang dipilih.

- Di sini, Anda harus menghapus apa pun yang Anda temukan di kotak untuk Data nilai dan kemudian masukkan 1
- Sekarang, Anda harus mengklik tombol OK untuk menyimpan perubahan dan menutup jendela.
- Tutup aplikasi Peninjau Suntingan Registri.
- Sekarang, Anda harus menutup program lain (jika terbuka) dan kemudian restart PC Anda.
Restart adalah langkah terakhir yang memastikan Windows memperhitungkan perubahan yang dibuat pada registri.
Jika Anda membuat perubahan yang benar pada registri (berdasarkan instruksi yang kami berikan), setelah reboot yang disarankan, kunci Windows Anda tidak akan berfungsi lagi.
Jika nanti Anda berubah pikiran tentang kunci Windows – jika Anda ingin kunci Windows mulai bekerja lagi – maka Anda hanya perlu membatalkan efek dari perubahan yang Anda buat pada registri. Untuk mengaktifkan kembali kunci Windows, Anda harus melakukan ini:
Ikuti langkah-langkah di atas, buka Registry Editor, navigasikan melalui direktori yang sesuai untuk mencapai tujuan Anda, temukan NoWinKeys , klik dua kali untuk melihat jendela Properties-nya, hapus apa pun yang Anda temukan di kotak untuk Value data, dan kemudian letakkan 0 di sana, atau Anda cukup menghapus NoWinkeys (untuk mendapatkan hasil yang sama). Di sini juga, Anda harus me-restart PC Anda untuk menyelesaikan sesuatu.
Nonaktifkan kunci Windows melalui Kebijakan Grup:
Kebijakan Grup dapat diakses oleh pengguna dengan mesin yang menjalankan Windows 10 versi Pro, Enterprise, atau Education – dan metode yang akan kami jelaskan hanya berlaku untuk individu tersebut.
Jika Anda menginstal Windows 10 Home di perangkat Anda, maka Anda tidak dapat menonaktifkan tombol Windows melalui prosedur di sini – karena komputer Anda tidak memiliki Kebijakan Grup sejak awal.
Ini adalah instruksi yang harus Anda ikuti untuk menonaktifkan kunci Windows melalui Kebijakan Grup:
- Pertama, Anda harus pergi ke layar Mulai Windows. Anda dapat menggunakan tombol Windows di sini (untuk saat ini).
- Sekarang, Anda harus mengetikkan Kebijakan Grup ke dalam kotak teks yang muncul saat Anda mulai mengetik sesuatu.
- Setelah Edit Kebijakan Grup (Panel Kontrol) muncul sebagai entri utama pada daftar hasil, Anda harus mengkliknya untuk meluncurkan aplikasi yang diperlukan.
- Dengan asumsi jendela Editor Kebijakan Grup Lokal sekarang di layar Anda, Anda harus melihat ke sudut kiri atas dan kemudian klik Kebijakan Komputer Lokal (untuk melihat isinya).
- Pada titik ini, Anda harus menavigasi direktori pada daftar ini:
Konfigurasi Pengguna \ Template Administratif \ Komponen Windows \ File Explorer
- Di sini, dengan asumsi Anda berada di dalam File Explorer, Anda harus melihat ke kanan jendela aplikasi (untuk melihat konten File Explorer).
- Sekarang, Anda harus melalui daftar pengaturan konfigurasi. Gulir ke bawah. Temukan Matikan tombol pintas Windows Key dan kemudian klik dua kali padanya.
Sistem Anda sekarang akan memunculkan jendela Turn off Windows Key hotkeys .
- Klik Diaktifkan (tombol radionya) untuk memilih parameter ini.
- Sekarang, Anda harus mengklik OK untuk menyimpan konfigurasi baru untuk Turn off Windows Key hotkeys .
- Tutup aplikasi Editor Kebijakan Grup Lokal.
- Sekarang, Anda harus me-restart komputer Anda.
Windows dijamin untuk mencatat perubahan yang dibuat pada Kebijakan Grup hanya setelah reboot.
Jika Anda melakukan semuanya dengan benar – untuk menentukan konfigurasi baru untuk kebijakan yang tepat di Kebijakan Grup – maka kunci Windows harus dinonaktifkan sekarang.
Jika Anda pernah memutuskan untuk mengembalikan tombol Windows (agar dapat digunakan kembali), maka Anda harus membatalkan perubahan yang Anda buat pada konfigurasi untuk kebijakan Nonaktifkan tombol pintas Windows Key dalam kebijakan Grup dengan cara ini:
Ikuti langkah-langkah yang sama di atas, buka Editor Kebijakan Grup Lokal, navigasikan melalui direktori yang tepat, temukan kebijakan tombol pintas Matikan Tombol Windows , buka jendela konfigurasinya, pilih Dinonaktifkan atau Tidak Dikonfigurasi , lalu klik tombol OK untuk menyimpan kerjamu. Kemudian, Anda harus menutup aplikasi Kebijakan Grup dan (akhirnya) restart PC Anda untuk memungkinkan Windows mencatat perubahan.
TIP:
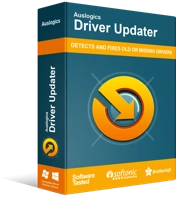
Atasi Masalah PC dengan Driver Updater
Performa PC yang tidak stabil sering kali disebabkan oleh driver yang sudah usang atau rusak. Auslogics Driver Updater mendiagnosis masalah driver dan memungkinkan Anda memperbarui driver lama sekaligus atau satu per satu agar PC Anda berjalan lebih lancar
Jika Anda sering bermain game – yang mungkin menjelaskan keputusan Anda untuk menonaktifkan kunci Windows – maka Anda mungkin tertarik dengan aplikasi seperti Auslogics Driver Updater. Sebagai seorang gamer, Anda memerlukan komponen mesin Anda untuk beroperasi pada tingkat tertinggi, sehingga komputer Anda harus menggunakan driver yang sangat baik untuk mereka. Nah, utilitas yang direkomendasikan akan membantu Anda mendapatkan driver stabil terbaru untuk semua perangkat di PC Anda.
