Bagaimana cara menonaktifkan pemilihan otomatis mouse hover di Windows 10?
Diterbitkan: 2020-08-05Douglas Engelbart mengantarkan revolusi dalam teknologi ketika ia menemukan mouse di awal 1950-an. Perangkat bagus ini berguna untuk memberikan perintah ke komputer. Selama beberapa dekade, mouse telah menjadi utilitas yang sangat diperlukan bagi jutaan orang. Banyak yang bahkan tidak bisa membayangkan kemungkinan mengoperasikan komputer tanpa komputer. Kegunaan alat input ini dalam kehidupan kita tidak bisa dipungkiri. Namun, terlepas dari fungsi dan kemampuannya yang luar biasa, ia dapat muncul dengan masalah tak terduga yang dapat membuat penggunaan mouse Anda menjadi pengalaman yang membingungkan. Contoh masalah tersebut termasuk pemilihan otomatis mouse atau pemilihan arahkan kursor.
Untuk berjaga-jaga jika Anda tidak tahu apa artinya pilih otomatis, izinkan kami menjelaskannya. Jika mouse Anda memilih atau mengarahkan kursor secara otomatis, ini berarti bahwa setiap kali penunjuk mouse Anda mengarahkan kursor ke file atau dokumen, mouse Anda akan secara otomatis membuka file tersebut tanpa Anda mengkliknya atau menginginkannya melakukannya. Ini bisa sangat membuat frustrasi, untuk sedikitnya. Ketika mouse membuka item pada sistem tanpa perintah pengguna, itu dapat menyebabkan banyak masalah lain jika tidak segera diperbaiki. Tentu, mungkin tidak terlalu buruk jika Anda secara tidak sengaja membuka gambar atau dokumen kata, tetapi bayangkan salah membuka tautan jahat di internet hanya dengan mengarahkan mouse ke atasnya. Ini dapat menyebabkan konsekuensi yang drastis. Anda dapat merusak perangkat Anda tanpa bermaksud melakukannya.
Mengapa Mouse Secara Otomatis Memilih?
Semua perangkat Windows telah didesain sebelumnya dengan fitur pilih otomatis. Meskipun lokasinya dapat bervariasi berdasarkan versi Windows yang Anda gunakan, pada dasarnya mereka melakukan hal yang sama. Fitur ini dapat diaktifkan tanpa persetujuan Anda karena berbagai alasan. Apa pun alasannya, penting bagi Anda untuk mematikannya, terutama jika Anda tidak mengaktifkan fungsinya sendiri. Saat fungsi pemilihan otomatis ini diaktifkan, pengguna akan mengalami masalah pemilihan arahkan kursor.
Pada artikel ini, kita akan melihat cara mematikan penunjuk tetikus di Windows 10 dan menghentikannya dari pemilihan otomatis/arahkan kursor.
Bagaimana Menghentikan Mouse saya dari Pemilihan Otomatis
Ada beberapa metode atau solusi yang dapat Anda gunakan untuk menonaktifkan fungsi auto select pada perangkat Windows Anda. Namun, ini dapat bervariasi tergantung pada versi Windows yang Anda gunakan, pengaturan konfigurasi perangkat Anda, dan apakah itu laptop atau desktop. Pada artikel ini, kami akan membahas solusi yang dapat membantu Anda memperbaiki masalah pilih hover jika Anda adalah pengguna Windows 10.
Sebelum Anda mencoba solusi di bawah ini, kami sarankan Anda memperbarui driver Anda. Driver yang kedaluwarsa atau rusak dapat menyebabkan banyak masalah, beberapa di antaranya termasuk pengaktifan fitur pemilihan otomatis mouse yang tidak disengaja. Anda dapat mencoba alat Auslogics Driver Updater yang unik untuk memperbarui atau memperbaiki driver yang rusak secara otomatis. Jika solusi ini tidak membantu, Anda dapat memeriksa metode lain di bawah ini tentang cara menghentikan mouse agar tidak memilih saat melayang. Pastikan untuk mengikuti setiap metode dengan cermat.
Solusi 1: Periksa Malware di Sistem Anda
Malware dapat menyebabkan banyak masalah saat menginfeksi sistem Anda. Masalah ini dapat mencakup mengubah perilaku Sistem Operasi Windows Anda dan memprogram ulang fungsi komputer. Terkadang, malware bahkan dapat membuat klik yang tidak Anda lakukan sendiri dan menjalankan perintah tanpa izin Anda. Ketika ini terjadi, PC Anda akan mengalami banyak perubahan yang dapat membuat Anda bingung, termasuk fitur mouse hover/pilih otomatis. Oleh karena itu, kami menyarankan Anda melakukan pemindaian sistem lengkap menggunakan mesin anti-malware yang kuat.
Meskipun ada banyak perangkat lunak keamanan pihak ketiga di luar sana, Anda dapat dengan mudah menggunakan Windows Defender (juga dikenal sebagai Microsoft Defender) – alat keamanan bawaan yang disertakan dengan perangkat Windows Anda. Microsoft telah melakukan pekerjaan yang baik untuk meningkatkan alat ini selama bertahun-tahun. Meskipun alat ini tidak akan memberikan semua yang Anda butuhkan untuk menjaga perangkat Anda aman dari malware, alat ini memberikan perlindungan dasar yang kuat dan dapat membantu Anda mendeteksi malware dengan cepat dan melindungi komputer Anda. Faktanya, Microsoft Defender dapat bersaing dengan banyak mesin Anti-virus di pasar dalam hal kegunaan, tingkat deteksi, dan stabilitas.
Untuk mengakses Windows Defender dan memindai malware:
- Buka kotak pencarian Windows dan ketik "Keamanan" (tanpa tanda kutip). Pilih Keamanan Windows.
- Pada menu panel kiri, klik Perlindungan Virus & Ancaman.
- Pindah ke panel kanan, lalu pilih Opsi Pemindaian .
- Ketika ini terbuka, buka Pemindaian Penuh , pilih, lalu klik Pindai Sekarang.
Jika ini tidak berhasil dan fitur pilih otomatis masih diaktifkan, Anda dapat menggunakan Auslogics Anti-Malware. Alat pendeteksi malware canggih ini akan membersihkan sistem Anda dari segala ancaman atau program yang mencurigakan. Karena dirancang oleh Pengembang Aplikasi Microsoft Silver bersertifikat, Anda dapat yakin bahwa itu tidak akan mengganggu mesin anti-virus yang ada di komputer Anda.
Solusi 2: Buka Bagian Kemudahan Akses untuk Memperbaiki Fitur Pilih Otomatis Mouse
Anda juga dapat memperbaiki masalah ini dengan melalui Kemudahan Akses. Untuk melakukan ini:
- Buka kotak Pencarian Windows dan masukkan "Panel Kontrol" (tanpa tanda kutip). Tekan tombol Enter.
- Ketika jendela Control Panel terbuka, pergi ke Ease of Access dan klik di atasnya.
- Dari sini, pergi ke Pusat Kemudahan Akses. Ini akan menampilkan daftar opsi.
- Gulir ke bawah lalu buka bagian 'Jadikan mouse lebih mudah digunakan'.
- Cari 'Mempermudah mengelola windows'
- Hapus centang pada kotak di sebelah opsi 'Aktifkan jendela dengan mengarahkan mouse ke atasnya'.
- Klik tombol Terapkan diikuti oleh tombol OK untuk mengonfirmasi pilihan Anda.
Solusi 3: Matikan Tapping pada Touchpad (Hanya Untuk Laptop)
Salah satu alasan mengapa Anda mungkin mengalami masalah pemilihan otomatis mouse adalah karena touchpad Anda. Jika touchpad Anda rusak, itu dapat membuat pilihan dan menjalankan perintah tanpa izin Anda, Ini bisa terjadi setiap kali Anda mencoba mengarahkan kursor ke file atau folder. Anda dapat mencegah touchpad Anda melakukan tindakan di laptop Anda dengan menonaktifkan atau mematikan penyadapan touchpad. Untuk mencapai ini:

- Pergi ke Mulai dan klik kanan padanya. Ini akan menampilkan daftar opsi.
- Dari sini, buka Pengaturan dan klik di atasnya.
- Dari jendela berikutnya yang terbuka, pilih Perangkat lalu klik
- Gulir melalui opsi yang ditampilkan dan pilih Opsi Mouse Tambahan.
Langkah selanjutnya ini dapat bervariasi tergantung pada model laptop Anda:
- Ketika jendela Opsi Mouse Tambahan terbuka, buka Properti Mouse dan buka
- Pada titik ini, cari fungsi Tapping dan nonaktifkan.
Jika solusi ini tidak menyelesaikan masalah pilih mouse hover, kemudian pindah ke solusi berikutnya di bawah ini.
Solusi 4: Instal Ulang Driver Mouse dan Touchpad
Driver adalah alat yang membantu perangkat Anda berfungsi dengan lancar. Ketika driver kedaluwarsa, rusak, atau tidak sengaja dihapus atau dipasang, ini dapat menyebabkan sejumlah masalah. Beberapa masalah ini dapat membuat mouse atau touchpad Anda berperilaku tidak semestinya dan berfungsi secara tidak normal. Masalah pemilihan hover yang Anda hadapi mungkin disebabkan oleh driver mouse Windows yang rusak atau rusak. Oleh karena itu, kami menyarankan Anda untuk menginstal ulang driver mouse Anda.
Untuk menginstal ulang driver yang rusak atau hilang di komputer Anda, ikuti langkah-langkah yang tercantum di bawah ini. Jika Anda menggunakan laptop, Anda juga harus menginstal ulang driver touchpad Anda.
- Pergi ke tombol Start dan klik kanan di atasnya. Gulir ke Pengelola Perangkat dan buka.
- Klik opsi 'Tikus dan alat penunjuk lainnya' untuk memperluas bagian ini.
- Dari opsi yang ditampilkan, buka Driver Mouse dan klik kanan padanya untuk opsi lainnya.
- Pilih Perangkat Uninstall
- Sebuah jendela konfirmasi akan muncul. Klik Uninstall untuk mengonfirmasi prosesnya.
Catatan : Mengikuti langkah-langkah di atas tidak akan menginstal ulang driver. Untuk mencapai ini dan memungkinkan Windows untuk menginstal ulang driver yang dihapus secara otomatis, Anda harus mem-boot ulang Windows secara manual. Selain itu, ingatlah untuk mengulangi langkah-langkah di atas untuk driver touchpad jika Anda adalah pengguna laptop.
Solusi 5: Perbaiki Kesalahan Secara Otomatis
Mengapa harus melalui semua tekanan itu ketika Anda dapat memperbaiki kesalahan ini secara otomatis? Inilah sebabnya mengapa tim Auslogics datang dengan alat yang akan membantu Anda mencapai ini hanya dengan beberapa klik. Mudah digunakan dan sangat efisien, Auslogics Driver Updater dapat memperbaiki driver yang rusak atau hilang secara otomatis. Anda tidak perlu melakukan perbaikan manual dan tidak perlu stres yang tidak perlu.
Diuji dan disetujui oleh tim profesional, Driver Updater adalah alat yang aman, intuitif, dan bekerja cepat yang akan memindai sistem Anda untuk mencari driver yang ketinggalan jaman, hilang, atau rusak. Ini akan memberi Anda laporan tentang apa pun yang menyebabkan malfungsi pada PC Anda dan kemudian memperbaiki driver Anda ke versi terbaru yang direkomendasikan pabrikan. Terlebih lagi, Anda dapat mencoba alat ini secara gratis!
Salah satu dari banyak keuntungan menggunakan alat ini adalah memastikan bahwa semua driver diperbarui ke versi resmi yang akan kompatibel dengan perangkat dan sistem operasi Anda. Bahkan membuat cadangan driver Anda sebelum melakukan perbaikan driver atau melakukan pembaruan. Dengan cara ini, Anda selalu dapat kembali ke versi driver sebelumnya jika Anda mau (atau jika Anda tidak menyukai pembaruan).
Kesimpulan
Kami harap artikel ini bermanfaat dan membantu Anda dalam memperbaiki masalah ini. Pemilihan mouse hover/auto issue bisa sangat membuat frustrasi karena dapat menyulitkan untuk menggunakan dan menikmati PC Anda. Jika Anda mengalami masalah pemilihan otomatis dengan mouse atau touchpad Anda, Anda dapat dengan mudah memperbaikinya dengan mengikuti solusi dalam artikel ini dengan cermat.
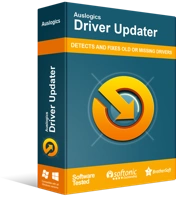
Atasi Masalah PC dengan Driver Updater
Performa PC yang tidak stabil sering kali disebabkan oleh driver yang sudah usang atau rusak. Auslogics Driver Updater mendiagnosis masalah driver dan memungkinkan Anda memperbarui driver lama sekaligus atau satu per satu agar PC Anda berjalan lebih lancar
Ingatlah bahwa driver yang ketinggalan jaman, rusak, atau hilang adalah beberapa alasan umum mengapa kerusakan ini dapat terjadi. Oleh karena itu, perbaiki driver Anda hanya dengan mengklik tombol menggunakan Auslogics Driver Updater. Dengan menggunakan alat otomatis yang telah diuji dan disetujui di seluruh dunia, Anda tidak perlu khawatir salah atau merusak sesuatu yang lain di komputer Anda saat mencoba menyelesaikan masalah ini. Alat ini akan mengurus semuanya dan membuat PC Anda berfungsi seperti baru lagi.
Jika Anda memiliki umpan balik atau saran tambahan yang Anda ingin kami ketahui, jangan ragu untuk menggunakan bagian komentar di bawah. Kami akan senang mendengar dari Anda.
