Cara Menyesuaikan Ikon Anda di Windows
Diterbitkan: 2022-01-29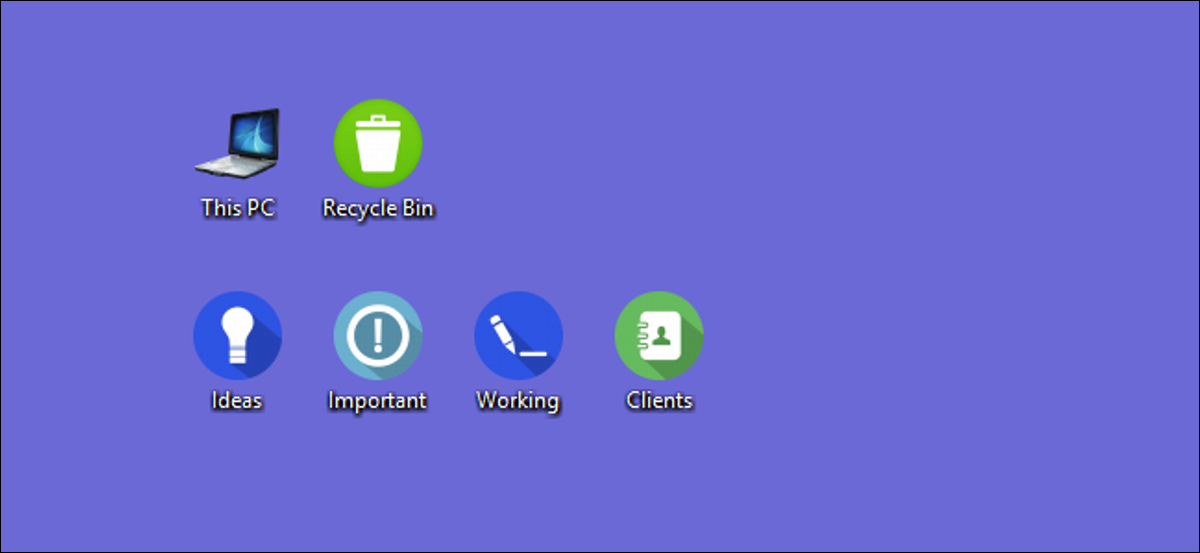
Personalisasi ikon Anda adalah cara yang bagus untuk membuat PC menjadi milik Anda secara unik. Mari kita lihat berbagai cara Windows memungkinkan Anda menyesuaikan ikon Anda.
TERKAIT: Cara Membuat Ikon Windows 7 Resolusi Tinggi dari Gambar Apa Pun
Windows memiliki beberapa ikon bawaan yang dapat Anda pilih, tetapi ada juga ikon dalam jumlah tak terhitung yang dapat Anda unduh dari situs-situs seperti IconArchive, DeviantArt, dan Iconfinder—semuanya memiliki banyak ikon gratis. Dan jika Anda tidak dapat menemukan sesuatu yang Anda sukai, Anda bahkan dapat membuat ikon resolusi tinggi dari gambar apa pun.
Setelah Anda memiliki ikon impian Anda, simpan di tempat yang aman—beberapa dari proses ini akan mengharuskan mereka tetap berada di lokasi tertentu di PC Anda. Dalam kasus lain, Anda mungkin menginginkannya di sana untuk berjaga-jaga jika terjadi kesalahan dan Anda harus menerapkannya kembali.
Ubah Ikon Desktop Anda (Komputer, Recycle Bin, Jaringan, dan Lainnya)
Ikon seperti PC ini, Jaringan, Keranjang Sampah, dan folder Pengguna Anda semuanya dianggap sebagai "ikon desktop", meskipun versi Windows modern tidak menampilkan semuanya di desktop. Windows 8 dan 10 tidak menampilkan ikon desktop apa pun kecuali Recycle Bin, dan bahkan Windows 7 tidak menampilkan semuanya. Untuk ikhtisar lengkap, lihat panduan kami untuk memulihkan ikon desktop yang hilang di Windows 7, 8, atau 10.
Tetapi Anda masih dapat mengubah bagaimana ikon ini muncul di tempat lain di sistem Anda. Untuk melakukannya, Anda harus mengakses jendela "Pengaturan Ikon Desktop" untuk mengaktifkan dan menonaktifkan ikon ini atau untuk mengubah ikon terkait. Di Windows 10, Anda dapat mengakses jendela ini melalui Pengaturan > Personalisasi > Tema > Pengaturan Ikon Desktop. Di Windows 8 dan 10, ini adalah Control Panel > Personalize > Change Desktop Icons.
Gunakan kotak centang di bagian “Ikon desktop” untuk memilih ikon mana yang Anda inginkan di desktop. Untuk mengubah ikon, pilih ikon yang ingin Anda ubah, lalu klik tombol “Ubah Ikon”.
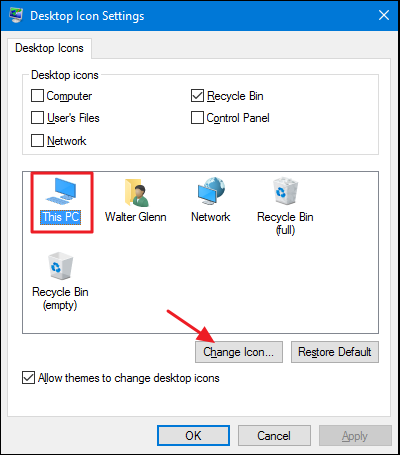
Di jendela "Ubah Ikon", Anda dapat memilih ikon apa pun yang Anda inginkan dari ikon bawaan Windows, atau Anda dapat mengklik "Jelajahi" untuk menemukan file ikon Anda sendiri.
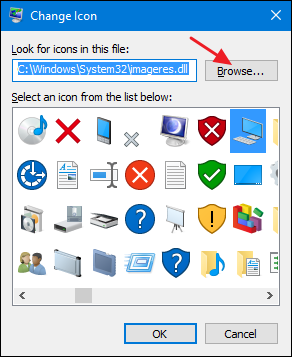
Jika Anda menelusuri ikon Anda sendiri, Anda dapat memilih file EXE, DLL, atau ICO. Setelah memilih file, jendela “Ubah Ikon” akan menampilkan ikon yang terdapat dalam file yang Anda pilih. Klik yang Anda inginkan dan kemudian klik "OK." Di sini, kami mengubah ikon "PC ini" untuk menggunakan ikon yang lebih mirip laptop daripada desktop.
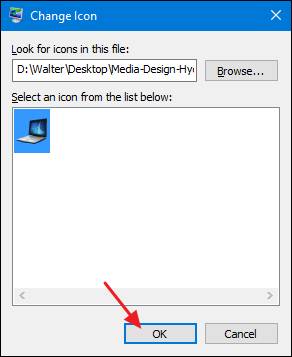
Setelah mengubah ikon, Anda akan melihat ikon baru yang digunakan di File Explorer, di Desktop, dan di bilah tugas saat folder dibuka.
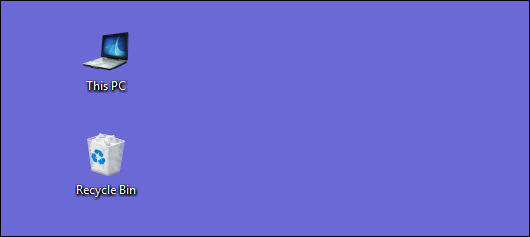
Dan jika Anda ingin membalikkan perubahan, Anda selalu dapat kembali ke jendela "Pengaturan Ikon Desktop", pilih ikon yang ingin Anda ubah kembali, lalu klik "Pulihkan Default."
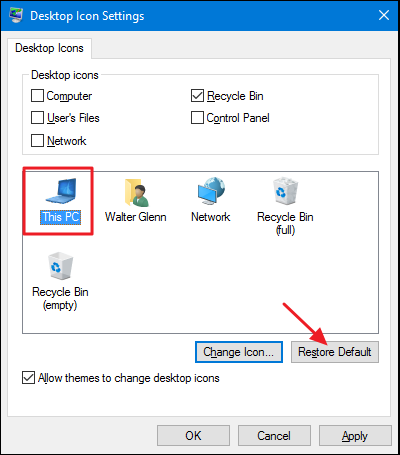
Ubah Ikon Folder
Mengubah ikon untuk folder bukan hanya cara yang baik untuk mempercantik, tetapi juga untuk menarik perhatian ke item penting. Untuk mengubah ikon folder, klik kanan folder yang ingin Anda ubah, lalu pilih "Properti."
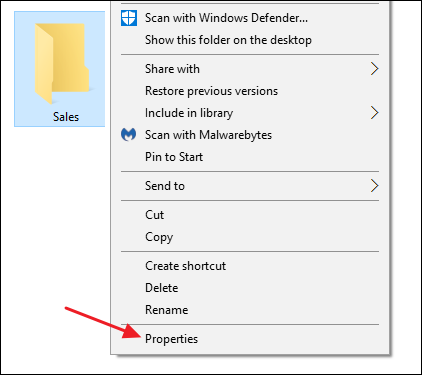
Di jendela properti folder, alihkan ke tab "Kustomisasi" dan kemudian klik tombol "Ubah Ikon".
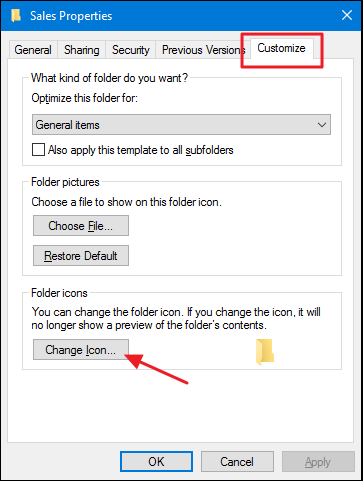
Di jendela "Ubah Ikon", Anda dapat memilih ikon apa pun yang Anda inginkan dari ikon bawaan Windows, atau Anda dapat mengklik "Jelajahi" untuk menemukan ikon Anda sendiri.
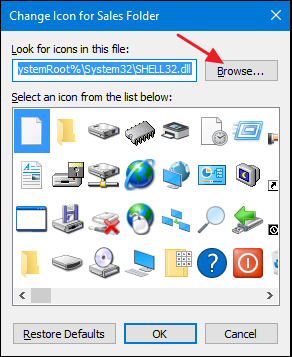
Jika Anda menelusuri file ikon Anda sendiri, Anda dapat memilih file EXE, DLL, atau ICO. Setelah memilih file, jendela “Ubah Ikon” akan menampilkan ikon yang terdapat dalam file yang Anda pilih. Klik yang Anda inginkan dan kemudian klik "OK." Di sini, kami mengubah ikon untuk folder ini menjadi merah agar lebih menonjol.
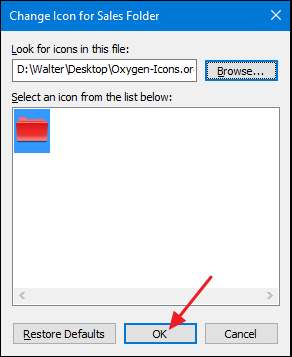
Dan kembali ke jendela properti, klik "OK."
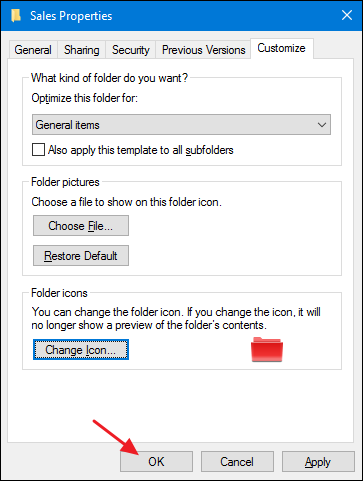
Folder sekarang akan muncul dengan ikon baru.
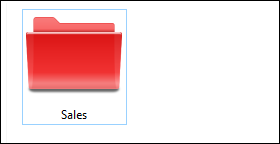

Fitur ini bekerja dengan membuat file Desktop.ini tersembunyi di dalam folder yang berisi beberapa baris data seperti berikut ini:
[.ShellClassInfo] IconResource=D:\Walter\Documents\Icons\Oxygen-Icons.org-Oxygen-Places-folder-red.ico,0 [Status Tampilan] Modus = Vid= FolderType=Generik
Ini adalah salah satu kasus di mana Anda benar-benar harus menyimpan file ICO di lokasi mana pun yang Anda miliki ketika Anda menerapkan ikon. Letakkan di suatu tempat yang Anda tahu Anda tidak akan menghapusnya terlebih dahulu, atau menyembunyikan file ICO.
Dan jika Anda ingin menyempurnakan tampilan dan pengoperasian folder pada PC Anda, Anda juga harus mempelajari cara menyesuaikan tampilan folder dengan lima templat Windows dan cara menyesuaikan pengaturan tampilan folder di Windows.
Ubah Ikon untuk Jenis File
Anda juga dapat mengubah ikon untuk jenis file tertentu (yang diakhiri dengan ekstensi tertentu) sehingga semua file jenis itu menggunakan ikon baru. Mengapa repot-repot melakukan ini? Misalkan, misalnya, Anda menggunakan program pengeditan gambar yang pada dasarnya menggunakan ikon yang sama untuk semua jenis file gambar yang didukungnya—PNG, JPG, GIF, dan seterusnya. Anda mungkin merasa lebih nyaman jika masing-masing jenis file tersebut menggunakan ikon yang berbeda, sehingga lebih mudah untuk membedakannya—terutama jika Anda menyimpan beberapa jenis file dalam folder yang sama.
Sayangnya, tidak ada cara bawaan untuk melakukan ini di Windows. Sebagai gantinya, Anda harus mengunduh alat gratis untuk melakukan pekerjaan itu: File Types Manager oleh Nirsoft. Kami memiliki panduan lengkap untuk menggunakan Pengelola Jenis File untuk mengubah ikon untuk jenis file tertentu, jadi jika menurut Anda ini akan berguna bagi Anda, bacalah!
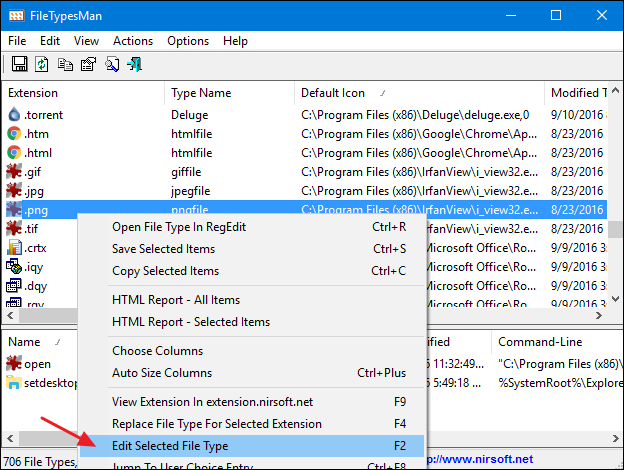
Satu-satunya jenis file yang tidak dapat ditangani dengan baik oleh Manajer Jenis File adalah file yang dapat dieksekusi (EXE). Untuk itu, kami memiliki rekomendasi alat gratis lainnya: Resource Hacker. Dan tentu saja, kami juga memiliki panduan untuk menggunakannya untuk memodifikasi ikon untuk file EXE.
Ubah Ikon Pintasan Apa Pun
Mengubah ikon untuk pintasan di Windows juga cukup sederhana dan berfungsi sama baik itu pintasan ke aplikasi, folder, atau bahkan perintah Command Prompt. Klik kanan pintasan dan pilih "Properti."
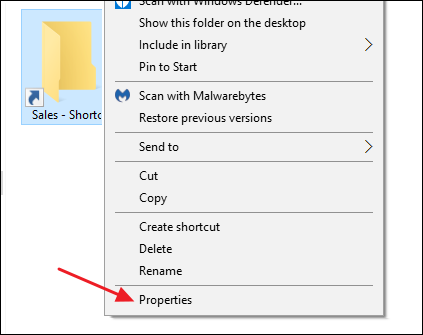
Pada tab "Pintasan", klik tombol "Ubah Ikon".
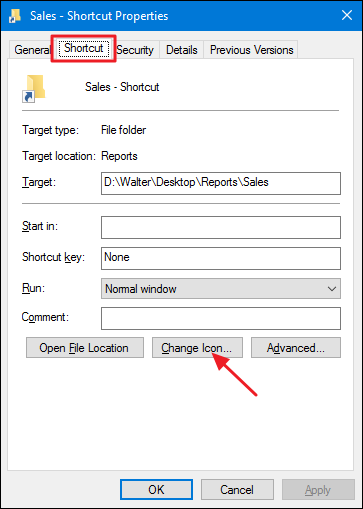
Ini akan membuka jendela "Ubah Ikon" standar yang telah kita lihat beberapa kali. Pilih salah satu ikon default atau jelajahi file EXE, DLL, atau ICO apa pun yang berisi ikon. Setelah membuat dan menerapkan pilihan Anda, Anda akan melihat ikon baru di File Explorer, di Desktop, atau di bilah tugas jika Pintasan Anda disematkan di sana.
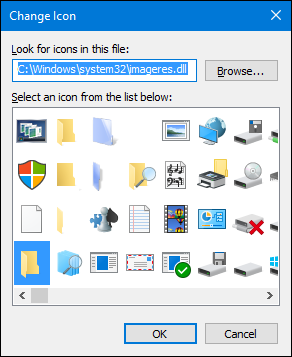
Jika mau, Anda bahkan dapat menyesuaikan ikon pintasan tersebut lebih lanjut dengan menghapus (atau mengubah) overlay panah atau mencegah Windows menambahkan teks "- Pintasan".
Ubah Ikon Aplikasi yang Disematkan ke Bilah Tugas
Ikon yang disematkan ke bilah tugas Anda benar-benar pintasan—hanya saja tidak memiliki hamparan panah dan teks “- Pintasan” yang biasanya dikaitkan dengan pintasan. Dengan demikian, Anda dapat menyesuaikan ikon mereka dengan cara yang hampir sama seperti Anda menyesuaikan ikon pintasan apa pun. Anda hanya perlu mengingat beberapa hal:
- Anda hanya dapat menyesuaikan ikon aplikasi yang benar-benar disematkan ke bilah tugas. Jika ikon hanya ada di bilah tugas karena aplikasi sedang berjalan dan tidak disematkan di sana, Anda tidak dapat menyesuaikannya. Jadi, pin dulu.
- Jika aplikasi disematkan, tetapi sedang berjalan, Anda harus menutup aplikasi sebelum dapat mengubah ikon pintasan.
- Hanya dengan mengklik kanan aplikasi yang disematkan akan menampilkan daftar lompat aplikasi. Untuk mengakses menu konteks biasa, tahan tombol Shift sambil mengklik kanan ikon. Pilih "Properties" dari menu itu dan kemudian proses selanjutnya akan familiar bagi Anda dari bagian sebelumnya.
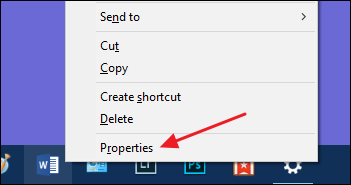
Ubah Ikon Drive apa pun di File Explorer
Tidak ada cara bawaan yang sederhana untuk mengubah ikon drive di Windows. Meski begitu, bukan berarti Anda tidak bisa melakukannya. Cara mudahnya adalah dengan menggunakan aplikasi gratis bernama Drive Icon Changer. Ada juga cara yang bekerja sedikit berbeda dan melibatkan sedikit pengeditan Registry. Anda dapat membaca semua tentang kedua metode dalam panduan kami untuk mengubah ikon drive di Windows.
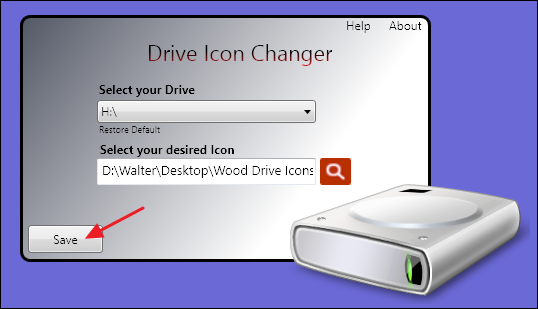
Drive Icon Changer adalah cara termudah, meskipun Anda dapat melakukannya dari registri jika Anda memilih untuk tidak menggunakan perangkat lunak tambahan.
Mudah-mudahan, ini memberi Anda informasi yang cukup tentang mengubah ikon sehingga Anda dapat membuat segala sesuatunya terlihat seperti yang Anda inginkan.
