Bagaimana Cara Menyesuaikan Windows 10? — Panduan Utama Untuk 2019
Diterbitkan: 2019-09-24Memasuki dunia kustomisasi Windows 10 akan memperkenalkan Anda pada banyak kemungkinan yang dapat Anda coba. Selama bertahun-tahun, sistem operasi Microsoft menjadi lebih efisien dari sebelumnya.
Namun, selalu ada ruang untuk beberapa penyesuaian yang dapat Anda lakukan. Jadi, bagaimana Anda bisa menyesuaikan Windows 10 dan membuat PC Anda lebih personal?
Nah, berbicara tentang hal-hal asli, Microsoft memuat beberapa alat yang dapat Anda gunakan untuk menyesuaikan Windows 10 Desktop, Menu Mulai, Bilah Tugas, dan tempat lainnya.
Dalam posting ini, saya akan mencoba menyoroti semua alat bawaan untuk tweaking Windows dan beberapa perangkat lunak kustomisasi desktop pihak ketiga yang bagus juga.
Bagaimana cara menyesuaikan Windows 10?
- Buat tema khusus Windows 10; aktifkan Mode Gelap
- Ubah layar boot Windows 10
- Setel pintasan keyboard khusus
- Sesuaikan gerakan keypad di Windows 10
- Sesuaikan Menu Mulai Windows 10
- Kustomisasi Bilah Tugas Windows 10
- Kustomisasi Pusat Aksi
- Perangkat lunak kustomisasi desktop pihak ketiga
1. Buat tema khusus Windows 10; aktifkan mode gelap khusus
Jika saya mulai dengan opsi penyesuaian paling dasar, aplikasi Pengaturan memungkinkan Anda membuat tema Windows 10 kustom (semacam) untuk menambahkan sentuhan pribadi ke komputer Anda.
Buka Pengaturan > Personalisasi > Tema.
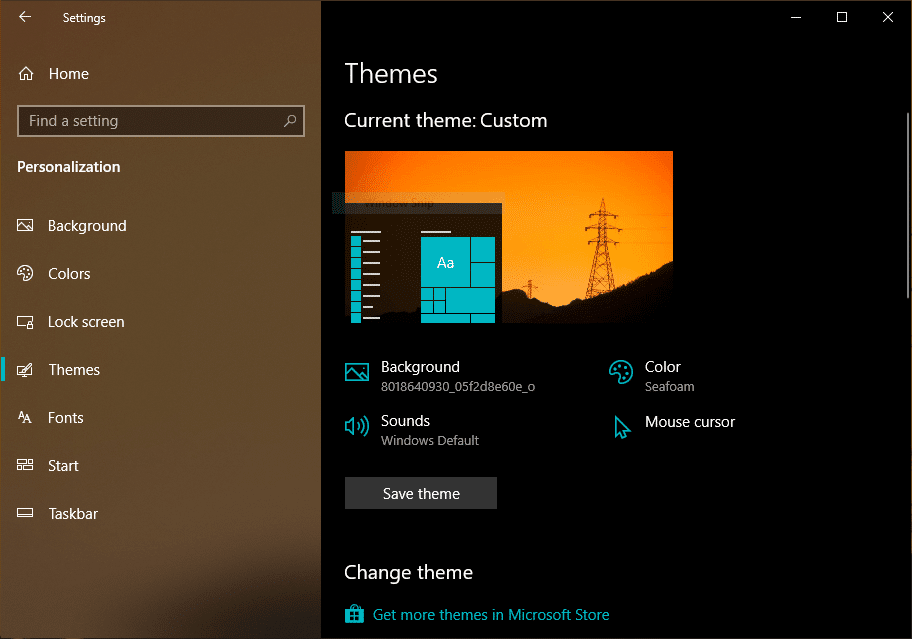
Di sini Anda dapat membuat tema kustom baru untuk Windows 10 dengan mengubah berbagai aspek seperti latar belakang, warna aksen, jenis kursor mouse, dan opsi suara.
Setelah selesai, Anda dapat menyimpan tema Windows 10 yang berisi semua pengaturan Anda. Jika Anda memiliki akun Microsoft yang sama yang masuk di komputer lain, itu juga akan disinkronkan dengan mereka.
Untuk mengunduh lebih banyak tema dan latar belakang Windows 10 yang keren dalam resolusi 4K, Anda dapat mengklik opsi "Dapatkan lebih banyak tema di Microsoft Store".
Setel mode gelap khusus
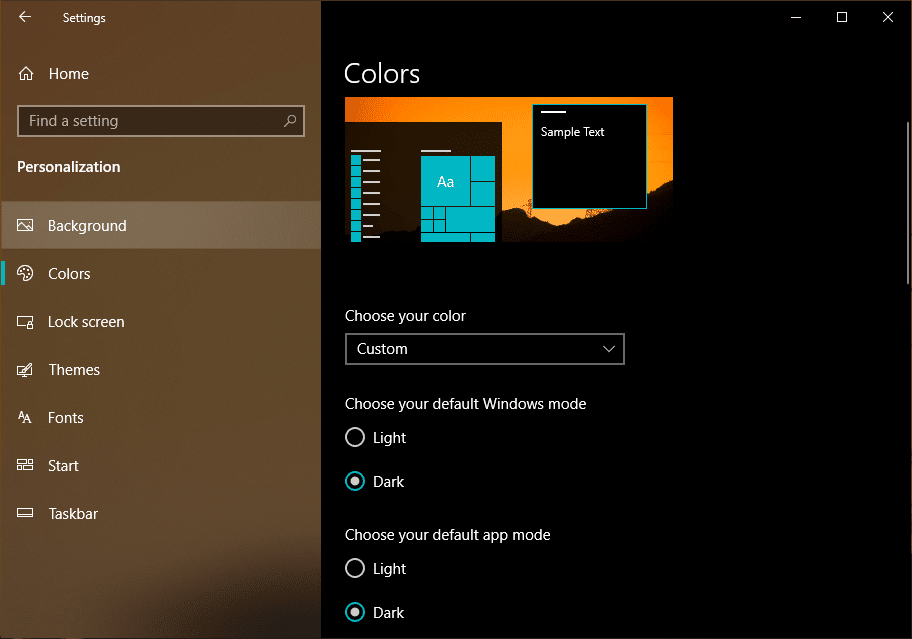
Di sini, apa lagi yang dapat Anda lakukan adalah mengaktifkan mode gelap khusus di Windows 10. Itu berarti, seperti yang disebutkan dalam posting terperinci kami, Anda dapat memilih untuk mengaktifkan mode gelap untuk UI Windows dan mempertahankan tema Terang untuk aplikasi lainnya. atau sebaliknya.
2. Cara mengubah Layar Boot Windows 10
Aspek penting lainnya dari seluruh inisiatif desktop kustomisasi adalah menyiapkan layar boot kustom pada Windows. Di masa lalu, Microsoft tidak secara resmi mengakuinya. Tapi sekarang, Anda dapat mengubah logo boot Windows sesuai keinginan Anda jika Anda menjalankan Windows 10 Pro atau Enterprise – fitur ini dikenal sebagai Unbranded Boot.
Untuk sisa pengguna yang menjalankan Windows 10 Home, mereka dapat menggunakan aplikasi pihak ketiga. Dan salah satu aplikasi tersebut disebut HackBGRT yang digunakan banyak orang untuk mengubah layar boot.
Di sini bagaimana cara mengubah logo boot Windows menggunakan HackBGRT?
- Unduh HackBGRT menggunakan tautan ini.
- Nonaktifkan Boot Aman di komputer Anda.
- Ekstrak file ke dalam folder > Jalankan file 'Setup.exe'
- Ketika jendela prompt perintah terbuka > ketik 'I' untuk mengubah logo boot > Sebuah file teks akan muncul menampilkan beberapa detail tentang pengaturan EFI.
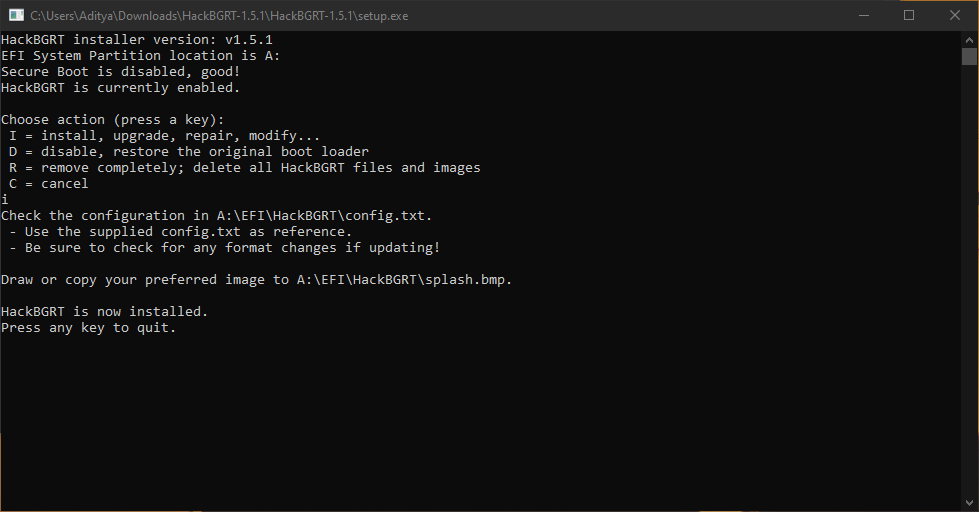
- Tutup file teks itu > Jendela Paint akan terbuka yang berisi layar splash HackBGRT.
- Anda dapat membuat perubahan apa pun pada gambar. Untuk menambahkan gambar Anda sendiri, klik opsi "Tempel dari" di sudut kiri atas dan pilih yang diinginkan.
- Setelah selesai, klik ikon Simpan di sudut kiri atas.
- Tutup jendela Paint, dan logo boot Windows baru Anda akan diterapkan secara otomatis.
Untuk mengatur ulang perubahan yang Anda buat, buka saja HackBGRT lagi dan tekan tombol R.
3. Cara mengatur Pintasan Keyboard Kustom di Windows 10
Kustomisasi Windows 10 bukan hanya tentang mengubah tampilan. Ada lebih banyak cara untuk memaksimalkan PC Anda. Misalnya, Anda dapat mengatur pintasan keyboard khusus pada Windows 10 (dan versi yang lebih lama), sehingga Anda dapat membuka aplikasi tertentu dengan menekan tombol.
Anda dapat membaca posting khusus kami untuk mengatur pintasan keyboard khusus di Windows 10.
4. Bagaimana Cara Menyesuaikan Gerakan Touchpad di Windows 10?
Selama bertahun-tahun, saya menyadari bahwa menggunakan mouse membuat pekerjaan lebih cepat daripada menggunakan touchpad. Tapi keyakinan saya itu banyak berubah ketika saya mencoba touchpad di MacBook.
Gerakan touchpad pada Windows 10 tersedot di masa lalu. Tetapi jika laptop Anda memiliki Precision Touchpad yang terpasang di dalamnya, maka Anda dapat mengonfigurasi gerakan touchpad Anda dengan cara di luar imajinasi Anda dan meningkatkan kemampuan multitasking Anda di Windows 10.
Buka Pengaturan > Perangkat > Panel Sentuh.
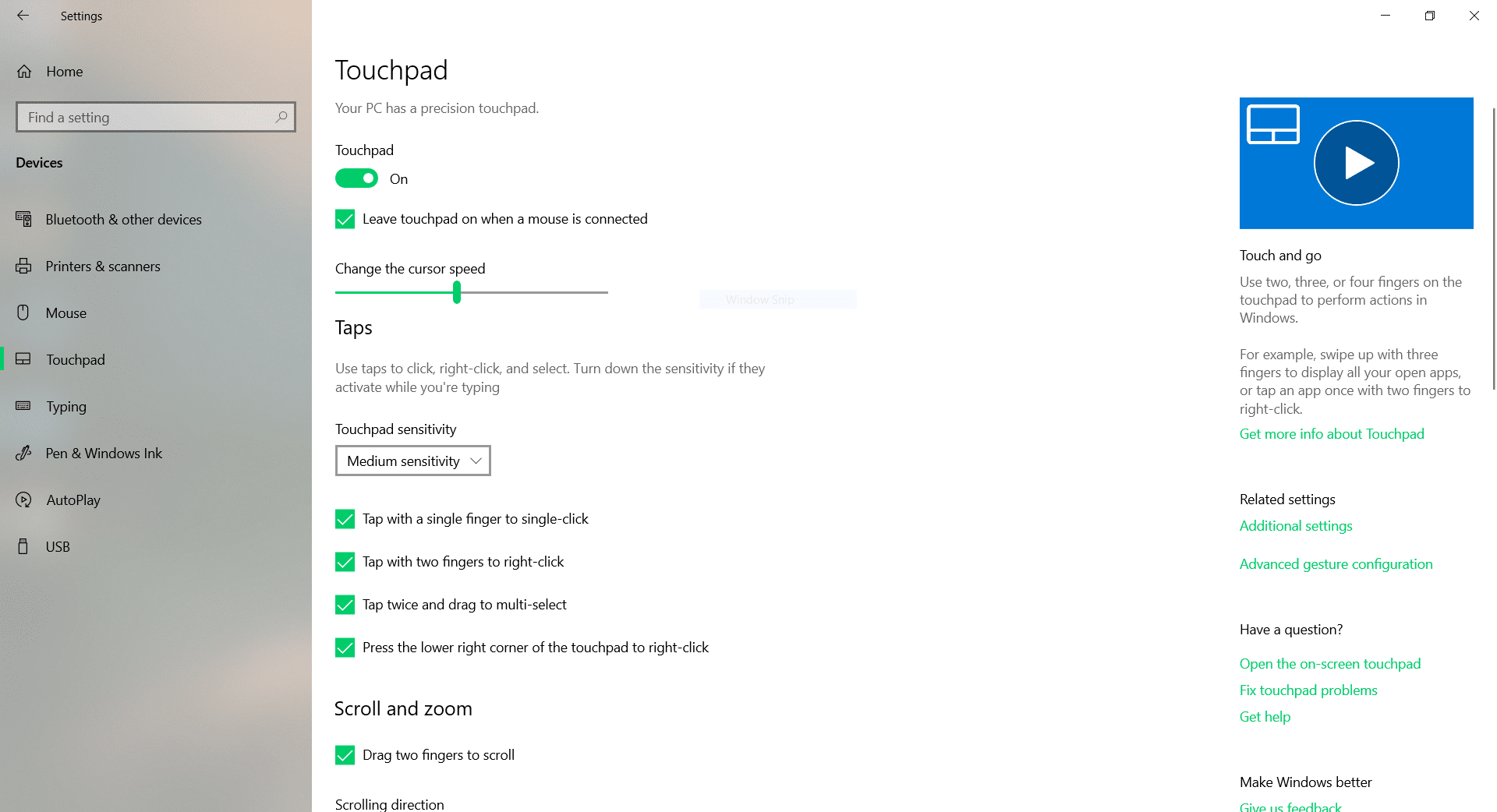
Di sini, Anda akan menemukan semua gerakan dan penyesuaian yang dapat Anda terapkan ke touchpad pada PC Windows 10 Anda.
Misalnya, Anda dapat mengubah sensitivitas touchpad. Anda dapat mematikan gerakan individu atau menonaktifkan touchpad sama sekali saat mouse terhubung untuk menghemat daya baterai.
Selanjutnya, Anda dapat mengonfigurasi gerakan tiga jari atau empat jari untuk bertindak sebagai roda gulir mouse atau tombol putar/jeda. Betapa bermanfaatnya itu!
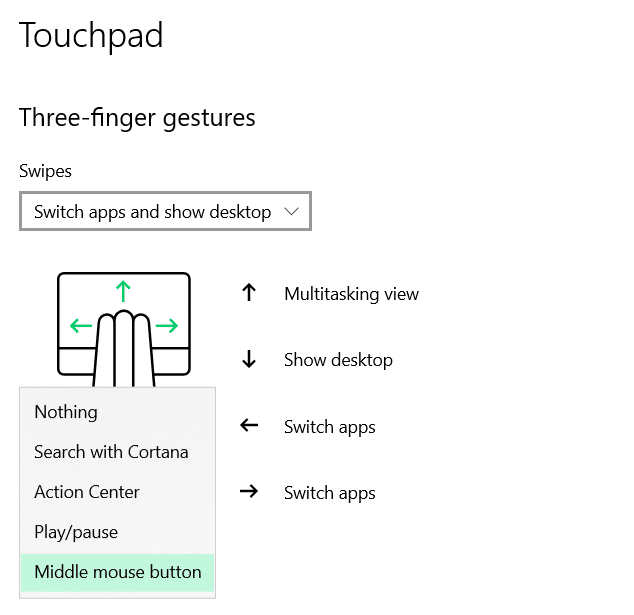
5. Cara Menyesuaikan Menu Mulai di Windows 10
Untuk menyesuaikan Start Menu lama yang bagus di Windows 10, berikut adalah beberapa hal yang dapat Anda lakukan.
Di aplikasi Pengaturan
Buka Pengaturan > Personalisasi > Mulai.
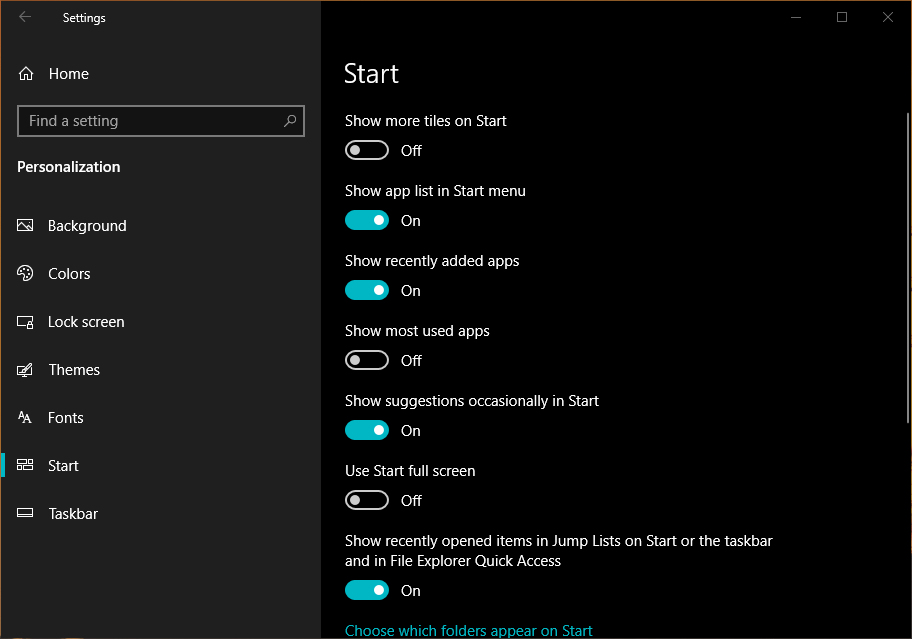
Pertama-tama, satu cara besar untuk mengubah tampilan keseluruhannya adalah dengan mengaktifkan tombol sakelar yang bertuliskan, "Gunakan Mulai layar penuh."
Seperti namanya, Start Menu mengambil seluruh layar seperti yang terjadi pada Windows 8 yang terkenal itu.
Selanjutnya, Anda dapat menemukan tombol sakelar untuk menampilkan lebih banyak ubin, menyembunyikan daftar aplikasi, menampilkan aplikasi yang baru-baru ini dan yang paling sering digunakan, dll.
Anda dapat mengubah folder/opsi apa yang muncul di sisi paling kiri Start Menu. Misalnya, Anda dapat menambahkan File Explorer, Settings, Downloads, Music, Videos, dll. untuk akses mudah melalui Start Menu.
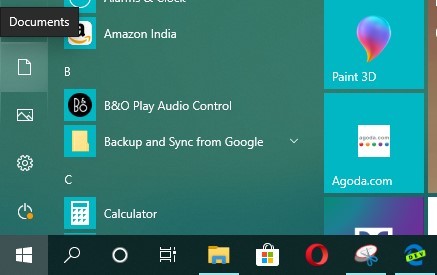
Ubah Ubin Menu Mulai Windows 10
Anda juga dapat mengubah ukuran ubin Start Menu dan mengaturnya sesuai kebutuhan Anda. Cukup klik kanan salah satu ubin > Ubah ukuran > Pilih ukuran yang diinginkan.
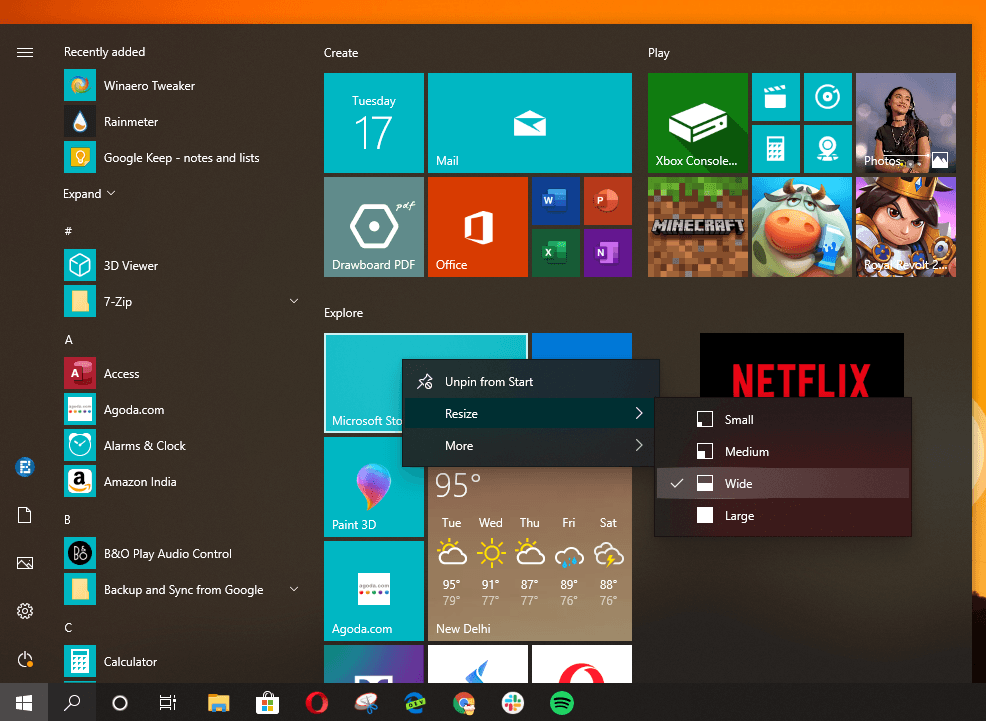
Melakukan ini akan membuat Start Menu Anda tampak rapi dan bersih, dan Anda akan dapat menemukan aplikasi yang disematkan dengan lebih cepat.

Buat grup Ubin
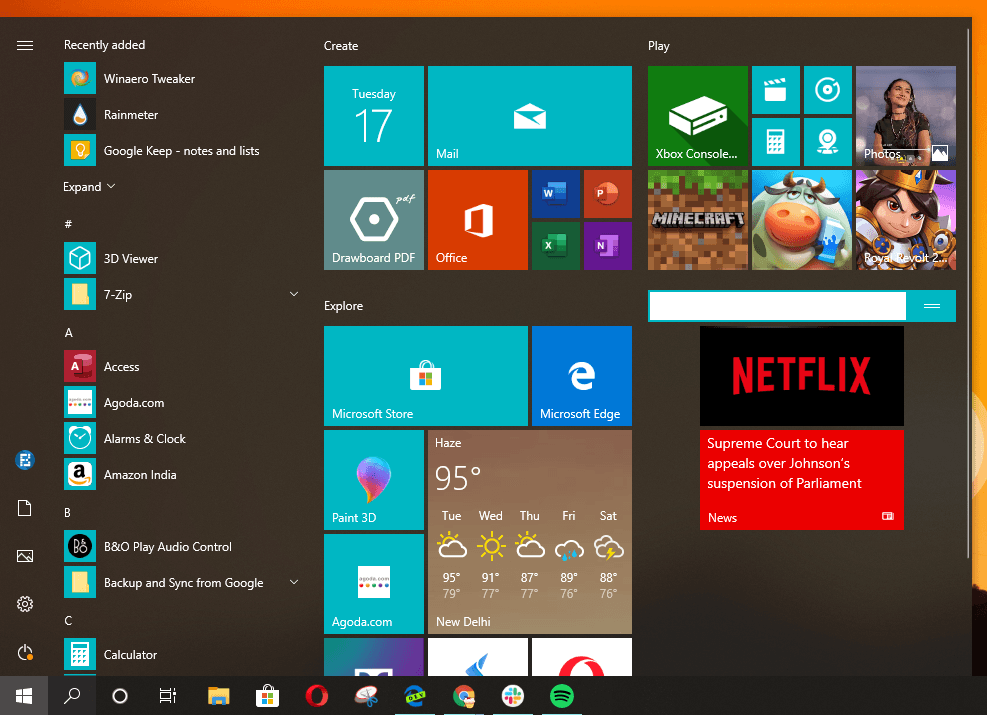
Cara lain untuk mendapatkan hasil maksimal dari Start Menu Windows 10 adalah dengan membuat grup ubin. Cukup tempatkan sekelompok ubin bersama-sama di area kosong, dan arahkan mouse Anda ke ruang tepat di atasnya. Anda akan melihat opsi untuk menetapkan nama untuk grup tertentu.
Anda juga dapat mengklik dan menahan dua garis di samping dan memindahkan seluruh grup ubin sekaligus.
6. Cara Menyesuaikan Bilah Tugas di Windows 10
Taskbar adalah strip familiar pada Windows 10 OS yang memungkinkan Anda beralih antar aplikasi dan mengakses fitur penting lainnya termasuk Action Center dan Notification area. Jadi, ketika Anda mencoba menyesuaikan PC Windows Anda, Anda tidak dapat mengabaikan bilah tugas.
Ubah warna Bilah Tugas
Tidak hanya hitam atau putih, Anda dapat mengatur warna bilah tugas sesuai pilihan Anda. Buka Pengaturan > Personalisasi > Warna > Pilih warna dari palet.
Selanjutnya, di bawah 'Tampilkan warna aksen pada permukaan berikut', centang kotak yang bertuliskan "Mulai, bilah tugas, dan pusat tindakan".

Ubah ukuran Bilah Tugas
Anda dapat mengubah ketinggian bilah tugas. Untuk itu, klik kanan pada taskbar dan klik Lock all taskbars (Hapus tanda centang). Selanjutnya, arahkan mouse Anda ke tepi atas hingga panah berkepala dua muncul dan ubah ketinggiannya.
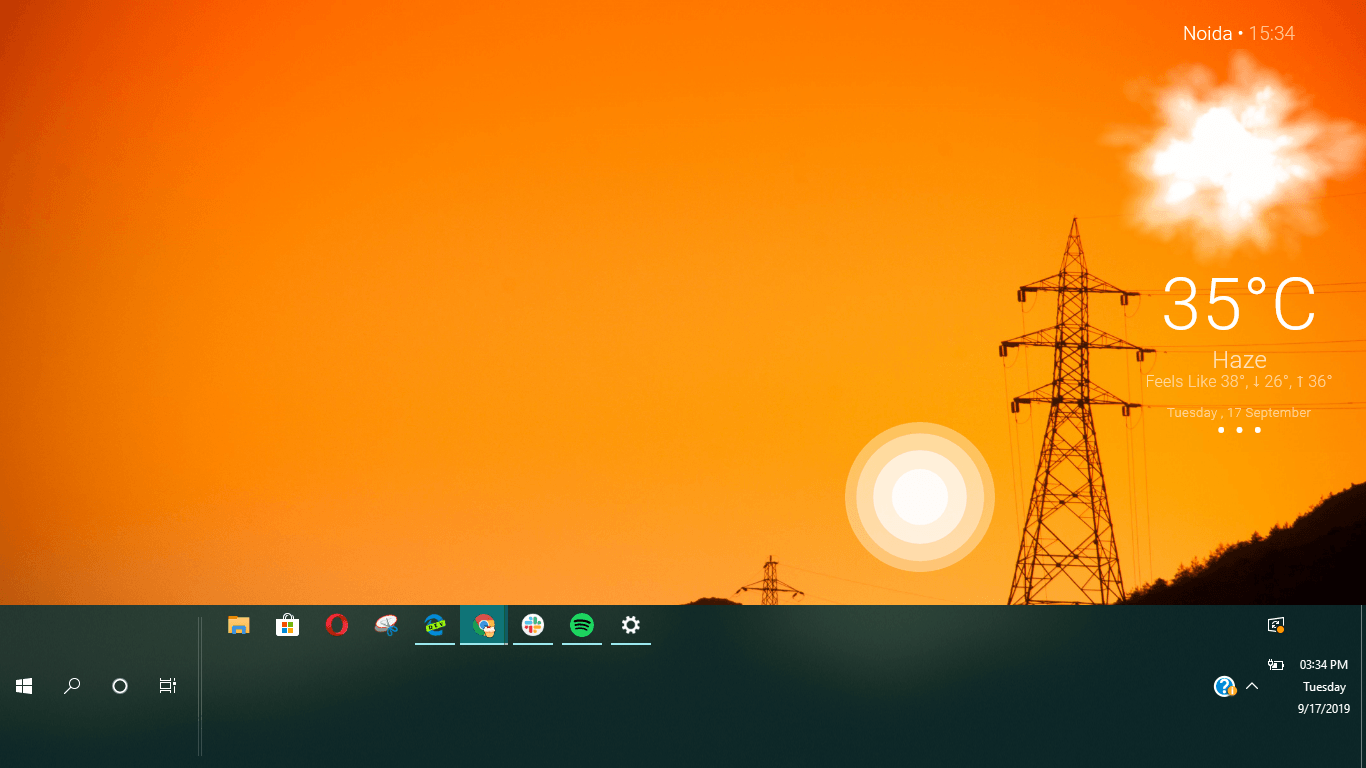
Buat ikon bilah tugas lebih kecil
Sekarang, jika PC Anda memiliki layar yang lebih kecil, misalnya, Anda menggunakan Windows di laptop 13 inci. Dalam hal ini, Anda mungkin berpikir untuk mengurangi ukuran ikon bilah tugas untuk memberi ruang ekstra bagi aplikasi di layar. Jika tidak banyak, melakukannya akan membuat layar Anda terlihat lebih besar dari yang sebenarnya.
Buka Pengaturan> Personalisasi> Bilah Tugas> Aktifkan tombol sakelar "Gunakan ikon bilah tugas kecil."
Di sini, Anda juga dapat menyembunyikan bilah tugas sepenuhnya untuk mendapatkan lebih banyak real estat.
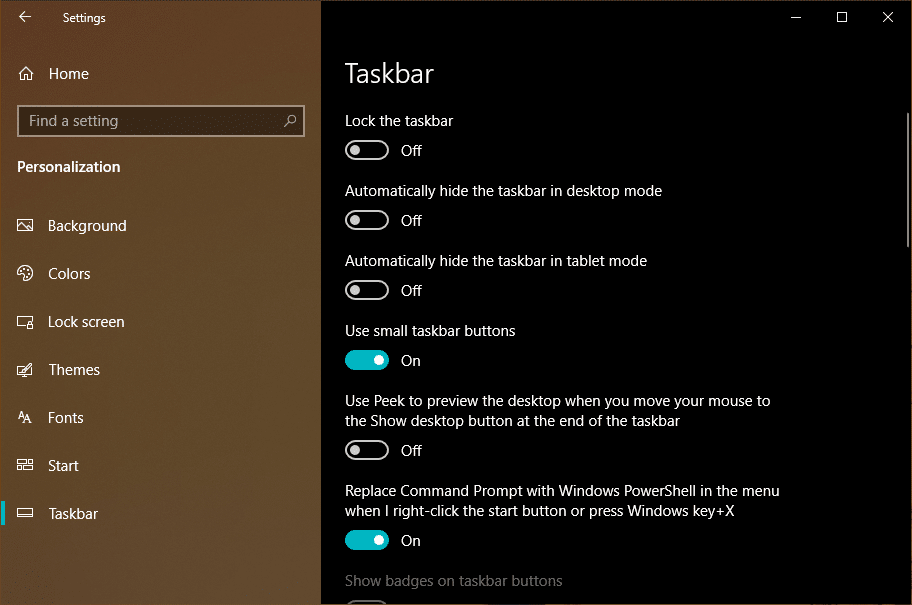
Sembunyikan ikon Volume, WiFi, Baterai, Pusat Aksi dari bilah tugas
Anda juga dapat memilih untuk menyembunyikan ikon volume, WiFi, dan baterai dari bilah tugas. Pada halaman pengaturan Taskbar yang sama, klik "Aktifkan atau nonaktifkan ikon sistem" dan batalkan pilihan ikon yang tidak ingin Anda lihat.
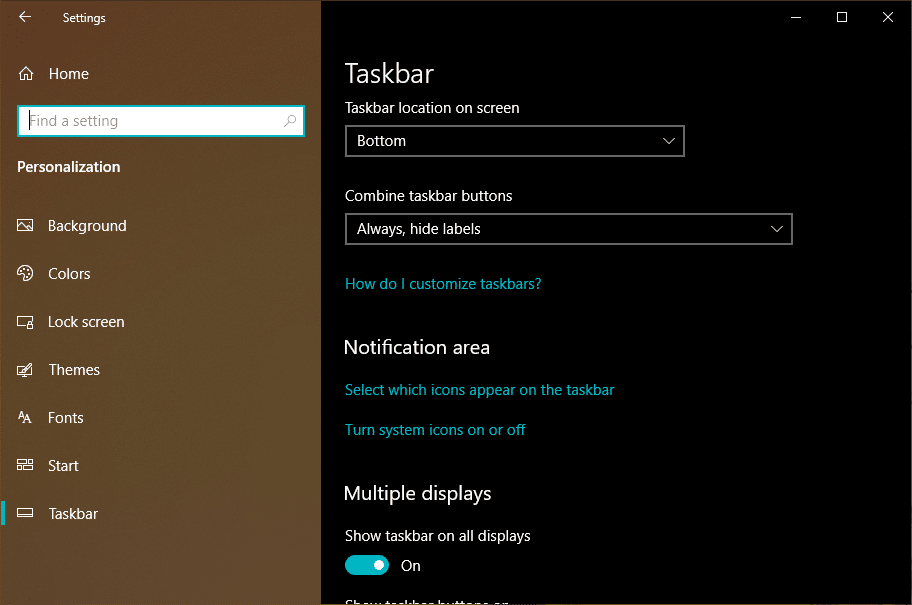
Anda dapat melakukan ini untuk memastikan bahwa bilah tugas Anda terlihat lebih bersih karena sebagian besar opsi ini tersedia di Pusat Tindakan.


Sesuaikan desktop untuk pengaturan multi-monitor Anda
Jika Anda menggunakan layar eksternal di komputer, Anda dapat mengubah tampilan bilah tugas Windows 10 di kedua layar.
Buka Pengaturan > Personalisasi > Bilah Tugas. Di sini, di bawah Beberapa tampilan, Anda dapat mengaktifkan atau menonaktifkan bilah tugas di semua tampilan.
Di sini Anda juga dapat sedikit merapikan bilah tugas. Jika Anda memilih opsi "Bilah tugas tempat jendela terbuka", ikon bilah tugas untuk aplikasi tertentu hanya akan muncul di layar tempat aplikasi itu terbuka.
7. Cara menyesuaikan Pusat Aksi di Windows 10
Pusat Aksi di Windows 10 adalah area di mana Anda dapat menemukan berbagai tombol tindakan cepat dan penggeser kecerahan baru. Pusat Aksi mencantumkan semua notifikasi dari aplikasi Windows 10, tetapi juga dapat menampilkan notifikasi dari ponsel pintar Android Anda.
Anda dapat membaca lebih lanjut tentang Pusat Aksi Windows 10 di pos terperinci kami.
Atur tombol tindakan cepat
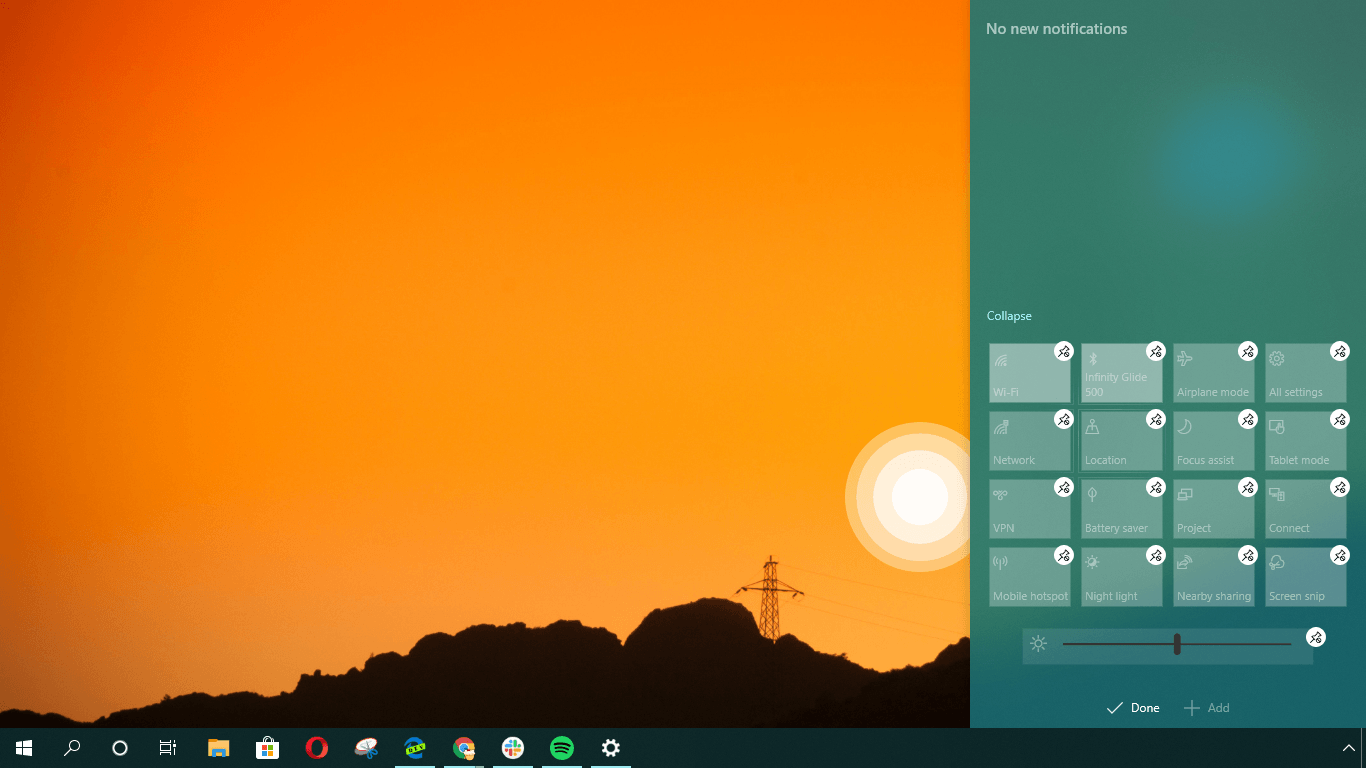
Anda dapat menambahkan, menghapus, atau mengatur ulang berbagai tombol tindakan cepat sesuai dengan preferensi Anda. Klik kanan pada tindakan cepat apa pun dan klik "Edit tindakan."
Setelah itu, Anda cukup menyeret tombol tindakan cepat untuk mengubah posisinya. Klik tombol pin kecil untuk menghapus tindakan cepat tertentu dari Pusat Tindakan.
Anda dapat mengklik tombol Tambah dan daftar tombol tindakan cepat yang tersedia akan muncul.
Ubah warna Pusat Tindakan
Seperti yang saya sebutkan di atas, proses yang digunakan untuk mengubah warna taskbar juga akan mengubah warna Action Center.
Perangkat lunak kustomisasi desktop pihak ketiga terbaik untuk Windows 10
pengukur hujan
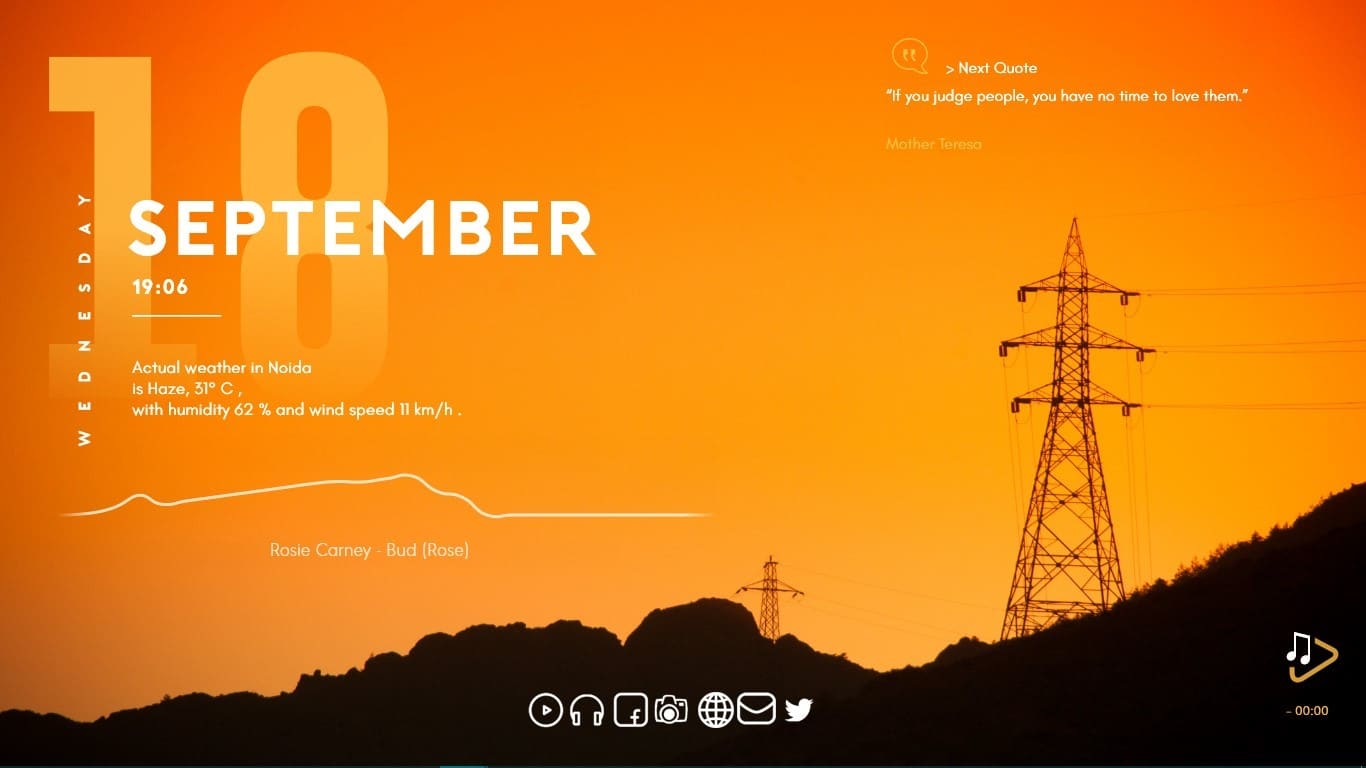
Untuk sebagian besar pengguna Windows, ide desktop kustom sebagian besar terbatas pada apa yang ditawarkan oleh Microsoft kepada mereka. Jadi mereka akhirnya hidup dengan UI yang sama selama bertahun-tahun sampai Redmond sendiri membuat beberapa perubahan. Itu benar-benar berbeda dari apa yang kami dapatkan di Linux, di mana Anda dapat menyesuaikan hampir setiap aspek desktop Anda.
Tapi itu tidak berarti tidak ada apa pun yang tersedia untuk pengguna Windows 10. Rainmeter adalah tweaker Windows open-source pihak ketiga yang dapat membawa impian kustomisasi Windows 10 Anda ke tingkat yang lebih tinggi.
Secara default, ia hadir dengan beberapa skin Rainmeter dasar yang dapat Anda terapkan ke desktop Anda. Anda juga dapat mengunjungi komunitas online yang berbeda di Reddit, Discord, dan DevianArt di mana Anda dapat menemukan ribuan skin Rainmeter untuk menghias mesin Anda.
Ini termasuk berbagai jenis widget desktop, visualisasi, dan wallpaper. Namun, masih belum ada cara untuk mengubah tampilan Taskbar atau Start Menu.
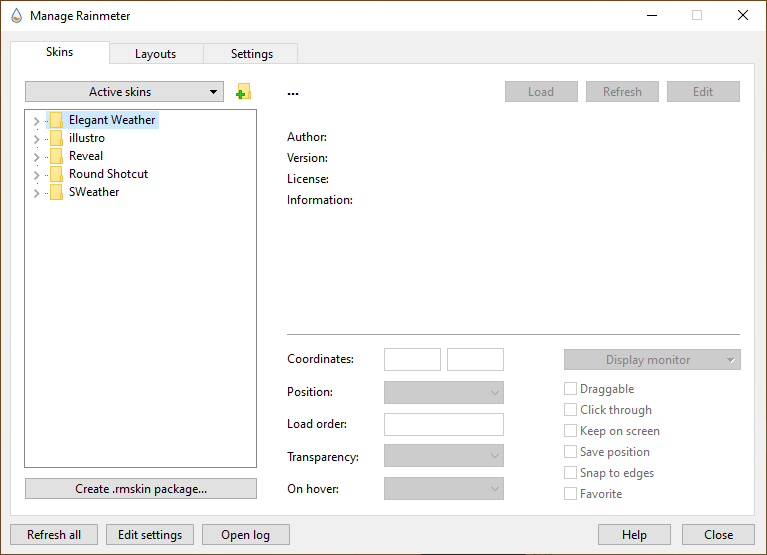
Untuk menggunakan Rainmeter di PC Anda, unduh perangkat lunak menggunakan tautan ini. Setelah menginstalnya di mesin Anda, Anda dapat mengunduh skin gratis dari berbagai portal dan menambahkannya ke Rainmeter. Cukup, klik dua kali pada kulit yang diunduh dan klik Instal.
Winaero Tweaker
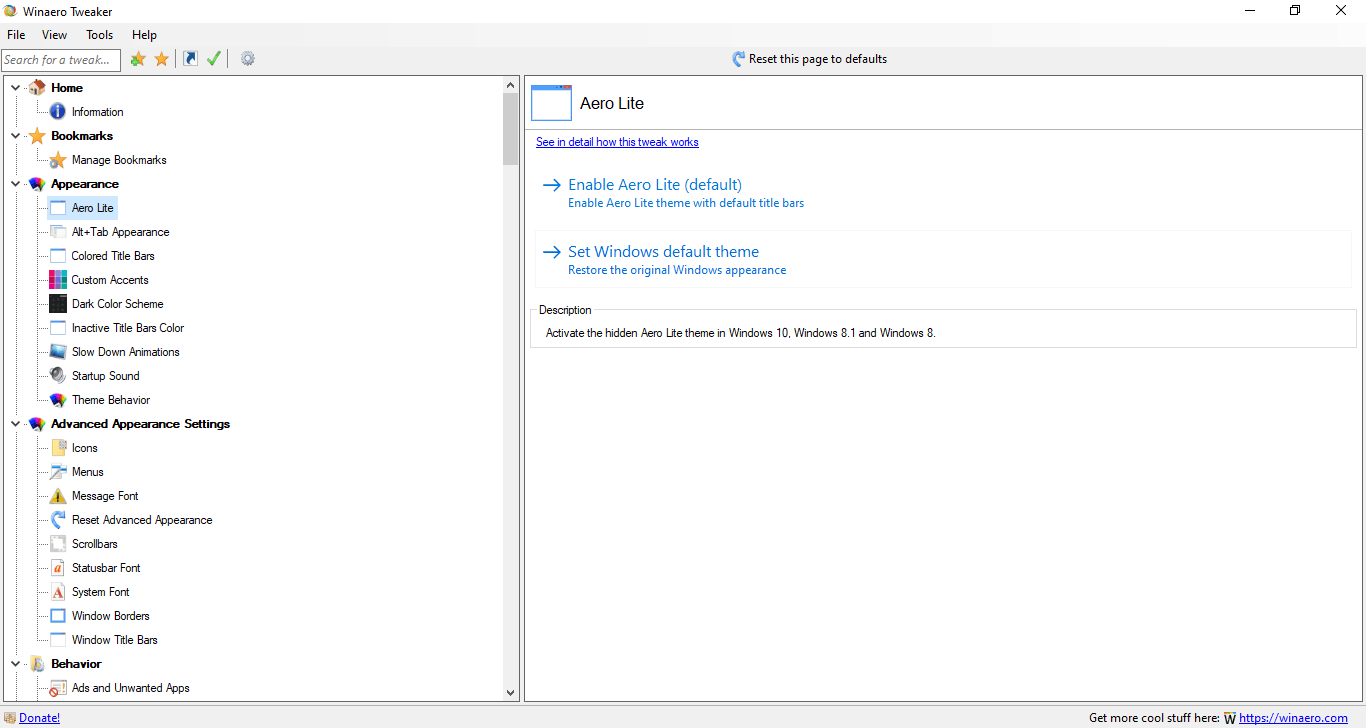
Bahkan setelah bertahun-tahun, Winaero Tweaker masih merupakan hal yang dapat sangat membantu pengguna Windows 10. Bagi mereka yang tidak tahu, ini adalah kumpulan berbagai alat yang memungkinkan Anda mengubah pengaturan di sana-sini di sistem operasi Windows. Secara total, tweaker Windows 10 ini terdiri lebih dari 50 opsi yang dapat Anda miliki. Misalnya, Anda dapat mengubah tampilan Windows Blue Screen of Death yang sekarang menampilkan smiley sedih.
Anda dapat mengunduh Winaero Tweaker dari situs webnya menggunakan tautan ini.
Jadi teman-teman, ini adalah bagaimana Anda dapat menyesuaikan Windows 10 di 2019 menggunakan berbagai alat bawaan dan pihak ketiga yang telah saya sebutkan di artikel. Saya akan mencoba menemukan lebih banyak alat seperti itu yang akan membantu Anda mempersonalisasi Windows 10 lebih banyak lagi. Jadi, jangan lupa untuk datang kembali di masa depan.
Baca Juga : Tips & Trik Mempercepat Windows 10 Dan Mempercepatnya
