3 Statistik Penting yang Harus Dipantau Setiap Gamer PC
Diterbitkan: 2022-01-29
Membangun PC game desktop adalah hobi yang fantastis, tetapi game menuntut banyak dari PC Anda. Untuk alasan itu, ada tiga statistik penting yang harus Anda perhatikan termasuk suhu komponen, kecepatan bingkai, dan kesehatan disk.
Tidak seperti konsol dan beberapa PC bawaan yang diuji dan diuji ulang, Anda tidak akan benar-benar tahu seberapa baik PC Anda bekerja sampai Anda mulai menggunakannya. Oleh karena itu, ada baiknya untuk memahami jika PC Anda menjadi terlalu panas, yang dapat merusak semua komponen baru tersebut. Plus, seiring berjalannya waktu, komponen dapat menurun dan berkinerja lebih buruk dari waktu ke waktu. Mengawasi tiga faktor penting ini akan membuat PC Anda terus bekerja, dan mengingatkan Anda kapan saatnya untuk memperbaiki sesuatu yang salah atau mengganti bagian.
Berikut adalah beberapa alat untuk membantu Anda mengawasi PC Anda dan mengetahui saat ada yang tidak berfungsi sebagaimana mestinya.
TERKAIT: Cara Merawat Komputer Sendiri: 7 Hal Mudah Dilakukan Tempat Perbaikan Komputer
Suhu Komponen
Jika ada satu faktor penting untuk PC gaming Anda, itu pasti suhu. Ketika keadaan menjadi terlalu panas, hanya hal buruk yang mengikuti. PC Anda dapat mulai berjuang di bawah beban dengan gagap, game crash, atau crash seluruh sistem. Jika bagian Anda terlalu panas terlalu lama, mereka juga dapat mengalami kerusakan. Sebagian besar waktu itu tidak akan terjadi, karena sistem akan sering mati sebelum panasnya terlalu jauh.
Meski begitu, ada kejutan dari waktu ke waktu. Masalah dengan beberapa kartu Nvidia GeForce RTX awal seperti sambungan solder yang salah, serta masalah penarikan daya, terungkap saat memainkan MMO menuntut Amazon, New World . Apakah mengawasi lebih dekat pada temps mungkin telah mencegah beberapa kartu itu mati tidak jelas, tetapi mungkin saja demikian.
Dalam hal bermain game, ada dua komponen utama untuk memantau suhu tinggi: CPU dan GPU. Kedua bagian ini adalah pendorong utama panas dalam casing PC dan sejauh ini yang paling penting untuk tetap dingin. Secara umum, CPU harus tetap aman di bawah 80 derajat Celcius, sedangkan GPU harus di bawah 85 Celcius, meskipun ini dapat sangat bervariasi menurut model GPU tertentu. Hal terbaik yang harus dilakukan adalah memeriksa toleransi pabrikan untuk suku cadang spesifik Anda dan kemudian membangun margin keamanan di bawah angka itu (misalnya 10 derajat) sebagai suhu operasi yang ideal. Jika Anda tidak dapat mencapai suhu tersebut maka Anda perlu memikirkan kembali pendinginan sistem Anda, atau margin keselamatan Anda sedikit terlalu antusias.
Ada banyak cara untuk mengawasi suhu ini. Jika Anda menginginkan perangkat lunak tambahan sesedikit mungkin pada PC Anda, maka Pengelola Tugas di Windows 11 dan versi Windows 10 yang lebih baru dapat membantu.
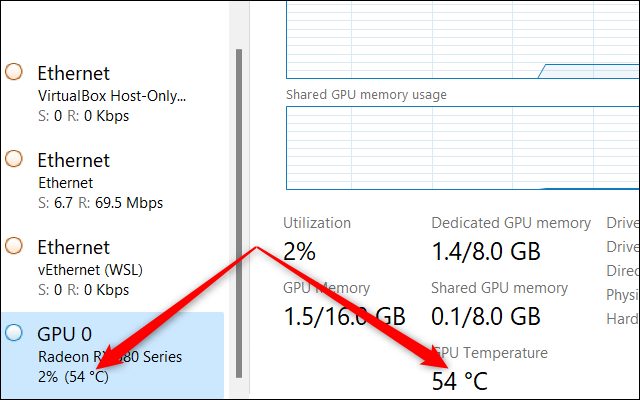
Buka Pengelola Tugas klik pada tab Kinerja, lalu gulir ke bawah kolom navigasi sebelah kiri ke bagian GPU. Di sana Anda dapat melihat suhu kartu grafis Anda (atau GPU pada laptop). Mengkliknya juga akan menampilkan grafik penggunaan sumber daya aktif, serta statistik kunci lainnya di bagian bawah termasuk suhu.
Masalahnya dengan memantau suhu GPU di Task Manager adalah sangat tidak praktis tanpa monitor kedua karena Anda tidak dapat melihat apa yang terjadi saat dalam game. Namun, sebagai cara cepat untuk mengintip apa yang terjadi, ini bisa membantu.
Untuk monitor dalam game yang lebih mudah, Perangkat Lunak Radeon AMD dapat menampilkan overlay yang mencakup semua jenis statistik termasuk penggunaan CPU, penarikan daya GPU, dan suhu GPU. Penggemar Nvidia bisa mendapatkan informasi serupa menggunakan GeForce Experience perusahaan, yang juga memiliki fitur Performance Overlay. Jika Anda memiliki kartu grafis AMD dengan Perangkat Lunak Radeon yang diinstal dan dikonfigurasi, Anda dapat mengaktifkan overlay dengan Ctrl+Shift+O, sementara pengguna Nvidia dapat menekan Alt+R setelah menginstal dan mengonfigurasi GeForce Experience.
Banyak gamer juga bersumpah dengan overlay MSI Afterburner, yang bekerja bersama dengan Server Statistik RivaTuner untuk menghadirkan overlay yang sangat keren yang dapat menunjukkan statistik seperti penggunaan per-inti untuk CPU, CPU dan suhu GPU, dan bahkan penggunaan RAM . Berhati-hatilah karena ada banyak opsi untuk overlay ini dan Anda pasti dapat melampaui statistik waktu nyata.


Untuk memantau suhu CPU, Anda dapat beralih ke Afterburner, tetapi Anda mungkin juga ingin mengawasi panas CPU di luar game. Jika demikian, cobalah sesuatu seperti Core Temp, program gratis yang menunjukkan suhu per-inti di baki sistem, atau opsi lain seperti HWMonitor dan HWiNFO.
Cara mudah lainnya untuk memantau suhu CPU adalah dengan mendapatkan pendingin cair CPU dengan pencahayaan RGB. Pendingin ini sering kali dapat diatur untuk menampilkan warna tertentu yang mencerminkan suhu CPU seperti biru saat cuaca dingin dan merah saat cuaca terlalu panas.
Tarif Bingkai
Setelah suhu Anda dipantau, hal berikutnya yang harus diperhatikan adalah frame rate. Memeriksa kecepatan bingkai akan memberi tahu Anda apakah Anda harus menurunkan grafik pada judul AAA pembunuh itu dari Ultra ke Tinggi. Itu juga dapat memperingatkan Anda tentang masalah jika sistem Anda berjuang untuk mencapai standar emas 60 frame per detik pada game yang Anda harapkan.
Memantau frekuensi gambar itu mudah. Seperti sebelumnya overlay dari AMD Radeon Software dan Nvidia's GeForce Experience dapat menampilkan frame rate. Pilihan populer lainnya adalah Fraps, yang merupakan program gratis.
Satu opsi terakhir yang akan kami sebutkan adalah Xbox Game Bar bawaan, yang sudah lama berhenti menjadi bilah sederhana. Sekarang overlay berfitur lengkap seperti yang dari AMD dan Nvidia, lengkap dengan monitor frame rate. Untuk mengaktifkan Game Bar tekan Windows+G pada keyboard Anda. lalu tekan ikon pin di jendela statistik untuk menampilkannya saat Anda bermain.
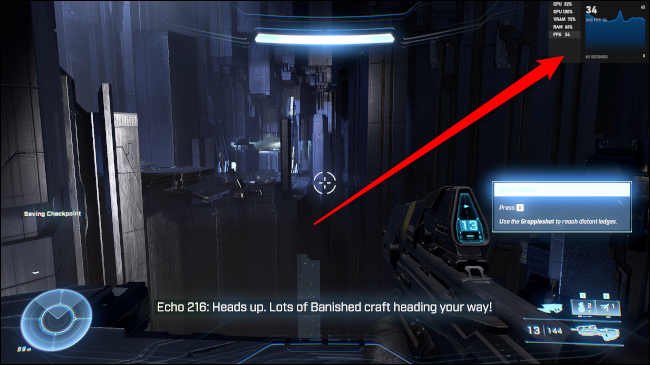
TERKAIT: Bagaimana Frame Rate Mempengaruhi Pengalaman Gaming?
Kesehatan Berkendara
Stat kunci terakhir yang harus dipantau adalah kesehatan drive. Ini lebih merupakan tujuan jangka panjang setelah drive internal Anda menjadi agak lama di gigi. Drive yang lebih baru seharusnya tidak benar-benar memerlukan pemantauan karena belum mengalami keausan. Namun, tidak ada salahnya untuk memantaunya, dan Anda mungkin benar-benar menemukan cacat pada drive yang lebih baru dan memanfaatkan garansinya.
Memantau kesehatan disk akan memerlukan perangkat lunak pihak ketiga karena Windows tidak menawarkan cara mudah untuk mengawasi drive Anda dengan program grafis. Cara cepat dan mudah untuk memantau drive Anda adalah CrystalDiskInfo, yang dapat menunjukkan informasi tentang status kesehatan drive Anda yang dilaporkan. Sebagian besar pembuat drive juga menawarkan perangkat lunak kesehatan drive mereka sendiri seperti Samsung Magician atau Crucial Storage Executive.
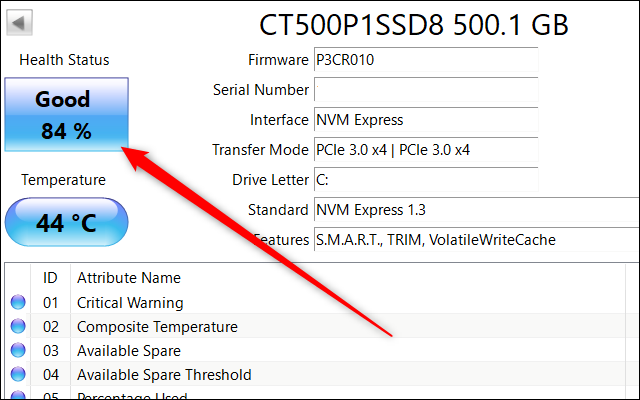
Setelah perangkat lunak Anda aktif dan berjalan, hal termudah untuk dilakukan adalah memeriksa apakah itu melaporkan drive yang sehat atau tidak. Setelah mulai melaporkan bahwa drive tidak sehat maka saatnya untuk mulai mencari drive yang lebih baru.
TERKAIT: Cara Meningkatkan dan Memasang Hard Drive atau SSD Baru di PC Anda
Anda juga bisa mendapatkan lebih banyak detail dengan menyelami berbagai atribut yang dilaporkan CrystalDiskInfo, tetapi jika Anda tidak ingin mendapatkan detail itu, tidak perlu. Awasi saja disk dari waktu ke waktu untuk melihat kondisi keseluruhan drive.
Ada banyak sekali statistik dan pengaturan lain yang harus diperhatikan dengan PC, tetapi ketiganya adalah beberapa yang paling penting dan akan membantu Anda mendapatkan hasil maksimal dari rig gaming Anda.



