Cara Membuat Media USB yang Dapat Di-boot Menggunakan Rufus Untuk Menginstal Linux/Windows
Diterbitkan: 2018-07-22Drive U SB adalah perangkat masuk yang paling nyaman saat ini ketika kebutuhan untuk menyiapkan media yang Dapat Di-boot muncul. Untuk alasan yang tersedia dan dapat dikonfigurasi, drive USB perlahan-lahan mengambil alih CD/DVD di masa lalu. Tetapi bahkan ketika media USB yang dapat di-boot memiliki keunggulan yang signifikan atas drive CD/DVD dalam banyak kasus, itu juga memiliki beberapa peringatan. Yang menonjol adalah pengaturan media instalasi USB untuk Windows atau Linux memerlukan perangkat lunak tambahan. (Lihat panduan kami untuk Membuat USB yang dapat di-boot dengan tanpa perangkat lunak apa pun Windows 10 jika Anda hanya ingin menggunakan prompt perintah lama yang tepercaya).
Kami telah berbicara tentang lima alat media Bootable gratis terbaik untuk Windows 10. Anda dapat memilih salah satu yang paling cocok untuk Anda. Di antara semuanya, RUFUS adalah perangkat lunak pilihan paling populer untuk alat USB bootable Windows 10. Pada artikel ini, kami bertujuan untuk memandu Anda melalui langkah-langkah untuk membuat Media USB yang Dapat Di-boot untuk OS Windows atau Linux menggunakan Rufus. Jadi mari kita langsung saja.
Bagaimana Cara Membuat USB yang Dapat Di-boot menggunakan RUFUS?
Persyaratan
- aplikasi RUFU.
- File ISO untuk membuat Media Instalasi.
- Perangkat USB dengan kapasitas yang memadai (Minimal 4GB untuk Linux dan minimal 8GB untuk Windows).
Unduh RUFUS Versi Terbaru
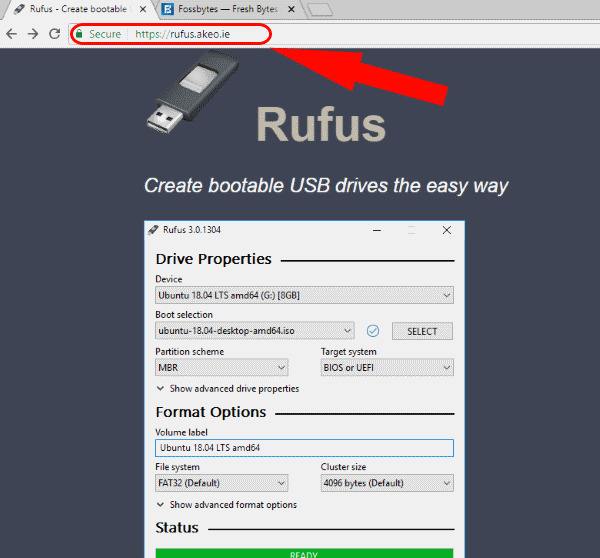
RUFUS adalah freeware Windows 10 ISO ke utilitas pembuatan media USB. Unduh dari situs web resmi – https://rufus.akeo.ie/.
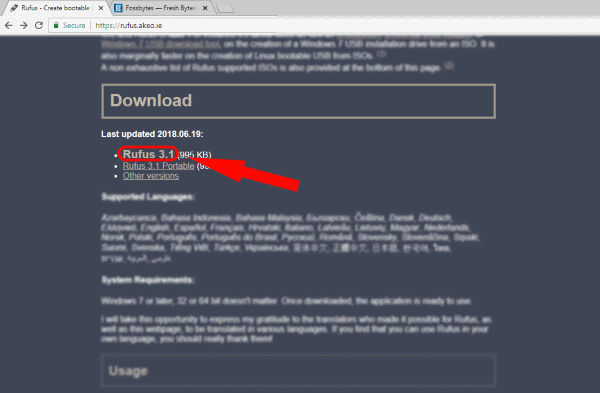
Gulir ke bawah ke bagian Unduh di mana Anda akan menemukan file executable terbaru dan file portabel. Selain itu, Anda bisa mendapatkan versi sebelumnya dengan membuka bagian versi lain.
Buat Media yang Dapat Di-boot
Aplikasi pembuatan USB bootable Windows 10 ini tidak memerlukan instalasi untuk dijalankan. Jalankan saja file yang dapat dieksekusi, dan Anda siap melakukannya.
Pertama-tama, Masukkan Perangkat USB dan mulai aplikasi sebagai Administrator.
Jika USB terpasang, RUFUS akan secara otomatis mendeteksi drive dan menunjukkan hal yang sama. Jika beberapa perangkat USB dipasang, pilih salah satu yang Anda inginkan dari menu tarik-turun di bawah Perangkat .
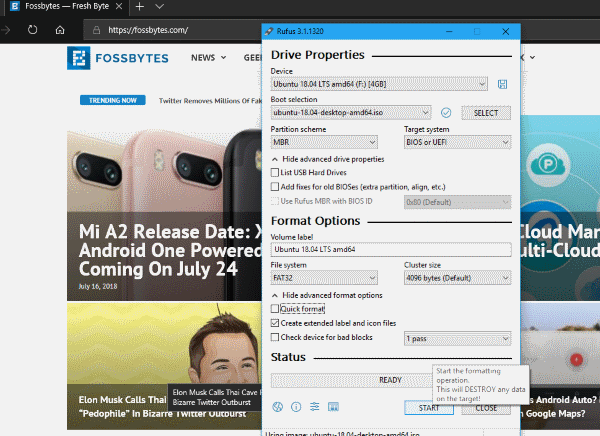
Alat pembuatan media USB gratis untuk Windows 10 dan Mac ini dapat membuat media USB Bootable dari perangkat file ISO dengan pengaturan berbeda seperti skema partisi, ukuran Cluster, dan sistem file. Seperti yang Anda ketahui, berbagai perangkat keras dan file ISO sistem operasi memerlukan pengaturan yang berbeda, jadi pastikan Anda menentukannya dengan tepat.
Selanjutnya, telusuri ke Windows 10 ISO atau file ISO lainnya yang ingin Anda buat sebagai media USB Bootable Windows 10. Ini dapat dilakukan di bawah pemilihan Boot . Versi terbaru dari aplikasi media ISO ke USB ini (Rufus-3.1 ke atas) menyediakan opsi untuk gambar Non-Bootable, FreeDOS dan Disk atau ISO. Pilih Disk atau ISO Image dan klik pilih untuk menelusuri file ISO Linux.
Kemudian, Klik Mulai dan di jendela sembulan berikutnya, klik OK untuk mengonfirmasi menghapus konten dan memformat drive. Mungkin, prosesnya tidak akan memakan waktu lebih dari beberapa menit. Bilah status menampilkan kemajuan. Akhirnya, ketika semuanya selesai, Anda akan menyiapkan perangkat Boot Anda.
Pengaturan yang Direkomendasikan untuk RUFUS
Biasanya, pengaturan default sudah cukup , dan Anda dapat memulai proses Membuat media boot USB Windows 10 atau Linux USB Anda. Bagi Anda yang ingin mengetahui perangkat keras Anda lebih baik, kami akan melihat sekilas.
Pada dasarnya, dua jenis perangkat lunak tingkat rendah yang pertama kali dijalankan saat komputer dinyalakan adalah UEFI dan BIOS. Kecuali perangkat keras lama, sebagian besar mesin yang lebih baru hadir dengan UEFI (Unified Extensible Firmware Interface). UEFI jauh lebih mampu daripada Legacy BIOS. Untungnya, Kami telah menulis seluruh artikel yang menjelaskan hanya itu. Jadi, Periksa UEFI, BIOS, GPT, MBR – Apa Bedanya? untuk mengetahui segala sesuatu yang perlu Anda ketahui tentang topik itu.
Selanjutnya, jika Anda ingin mengetahui pengaturan yang disarankan untuk setiap skema partisi, kami akan mencantumkannya di bawah ini.

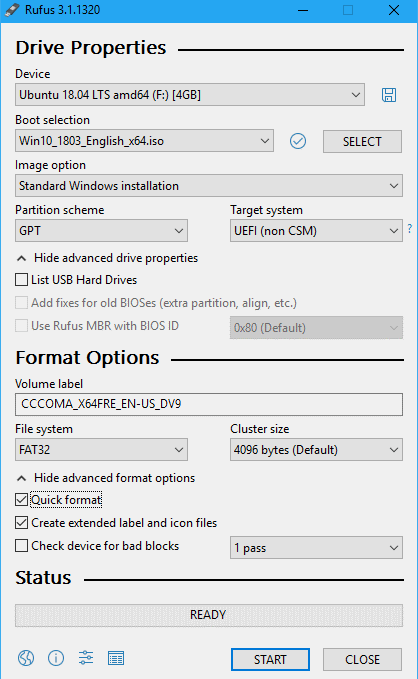
Buat USB Windows 10 yang Dapat Di-boot dengan UEFI
- Skema partisi: GPT .
- Jenis Sistem Target: UEFI .
- Sistem File: FAT32 .
- Ukuran Cluster: pilih 4096 byte (Default).
Di Opsi Format , Periksa keduanya:
- Format cepat.
- Buat file label dan ikon yang diperluas.
Buat Bootable Windows 10 USB menggunakan Legacy BIOS
- Skema partisi: MBR .
- Jenis Sistem Target: BIOS atau UEFI-CSM.
- Sistem Berkas: NTFS .
- Ukuran Cluster: pilih 4096 byte (Default).
Di Opsi Format , Periksa keduanya:
- Format cepat.
- Buat file label dan ikon yang diperluas.
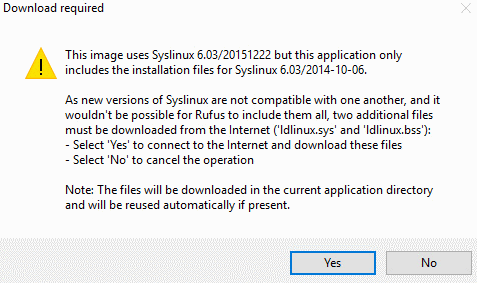
Hal lain yang harus dicari dalam hal Membuat media Boot Linux adalah bahwa RUFUS akan memeriksa file Syslinux/GRUB yang diperbarui . Akibatnya, jendela sembulan akan muncul meminta Anda untuk memilih apakah akan mengunduh file yang lebih baru dari server atau terus menggunakan yang ada di aplikasi.
Pemecahan Masalah dan Kesalahan RUFUS
Anda mungkin mengalami beberapa masalah saat membuat USB bootable dari ISO menggunakan Rufus
Kesalahan: [0x00000015] Perangkat belum siap.
Terutama, kesalahan ini menunjukkan masalah perangkat keras di mana USB tidak terhubung dengan benar. Jenis kesalahan ini dapat terjadi jika automounting dinonaktifkan untuk perangkat USB. Selanjutnya, kesalahan ini kemungkinan akan muncul selama proses pemformatan USB. Untuk memperbaiki masalah RUFUS ini,
- Buka Command prompt sebagai Administrator.
- Ketik
mountvol /emountvol /edan tekan Enter.
Selain itu, jika kesalahan muncul selama proses ekstraksi ISO, ini mungkin karena koneksi USB yang buruk . Oleh karena itu, tidak disarankan menggunakan kabel/konektor eksternal untuk menyambungkan USB 3.0 berkecepatan tinggi.
Perangkat dihilangkan karena tampaknya tidak mengandung media
Jika Anda mengalami kesalahan ini, coba gunakan perangkat USB lain. Karena ini berarti perangkat tidak lagi dapat menulis ulang memori.
Kesalahan [0x00000005] Akses ditolak
Tentu saja, jenis kesalahan ini sebagian besar adalah perangkat lunak pihak ketiga yang bertentangan dengan alat USB Windows 10 gratis ini. Anda harus memeriksa perangkat lunak eksternal seperti perangkat lunak Anti Virus atau Anti-malware yang mungkin memblokir aplikasi pembuatan media yang dapat di-boot ini untuk mengakses drive USB.
Selain itu, jika Anda menggunakan Windows 10 untuk membuat perangkat USB yang Dapat Di-boot, fitur yang disebut Akses Folder Terkendali akan menyebabkan masalah jika diaktifkan. Akses Folder Terkendali mencegah aplikasi menulis ke drive di luar lokasi perangkat lunak yang dijalankan. Jadi pastikan untuk menonaktifkan fitur tersebut. Untuk melakukan ini,
- Pilih Mulai > Pengaturan > Perbarui & keamanan > Pembela Windows .
- Buka Pusat Keamanan Windows Defender .
- Buka Perlindungan virus & ancaman > Pengaturan perlindungan virus & ancaman .
- Di bawah Akses folder terkontrol, matikan sakelar sakelar untuk menonaktifkannya.
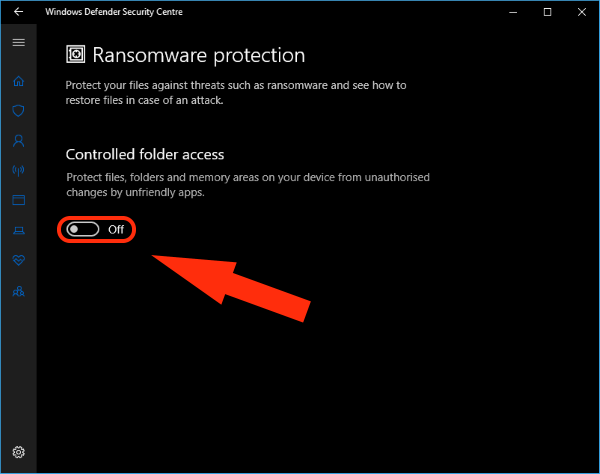
USB yang dapat di-boot menggunakan RUFUS
Jadi hanya itu yang perlu Anda ketahui saat membuat media USB yang dapat di-boot menggunakan Rufus untuk Menginstal distribusi Windows 10 atau Linux. Terakhir, jika Anda menghadapi masalah lagi selama proses ini, lihat bagian FAQ GitHub resmi. Juga, jika Anda ingin kami berbicara tentang lebih banyak perangkat lunak pembuatan media yang dapat di-boot USB, beri tahu kami di komentar di bawah. Bersulang!
Baca Juga: Atari VCS RAM Dua Kali Lipat Menjadi 8GB; Akan Dikirim Dengan Distro "AtariOS" Berbasis Linux
