5 Cara Mudah Membuat Media USB Bootable Dari ISO Di Ubuntu Linux
Diterbitkan: 2021-03-16Kami telah membuat panduan lengkap untuk menggunakan Rufus untuk membuat media USB yang dapat di-boot. Menariknya, RUFUS hanya mendukung Windows dan Mac. Jadi jika Anda menggunakan distribusi Linux, RUFUS bukanlah cara yang tepat. Tapi jangan takut. Seperti hampir semua tugas lainnya, distro Linux populer seperti Ubuntu tidak pernah gagal memenuhi permintaan pengguna; hal yang sama adalah ketika Anda perlu mengonversi ISO ke Media USB yang dapat di-boot di Ubuntu atau Linux Mint.
Ubuntu dan banyak distribusi Linux utama telah dimuat sebelumnya dengan seperangkat alat utilitas penting. Ini termasuk Startup Disk Creator, yang membantu membuat media USB Linux yang dapat di-boot . Berbagai aplikasi pembuat Live USB yang dapat di-boot dapat diinstal di Ubuntu. Pada artikel ini, mari kita lihat cara membuat drive USB yang dapat di-boot di Ubuntu menggunakan aplikasi yang berbeda. Jadi, mari kita mulai.
- 1. Buat Media USB yang Dapat Di-boot di Ubuntu Menggunakan Startup Disk Creator
- 2. Buat Media USB yang Dapat Di-boot Menggunakan Unetbootin
- Instal UNetbootin
- Menggunakan UNetbootin untuk Ubuntu Linux
- 3. Konversi ISO ke USB di Ubuntu Menggunakan ddrescue
- Instal drrescue
- 4. Buat USB yang Dapat Di-boot Menggunakan Etcher Di Ubuntu
- 5. Buat USB yang Dapat Di-boot Menggunakan Popsicle (Khusus Linux)
- Media USB yang Dapat Di-boot dari ISO di Ubuntu Linux
1. Buat Media USB yang Dapat Di-boot di Ubuntu Menggunakan Startup Disk Creator
Startup Disk Creator adalah aplikasi bawaan di banyak Distro Linux seperti Ubuntu. Untuk menggunakannya,
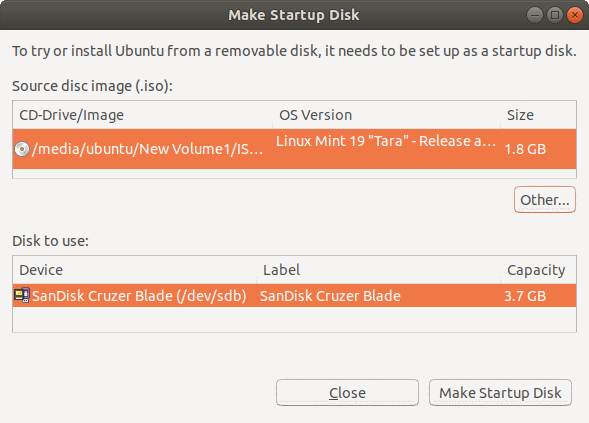
- Buka menu tanda hubung . Jika Anda menggunakan versi terbaru, gunakan panel kiri untuk membuka aplikasi acara .
- Buka aplikasi Startup Disk Creator dengan mengetik atau mencari di kotak pencarian.
- Sekarang, Anda harus memilih file ISO sumber dan perangkat khusus untuk media yang dapat di-boot. Jika Anda telah memilih perangkat atau ISO yang salah, klik lainnya untuk mengubah pilihan Anda.
- Setelah memverifikasi file ISO dan, klik Make Startup Disk untuk membuat disk startup USB Bootable baru di UBUNTU Linux.
- Akhirnya, sebuah prompt akan muncul meminta Anda untuk mengkonfirmasi pilihan Anda. Konfirmasikan prompt untuk memulai proses.
2. Buat Media USB yang Dapat Di-boot Menggunakan Unetbootin
Tidak seperti Startup Disk Creator, UNetbootin tidak terinstal di distribusi Ubuntu Linux. Untuk menginstalnya, pertama, tambahkan PPA resmi, perbarui basis repo dan kemudian proses dengan menginstal Unetbootin
Instal UNetbootin
sudo add-apt-repository ppa:gezakovacs/ppa sudo apt-get update sudo apt-get install unetbootin
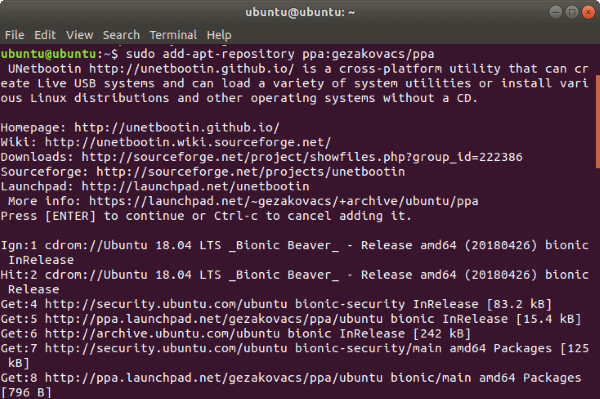
Sekarang, UNetbootin akan diinstal dan aplikasi pembuat USB yang dapat di-boot akan muncul di daftar aplikasi Anda.
Menggunakan UNetbootin untuk Ubuntu Linux
- Colokkan drive USB dan Unetbootin akan mengenalinya secara otomatis
- Ada dua opsi untuk membuat USB yang dapat di-boot – menggunakan menu tarik-turun Distribusi atau dengan memilih gambar disk .
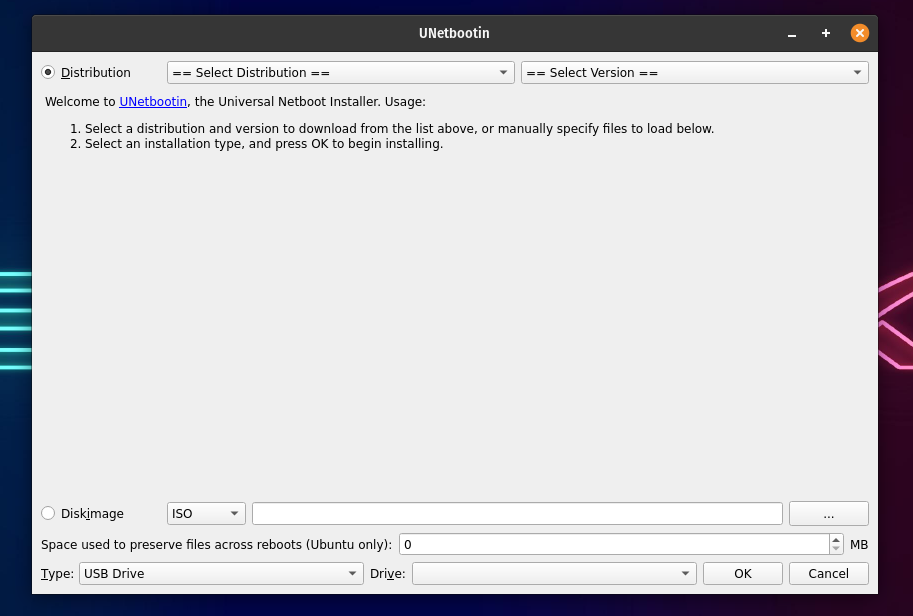
Memilih distribusi akan secara otomatis mengunduh file yang diperlukan untuk distribusi tertentu dari internet. Untuk menginstal distribusi menggunakan metode yang sama.
- Pilih distribusi dan versi .
- Sekarang, pilih jenisnya sebagai USB dan pilih drive USB Anda dari bawah dan klik OK .
- Setelah Anda mengklik ok, UNetbootin akan mengunduh file yang diperlukan dan menginstalnya di USB Anda.
Jika Anda ingin membuat media instalasi USB Windows 10 menggunakan UNetbootin, Anda akan memilih opsi disk image. Untuk melakukannya,
- Pilih gambar disk dan pilih ISO .
- Sekarang, Browse ISO yang ingin Anda jadikan sebagai media instalasi.
- Sekali lagi, pilih jenisnya sebagai USB dan pilih drive USB Anda. Setelah Anda mengklik ok, UNetbootin akan menginstal media boot ke USB Anda.
3. Konversi ISO ke USB di Ubuntu Menggunakan ddrescue
Yah, tunggu. Ini adalah Ubuntu yang sedang kita bicarakan. Rupanya, terminal adalah alat teratas untuk pengguna Linux biasa. Jadi katakanlah kita menyimpan yang terbaik untuk yang terakhir. Ini adalah cara termudah untuk mengonversi file ISO ke disk USB jika Anda suka menggunakan perintah terminal.

Sebagai permulaan, ddrescue adalah alat pemulihan data yang dapat mengkloning perangkat penyimpanan apa pun. Kita dapat menggunakan ddrescue untuk mengonversi file ISO ke stik USB.
Instal drrescue
Hal pertama yang pertama. Anda memerlukan koneksi internet yang berfungsi untuk mengunduh dan menginstal ddrescue. (Jika Anda sudah menginstalnya, Anda dapat melewati langkah ini).
sudo apt update sudo apt install gddrescueAnda perlu mengetahui nama perangkat blok yang tepat (seperti dev/sd..). Untuk melakukan ini, gunakan perintah fdisk . Masukkan perintah berikut,
sudo fdisk -l 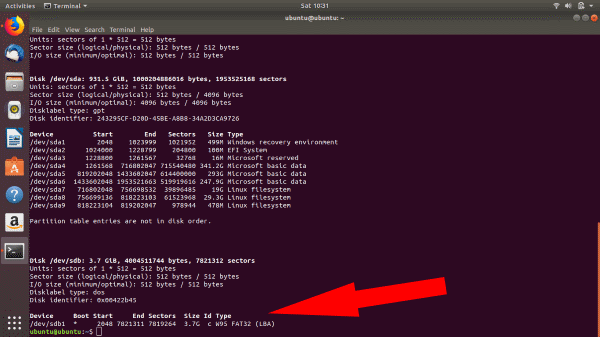
Setelah Anda memasukkan perintah fdisk, Anda dapat melihat semua perangkat Anda terhubung. Di sini, Anda dapat melihat bahwa nama perangkat blok untuk USB adalah /dev/sdb1 .
Penting untuk memverifikasi bahwa nama perangkat blok yang Anda pilih adalah yang benar, atau Anda mungkin berakhir dengan data yang rusak/hancur.
Setelah selesai, masukkan perintah sebagai berikut:
ddrescue path/ke/.iso /dev/sdx --force -D
Ganti x dan path/to/.iso dengan nama blok perangkat spesifik Anda dan path untuk file iso.
Ketika proses selesai, Anda dapat mem-boot ke stik USB Ubuntu yang dapat di-boot.
4. Buat USB yang Dapat Di-boot Menggunakan Etcher Di Ubuntu
Balena Etcher adalah alat hebat lainnya untuk membuat USB yang dapat di-boot. Apa yang membuatnya istimewa adalah kecepatannya dan UI yang luar biasa. Juga, sangat mudah untuk menginstal dan menggunakan.
- Buka situs web Etcher resmi dan unduh zip untuk OS Anda.
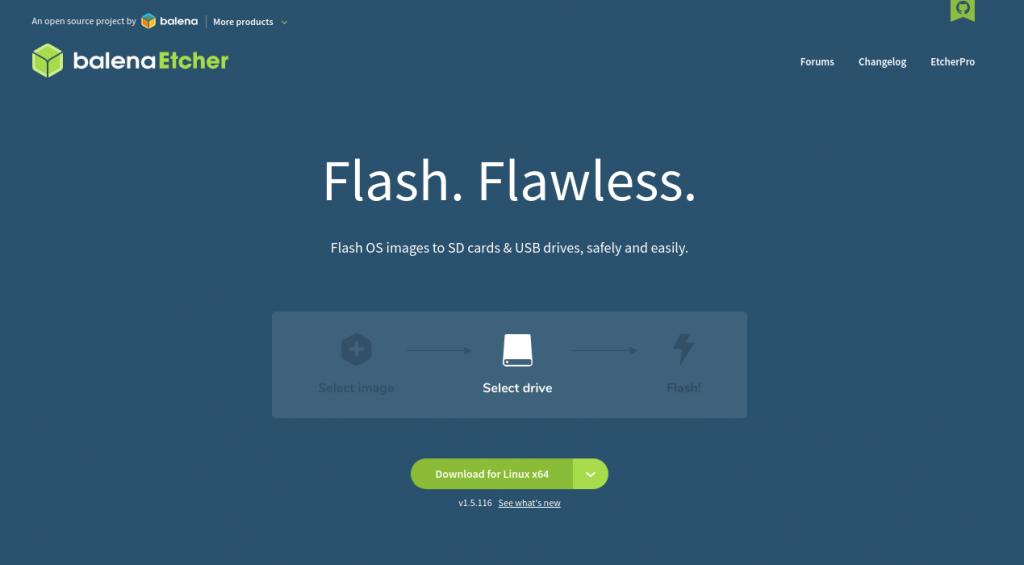
- Sekarang, ekstrak zip menggunakan pengelola arsip default di Linux. Jika Anda menggunakan Windows, yang perlu Anda lakukan hanyalah mengunduh file .exe dan klik dua kali untuk menjalankannya.
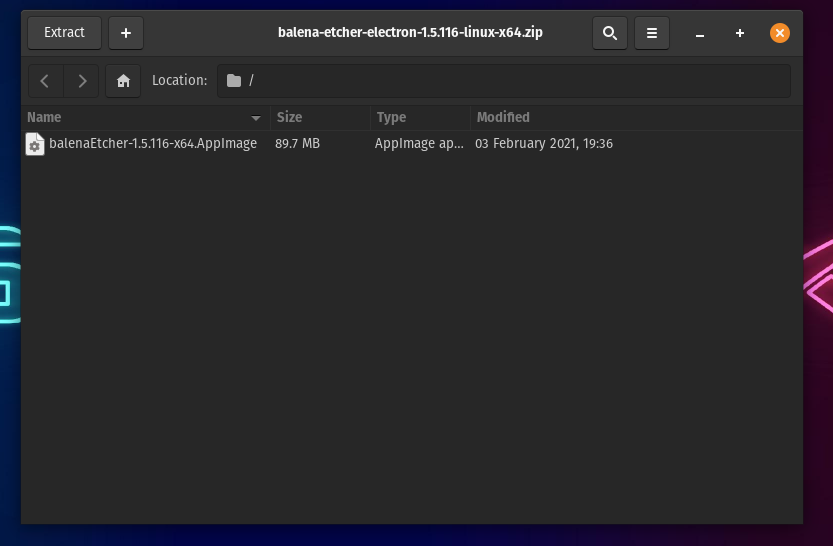
- Setelah Anda selesai mengekstraknya di Linux, klik kanan pada gambar aplikasi yang diekstrak dan klik properti .
- Di tab izin, temukan dan centang opsi "Izinkan eksekusi sebagai program file".
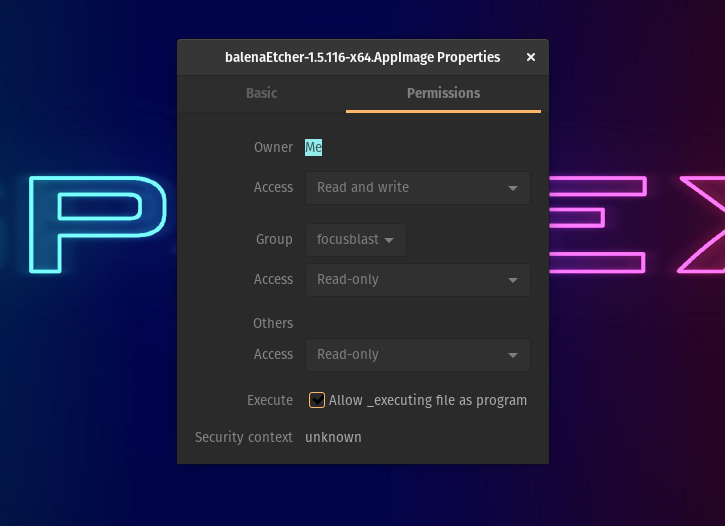
- Klik dua kali pada gambar Aplikasi untuk membuka Etcher. Jika tidak ada yang terjadi, jalankan terminal, buka direktori tempat gambar aplikasi berada, dan jalankan perintah berikut.
./balenaEtcher-xxxxx-x64.AppImageGanti xxxxx dengan versi yang telah Anda unduh. Misalnya, balenaEtcher-1.5.116-x64.AppImage . Tunggu beberapa detik hingga Etcher diluncurkan dan ketika itu terjadi, inilah yang akan Anda lihat.
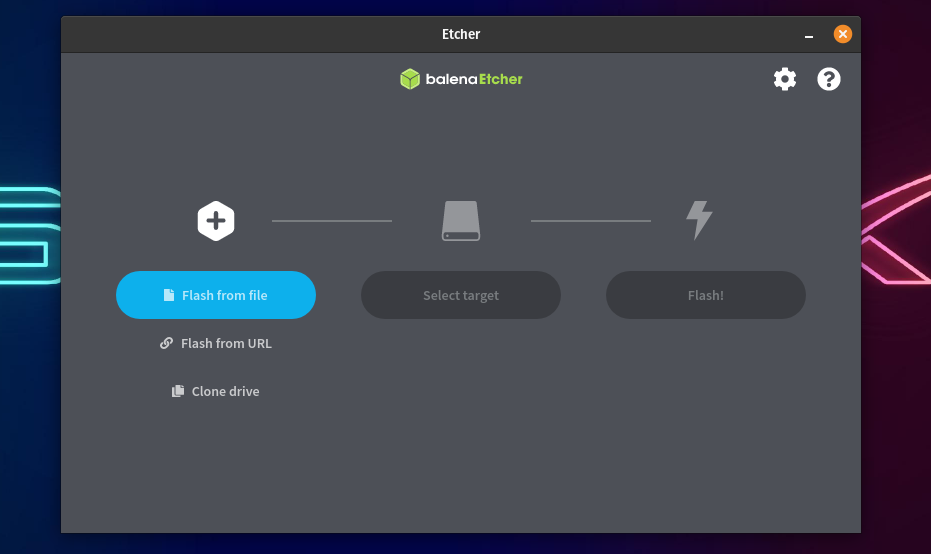
- Untuk mem-flash drive USB, pilih ISO yang telah Anda unduh.
- Pilih perangkat USB target dari daftar perangkat, dan terakhir.
- Klik Flashnya! Tombol.
5. Buat USB yang Dapat Di-boot Menggunakan Popsicle (Khusus Linux)
Popsicle adalah alat pembuatan media bootable USB yang sudah diinstal sebelumnya di Pop!_OS. Ini adalah flasher USB yang ringan dan cepat yang juga memungkinkan Anda untuk mem-flash ISO pada beberapa drive USB secara bersamaan. Karena Pop!_OS didasarkan pada Ubuntu, Anda dapat menginstal Popsicle di Ubuntu. Untuk melakukannya.
- Buka terminal dan tambahkan System76 PPA tempat Popsicle berada, menggunakan perintah berikut.
$ sudo add-apt-repository ppa:system76/pop- Sekarang, instal es loli.
sudo apt-get install popsicle- Untuk mem-flash ISO, buka aplikasi Popsicle.
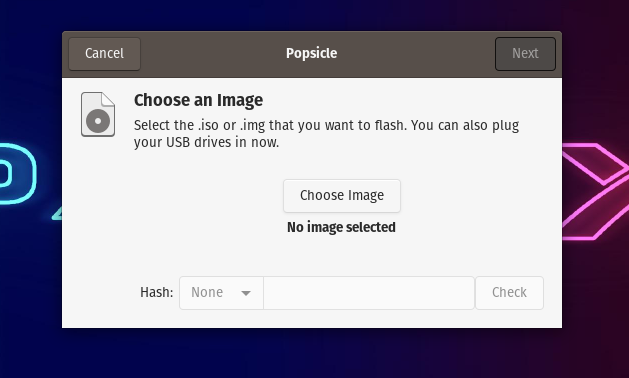
- Sekarang, klik Pilih Gambar dan telusuri ISO yang ingin Anda flash.
- Setelah memilih ISO, klik Next .
- Colokkan drive USB dan pilih perangkat target di Popsicle.
- Terakhir, klik tombol Write dan tunggu 5-15 menit hingga flashing selesai.
- Voila! Anda sekarang memiliki USB yang dapat di-boot. Itu cukup mudah, bukan?
Sementara itu, Anda juga dapat melihat panduan terperinci kami tentang cara memperbaiki kartu sd atau pen drive yang rusak di sini!
Media USB yang Dapat Di-boot dari ISO di Ubuntu Linux
Sekarang cukup banyak meringkas langkah-langkah yang diperlukan yang perlu Anda lakukan untuk Membuat stik USB yang Dapat Di-boot menggunakan Ubuntu Linux. Selanjutnya, jika Anda masih mengalami masalah saat mem-boot ke stik USB, buka BIOS/UEFI di mesin Anda untuk mengonfigurasi pengaturan boot. Terakhir, seperti biasa, gunakan bagian komentar untuk mengingatkan kami tentang apa pun yang kami lewatkan. Bersulang!
