Cara Menyalin Instalasi Windows Anda ke SSD
Diterbitkan: 2022-01-29Jika Anda masih menggunakan hard disk tradisional yang berputar di PC Anda, Anda kehilangan kesempatan. Menggantinya dengan solid-state drive (SSD) adalah salah satu peningkatan terbaik yang dapat Anda lakukan untuk mempercepat komputer Anda. Ini akan boot lebih cepat, program akan diluncurkan secara instan, dan permainan tidak akan memakan waktu lama untuk memuat lagi.
Anda dapat menginstal ulang Windows dari awal, dan dalam beberapa situasi, itu mungkin lebih disukai—tetapi dengan alat yang tepat, Anda dapat bangun dan berjalan lebih cepat dengan menyalin seluruh drive Anda ke SSD baru.
Apa yang Anda Butuhkan

Jelas, untuk meningkatkan ke SSD, Anda harus membeli SSD. Kami memiliki beberapa rekomendasi, tetapi jika Anda memiliki anggaran terbatas, kami juga memiliki daftar SSD murah yang terpisah. Pastikan untuk membeli faktor bentuk yang tepat untuk komputer Anda (beberapa laptop akan menggunakan drive 2,5 inci, sementara yang lain mungkin menggunakan drive M.2 atau mSATA), dan dapatkan satu yang cukup besar untuk memuat semua data Anda. Jika Anda memiliki hard drive 500GB sekarang, Anda mungkin harus menggunakan SSD berukuran sama (atau lebih besar, untuk menampung data di masa mendatang).
Satu-satunya pengecualian adalah jika Anda menggunakan komputer desktop dan memiliki ruang untuk beberapa hard drive. Dalam hal ini, Anda dapat menyimpan Windows dan program Anda di SSD sambil meletakkan musik, film, dan media lainnya di hard disk kedua yang lebih besar—meskipun ini bisa sedikit lebih rumit, seperti yang akan kita bahas di bawah.

Selama proses ini, Anda memerlukan SSD dan hard drive lama Anda yang terhubung ke komputer secara bersamaan. Jika Anda menggunakan laptop dengan hanya satu slot hard drive, itu berarti Anda memerlukan adaptor eksternal, dok, atau penutup yang dapat menghubungkan SSD kosong ke komputer melalui USB. (Sekali lagi, pengguna desktop mungkin tidak memerlukan ini jika mereka memiliki ruang untuk dua drive di dalam PC mereka—Anda dapat menginstalnya secara internal di samping hard drive lama Anda.)
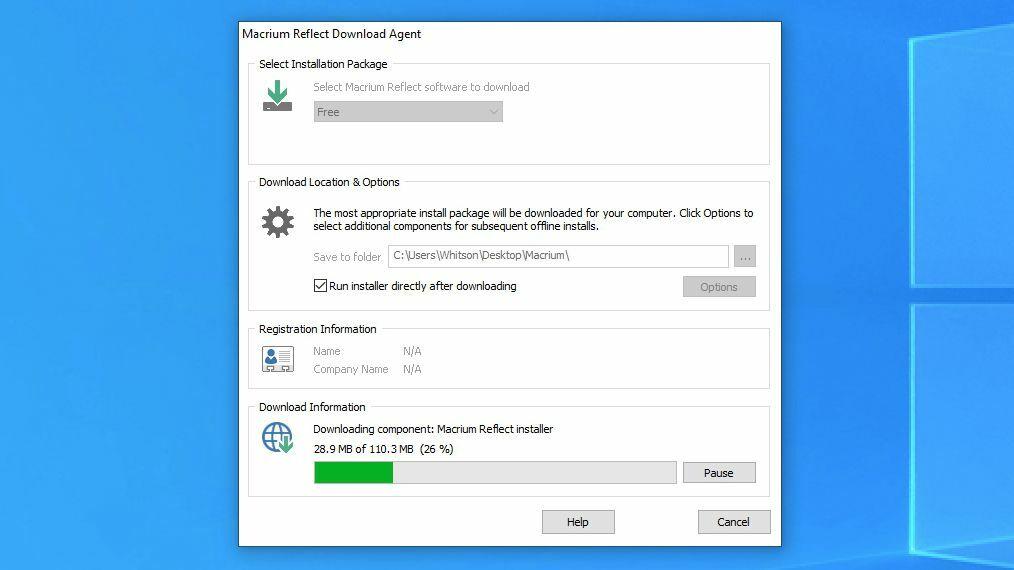
Ada banyak alat kloning drive yang berbeda di pasaran, dan sayangnya tidak ada opsi satu ukuran untuk semua yang gratis. Jika produsen drive Anda menawarkan program migrasi, itu mungkin pilihan terbaik Anda. Misalnya, jika Anda membeli SSD Samsung, sebaiknya unduh Samsung Data Migration dan ikuti petunjuk di panduan pengguna. Pengguna Western Digital dan SanDisk dapat menggunakan Acronis True Image versi WD untuk menyalin data mereka menggunakan petunjuk ini.
Untuk panduan ini, kami akan menggunakan Macrium Reflect—alat kloning drive gratis yang bekerja dengan semua merek hard drive dan SSD. Cukup unduh penginstal untuk versi rumah gratis dan jalankan melalui wizard untuk menjalankannya di PC Anda. Ini tersedia untuk siapa saja, apa pun merek drive yang Anda miliki, jadi jika produsen drive Anda tidak menawarkan alat migrasi, Macrium Reflect adalah pilihan terbaik Anda berikutnya.
Setelah Anda mengumpulkan kebutuhan Anda, saatnya untuk memulai.
Cadangkan Data Anda (dan Kosongkan Ruang)
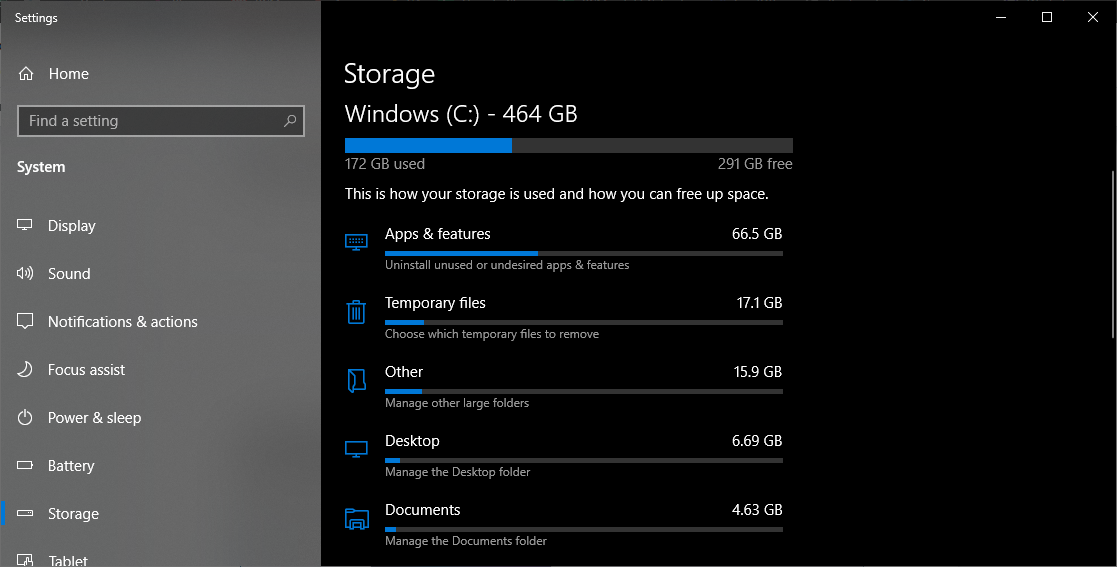
Sebelum Anda mulai mengotak-atik drive dan memformat partisi, Anda harus mencadangkan data terlebih dahulu. Klik yang tidak disengaja dapat mengakibatkan Anda menghapus semuanya, jadi jangan lanjutkan sampai Anda mencadangkan semuanya.
Jika Anda belum memiliki cadangan, lihat perangkat lunak favorit kami untuk pekerjaan itu. Windows juga memiliki Riwayat File untuk mencadangkan dokumen penting, dan file gambar dapat menyimpan seluruh sistem Anda. Menyalin data penting ke hard drive eksternal juga dapat dilakukan dalam keadaan darurat.
Jika Anda meningkatkan ke SSD yang lebih kecil dari hard drive Anda saat ini, Anda harus lebih berhati-hati di sini. Ini tidak biasa seperti dulu, berkat SSD yang lebih besar dan lebih murah, tetapi jika itu masalahnya, Anda harus menghapus beberapa file dan mengosongkan ruang di hard drive Anda sebelum mengkloningnya. Jika tidak, data Anda tidak akan muat di drive baru. Setelah data Anda aman dan terlindungi, lanjutkan ke langkah berikutnya.
Pasang dan Inisialisasi SSD Anda
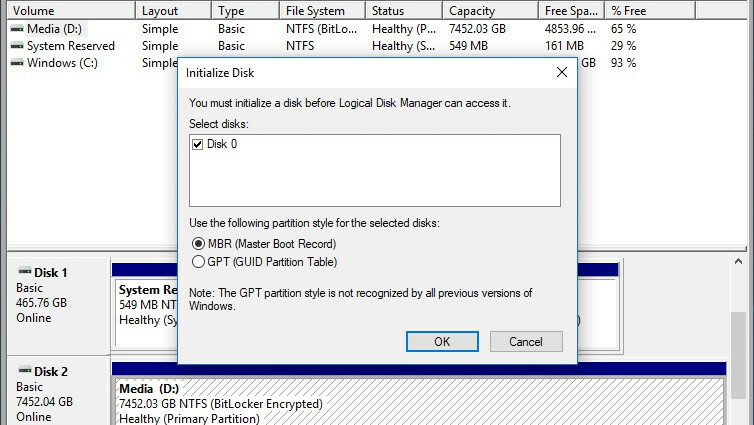
Colokkan SSD Anda ke adaptor SATA-ke-USB, lalu hubungkan ke komputer Anda. Jika ini adalah drive baru, Anda mungkin tidak akan melihat drive tersebut muncul di File Explorer, tetapi jangan khawatir; itu hanya perlu diinisialisasi terlebih dahulu. Buka menu Start dan ketik "partisi" di kotak pencarian. Klik opsi Buat dan format partisi hard disk , dan Manajemen Disk akan terbuka. Ini akan meminta Anda untuk menginisialisasi drive menggunakan tabel partisi GPT atau MBR.
Saya akan menggunakan GPT untuk SSD saya, karena saya memiliki PC modern dengan firmware UEFI. Jika Anda memiliki PC lama dengan BIOS tradisional, Anda mungkin perlu menggunakan tabel partisi MBR. Jika Anda tidak yakin, cari model PC atau motherboard spesifik Anda untuk melihat jenis firmware yang digunakannya.

Jika Anda tidak diminta untuk menginisialisasi drive, dan tidak melihatnya di Manajemen Disk, periksa kembali apakah drive tersebut terhubung dengan benar ke komputer Anda, dan enklosur atau dok dihidupkan (jika perlu). Lihat panduan kami untuk memecahkan masalah hard drive yang tidak akan muncul lagi.
Setelah drive diinisialisasi, Anda akan melihat drive muncul di panel bawah Manajemen Disk sebagai ruang yang tidak terisi. Dari sana, Anda harus baik-baik saja.
Kloning Drive Anda
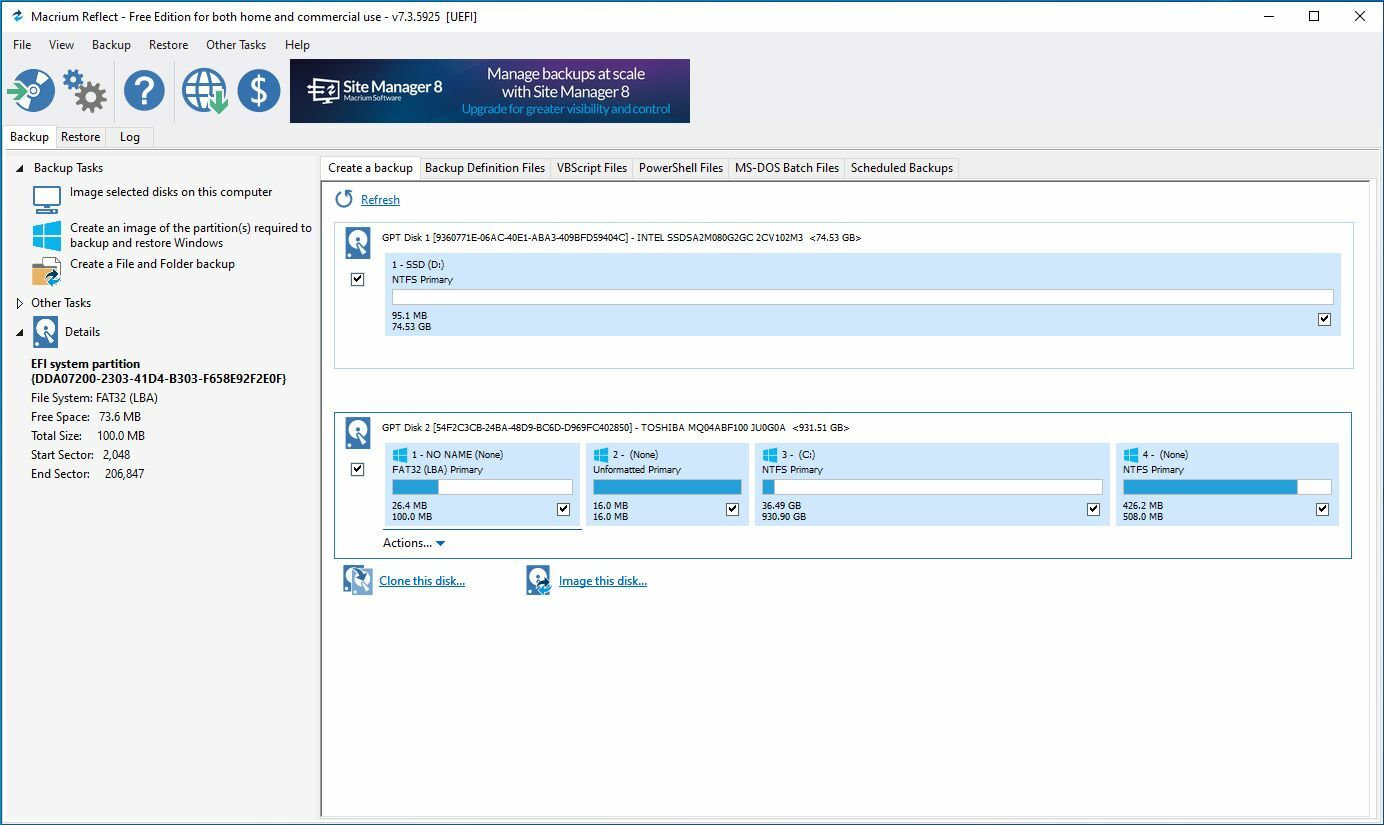
Buka Macrium Reflect dan Anda akan melihat daftar drive di jendela utama. Temukan drive Anda saat ini—ini akan mencantumkan partisi C: Anda dengan logo Windows—dan pilih itu. Klik tombol Clone This Disk yang muncul di bawah drive tersebut untuk memulai wizard kloning.
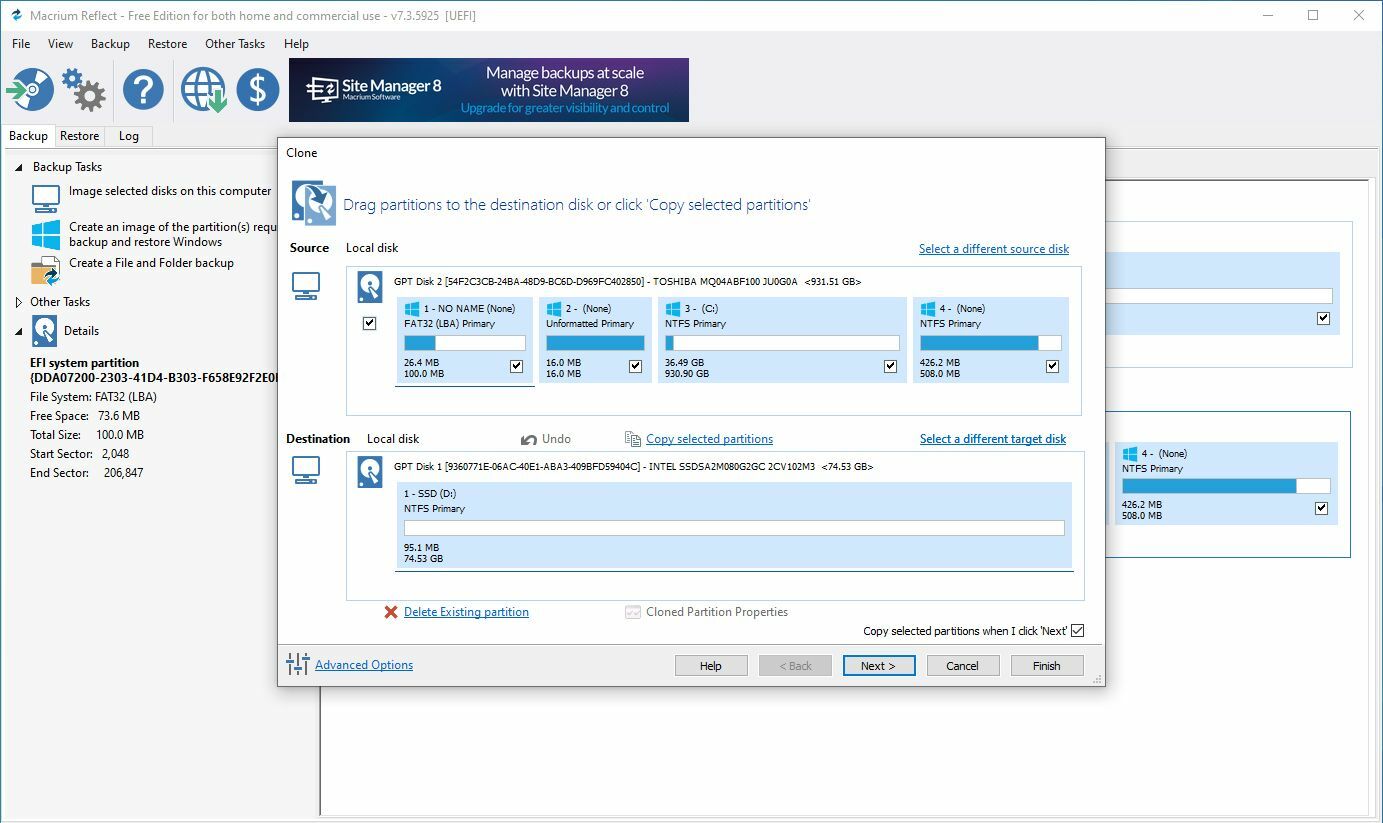
Ini akan memunculkan jendela baru di mana Anda akan memilih drive tujuan Anda—dalam hal ini, SSD kosong Anda. Jika SSD Anda berukuran sama dengan drive lama Anda, pastikan kotak di sebelah kiri disk sumber Anda dicentang, seperti yang ditunjukkan di atas, lalu klik Select a Disk to Clone . Pilih SSD Anda dari daftar drop-down, dan klik Next .
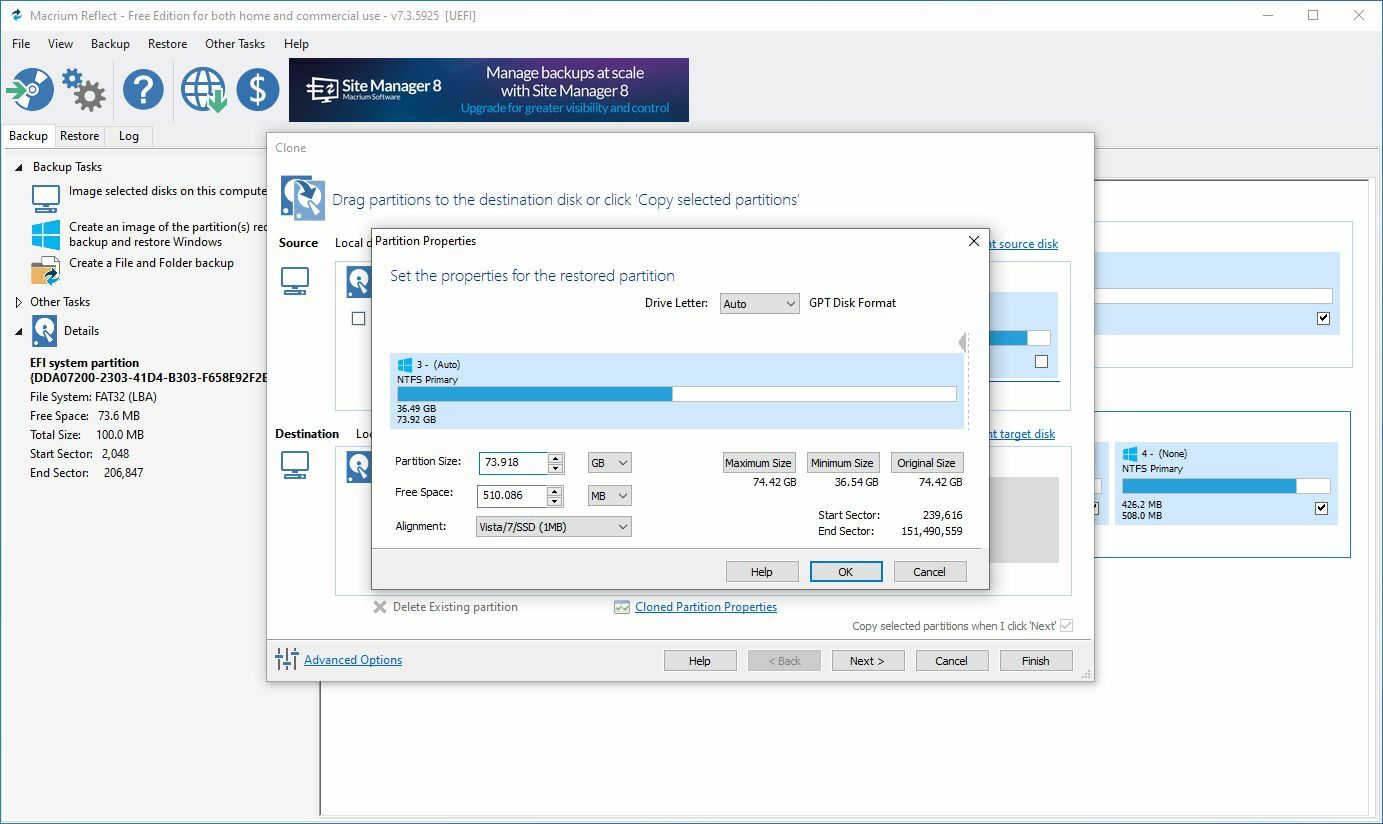
Jika SSD Anda secara signifikan lebih kecil dari drive lama Anda, ini mungkin memerlukan langkah ekstra. Reflect akan mencoba untuk secara otomatis mengecilkan partisi dengan ruang kosong agar sesuai dengan semuanya di drive, tetapi menurut pengalaman saya, itu tidak selalu melakukan ini dengan cerdas, dan mungkin meninggalkan salah satu partisi pemulihan Windows. Jika Anda mengalami masalah ini, Anda dapat secara manual menyeret setiap partisi ke SSD, dan klik Cloned Partition Properties pada drive C: utama Anda untuk mengubah ukurannya secara manual.
Jika SSD Anda lebih besar dari drive lama Anda, mungkin meninggalkan beberapa ruang yang tidak terpakai pada drive—dalam hal ini Anda ingin memilih partisi utama Anda, klik Cloned Partition Properties , dan perluas drive untuk mengisi ruang kosong itu.
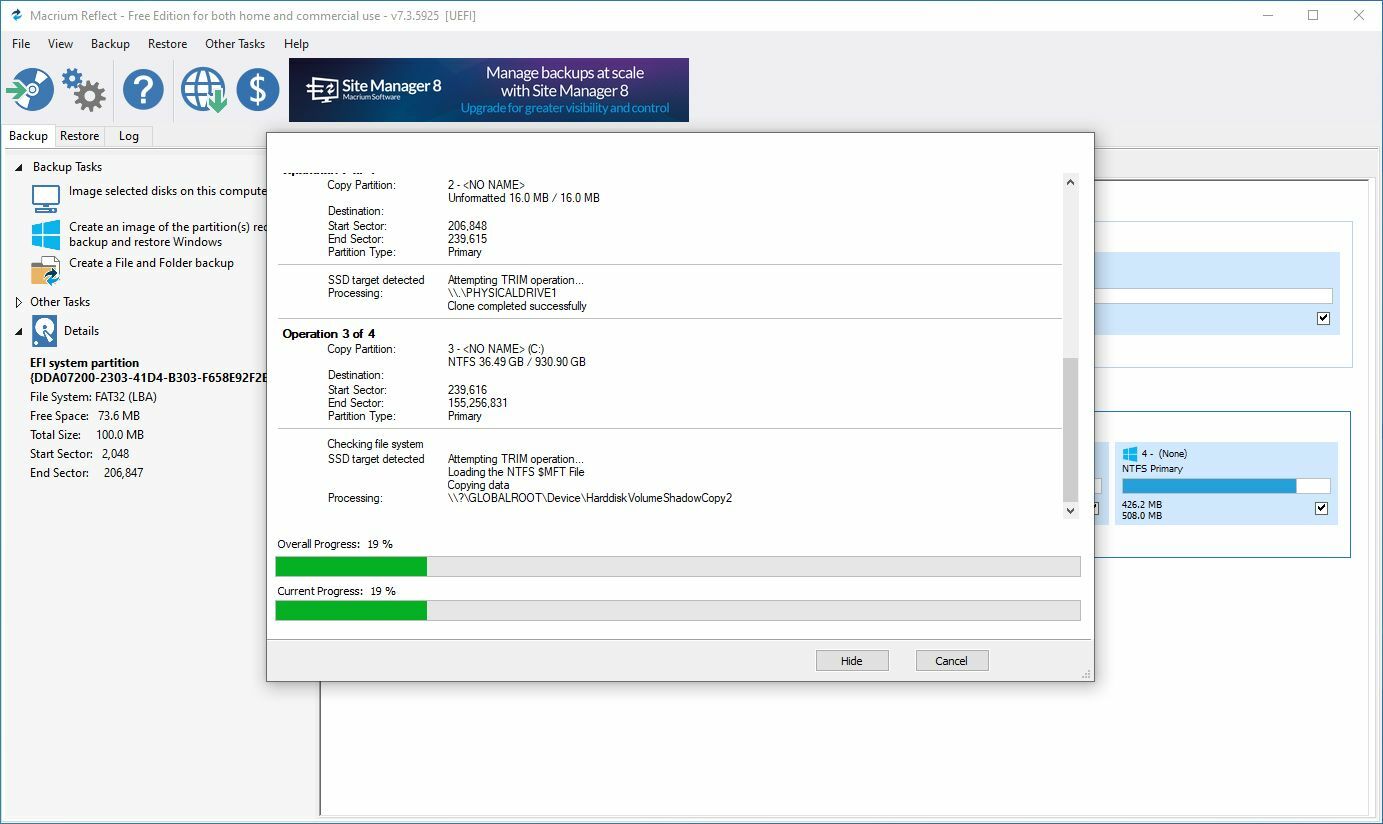
Klik Berikutnya dan Anda akan ditanya apakah Anda ingin menyimpan jadwal pencadangan ini. Anda dapat menghapus centang pada kotak itu dan klik OK untuk menjalankan pencadangan sekarang, satu kali. Ini dapat berlangsung dari beberapa menit hingga beberapa jam, tergantung pada seberapa besar disk, jadi tonton Netflix dan kembali lagi nanti.
Setelah selesai, Anda dapat keluar dari Macrium Reflect. Anda akan melihat SSD baru Anda di File Explorer, lengkap dengan semua data Anda.
Instal SSD Anda
Selanjutnya, matikan komputer Anda. Saatnya memasang SSD itu di mesin Anda secara permanen. Jika Anda memiliki laptop dengan hanya satu slot hard drive, Anda harus melepas hard drive lama dan menggantinya dengan SSD. Ini sedikit berbeda pada setiap laptop.
Jika Anda memiliki PC desktop dengan lebih dari satu slot hard drive, Anda dapat membiarkan hard drive lama Anda sebagai penyimpanan tambahan, dan cukup instal SSD Anda di sampingnya.
Nyalakan Ulang Dari Drive Baru Anda
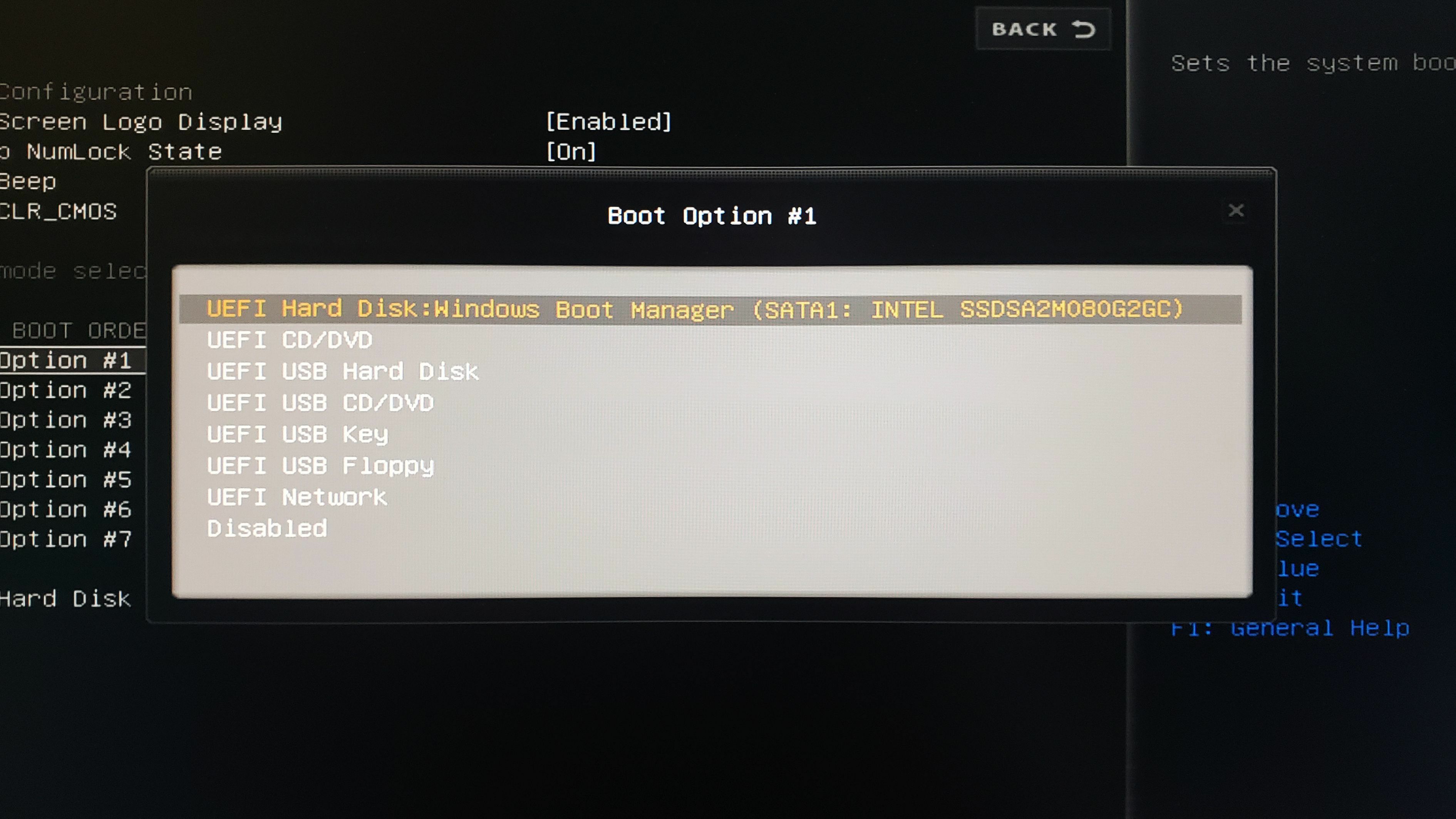
Setelah Anda selesai menginstal SSD, Anda harus memberi tahu komputer Anda untuk mem-boot darinya. (Ini mungkin tidak diperlukan pada laptop dengan hanya satu drive, tetapi jika Anda mengalami masalah saat booting, ini dapat membantu pada beberapa PC.) Hidupkan komputer Anda dan masuk ke pengaturan BIOS/UEFI—ini sedikit berbeda pada setiap PC, tetapi biasanya akan mengatakan sesuatu seperti "Tekan DEL untuk masuk ke pengaturan" di layar boot, jadi Anda harus menekan tombol yang sesuai saat memulai.
Dari sana, cari opsi boot BIOS Anda. Ini akan berada di tempat yang berbeda tergantung pada komputer Anda, tetapi begitu Anda menemukannya, pilih opsi untuk mengubah urutan boot. Pilih SSD Anda dari daftar sebagai drive boot pertama, lalu kembali ke menu utama BIOS untuk keluar, menyimpan pengaturan Anda.
Komputer Anda akan reboot, dan jika semuanya berjalan dengan baik, itu akan mengembalikan Anda ke Windows lebih cepat dari sebelumnya. Buka File Explorer dan periksa untuk mengonfirmasi bahwa SSD Anda sebenarnya adalah drive C:. Jika semuanya terlihat bagus, Anda siap untuk bergoyang.
Jika drive lama Anda masih terpasang, Anda dapat menghapusnya dan menggunakannya untuk menyimpan file tambahan, atau Anda dapat memutuskan sambungannya sepenuhnya. Yang terbaik dari semuanya, komputer Anda akan terasa jauh lebih tajam tanpa harus memulai dari awal.
