Bagaimana Menghubungkan Perangkat Android atau iOS Anda Ke Windows 10? | Hubungkan Telepon Ke Windows 10
Diterbitkan: 2018-04-04Salah satu fitur Windows 10 yang cukup berguna adalah opsi bagi pengguna untuk menautkan perangkat Android dan iOS ke PC Windows 10 mereka dan menggunakan fitur 'Lanjutkan di PC'. Ini memungkinkan Anda mendorong halaman web dari ponsel ke PC tanpa perlu terhubung ke jaringan yang sama atau menggunakan kabel USB.
Fitur Continue on PC saat ini tersedia untuk pengguna yang menjalankan Windows 10 Fall Creators Update. Anda dapat menggunakan langkah-langkah yang disebutkan dalam posting ini untuk menautkan ponsel ke PC Windows 10 dengan mudah.
Haruskah saya menautkan ponsel saya ke Windows 10?
Jawabannya iya. Tampaknya tidak ada salahnya menghubungkan ponsel Anda ke komputer. Dan ketika kita berbicara tentang keuntungan, ada banyak. Selain berbagi halaman web, Anda juga dapat menerima pemberitahuan dari aplikasi Android di Windows 10 Action Center Anda.
Ada satu fitur seperti banyak. Anda dapat membalas teks SMS langsung dari PC Windows 10 Anda. Meskipun, saya tidak berpikir ada banyak orang yang akan merasa banyak berguna. Namun, pengguna dapat bersenang-senang dengan mengetahui bahwa opsi balasan juga berfungsi untuk WhatsApp dan mungkin aplikasi perpesanan lainnya.
Baca Juga: 17 Tips & Trik Mempercepat Windows 10 Dan Mempercepatnya
Hubungkan Ponsel Android atau iOS ke Windows 10
Anda harus memiliki nomor telepon yang berfungsi jika Anda ingin menautkan ponsel Anda ke PC Windows 10 Anda. Dalam posting ini, saya telah menggunakan perangkat Android, tetapi langkah-langkah untuk iOS serupa jika Anda ingin menautkan iPhone ke Windows 10. Ikuti langkah-langkah yang tertulis di bawah ini:
- Di PC Windows 10 Anda, buka aplikasi Pengaturan .
- Klik pada opsi Telepon .
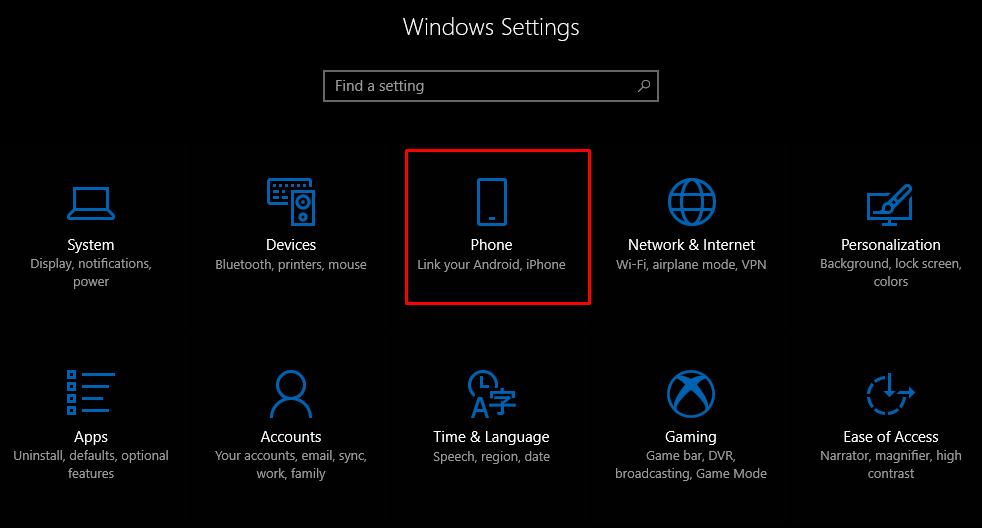
- Sekarang, untuk menghubungkan perangkat Android atau iOS Anda ke Windows 10, Anda dapat memulai dengan mengklik Tambahkan telepon . Pastikan PC dan ponsel Anda memiliki koneksi internet aktif.
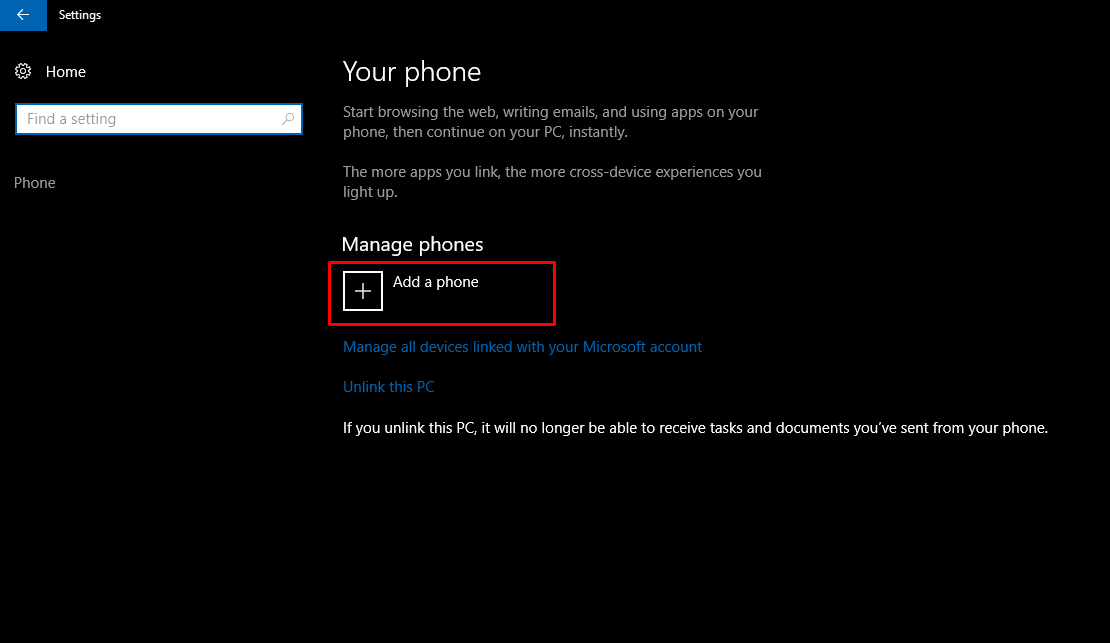
- Pada jendela baru yang muncul, pilih kode negara Anda dan isi nomor ponsel Anda. Klik Kirim untuk menerima pesan teks di ponsel Anda.
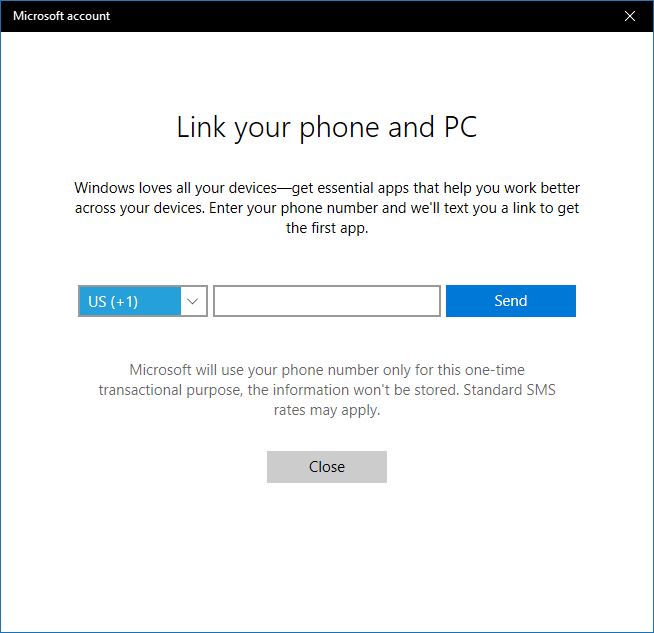
- Unduh aplikasi Android bernama Microsoft Apps menggunakan tautan di SMS. Ini diperlukan ketika Anda ingin menautkan ponsel Android ke Windows 10 dan menggunakan fitur Lanjutkan di PC. Anda tidak memerlukan aplikasi itu untuk menautkan iPhone ke Windows 10.
Pembaruan: Sekarang, SMS berisi tautan untuk menginstal aplikasi Microsoft Launcher. Di iOS, ia menginstal browser Microsoft Edge.
Setelah Anda masuk ke Microsoft Launcher atau Edge, perangkat Anda akan muncul di bagian Telepon Windows 10.
Setelah selesai, Anda dapat menggunakan tombol 'Lanjutkan di PC' yang baru di browser Cortana dan Edge. Untuk berita apa pun yang Anda baca, Anda dapat mengirimkannya ke PC Anda dengan mengetuk tombol itu.
Penautan hanya satu kali proses. Namun, jika beberapa masalah terjadi, Anda dapat menghapus aplikasi dan mengikuti langkah-langkahnya lagi.
Bagaimana cara memutuskan tautan ponsel Anda dari Windows 10?
Jika Anda tidak ingin menyinkronkan telepon Anda dan Windows 10 dapat memutuskan tautan telepon kapan pun Anda mau. Buka bagian Telepon dan klik opsi Kelola semua perangkat yang ditautkan dengan akun Microsoft Anda . Jendela browser baru akan terbuka di mana Anda akan menemukan ponsel Anda terdaftar. Klik Batalkan tautan telepon ini dan selesai.
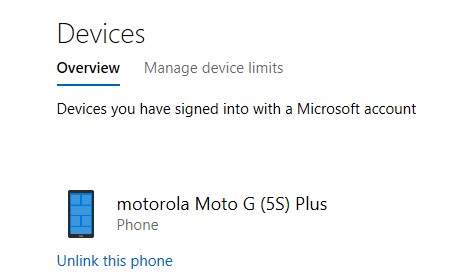
Anda juga dapat memutuskan tautan PC jika Anda tidak ingin perangkat Anda memasukkan tautan ke PC Anda. Tetapi ini akan menghentikan semua perangkat Android dan iOS yang terhubung untuk melakukannya.
Lanjutkan di PC tidak terbatas pada Cortana
Anda dapat menggunakan fitur ini di aplikasi lain. Misalnya, kunjungi halaman web mana pun di Google Chrome dan buka bagian Bagikan dengan mengetuk tombol Pengaturan. Di sini, Anda akan menemukan opsi Continue on PC yang bekerja dengan cara yang sama seperti yang disebutkan sebelumnya.

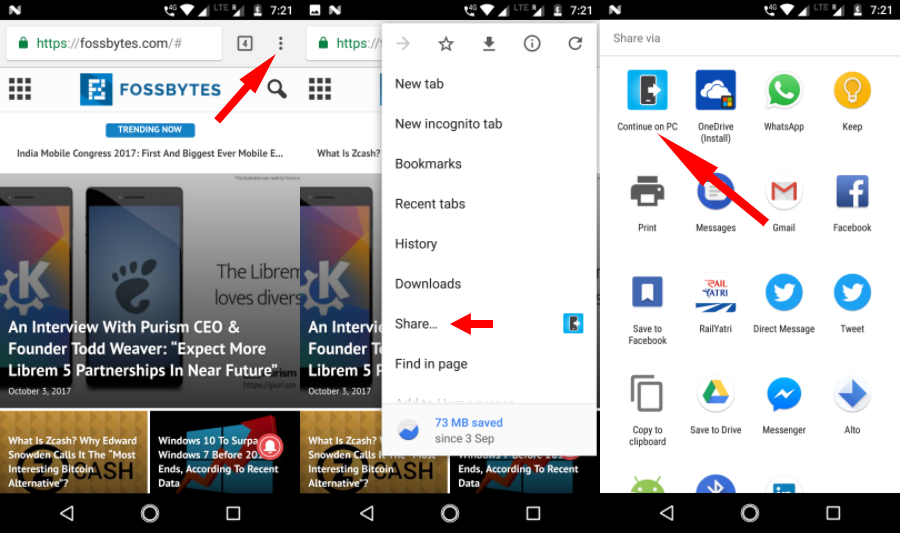
Anda juga dapat mengirim gambar dari ponsel Anda. Namun, itu membutuhkan langkah tambahan. Di aplikasi Google Foto, ketuk Bagikan > Lanjutkan di PC. Sekarang, ia meminta Anda untuk membuat tautan ke file yang akan dibagikan. Jadi, Anda cukup memilih opsi pertama jika ingin mengirim satu gambar saja.
Demikian pula, Anda dapat membuka tautan yang disimpan di Google Keep langsung di PC Windows 10 Anda. Opsi Lanjutkan di PC tersedia di hampir semua tempat di mana Anda dapat menemukan opsi berbagi asli Android. Tetapi itu hanya akan berfungsi jika ada tautan web untuk dibagikan.
Sayangnya, pengguna iOS tidak memiliki fasilitas ini karena aplikasi Cortana tidak tersedia untuk platform mereka.
Apalagi? Lintas Perangkat
Anda dapat menggabungkan fitur Lanjutkan di PC dengan kemampuan sinkronisasi yang ada yang ditawarkan oleh Microsoft sebagai bagian dari pengalaman lintas perangkat Cortana mereka. Di aplikasi Cortana di perangkat Android Anda, aktifkan opsi " Aktifkan perangkat lintas Cortana ".
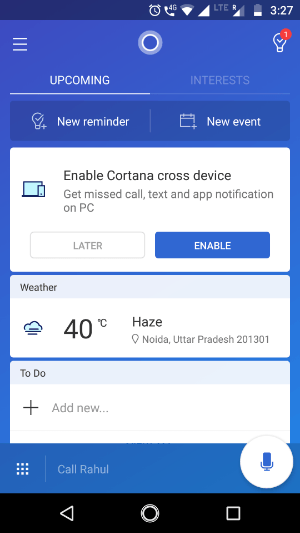
Melalui aplikasi Cortana, Anda dapat menyinkronkan berbagai hal seperti notifikasi panggilan tidak terjawab, pesan masuk, status baterai lemah, dan notifikasi dari aplikasi lain dapat muncul di Windows 10 Action Center. Jangan lupa untuk membaca beberapa tips dan trik Pusat Aksi yang bermanfaat.
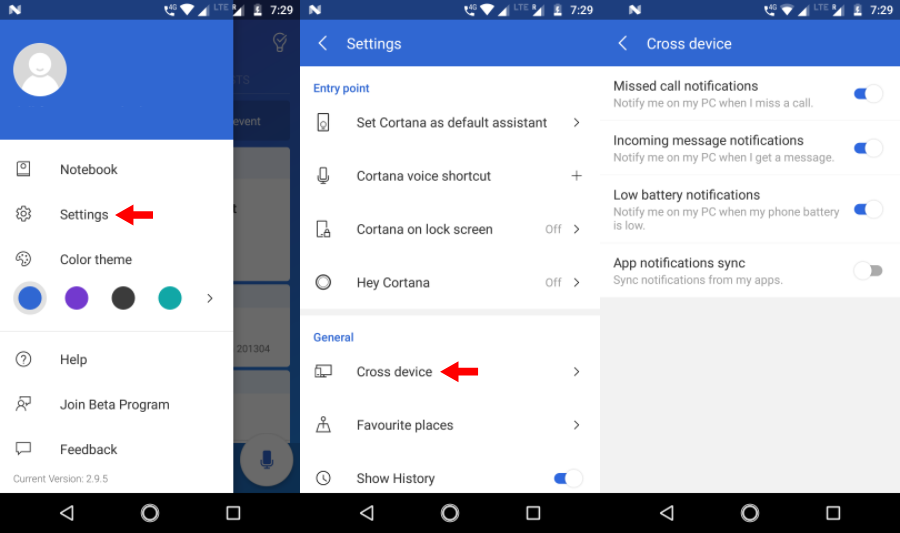
Untuk mengaktifkan opsi sinkronisasi ini, kunjungi Cortana > Gesek dari kiri layar > Pengaturan > Lintas Perangkat . Nyalakan tombol sakelar yang Anda suka. Setelah Anda mengaktifkan sinkronisasi notifikasi aplikasi, Anda dapat memilih aplikasi Android individual yang notifikasinya ingin Anda aktifkan di PC Windows 10 Anda. Ketuk Pilih yang akan disinkronkan untuk memilih aplikasi. Secara default, pemberitahuan untuk semua aplikasi dinonaktifkan.
Kirim foto dan video secara nirkabel ke Windows 10
Selain menghubungkan ponsel Anda ke Windows 10 melalui internet, ada cara lain untuk mentransfer data antar perangkat. Microsoft telah merilis aplikasi baru bernama Foto pendamping yang dapat digunakan untuk mentransfer foto dan video dari perangkat Android atau iOS Anda ke Windows 10 melalui WiFi. Baca langkah-langkah yang diperlukan untuk menyiapkan Pendamping Foto.
Hubungkan Telepon ke PC Windows 10 melalui USB
Apa itu Mitra Telepon Microsoft?
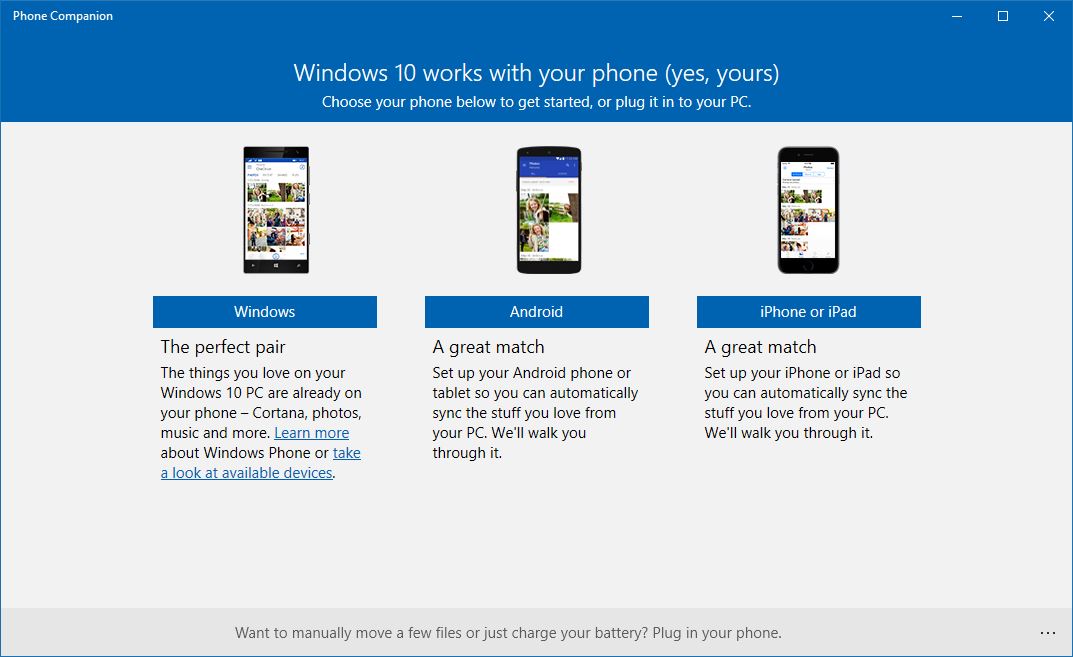
Jika Anda ingin menghubungkan ponsel ke PC Windows 10 melalui kabel USB, Microsoft sudah memiliki aplikasi untuk itu. Dikenal sebagai Microsoft Phone Companion, aplikasi ini memungkinkan Anda untuk menyinkronkan Android, iOS, atau Windows Phone dengan PC Anda. Ini tersedia di Microsoft Store untuk Windows 8.1 dan di atasnya.
Bagaimana cara menggunakan Microsoft Phone Companion?
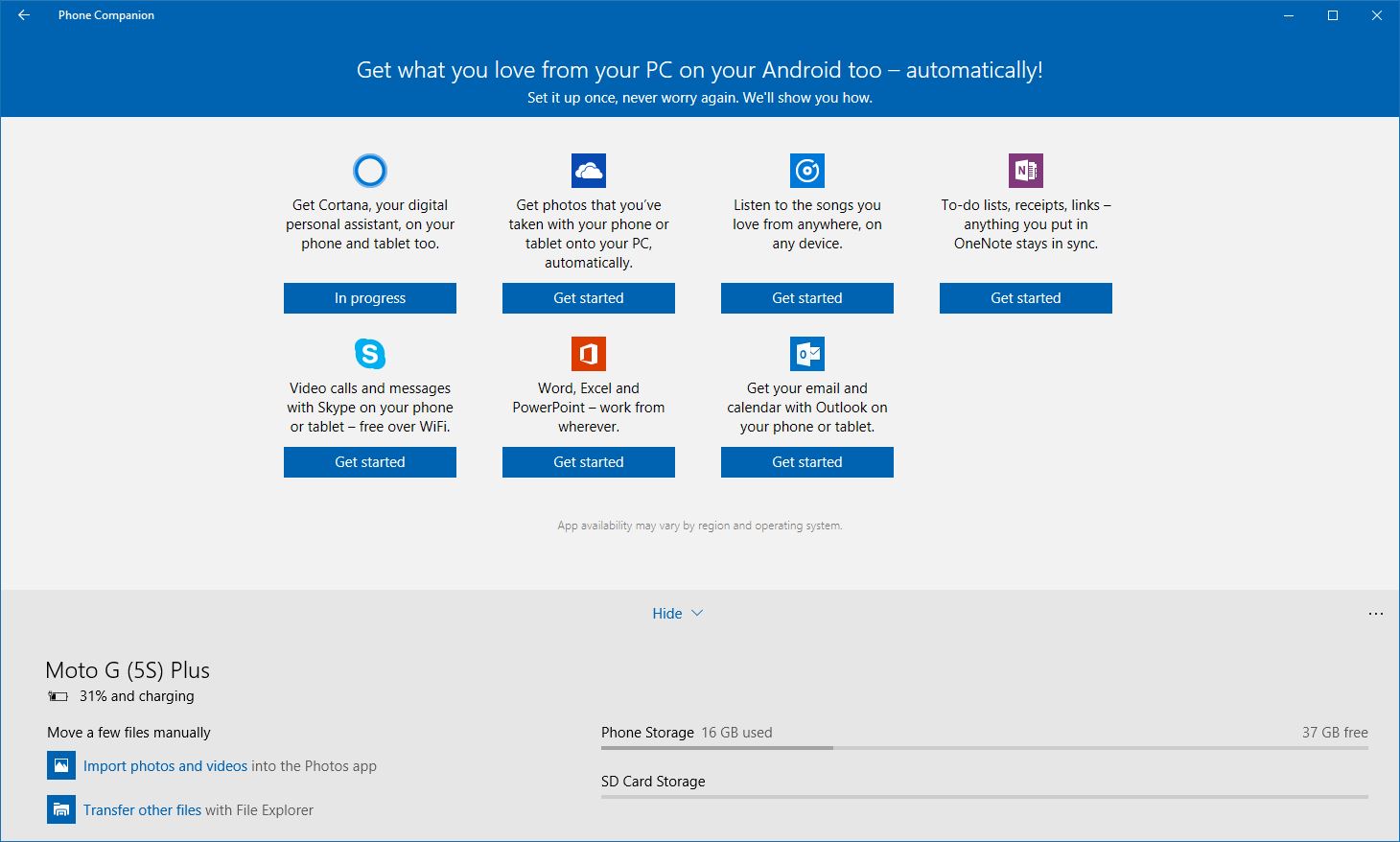
Anda cukup mengunduh aplikasi dari Store. Selanjutnya, hubungkan Android, iOS, atau Windows Phone Anda dan jalankan aplikasinya. Ini akan secara otomatis mendeteksi perangkat (asalkan driver diinstal) dan menunjukkan detail yang relevan seperti status pengisian daya, penyimpanan, dll.
Anda dapat mencadangkan file ke komputer Anda secara lokal dan mengatur berbagai layanan Microsoft di ponsel Anda.
Jadi, ini adalah ikhtisar singkat tentang metode yang dapat membantu Anda menautkan perangkat Android atau iOS Anda ke PC Windows 10 Anda. Jika Anda menjalankan Fall Creators Update, Anda dapat mencoba fitur tersebut dan menceritakan pengalaman Anda di komentar.
Baca Juga: 10 Cara Meningkatkan Daya Tahan Baterai Android Anda
