Cara Menggabungkan, Membentuk Kembali, dan Mengubah Ukuran Array di Excel
Diterbitkan: 2022-09-26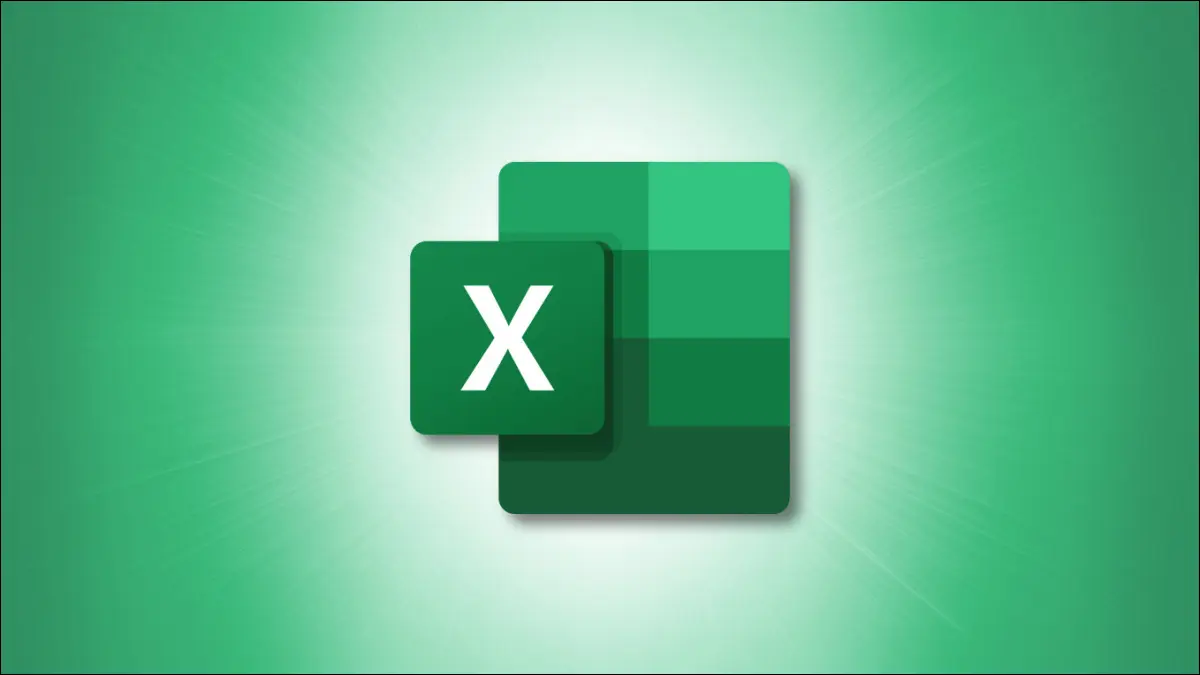
Bekerja dengan array, atau rentang sel yang berdekatan, di Microsoft Excel terkadang bisa menjadi tantangan. Jika Anda ingin menggabungkan, membentuk kembali, atau mengubah ukuran array, Anda dapat memilih dari kumpulan fungsi yang dapat mencakup banyak situasi.
Catatan: 11 fungsi ini baru di Excel mulai Agustus 2022. Mereka diluncurkan ke pengguna Excel dari waktu ke waktu dimulai dengan Office Insider.
Gabungkan Array
Membentuk kembali Array
Mengonversi Array menjadi Baris atau Kolom
Mengonversi Baris atau Kolom menjadi Array
Ubah ukuran Array
Ambil atau Jatuhkan Baris atau Kolom
Simpan Jumlah Baris atau Kolom Tertentu
Perluas Array ke Dimensi Tertentu
Gabungkan Array
Menggabungkan data dalam spreadsheet bisa jadi sulit. Dengan fungsi VSTACK dan HSTACK, Anda dapat menumpuk array secara vertikal dan horizontal.
TERKAIT: Cara Menggabungkan Data Dari Spreadsheet di Microsoft Excel
Sintaks untuk setiap fungsi sama dengan VSTACK(array1, array2,...) dan HSTACK(array1, array2,...) dengan hanya satu array yang diperlukan dan lainnya opsional.
Untuk menggabungkan larik dalam sel B2 hingga F3 dan H2 hingga L3 secara vertikal, gunakan rumus ini untuk fungsi VSTACK:
=VSTACK(B2:F3,H2:L3)
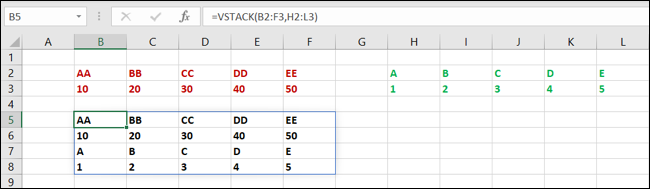
Untuk menggabungkan array yang sama secara horizontal, gunakan rumus ini untuk fungsi HSTACK:
=HSTACK(B2:F3,H2:L3)
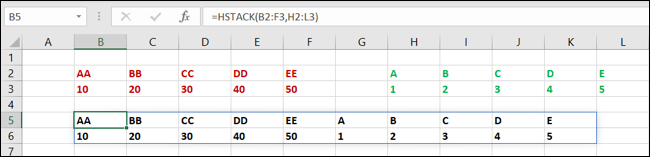
Membentuk kembali Array
Jika tidak menggabungkan array yang ingin Anda lakukan tetapi membentuknya kembali, ada empat fungsi yang dapat Anda gunakan.
TERKAIT: 12 Fungsi Excel Dasar Yang Harus Diketahui Semua Orang
Mengonversi Array menjadi Baris atau Kolom
Pertama, fungsi TOROW dan TOCOL memungkinkan Anda membentuk larik sebagai baris atau kolom. Sintaks untuk masing-masing adalah TOROW(array, ignore, by_column) dan TOCOL(array, ignore, by_column) .
- Abaikan : Untuk mengabaikan jenis data tertentu, masukkan 1 untuk kosong, 2 untuk kesalahan, atau 3 untuk kosong dan kesalahan. Standarnya adalah 0 untuk mengabaikan tidak ada nilai.
- By_column : Gunakan argumen ini untuk memindai array menurut kolom menggunakan TRUE. Jika tidak ada argumen yang disertakan, FALSE adalah default, yang memindai array demi baris. Ini menentukan bagaimana nilai diurutkan.
Untuk mengonversi larik B2 hingga F3 menjadi baris, gunakan rumus ini dengan fungsi TOROW:
=TOROW(B2:F3)
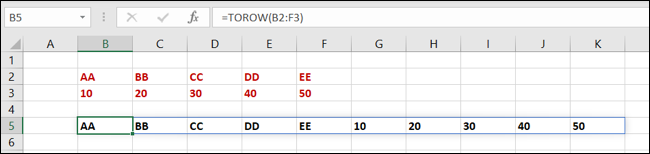
Untuk mengonversi larik yang sama menjadi kolom, gunakan fungsi TOCOL dengan rumus ini:
=TOKOL(B2:F3)
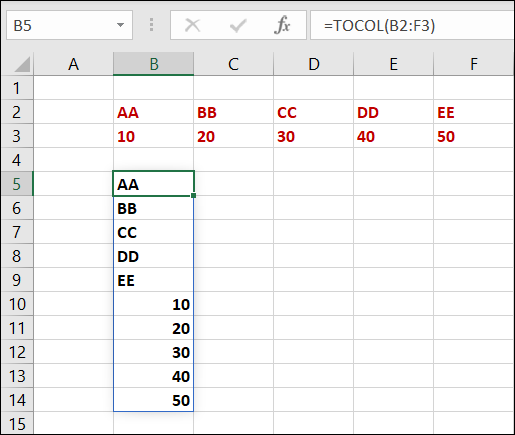
Mengonversi Baris atau Kolom menjadi Array
Untuk melakukan kebalikan dari hal di atas dan mengonversi baris atau kolom menjadi array, Anda dapat menggunakan WRAPROWS dan WRAPCOLS. Sintaks untuk masing-masing adalah WRAPROWS(reference, wrap_count, pad) dan WRAPCOLS(reference, wrap_count, pad) dengan reference menjadi sekelompok sel.
- Wrap_count : Jumlah nilai untuk setiap baris atau kolom.
- Pad : Nilai yang akan ditampilkan untuk pad (sel kosong).
Untuk mengonversi sel B2 hingga K2 menjadi larik dua dimensi dengan membungkus baris, gunakan fungsi WRAPROWS. Dengan rumus ini, sel dibungkus menggunakan tiga nilai per baris dengan "kosong" sebagai pad .
=WRAPROWS(B2:K2,3,"kosong")
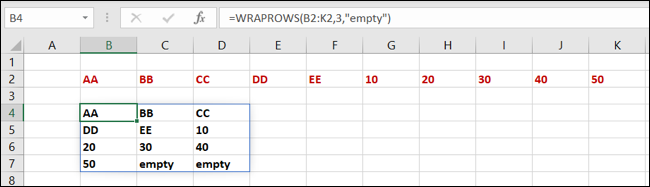
Untuk mengonversi sel yang sama menjadi larik dua dimensi dengan membungkus kolom, gunakan fungsi WRAPCOLS. Dengan rumus ini, sel dibungkus menggunakan tiga nilai per kolom dengan "kosong" sebagai pad .
=WRAPCOLS(B2:K2,3,"kosong")
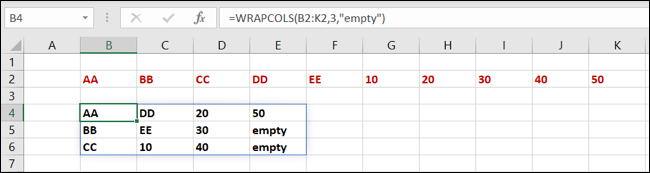
Ubah ukuran Array
Mungkin Anda ingin menyesuaikan ukuran array dengan menambahkan beberapa data atau menghapus sel yang tidak perlu. Ada lima fungsi untuk membantu Anda melakukan ini tergantung pada hasil yang Anda inginkan.

TERKAIT: 13 Fungsi Excel Penting untuk Entri Data
Ambil atau Jatuhkan Baris atau Kolom
Dengan fungsi TAKE, Anda menyimpan jumlah baris atau kolom yang Anda tentukan. Dengan fungsi DROP, Anda melakukan kebalikannya dan menghapus jumlah baris atau kolom yang Anda tentukan. Anda akan menggunakan angka positif untuk mengambil atau menjatuhkan dari awal array dan angka negatif untuk mengambil atau menjatuhkan dari akhir.
Sintaks untuk masing-masing adalah TAKE(array, rows, columns) dan DROP(array, rows, columns) di mana Anda memerlukan setidaknya satu dari dua argumen kedua; rows atau columns .
Untuk menyimpan dua baris pertama dalam larik B2 hingga F5, gunakan TAKE dengan argumen rows . Berikut rumusnya:
=AMBIL(B2:F5,2)
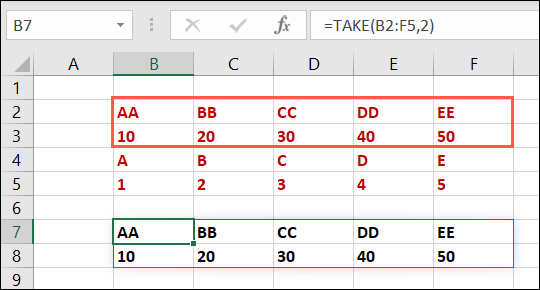
Untuk mempertahankan dua kolom pertama dalam larik yang sama, gunakan argumen columns sebagai gantinya:
=AMBIL(B2:F5,,2)
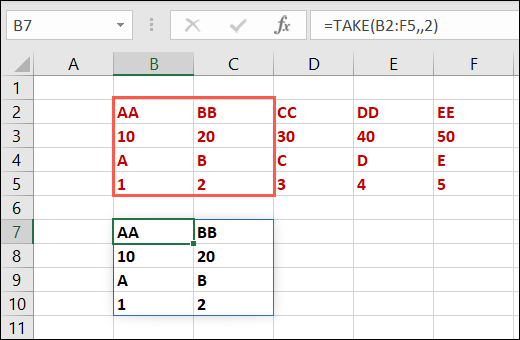
Untuk menghapus dua baris pertama dalam larik B2 hingga F5, gunakan DROP dengan argumen rows dan rumus ini:
=DROP(B2:F5,2)
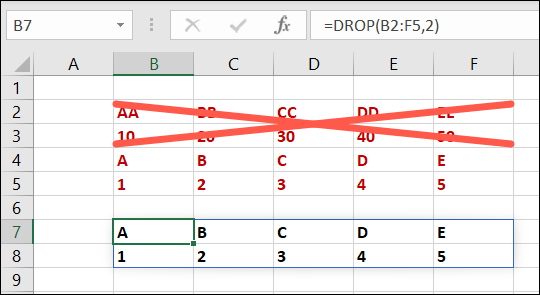
Untuk menghapus dua kolom pertama dalam larik yang sama, gunakan argumen columns sebagai gantinya dan rumus ini:
=DROP(B2:F5,,2)
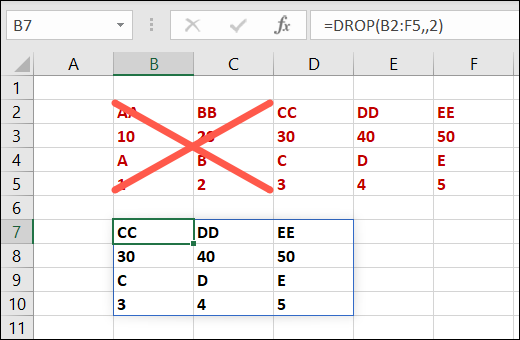
Simpan Jumlah Baris atau Kolom Tertentu
Untuk memilih nomor baris dan kolom yang tepat yang ingin Anda pertahankan dari larik, Anda akan menggunakan fungsi CHOOSEROWS dan CHOOSECOLS.
Sintaks untuk masing-masing adalah CHOOSEROWS(array, row_num1, row_num2,...) dan CHOOSECOLS(array, column_num1, column_num2,...) di mana dua argumen pertama diperlukan. Anda dapat menambahkan lebih banyak nomor baris dan kolom jika Anda mau.
Untuk mengembalikan baris 2 dan 4 dari larik B2 hingga F5, Anda akan menggunakan fungsi CHOOSEROWS dan rumus ini:
=PEMILIH(B2:F5,2,4)
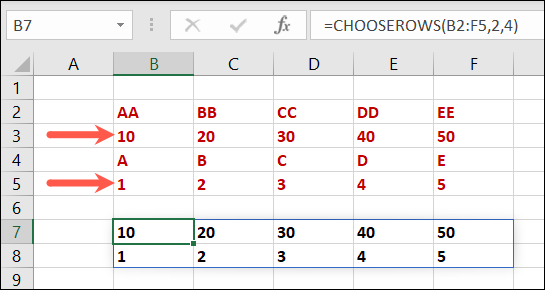
Untuk mengembalikan kolom 3 dan 5 dari larik yang sama, Anda akan menggunakan fungsi CHOOSECOLS dengan rumus ini:
=PILIHAN(B2:F5,3,5)
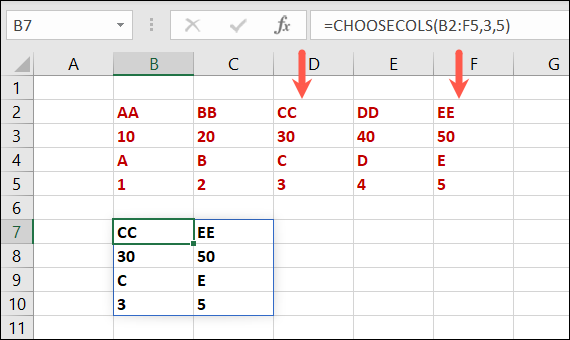
Catatan: Ingatlah untuk menggunakan nomor baris atau kolom untuk larik, bukan untuk lembar.
Perluas Array ke Dimensi Tertentu
Mungkin Anda berencana untuk menambahkan lebih banyak data ke array Anda, jadi Anda ingin membuatnya menjadi ukuran tertentu untuk menambahkan batas atau menggunakan pemformatan bersyarat. Dengan fungsi EXPAND, Anda memasukkan jumlah baris dan kolom yang harus dicakup oleh array Anda.
TERKAIT: Cara Menambahkan dan Mengubah Batas Sel Di Excel
Sintaks untuk fungsinya adalah EXPAND(array, rows, columns, pad) di mana argumen rows atau columns yang hilang berarti argumen tersebut tidak akan diperluas. Secara opsional, Anda dapat menyertakan nilai pad untuk sel kosong.
Untuk memperluas larik B2 hingga F5 untuk mencakup 10 baris dan 10 kolom, Anda akan menggunakan rumus ini:
=PERLUAS(B2:F5,10,10)
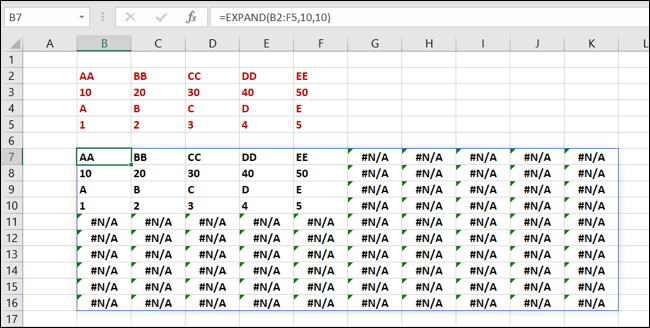
Untuk memperluas larik yang sama ke dimensi yang sama dan menyertakan pad "kosong", gunakan rumus ini:
=EXPAND(B2:F5,10,10,"kosong")
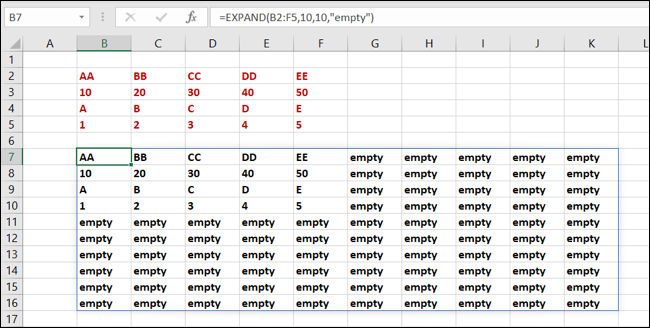
Tip: Meskipun argumen pad adalah opsional, Anda mungkin lebih memilihnya daripada melihat kesalahan seperti yang ditunjukkan di atas.11 fungsi ini memberi Anda kontrol lebih dari sebelumnya atas array Anda di Microsoft Excel. Beri mereka mencoba dan melihat apakah mereka mencapai apa yang Anda butuhkan.
TERKAIT: Cara Memperbaiki Kesalahan Rumus Umum di Microsoft Excel
