Cara Menggunakan File ISO Windows 11 Untuk Melakukan Instalasi Bersih
Diterbitkan: 2021-10-07Era Windows 11 akhirnya dimulai, sekarang OS sudah keluar dari tahap beta. Sekarang Anda dapat meningkatkan ke penawaran terbaru Microsoft tanpa bergabung dengan Program Windows Insider. Namun, memutakhirkan dari versi Windows sebelumnya ke yang benar-benar baru memberi ruang bagi potensi masalah. Cara yang tepat untuk memutakhirkan adalah dengan membersihkan menginstal versi Windows 11 apa pun.
Kami merekomendasikan untuk menginstal bersih versi sistem operasi yang lebih baru (asalkan PC Anda kompatibel) daripada memperbaruinya secara langsung. Juga, Anda dapat melewati garis dengan risiko Anda sendiri jika Anda belum menerima pembaruan pada sistem Anda.
Bersihkan Instal Windows 11
Proses instalasi bersih Windows 11 sangat mirip dengan Windows 10. Untuk melanjutkan instalasi, pastikan Anda memiliki cadangan file dan drive USB dengan penyimpanan minimal 8GB. Windows 11 memerlukan dukungan TPM 2.0 dan Boot Aman dihidupkan; jika PC Anda mendukung keduanya, pastikan keduanya diaktifkan di pengaturan UEFI Firmware (atau BIOS). Jika Anda telah memastikan bahwa Anda telah memeriksa prasyarat, Anda dapat mulai menginstal Windows 11 menggunakan panduan Windows 11 ini.
1.1. Unduh Windows 11 ISO: Metode 1
Anda dapat mengunduh ISO Windows 11 resmi dari situs web Microsoft.
1. Kunjungi halaman unduh Windows 11.
2. Gulir ke bawah untuk melihat bagian Unduh Windows 11 Disk Image (ISO).
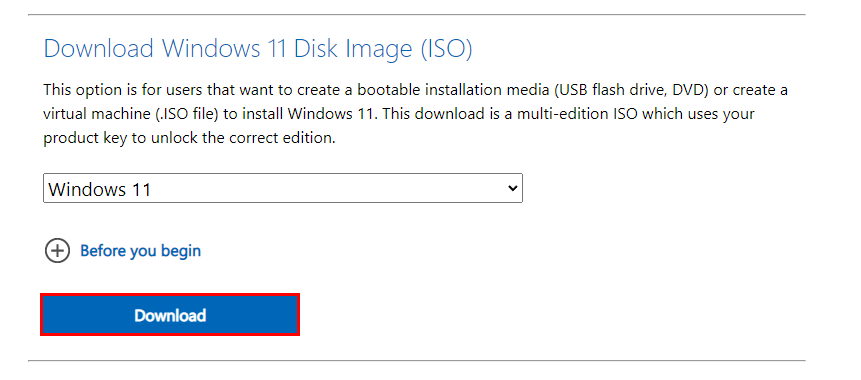
3. Dari menu tarik-turun, pilih Windows 11 dan klik tombol Unduh berwarna biru.
4. Selanjutnya, pilih bahasa pilihan Anda dan konfirmasi.
5. Terakhir, klik "Unduh 64-bit" untuk memulai pengunduhan.
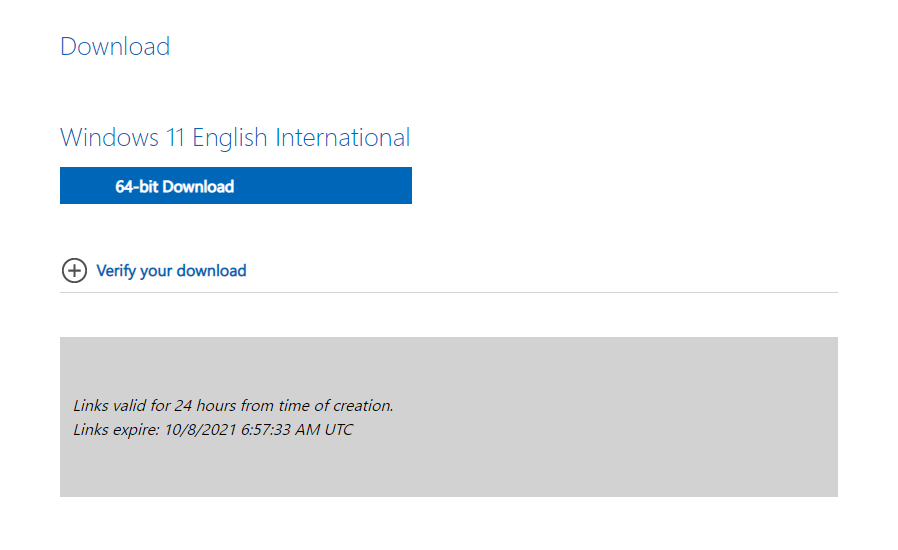
1.2. Unduh ISO Windows 11 yang dimodifikasi: Metode 2
Atau, Anda dapat menggunakan skrip open-source sederhana untuk mengunduh ISO Windows 11 yang melewati pemeriksaan TPM saat menginstal. ISO ini akan membantu jika PC Anda tidak memiliki dukungan untuk TPM 2.0.
1. Buka repositori resmi, unduh file zip.
2. Ekstrak MediaCreationTool.bat dari file zip dan jalankan. Jika Windows menandai file tersebut sebagai berbahaya, pilih "run anyway."
3. Pilih “11” dari menu versi MCT.
4. Klik Buat ISO dan pilih "Ya" jika Windows meminta Anda.
5. Setelah proses selesai, alat ini akan memberi Anda file ISO yang dapat Anda gunakan meskipun Anda tidak memiliki TPM.
2. Buat drive USB yang dapat di-boot untuk membersihkan instalasi Windows 11
Microsoft telah mempersulit pembuatan media instalasi Windows 11. Sebelumnya, kita cukup menggunakan alat pihak ketiga Rufus untuk memilih Windows ISO dan membuat media instalasi USB. Namun, Rufus memformat drive USB dalam format NTFS karena file penginstalan berada di luar bandwidth format FAT32. Selanjutnya, Anda tidak dapat mem-boot drive NTFS tanpa menonaktifkan boot aman. Windows 11 membutuhkan boot aman untuk diaktifkan. Oleh karena itu, tidak mungkin menggunakan Rufus saat ini.
Namun, kami memiliki solusi.
1. Masukkan drive USB Anda dan pastikan sudah dicadangkan.
2. Klik kanan pada tombol Start dan pilih Disk Management .
3. Di bagian bawah, cari drive USB Anda dan hapus semua partisi di dalamnya dengan mengklik kanan dan memilih opsi Hapus Volume .
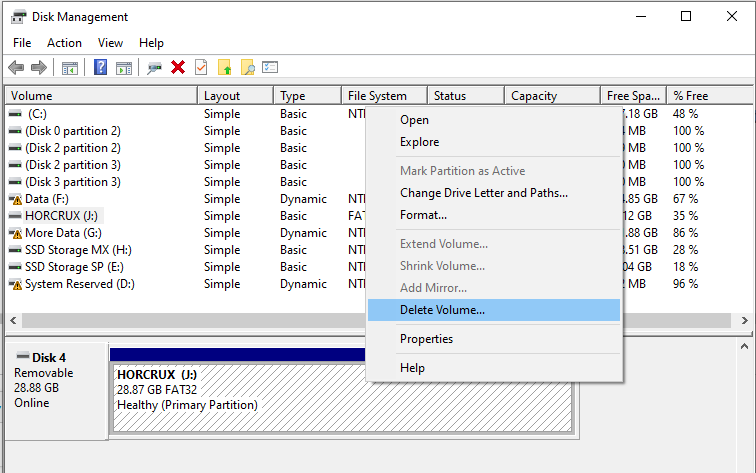
4. Sekarang, klik kanan pada ruang yang tidak terisi dan pilih New Simple Volume.
5. Ikuti wizard untuk membuat volume baru berukuran 1GB dan memiliki format file FAT32.
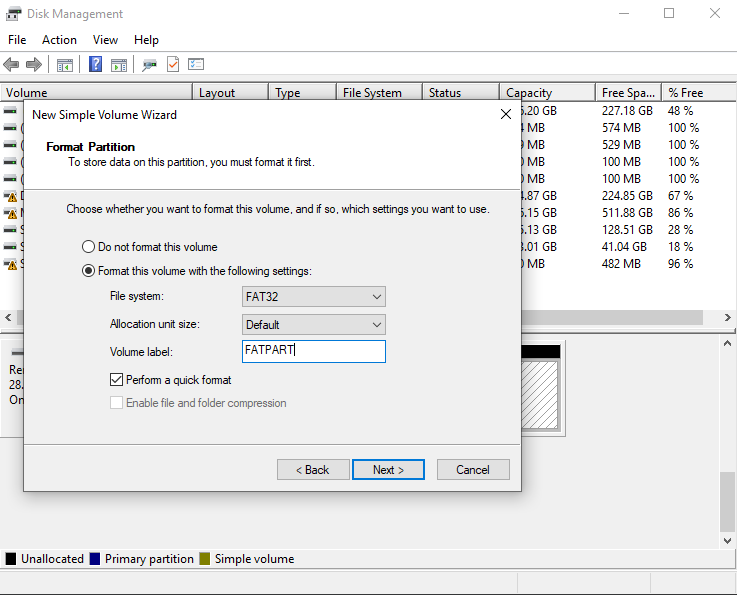
6. Selanjutnya, buat volume lain yang menggunakan semua ruang yang tersisa di drive dan pilih NTFS sebagai format filenya.

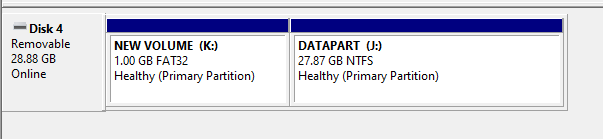
7. Sekarang, pergilah ke direktori tempat Windows 11 ISO disimpan, dan klik kanan pada file tersebut, dan pilih Mount .
8. Pada jendela Explorer, pilih dan salin semua item dalam folder kecuali folder “ sources ” dan tempelkan ke partisi FAT32 dari drive USB menggunakan Windows Explorer.
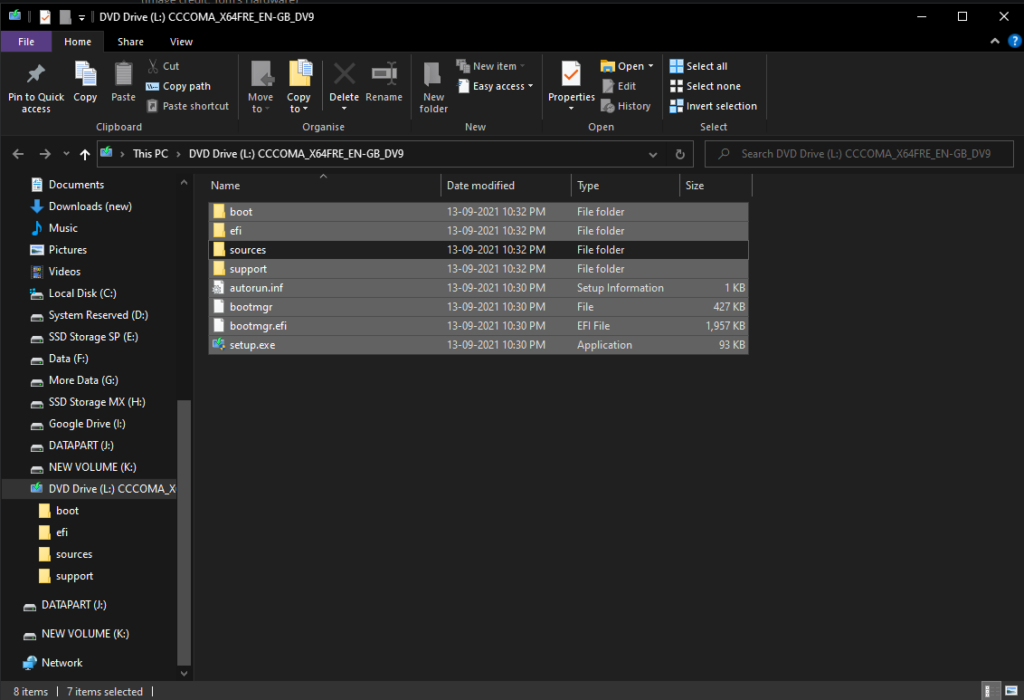
9. Sekarang, buat folder baru bernama “sources” di partisi FAT32 drive.
10. Arahkan ke folder sumber asli ISO dan salin file “boot.wim” ke folder sumber yang baru dibuat pada partisi FAT32.
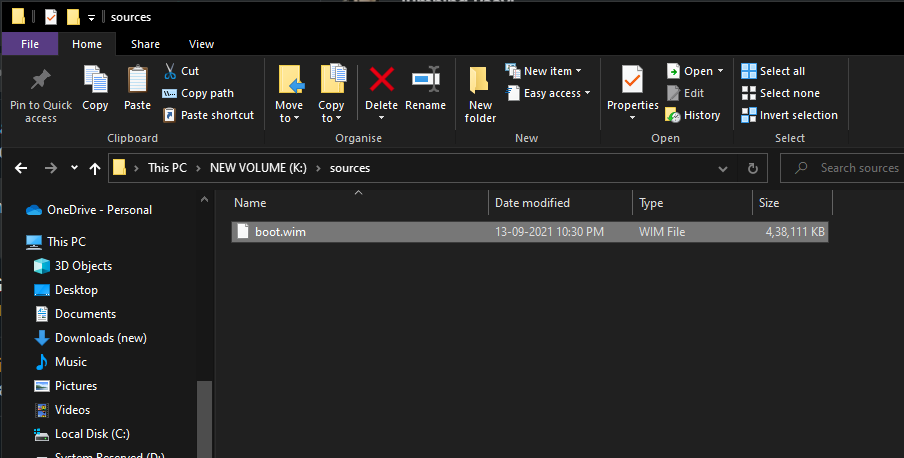
11. Terakhir, pilih semua file dari folder ISO, termasuk yang sebelumnya Anda salin, dan salin semuanya ke partisi NTFS dari drive USB.
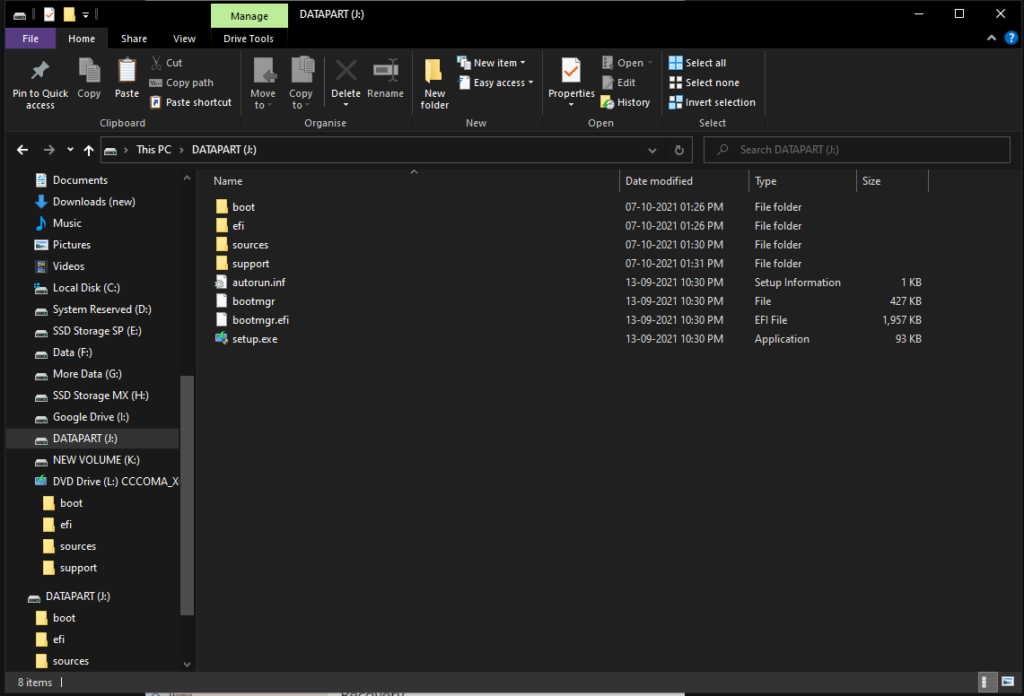
Anda sekarang memiliki drive USB yang dapat di-boot yang dapat membersihkan menginstal Windows 11 dengan Boot Aman aktif.
3. Lakukan instalasi bersih
Setelah media instalasi siap, Anda dapat melanjutkan dengan langkah terakhir menginstal Windows. Demikian juga, Anda harus mem-boot ke drive USB melalui menu boot atau pengaturan bawaan. Setiap motherboard di setiap PC memiliki caranya sendiri untuk masuk ke menu boot. Oleh karena itu, periksa situs web produsen untuk mengetahui cara membuka menu boot saat PC Anda mulai; jika Anda berhasil membuka menu boot, Anda bisa melewati langkah nomor 5.
1. Pertama, restart PC Anda untuk membuka Advanced Startup Options. Untuk melakukannya, tahan tombol Shift pada keyboard Anda sambil memilih opsi Restart dari menu power.
2. Kemudian, klik opsi "Gunakan perangkat" dari opsi startup lanjutan.
3. Selanjutnya, Anda akan melihat dua opsi untuk drive USB Anda. Yang atas harus menjadi partisi NTFS, yang merupakan partisi yang perlu Anda buka. Jika tidak, pilih yang lebih rendah dengan mengulangi langkah ini.
4. Terakhir, layar pengaturan Windows 11 akan muncul. Ikuti petunjuk di layar untuk melihat persyaratan, edisi, kunci produk, dan pilih opsi "Kustom: Instal Windows saja".
5. Pilih partisi drive yang sebelumnya adalah drive "C:" Anda dan formatlah. Sekarang, pilih drive yang sama dan klik Next.
6. Instalasi bersih Windows 11 yang bersih sekarang akan dimulai, dan PC Anda mungkin akan restart. Setelah itu, Anda dapat melanjutkan dengan pengaturan awal OS.
Akhirnya proses clean install Windows 11 selesai. Tidak diragukan lagi bahwa prosesnya lebih sulit daripada sebelumnya, tetapi ini masih merupakan cara terbaik untuk meningkatkan ke OS baru dari versi Windows sebelumnya.
Selengkapnya tentang Pengaturan Windows 11
- Persyaratan Sistem Windows 11: Perangkat Keras Apa yang Anda Butuhkan?
- Bagaimana Cara Memeriksa Apakah PC Saya yang Ada Dapat Menjalankan Windows 11?
- Daftar Perangkat yang Kompatibel dengan Windows 11
- Lakukan 3 Hal Ini Sebelum Menginstal Windows 11 Di PC Anda
- Cara Menginstal Windows 11 Menggunakan Asisten Instalasi Windows 11
- Dimana Saya Dapat Membeli Laptop Windows 11 Pertama Saya?
- Bagaimana Cara Mengatur Akun Lokal Pada Boot Pertama Windows 11?
- Bagaimana Cara Reset Windows 11 Menggunakan Pengaturan?
- Bagaimana Cara Mengembalikan Ke Windows 10 Dari Pratinjau Orang Dalam Windows 11?
- Pengguna Windows 7 Dapat Meng-upgrade Ke Windows 11, Tapi Ada Kendalanya
