Bagaimana cara mengubah status Printer dari Offline ke Online di Windows 10?
Diterbitkan: 2020-02-13Jika Anda sering menggunakan printer dalam pekerjaan Anda, Anda mungkin telah memperhatikan bahwa printer di Windows 10 dapat memiliki status online dan offline. Perhatikan bahwa ketika printer Anda offline, ini tidak berarti printer tidak lagi terhubung ke PC Anda. Alasan printer Anda offline mungkin karena kesalahan telah terjadi selama pencetakan atau karena ada masalah dengan driver Anda. Singkatnya, OS Anda dapat mengubah status printer Anda menjadi offline jika mendeteksi masalah.
Secara alami, jika Anda ingin menggunakan printer Anda, Anda ingin statusnya online. Nah, pada postingan kali ini kami akan memberikan langkah-langkah untuk mengubah status printer Anda dari offline menjadi online.
Bagaimana Mengubah Status Printer Menjadi Online?
Ada beberapa cara untuk mengubah status printer dari offline menjadi online di Windows 10. Diantaranya adalah:
- Mulai ulang printer Anda dan periksa konektivitasnya
- Mengubah status pencetak Anda
- Menjalankan Pemecah Masalah Printer
- Menghapus dan menambahkan printer
- Memecahkan masalah jaringan printer Anda
Mulailah dari awal dan selesaikan daftar solusi ini. Jika yang pertama tidak berhasil, lanjutkan ke metode berikutnya — dan seterusnya.
Solusi Satu: Nyalakan Ulang Printer Anda dan Periksa Konektivitasnya
Jika printer Anda telah online namun tidak digunakan selama beberapa waktu, printer mungkin telah memasuki status siaga. Solusi paling sederhana di sini adalah mematikannya selama sekitar satu menit dan kemudian menyalakannya kembali. Lihat apakah masalah telah teratasi.
Kemudian, periksa apakah printer terhubung dengan benar ke sumber listriknya: printer harus hidup dan terhubung ke komputer Anda. Salah satu alasan utama printer Anda mungkin ditampilkan sebagai offline adalah masalah koneksi: jadi, sebaiknya periksa kembali apakah semuanya terhubung dengan benar terlebih dahulu. Jika ya, lanjutkan ke solusi berikutnya.
Solusi Dua: Ubah Status Printer Anda
- Buka Pengaturan Windows: di keyboard Anda, tekan kombo tombol Win + I.
- Arahkan ke Perangkat > Pencetak dan Pemindai.
- Pilih printer yang muncul sebagai offline.
- Sekarang, klik Buka Antrian.
- Di jendela Antrean Cetak, pilih Printer Offline.
- Anda akan melihat pesan yang mengatakan: "Tindakan ini akan mengubah printer dari offline ke online."
- Setelah Anda mengklik Konfirmasi, status printer Anda akan berubah menjadi online.
- Agar hal ini terjadi, Anda mungkin harus terlebih dahulu menghapus antrian cetak. Alasan printer Anda offline mungkin terkait dengan pekerjaan cetak yang tidak dapat diselesaikan.
- Setelah Anda mengubah status printer Anda menjadi online, sekarang seharusnya sudah berfungsi dengan baik.
Jika solusi ini tidak berhasil, lanjutkan ke yang berikutnya.
Solusi Tiga: Jalankan Pemecah Masalah Printer
Pemecah Masalah Printer adalah bagian dari paket pemecahan masalah internal Windows dan dirancang untuk memecahkan berbagai masalah printer pada PC Anda, termasuk kesalahan driver, masalah konektivitas, memulai ulang layanan terkait printer, dan sebagainya. Berikut cara menjalankan Printer Troubleshooter:
- Arahkan ke Pengaturan> Perbarui dan Keamanan> Pemecahan Masalah.
- Klik Pemecah Masalah Printer untuk meluncurkan alat.
- Program akan memindai printer Anda dan perangkat lunak terkait untuk kemungkinan masalah dan memperbaikinya jika ditemukan.
Solusi Empat: Hapus dan Tambahkan Printer
Jika solusi di atas tidak berhasil, coba keluarkan printer dari sistem dan tambahkan lagi. Ini adalah proses yang agak sederhana. Namun, Anda mungkin juga diminta untuk mengunduh beberapa driver dan aplikasi OEM. Berikut adalah cara untuk melanjutkan:

- Putuskan sambungan printer dari PC Anda.
- Arahkan ke Perangkat > Pencetak dan Pemindai.
- Klik pencetak yang ingin Anda hapus.
- Pilih Hapus perangkat.
- Sekarang, pasang kembali printer.
- Windows sekarang harus menambahkannya secara otomatis dan menginstal driver yang diperlukan.
- Jika sistem Anda tidak melihat printer yang baru terhubung, Anda harus menambahkannya secara online: klik Tambahkan printer atau pemindai dan pilih tautan yang mengatakan “Printer yang saya inginkan tidak terdaftar.”
- Anda sekarang perlu menginstal printer secara manual, termasuk mengunduh dan menginstal driver yang diperlukan.
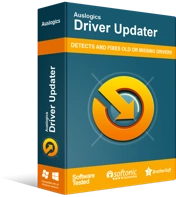
Atasi Masalah PC dengan Driver Updater
Performa PC yang tidak stabil sering kali disebabkan oleh driver yang sudah usang atau rusak. Auslogics Driver Updater mendiagnosis masalah driver dan memungkinkan Anda memperbarui driver lama sekaligus atau satu per satu agar PC Anda berjalan lebih lancar
Jika Anda tidak merasa yakin untuk menginstal driver secara manual di PC Anda, pertimbangkan untuk menggunakan program yang melakukannya secara otomatis. Program seperti Auslogics Driver Updater akan menjalankan pemindaian otomatis driver sistem Anda untuk masalah yang ada dan potensial, menyiapkan laporan tentang driver usang atau hilang yang terdeteksi, dan kemudian memperbaruinya ke versi terbaru yang direkomendasikan produsen hanya dalam satu klik.
Solusi Lima: Memecahkan Masalah Jaringan Printer Anda
Jika Anda menggunakan printer jaringan, statusnya dapat diubah menjadi offline saat komputer Anda tidak dapat menjangkaunya. Coba gunakan printer dengan komputer lain. Jika berfungsi dengan baik maka masalahnya mungkin bukan terletak pada printer tetapi di jaringan Anda. Untuk memperbaikinya, Anda perlu memecahkan masalah jaringan Anda. Masalahnya mungkin terkait dengan masalah firewall yang diaktifkan atau dapat disebabkan oleh berbagai komplikasi jaringan lainnya. Jika Anda belum pernah menangani masalah seperti ini sebelumnya, mungkin sebaiknya Anda berkonsultasi dengan seorang profesional untuk membantu Anda melewatinya.
Terakhir, untuk memberi Anda sedikit peningkatan umum pada sistem dan memastikan bahwa semua program berfungsi dengan baik, pertimbangkan untuk menginstal perangkat lunak peningkat kinerja seperti Auslogics BoostSpeed. Perangkat lunak ini akan menjalankan pemindaian komprehensif sistem Anda dan menemukan file yang tidak dibutuhkan (seperti file sementara pengguna, cache browser web, log kesalahan yang tidak digunakan, file Pembaruan Windows yang tersisa, file Sun Java sementara, cache Microsoft Office yang tidak dibutuhkan, dan sebagainya). Mereka kemudian akan dihapus dengan aman dari sistem Anda tanpa menyebabkan komplikasi. Dengan cara ini, Anda akan membebaskan ruang gigabyte di komputer Anda tanpa mengeluarkan biaya yang berlebihan untuk upgrade perangkat keras yang mahal.
Kami berharap Anda telah dapat mengubah status printer Anda dari online ke offline dan sekarang dapat menggunakannya tanpa masalah. Manakah dari solusi di atas yang paling berhasil untuk Anda? Bagikan di komentar di bawah.
