Cara mengubah perangkat perekaman default di Windows 10
Diterbitkan: 2021-05-26Dimungkinkan untuk menghubungkan lebih dari satu perangkat perekam ke PC Windows Anda. Setelah melakukannya, Anda harus memilih perangkat mana yang akan digunakan sistem dan aplikasi Anda.
Mari kita asumsikan bahwa Anda menghubungkan headset Bluetooth, dan kemudian, Anda mengatur webcam dengan mikrofon terintegrasi. Sementara itu, seorang teman Anda baru saja mengunjungi Anda dan membawa headphone berkabel yang keren ini, dan Anda memutuskan untuk melihat bagaimana suaranya. Jadi Anda mencolokkannya ke jack headphone komputer Anda.
Dapatkah Anda sekarang melihat bahwa Anda memiliki beberapa perangkat perekam yang terhubung ke PC Anda secara bersamaan? Dan itu selain mikrofon yang terpasang di komputer Anda. Tetapi Windows hanya akan menggunakan salah satu perangkat input suara ini dalam satu waktu. Jadi, Anda harus menunjukkan yang Anda sukai.
Dalam panduan ini, kami akan menunjukkan kepada Anda berbagai cara memilih perangkat perekaman default di Windows 10. Ayo.
Cara Mengatur Mikrofon Default di Windows 10
Berikut pilihannya:
- Gunakan opsi Suara di Panel Kontrol untuk memilih perangkat input suara default Anda
- Atur perangkat input default Anda melalui Pengaturan Windows
Berikut adalah panduan langkah demi langkah tentang cara menerapkan setiap opsi di atas.
Opsi 1: Pilih Perangkat Input Default Menggunakan Panel Kontrol
Berikut cara memilih mikrofon pilihan Anda:
- Buka kotak dialog Run: Tahan tombol logo Windows dan tekan R.
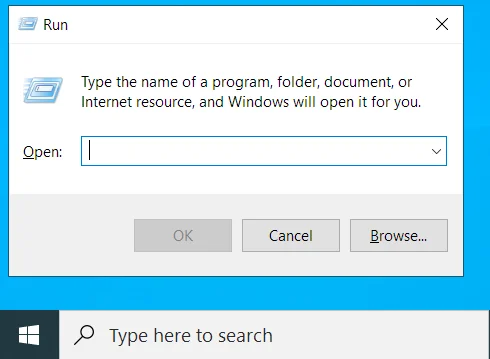
- Ketik 'Control Panel' ke dalam kolom teks dan tekan Enter atau klik tombol OK.
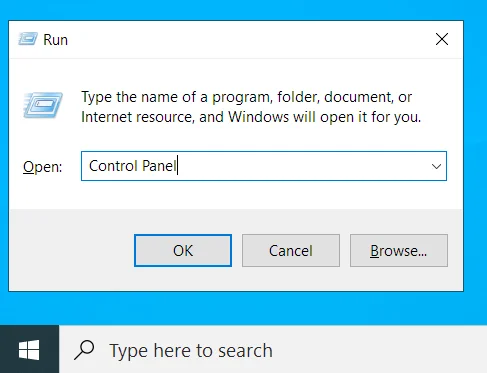
- Setelah Anda berada di jendela Control Panel, klik drop-down 'View-by:' di sudut kanan atas layar Anda dan pilih 'Small icons.'
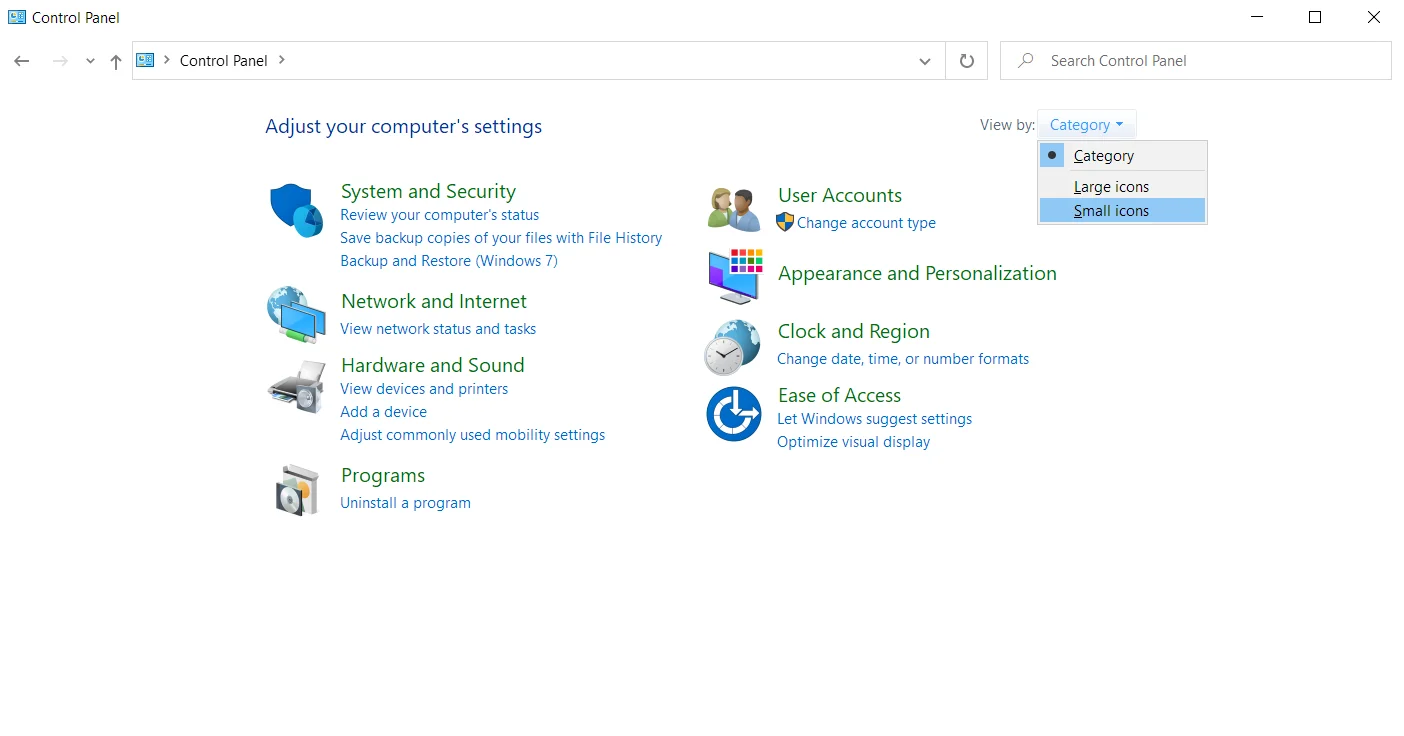
- Klik Suara dari daftar opsi.
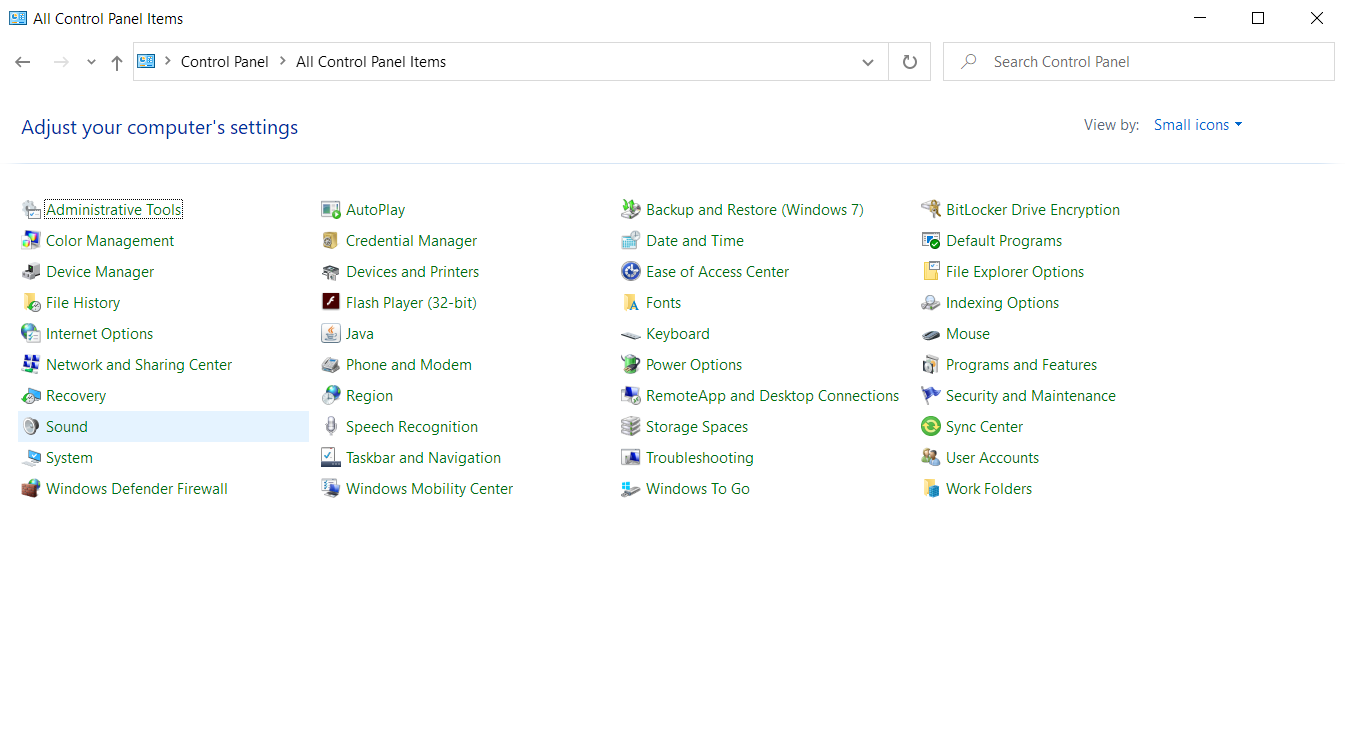
- Beralih ke tab Perekaman.
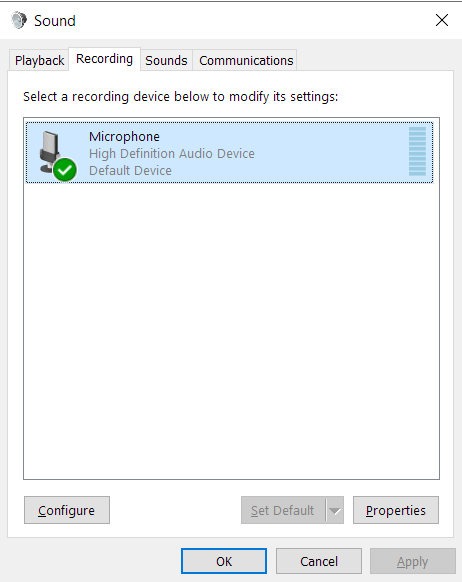
Tip: Ada alternatif lain untuk membuka panel Suara:
Menggunakan ikon Suara pada baki sistem:
- Klik kanan pada ikon Suara (speaker) di sudut kiri bawah layar Anda (baki sistem atau area notifikasi).
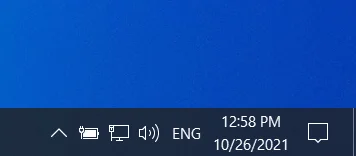
- Klik 'Suara' dari menu konteks. Kemudian buka tab Recording pada panel Sound.
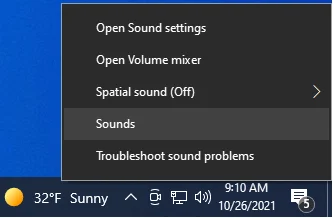
Menggunakan kotak dialog Jalankan:
- Tekan dan tahan tombol logo Windows pada keyboard Anda dan tekan R untuk menjalankan dialog Run.
- Ketik perintah berikut ke dalam bidang teks dan klik OK atau tekan Enter:
rundll32.exe shell32.dll,Control_RunDLL mmsys.cpl,,1
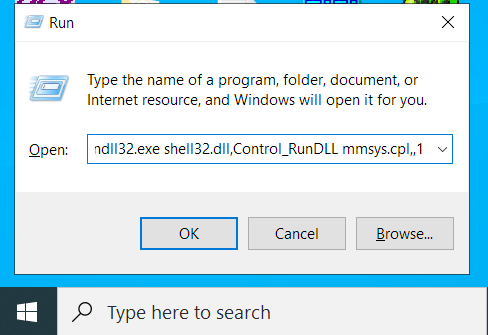
- Perintah akan membuka tab Recording pada panel Sound.
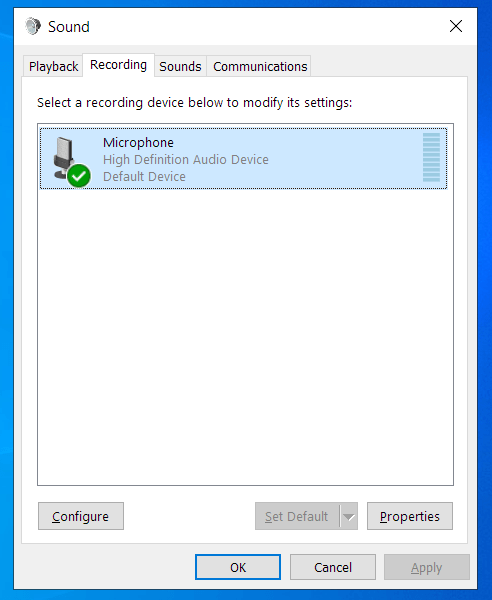
- Klik kanan pada perangkat pilihan Anda dan pilih 'Set as default device' dari menu konteks.
Catatan: Saat Anda mencapai langkah 6, Anda memiliki opsi untuk memilih mikrofon sebagai perangkat komunikasi default. Dalam hal ini, platform komunikasi, seperti Skype atau Zoom, akan menggunakan mikrofon itu selama panggilan video dan audio, tetapi sistem akan menggunakan perangkat perekaman lain pada kesempatan lain.
Pilih mikrofon pilihan Anda dan klik tombol Set Default untuk mengatur mikrofon sebagai perangkat default dan perangkat komunikasi default.
Jika Anda ingin mengatur mikrofon Anda hanya sebagai perangkat komunikasi default, pilih mikrofon dan klik panah drop-down di sebelah tombol Set Default. Kemudian klik pada Perangkat Komunikasi Default.
Jika Anda lebih suka mengatur mikrofon Anda sebagai perangkat default dan bukan perangkat komunikasi default, maka klik panah drop-down di sebelah tombol Set Default dan klik opsi 'Set as default device'.
- Klik tombol OK dan tutup panel Suara.
Opsi 2: Pilih Perangkat Input Default di Windows 10 Menggunakan Aplikasi Pengaturan
Jika Anda adalah penggemar aplikasi Pengaturan Windows, Anda dapat menggunakannya untuk mengubah perangkat input suara default di komputer Windows 10 Anda. Berikut cara menyelesaikannya:

- Buka aplikasi Pengaturan. Untuk membuka Pengaturan Windows, buka menu Mulai (tekan tombol logo Windows di keyboard Anda atau klik ikon logo Windows di sudut kiri bawah layar Anda) dan klik ikon roda gigi.
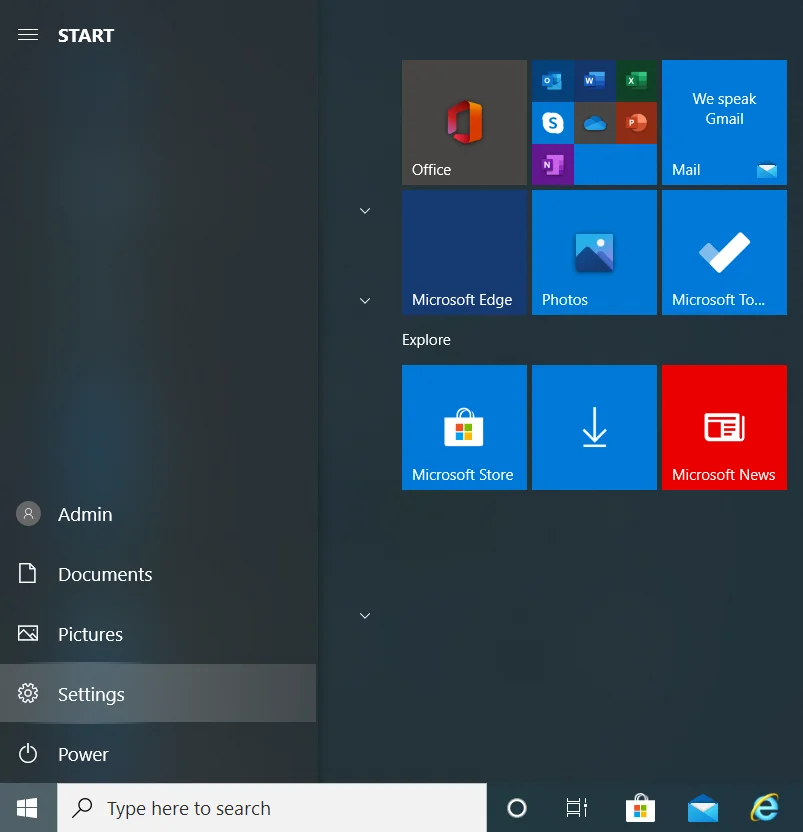
Atau, Anda dapat menjalankan aplikasi Pengaturan Windows dengan menekan tombol logo Windows + kombinasi I pada keyboard Anda.
- Klik Sistem di halaman beranda Pengaturan.
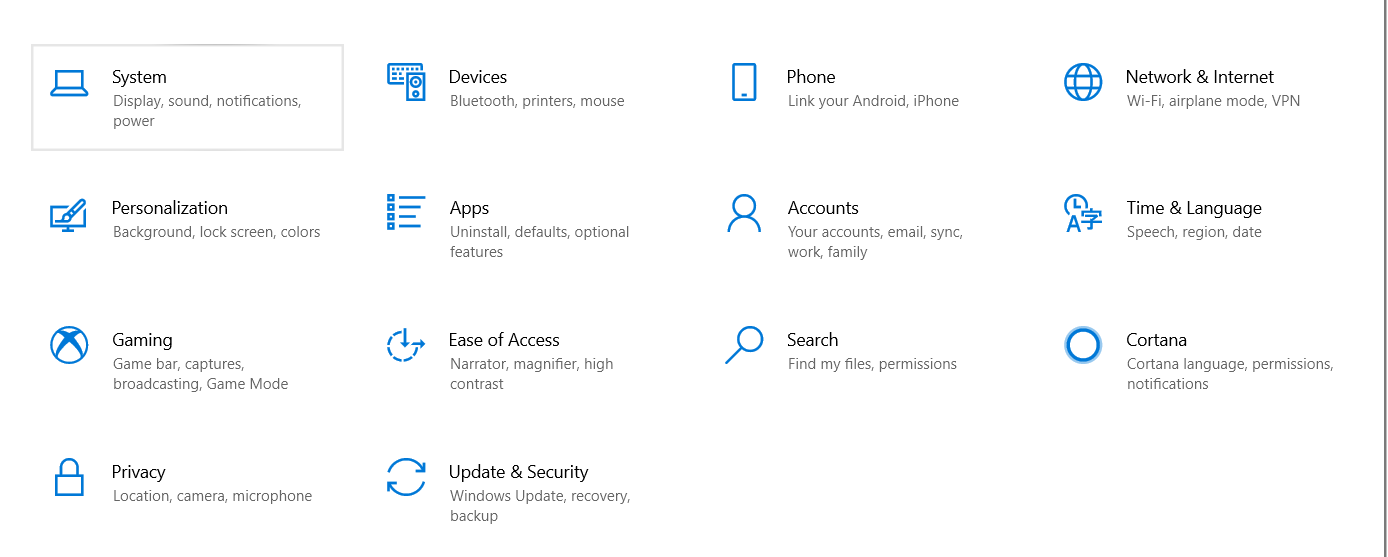
- Klik Suara di panel kiri halaman Sistem.
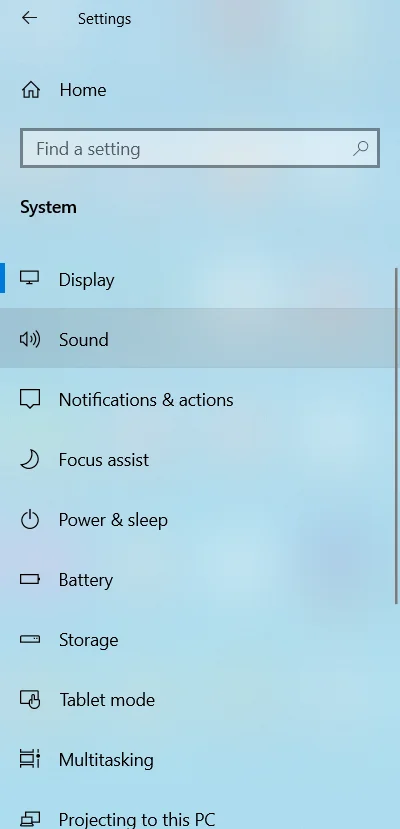
- Luaskan menu tarik-turun 'Pilih perangkat input Anda' di sisi kanan layar dan pilih mikrofon yang ingin Anda gunakan.
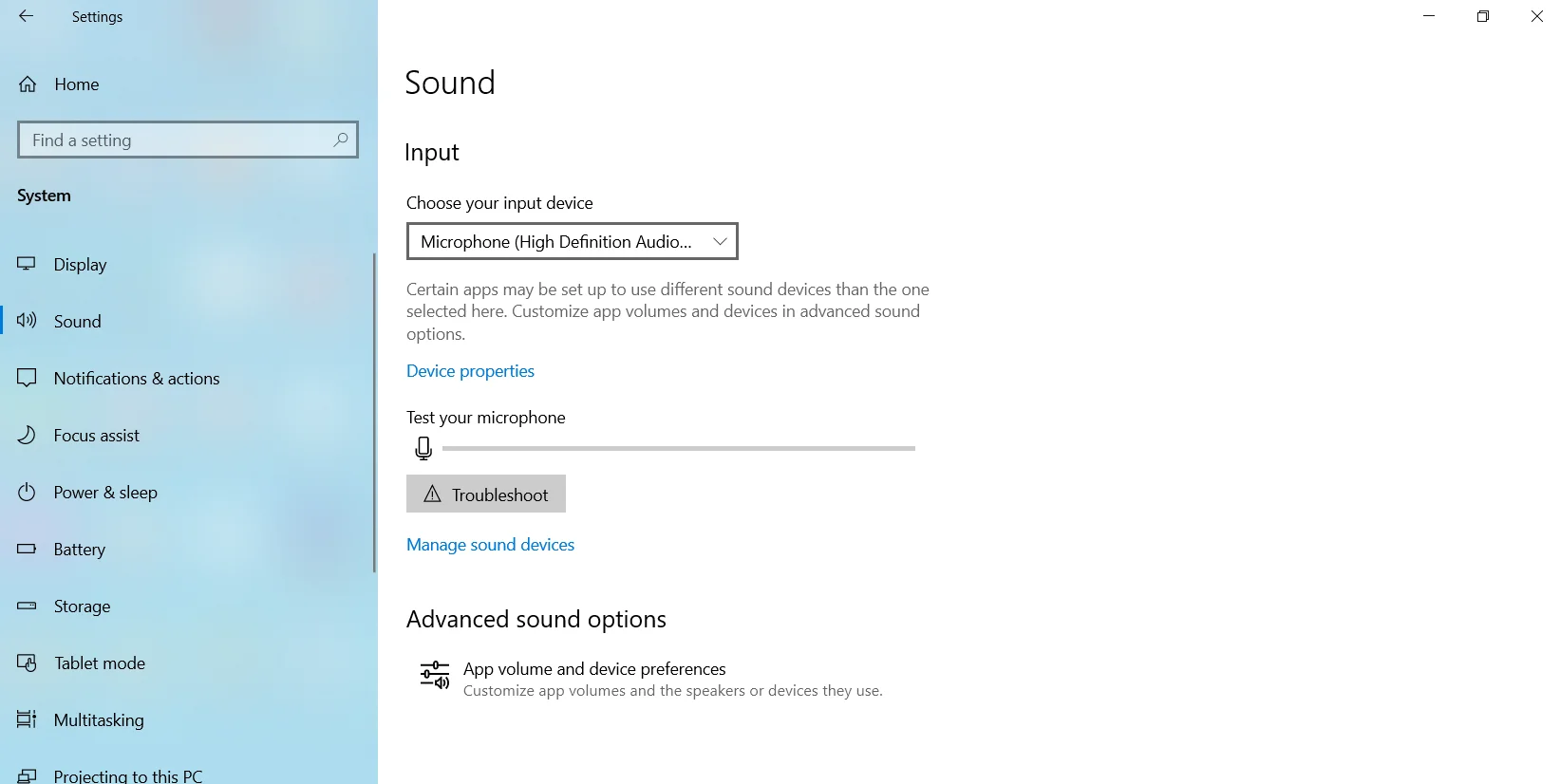
- Keluar dari layar Pengaturan.
Anda dapat menggunakan salah satu dari dua opsi untuk memilih perangkat perekaman default di Windows 10. Namun, Anda dapat membuat aplikasi mengabaikan pengaturan seluruh sistem dan menggunakan perangkat perekaman default yang berbeda. Jika itu yang Anda inginkan, Anda harus mengatur perangkat pilihan Anda dalam pengaturan aplikasi.
Misalnya, jika Anda ingin mengatur mikrofon default di Skype, berikut adalah langkah-langkah yang harus diambil:
- Luncurkan Skype.
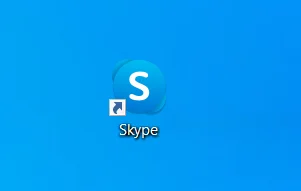
- Klik ikon Pengaturan (tiga titik).
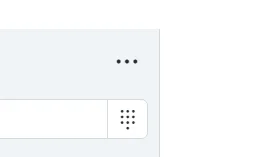
- Klik Pengaturan.
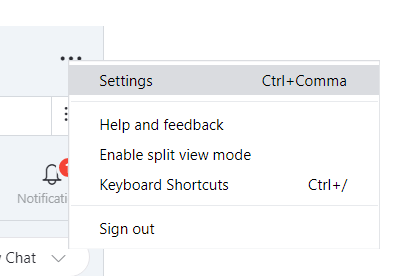
- Pilih Audio & Video.
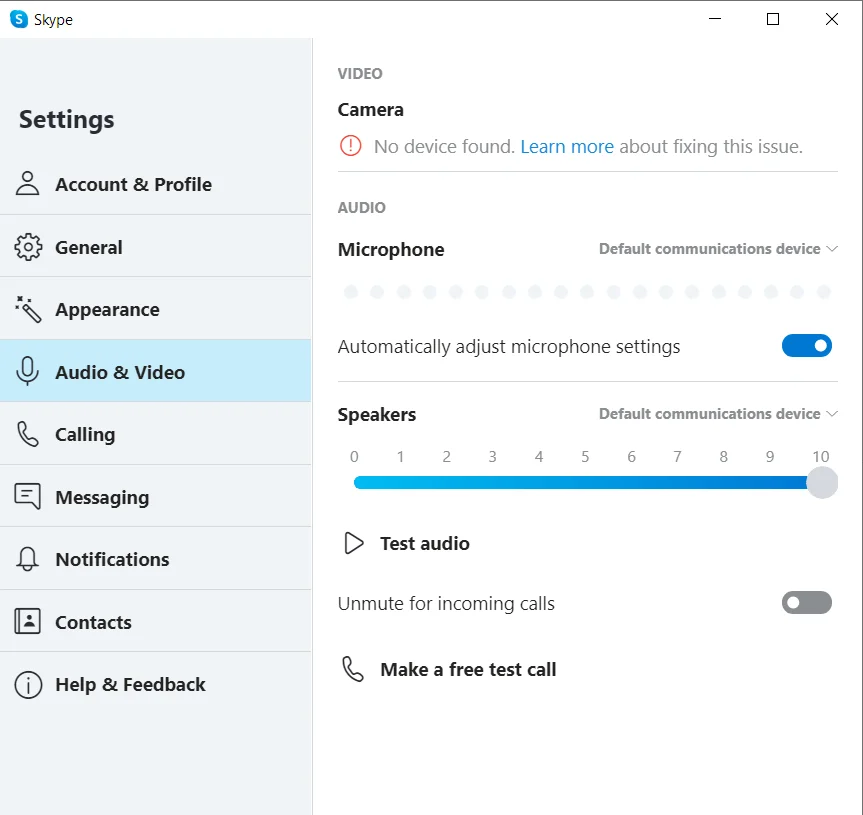
- Buka Audio dan klik 'Perangkat komunikasi default'.
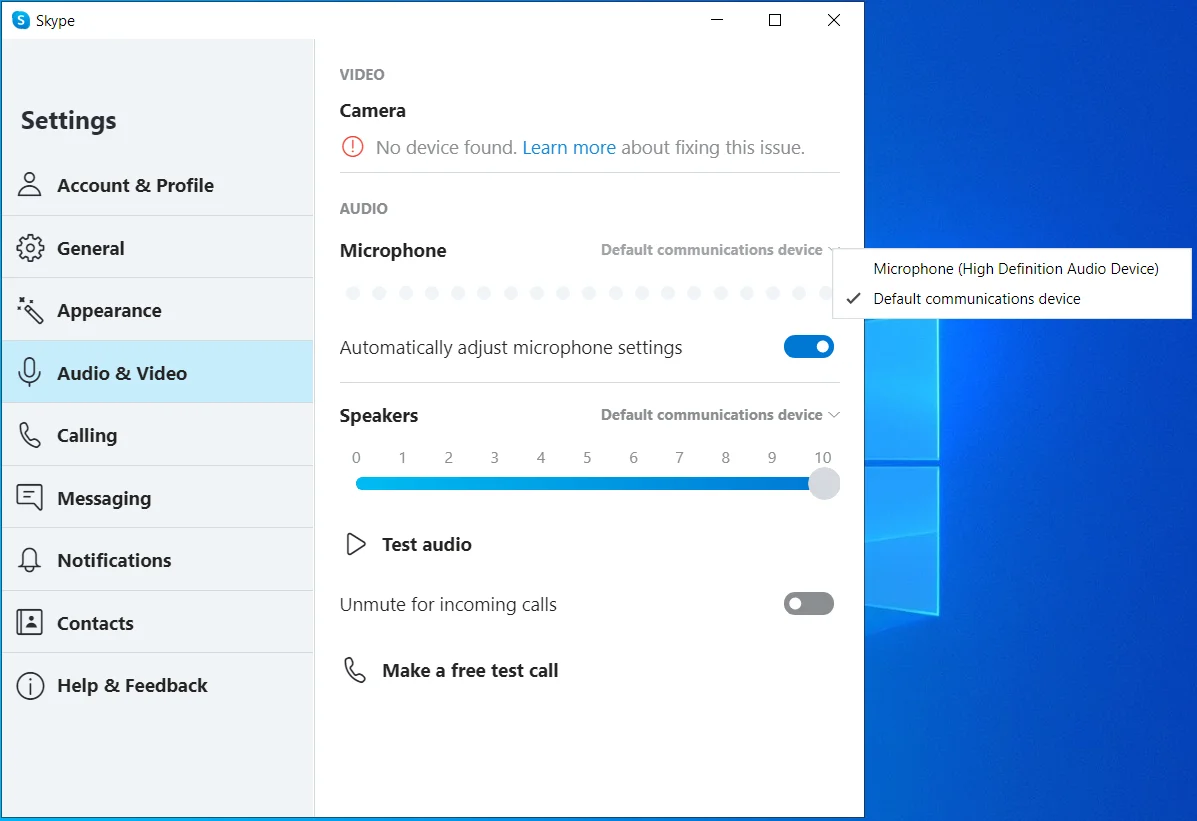
- Pilih mikrofon yang ingin Anda gunakan untuk panggilan audio Skype.
Kesimpulan
Menghubungkan satu atau lebih perangkat perekaman eksternal ke komputer Anda mengharuskan pemilihan perangkat default. Jika tidak, perangkat yang ingin Anda gunakan mungkin tidak akan berfungsi saat Anda membutuhkannya.
Dalam panduan ini, kami telah menunjukkan berbagai metode untuk memilih perangkat input suara default pada Windows 10.
Penting juga untuk dicatat bahwa mikrofon pilihan Anda tidak akan berfungsi jika driver yang diperlukan tidak tersedia di PC Anda. Ketika itu terjadi, Anda harus memperbarui driver melalui Pengelola Perangkat, atau Anda dapat menggunakan pembaruan driver pihak ketiga, seperti Auslogics Driver Updater.
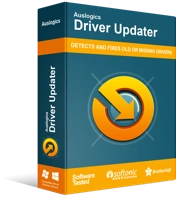
Atasi Masalah PC dengan Driver Updater
Performa PC yang tidak stabil sering kali disebabkan oleh driver yang sudah usang atau rusak. Auslogics Driver Updater mendiagnosis masalah driver dan memungkinkan Anda memperbarui driver lama sekaligus atau satu per satu agar PC Anda berjalan lebih lancar
Auslogics Driver Updater akan memindai PC Anda dari driver yang hilang, usang, tidak kompatibel, dan rusak.
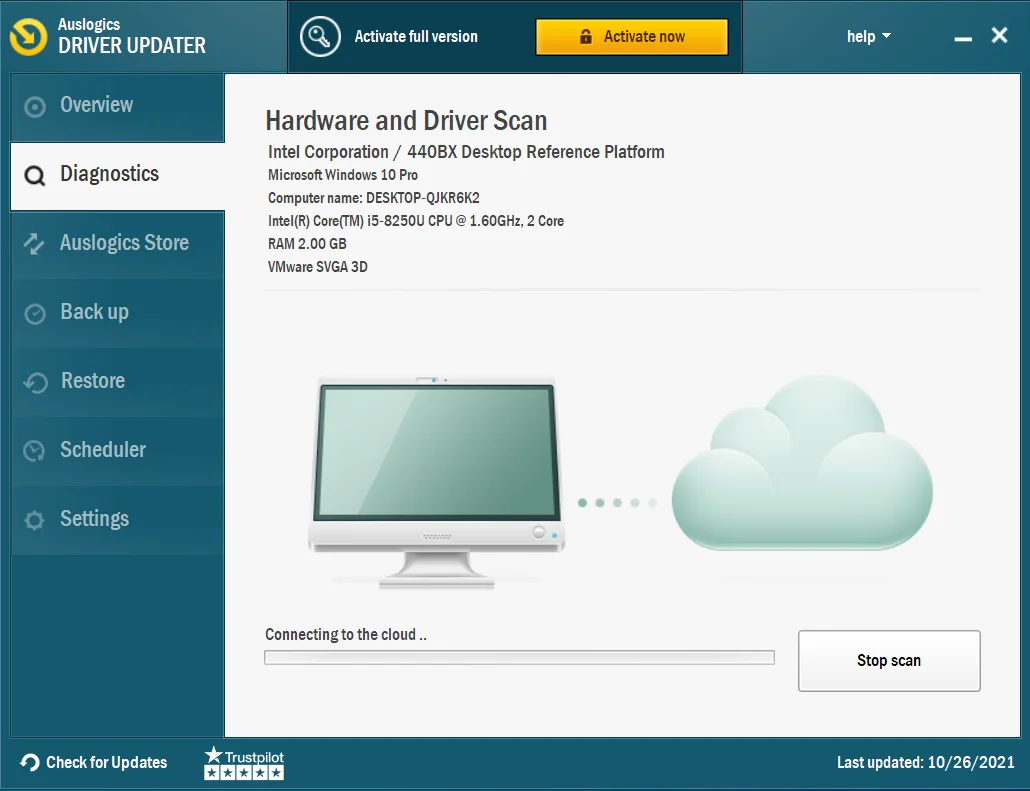
Setelah itu, ia memperbarui driver secara otomatis, memastikan bahwa ia menginstal perangkat lunak driver yang sesuai dengan spesifikasi PC Anda. Anda juga dapat mengembalikan driver Anda jika perlu.
