Cara Mengubah Nama Folder Baru Default di Windows 10
Diterbitkan: 2022-01-29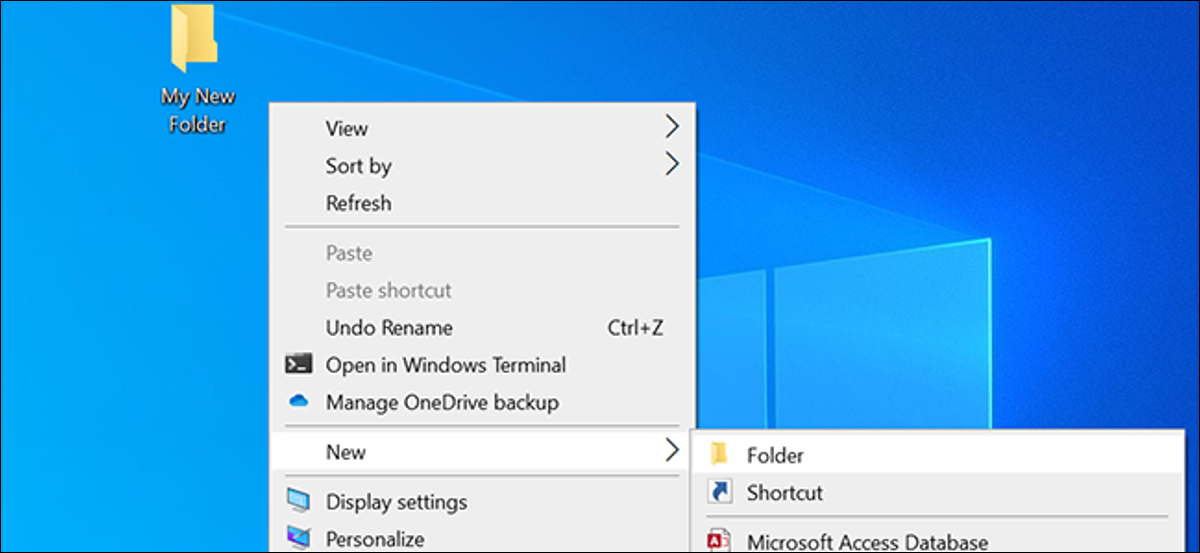
Secara default, saat Anda membuat folder baru di Windows 10, folder tersebut diberi nama "Folder baru." Jika Anda tidak menyukai nama ini dan lebih suka menggunakan nama lain, Anda dapat mengubah nama default untuk folder baru di Windows 10. Begini cara melakukannya.
Cara Mengubah Nama Folder Baru Default di Registry
Untuk mengubah nama folder baru default di Windows 10, Anda perlu mengedit nilai di Windows Registry. Berikut peringatan standar kami untuk tweak registry: Berhati-hatilah saat mengedit registry, karena Anda dapat menyebabkan masalah dengan komputer Anda. Namun, jika Anda mengikuti instruksi kami, Anda tidak akan memiliki masalah. Anda mungkin ingin membuat cadangan registri Anda sebelum melanjutkan.
TERKAIT: Cara Mencadangkan dan Memulihkan Registri Windows
Anda dapat menggunakan hampir semua nama yang Anda suka sebagai nama folder default baru. Namun, Anda tidak dapat menggunakan salah satu karakter berikut dalam nama folder Anda:
\ / ? : * " > < | '
Untuk memulai, buka kotak Run dengan menekan tombol Windows+R secara bersamaan. Ketik "regedit" di kotak Jalankan dan tekan "Enter." (Anda juga dapat membuka menu Mulai, ketik "regedit" di kotak pencarian, dan tekan "Enter.")
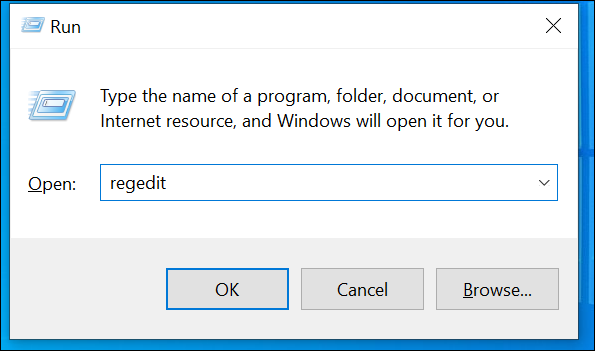
Ketika Registry Editor terbuka, pergilah ke jalur berikut dengan mengklik direktori di sebelah kiri layar Anda. Anda juga dapat menyalin-tempel baris berikut ke dalam kotak alamat di bagian atas jendela Penyunting Registri dan tekan Enter:
HKEY_CURRENT_USER\SOFTWARE\Microsoft\Windows\CurrentVersion\Explorer
Klik direktori "NamingTemplates" di bawah Explorer di sebelah kiri. Jika Anda tidak melihat direktori ini, klik kanan direktori “Explorer” dan pilih New > Key. Masukkan "NamingTemplates" sebagai nama untuk direktori, lalu tekan "Enter."
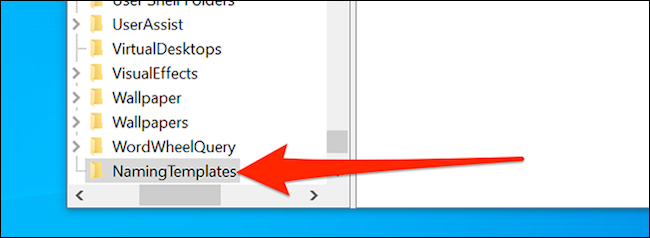
Klik direktori "NamingTemplates" yang baru dibuat di sebelah kiri. Kemudian, klik kanan di mana saja kosong pada layar putih di sebelah kanan, dan pilih New > String Value. Ketik "RenameNameTemplate" sebagai namanya, dan tekan "Enter."
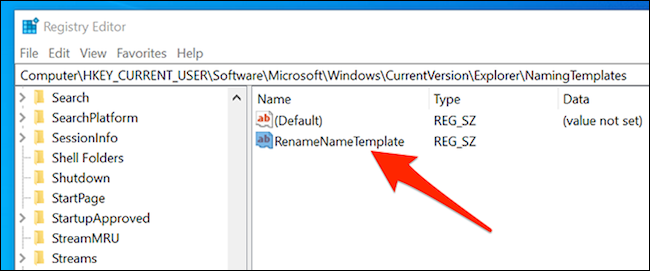
Klik dua kali entri “RenameNameTemplate” yang baru dibuat untuk membukanya. Dalam kotak Data Nilai yang muncul di layar Anda, ketikkan nama yang ingin Anda gunakan sebagai nama default untuk semua folder baru. Misalnya, untuk memberi nama semua folder baru "Folder Baru Saya" secara default, cukup ketik "Folder Baru Saya".
Klik "OK" untuk menyimpan perubahan Anda.
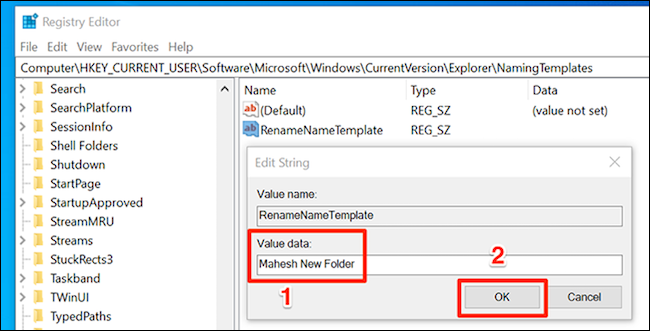
Terakhir, tutup jendela Registry Editor.
Mulai sekarang, saat Anda membuat folder baru, folder tersebut akan diberi nama yang Anda pilih di atas.
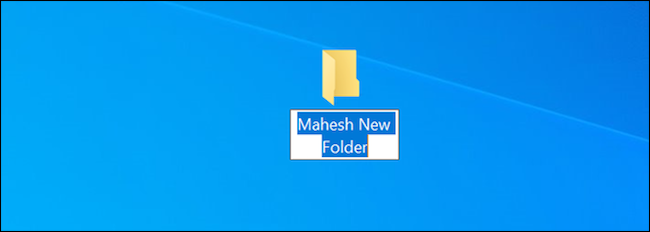
Ingatlah bahwa perubahan ini juga berlaku untuk beberapa item lain yang Anda buat menggunakan opsi Baru di menu konteks Windows 10. Misalnya, jika Anda membuat file teks baru, itu akan menggunakan nama default baru yang Anda tentukan di atas untuk folder Anda.
Untuk mencegahnya, tambahkan “%s” setelah teks folder baru Anda di nilai string. "%s" akan menyimpan nama asli item apa pun yang Anda buat saat mengawalinya dengan teks pilihan Anda.
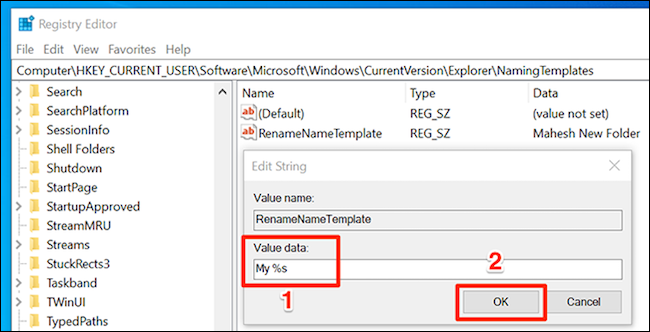
Misalnya, jika Anda menambahkan "My %s", Windows 10 akan membuat folder baru dengan nama "My New folder". Jika Anda membuat file teks baru, itu akan diberi nama "Dokumen Teks Baru Saya", dan seterusnya.

Gunakan Tanggal Saat Ini sebagai Nama Default untuk Folder Baru
Jika Anda mengatur folder menurut tanggal, Anda dapat menggunakan tanggal saat ini sebagai nama default untuk folder baru di Windows 10. Untuk menggunakan ini, pengaturan tanggal Anda saat ini harus menggunakan tanda hubung sebagai pemisah.
Untuk melakukan ini, buka menu "Mulai", cari "Pengaturan", dan klik "Pengaturan." Anda juga dapat menekan Windows+i untuk membuka aplikasi Pengaturan.
Di sini, klik opsi "Waktu & Bahasa".
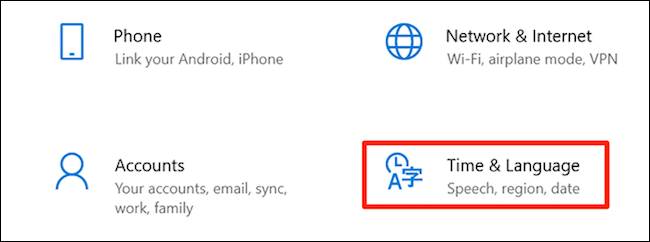
Pilih "Wilayah" di bilah sisi kiri dan klik "Ubah format data" di panel kanan.
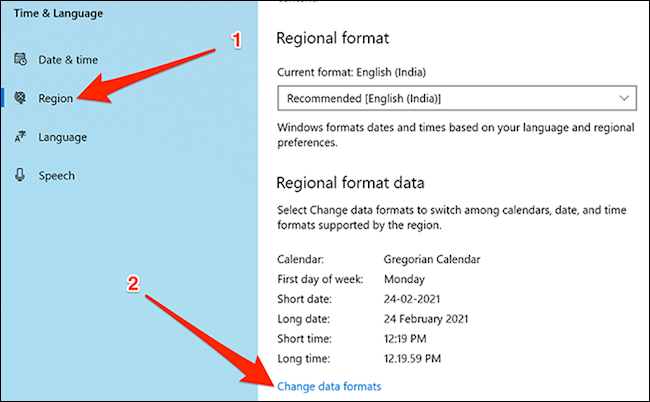
Klik menu tarik-turun untuk “Tanggal pendek” dan pilih format tanggal yang menggunakan tanda hubung. Anda sekarang dapat menutup aplikasi Pengaturan.
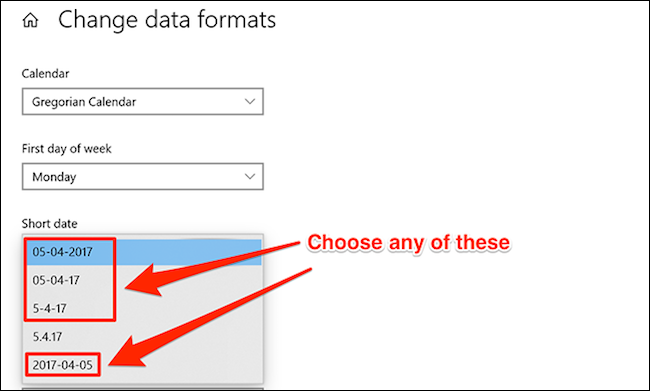
Buka Registry Editor dengan menekan Windows + R, ketik "regedit" di kotak Run, dan tekan "Enter."
Arahkan ke jalur berikut di Editor Registri:
HKEY_CLASSES_ROOT\Directory\shell
Klik kanan direktori "shell" dan pilih New > Key. Masukkan "Folder" sebagai nama kunci dan tekan "Enter."
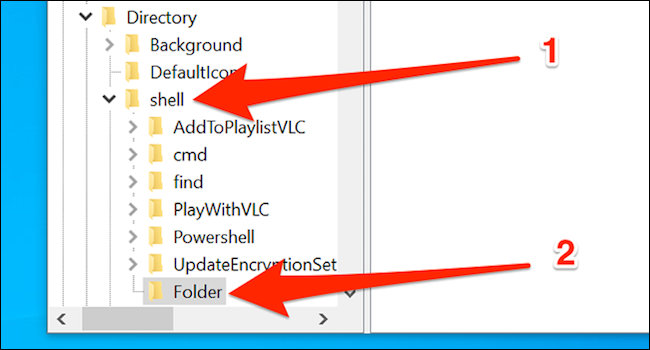
Klik kanan tombol "Folder" yang baru dibuat dan pilih New > Key. Masukkan "perintah" sebagai nama kunci dan tekan "Enter."
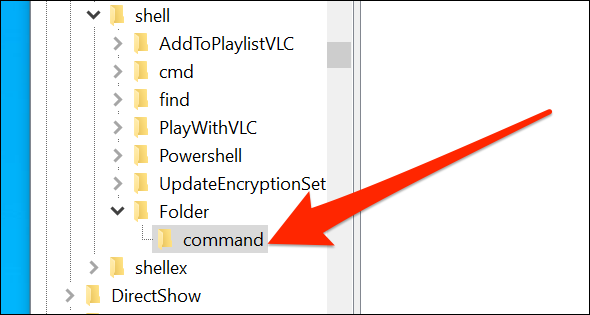
Klik satu kali tombol perintah yang baru dibuat di sebelah kiri, lalu klik dua kali "Default" di panel kanan.
Di kotak Edit String, masukkan yang berikut ini di bidang "Value data" dan klik "OK."
cmd.exe /c md "%1/%%DATE%%"
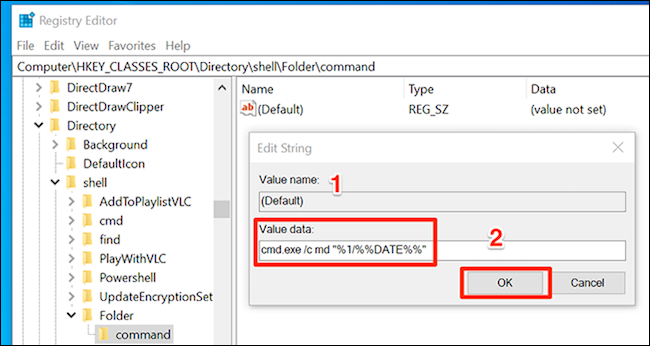
Tutup jendela Peninjau Suntingan Registri.
Anda perlu meluncurkan kembali Windows Explorer untuk menerapkan perubahan. Untuk melakukan ini, klik kanan bilah tugas (bilah di bagian bawah layar Anda) dan pilih "Pengelola Tugas." Anda juga dapat menekan Ctrl+Shift+Esc untuk membuka Pengelola Tugas.
Temukan "Windows Explorer" di daftar Proses, klik, dan klik "Restart" di kanan bawah. (Jika Anda tidak melihat daftar lengkap proses, klik “More Details” di bagian bawah jendela.)
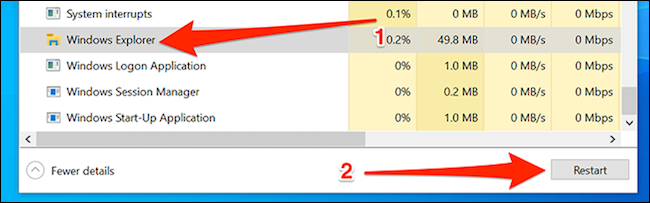
Berbeda dengan metode pertama dalam panduan ini, Anda perlu menggunakan opsi berbeda di menu konteks untuk membuat folder berbasis tanggal. Anda perlu mengklik kanan folder yang ingin Anda buat folder baru di dalamnya dan pilih "Folder" untuk membuat folder baru yang menggunakan tanggal saat ini sebagai namanya.
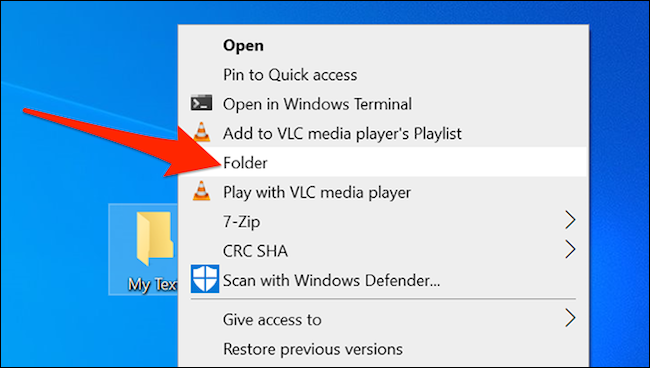
Folder baru dengan tanggal saat ini sebagai namanya akan dibuat.
Cara Mengembalikan Nama Folder Default Asli
Untuk membatalkan perubahan Anda, cukup hapus nilai Registry yang Anda buat di atas untuk kembali ke nama asli untuk folder baru. Anda dapat mengklik kanan entri dan memilih "Hapus" untuk menghapus entri dari Windows Registry.
Misalnya, jika Anda mengikuti metode pertama, cukup kembali dan hapus nilai “RenameNameTemplate” yang Anda buat. Untuk metode kedua, hapus kunci "Folder" yang Anda buat di bawah "shell."
Saat Anda melakukannya, mengapa tidak mempelajari cara mengatur aplikasi default untuk berbagai format file di Windows 10?
