Bagaimana cara mengubah default Boot saat melakukan dual-boot Windows?
Diterbitkan: 2020-11-20Sementara Windows 10 hadir dengan peningkatan besar dibandingkan versi Windows sebelumnya, masih ada kekurangan di area tertentu. Inilah sebabnya mengapa beberapa pengguna memilih untuk tetap menggunakan versi Windows lainnya, seperti Windows 7 dan Windows 8.
Beberapa pengguna lebih memilih Windows 7 dan 8 karena banyak game yang dioptimalkan dengan benar untuk sistem operasi ini, sementara yang lain menggunakannya untuk lingkungan pemrograman mereka. Meskipun demikian, mereka mungkin masih ingin menikmati manfaat Windows 10 tanpa melepaskan OS utama mereka.
Jika Anda salah satu pengguna tersebut, Anda harus menjalankan dua versi Windows yang berbeda di PC Anda. Dalam kebanyakan kasus, satu versi tertentu berjalan sebagai sistem operasi default, sementara dalam kasus lain, Anda akan selalu melihat menu boot di mana Anda harus memilih OS mana yang akan digunakan untuk boot. Jika Anda tidak membuat pilihan, Windows akan memilih OS default itu sendiri saat waktu tunggu selesai.
Jika Anda memiliki OS pilihan yang Anda gunakan setiap hari, Anda dapat dengan mudah mengaturnya sebagai sistem operasi default. Dengan cara ini, Anda tidak perlu memantau sistem Anda saat boot hanya untuk mengganti sistem operasi Anda.
Tapi mari kita tidak maju dari diri kita sendiri. Jika Anda masih berpikir tentang cara meningkatkan ke Windows 10 tanpa kehilangan OS Anda saat ini, artikel ini akan menunjukkan kepada Anda cara membuat sistem dual-boot dengan Windows 10 dan semua cara untuk mengubah pengaturan dual-boot di Windows 10.
Mari kita mulai.
Membuat sistem dual-boot
Sebelum memulai proses, Anda harus membuat partisi (jika Anda hanya memiliki satu disk drive) tempat Windows 10 akan diinstal. Pastikan ukuran partisi memenuhi persyaratan ruang disk untuk Windows 10, yaitu 16 GB untuk varian 32-bit dan 20 GB untuk varian 64-bit.
Jika Anda menggunakan Windows 7 atau Windows 8, Anda akan menggunakan Disk Management Utility untuk membuat partisi untuk Windows 10. Langkah-langkah di bawah ini akan menunjukkan kepada Anda apa yang harus dilakukan:
- Pada keyboard Anda, tekan logo Windows dan tombol R bersamaan untuk membuka kotak dialog Run.
- Setelah kotak dialog terbuka, ketik “diskmgmt.msc” (jangan tambahkan tanda kutip) ke dalam kotak teks, lalu tekan tombol Enter keyboard.
Di Windows 7, Anda juga dapat membuka Utilitas Manajemen Disk dengan mengikuti langkah-langkah berikut:
- Buka menu Mulai. Anda dapat mengklik Mulai atau mengetuk tombol keyboard logo Windows.
- Di menu Mulai, klik kanan pada Komputer dan klik Kelola.
- Anda akan melihat jendela Manajemen Komputer. Beralih ke panel Manajemen Disk.
- Setelah alat Manajemen Disk terbuka, klik kanan drive Anda.
- Klik Kecilkan Volume di menu konteks.
- Setelah sistem menentukan jumlah ruang yang tersisa untuk menyusut, Anda akan melihat kotak dialog Kecilkan untuk drive.
- Sekarang, Anda harus memasukkan jumlah ruang yang ingin Anda kecilkan, yang akan berfungsi sebagai ukuran partisi baru yang Anda buat. Sebelum Anda melanjutkan, harap perhatikan hal-hal berikut:
- Anda perlu memberikan ruang kosong yang cukup besar pada disk yang ada.
- Anda perlu mengizinkan lebih banyak ruang disk daripada yang diperlukan untuk Windows 10 pada partisi baru karena Anda perlu menginstal aplikasi dan menyimpan file.
- Memiliki ruang disk tambahan memungkinkan sistem operasi berjalan dengan lancar.
- Klik tombol Kecilkan setelah memasukkan ukuran untuk partisi baru.
- Ruang drive yang menyusut sekarang akan muncul di jendela Manajemen Disk sebagai ruang yang tidak terisi.
- Klik kanan padanya dan klik Volume Baru di menu konteks.
- Masukkan ukuran untuk partisi baru. Itu bisa sama dengan ruang yang tidak terisi.
- Tetapkan drive baru sebuah surat.
- Pilih nama volume, pilih sistem file (paling disukai NTFS), lalu klik OK.
- Klik Selesai setelah meninjau pilihan Anda.
Jika Anda sudah memiliki partisi lain dan ukurannya cukup kecil, Anda dapat menggunakan alat Manajemen Disk untuk menghapusnya dan membuat partisi yang lebih besar.
Sekarang setelah Anda selesai membuat partisi baru, mari kita lanjutkan untuk menginstal Windows 10.
Menginstal Windows 10 bersama OS lain
Buka situs web Microsoft dan unduh file ISO Windows 10. Setelah mengunduh file, bakar ke DVD atau gunakan untuk membuat flash drive USB yang dapat di-boot.
Setelah selesai, pergilah ke panduan berikutnya. Jika Anda ingin membuat USB yang dapat di-boot tetapi tidak tahu caranya, ikuti langkah-langkah berikut:
- Anda harus memiliki USB flash drive dengan tidak kurang dari 8 GB ruang penyimpanan kosong atau DVD yang memadai jika Anda ingin membakar file ISO.
- Anda harus tahu apakah versi Windows di PC Anda 32-bit atau 64-bit.
Ikuti langkah-langkah di bawah ini untuk membuat media yang dapat di-boot:
- Buka situs web Microsoft dan unduh Media Creation Tool.
- Arahkan ke folder unduhan Anda atau direktori tempat Anda menyimpan alat dan jalankan.
- Klik tombol Terima setelah halaman Syarat dan Ketentuan muncul.
- Ketika "Apa yang ingin Anda lakukan?" layar terbuka, pilih opsi yang berbunyi, "Buat media instalasi untuk PC lain", lalu klik tombol Berikutnya di bagian bawah jendela.
- Pilih bahasa pilihan Anda dan jenis sistem Anda (32-bit atau 64-bit).
- Sekarang, pilih opsi USB flash drive jika Anda ingin membuat USB yang dapat di-boot dan opsi file ISO jika Anda ingin membuat DVD instalasi.
- Memilih opsi USB flash drive berarti Anda harus memasukkan USB flash drive dengan setidaknya 8 GB ruang penyimpanan kosong. Setelah Anda memasukkan drive, pilih di layar berikutnya dan klik tombol Berikutnya untuk memungkinkan alat Pembuatan Media menyelesaikan proses.
Memilih opsi file ISO berarti Anda harus membakar file ke DVD kosong.

Itu dia; media yang dapat di-boot Anda sekarang sudah siap.
Berikut adalah langkah-langkah yang harus diikuti untuk menginstal Windows 10:
- Masukkan DVD instalasi atau sambungkan USB bootable yang Anda buat dan mulai ulang sistem Anda.
- Komputer akan secara otomatis boot ke lingkungan instalasi untuk Windows 10.
- Ikuti proses instalasi Windows 10 normal untuk memilih bahasa dan tata letak keyboard Anda, lalu klik tombol Instal Sekarang.
- Menyetujui persyaratan perjanjian lisensi.
- Di bawah "Jenis instalasi apa yang Anda inginkan?", Klik opsi yang berbunyi, "Kustom: Instal Windows saja (Lanjutan)".
- Pertanyaan "Di mana Anda ingin menginstal Windows?" layar sekarang akan muncul.
- Pilih partisi yang Anda buat dan klik Next.
- Installer sekarang akan menyelesaikan proses instalasi.
Memilih sistem operasi default
Anda sekarang dapat memilih antara Windows 10 dan OS Anda sebelumnya, apakah Windows 8 atau Windows 7, di jendela "Pilih sistem operasi" setiap kali Anda memulai sistem Anda.
Anda dapat dengan mudah mengubah sistem operasi default dan pengaturan lainnya saat Anda mengetuk "Ubah default atau pilih opsi lain" pada layar "Pilih sistem operasi" alih-alih memilih OS.
Setelah Anda masuk ke layar Opsi, klik "Pilih sistem operasi default", lalu pilih satu di layar berikutnya. Ingatlah bahwa Anda tidak akan mendapatkan pesan konfirmasi setelah Anda memilihnya. Perhatikan bahwa sistem operasi di atas adalah OS default.
Pada layar Opsi, Anda dapat mengubah berapa lama layar “Pilih sistem operasi” tetap terbuka sebelum OS default dipilih secara otomatis.
Jika sistem Anda sudah boot ke Windows 10, ada beberapa cara untuk mengubah OS default.
Mengubah OS default di jendela dialog Konfigurasi Sistem
- Klik kanan pada logo Windows di bilah tugas.
- Di menu Pengguna daya, klik Jalankan.
- Anda juga dapat menekan tombol keyboard Windows dan R bersamaan untuk membuka kotak dialog Run.
- Setelah Run terbuka, ketik "msconfig" (jangan tambahkan tanda kutip) ke dalam kotak teks dan klik OK.
- Setelah Anda melihat jendela dialog Konfigurasi Sistem, alihkan ke tab Boot.
- Selanjutnya, pilih OS pilihan Anda dan klik tombol "Set as Default".
- Anda juga dapat menggunakan kotak Timeout untuk menunjukkan waktu tunggu sebelum OS default dimuat.
Mengubah default boot saat dual-boot menggunakan opsi Advanced Startup di Windows 10
Anda juga dapat langsung boot ke jendela Advanced Startup dengan melalui aplikasi Pengaturan. Langkah-langkah ini akan menunjukkan caranya:
- Klik kanan pada logo Windows di bilah tugas.
- Di menu Pengguna daya, klik Jalankan.
- Anda juga dapat menekan tombol keyboard Windows dan S secara bersamaan untuk membuka aplikasi Pengaturan.
- Di halaman beranda aplikasi Pengaturan, klik Perbarui & Keamanan.
- Setelah ikon Pembaruan & Keamanan terbuka, pergi ke sisi kiri jendela dan klik Pemulihan.
- Arahkan ke panel kanan dan klik Restart Now di bawah Advanced Startup.
- Sistem Anda sekarang akan boot ke menu "Pilih opsi"; klik "Gunakan sistem operasi lain".
- Anda sekarang akan dibawa ke layar "Pilih sistem operasi", di mana Anda dapat membuat perubahan yang sesuai, seperti yang ditunjukkan di atas.
Kesimpulan
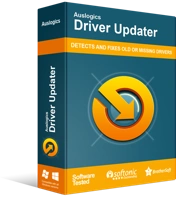
Atasi Masalah PC dengan Driver Updater
Performa PC yang tidak stabil sering kali disebabkan oleh driver yang sudah usang atau rusak. Auslogics Driver Updater mendiagnosis masalah driver dan memungkinkan Anda memperbarui driver lama sekaligus atau satu per satu agar PC Anda berjalan lebih lancar
Anda harus ingat bahwa Anda memerlukan driver yang diperbarui jika Windows 10 akan berfungsi dengan baik. Sementara proses penyiapan akan menginstal pembaruan tertentu, itu tidak akan melakukan pekerjaan penuh. Anda dapat dengan mudah menyelesaikannya dengan bantuan Auslogics Driver Updater. Alat ini akan menemukan driver perangkat yang tidak diperbarui dan menginstal pembaruannya.
Jika Anda memiliki pertanyaan atau ingin membagikan pemikiran Anda, gunakan bagian komentar tepat di bawah artikel ini.
