Bisakah Zoom Mendeteksi Rekaman Layar Tanpa Diketahui Orang Lain?
Diterbitkan: 2023-01-02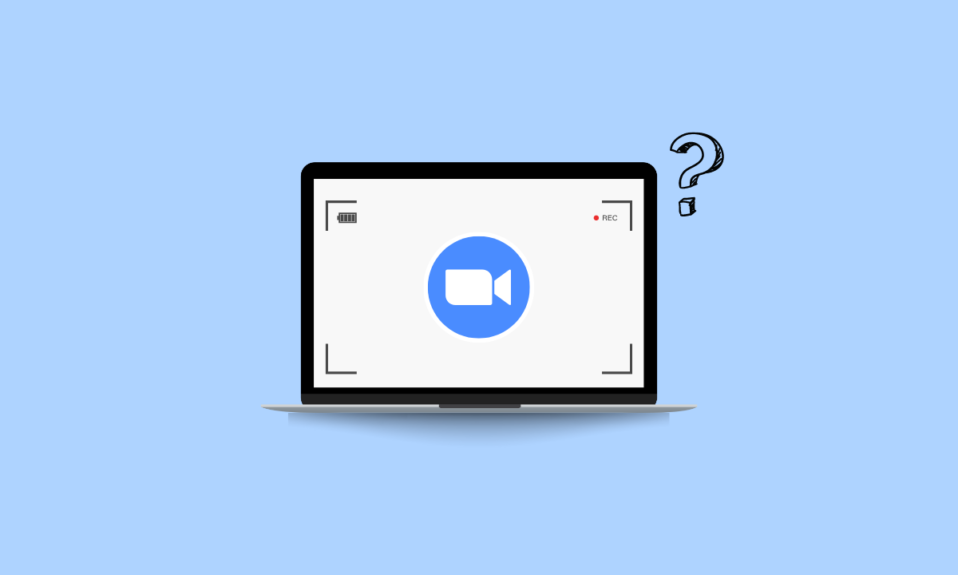
Zoom, platform konferensi video, adalah salah satu penyedia konferensi video terpopuler yang digunakan oleh bisnis di seluruh dunia. Pada Maret 2018, Zoom meluncurkan fitur baru yang memungkinkan Anda menyaring rekaman rapat. Setelah itu, orang selalu cenderung memiliki pertanyaan apakah Zoom dapat mendeteksi perekaman layar? Bisakah kita menggunakan perekam layar pihak ketiga seperti Bandicam untuk merekam rapat Zoom tanpa memberi tahu mereka? Bagaimana cara mengetahui jika seseorang merekam rapat Zoom Anda? Pada artikel kali ini, kami akan mencoba menjawab semua pertanyaan tersebut dan juga cara screen record di Zoom tanpa diketahui orang lain.
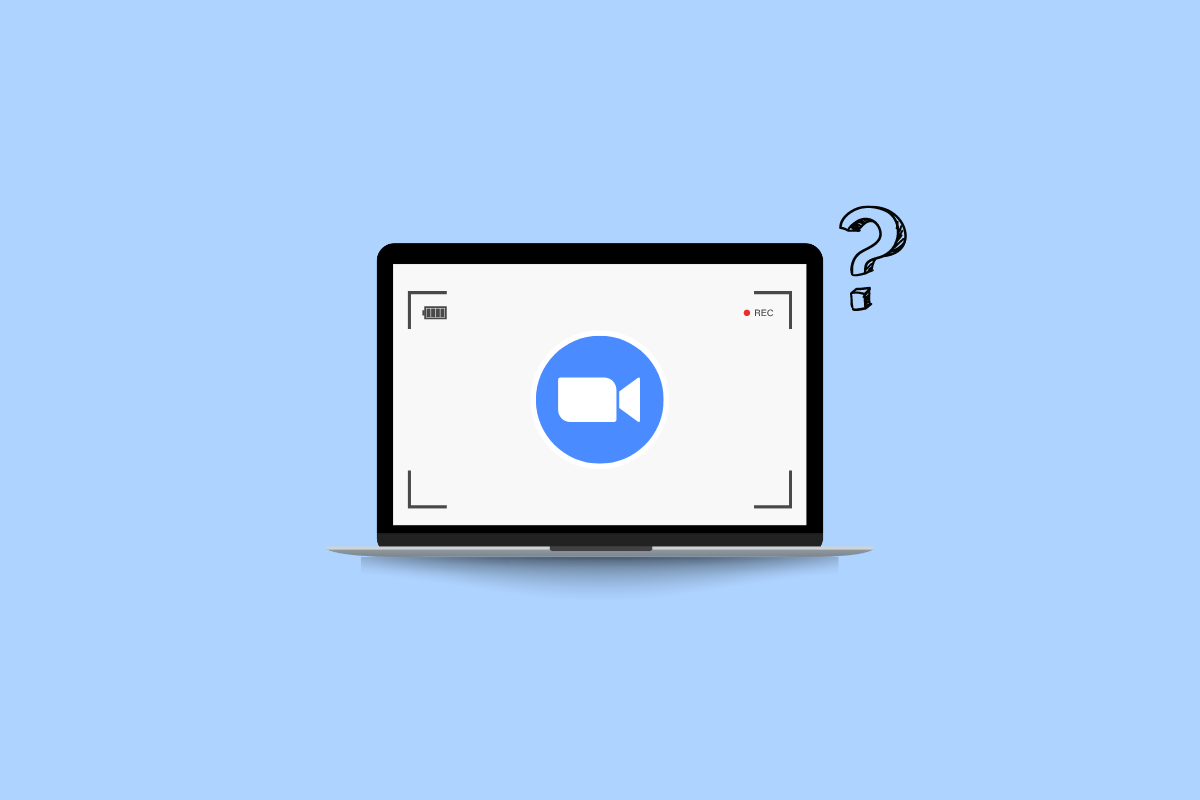
Isi
- Bisakah Zoom Mendeteksi Rekaman Layar Tanpa Diketahui Orang Lain?
- Apakah Zoom Mendeteksi Rekaman Layar Pihak Ketiga?
- Bisakah Zoom Mendeteksi Rekaman Layar?
- Bisakah Zoom Mendeteksi Rekaman Layar OBS?
- Bisakah Zoom Mendeteksi Bandicam?
- Bisakah Zoom Mendeteksi Rekaman Layar Windows Game Bar?
- Bisakah Zoom Mendeteksi Rekaman Layar iPhone?
- Bisakah Zoom Mencegah Perekaman Layar?
- Bagaimana Mengetahui Jika Seseorang Merekam Rapat Zoom Anda?
- Bisakah Anda Menyaring Rekam di Zoom tanpa Diketahui Orang Lain?
- Bagaimana Cara Menyaring Rekam di Zoom tanpa Diketahui Orang Lain?
- Metode 1: Menggunakan Xbox Game Bar
- Metode 2: Menggunakan Perekam Layar Mac
- Metode 3: Menggunakan Perekam Layar Pihak Ketiga
Bisakah Zoom Mendeteksi Rekaman Layar Tanpa Diketahui Orang Lain?
Teruslah membaca lebih lanjut untuk menemukan langkah-langkah yang menjelaskan apakah Zoom dapat mendeteksi perekaman layar secara detail dengan ilustrasi yang berguna untuk pemahaman yang lebih baik.
Apakah Zoom Mendeteksi Rekaman Layar Pihak Ketiga?
Tidak , Zoom tidak mendeteksi perekaman layar pihak ketiga. Anda dapat merekam rapat Zoom tanpa memberi tahu peserta mana pun dengan menggunakan program perekaman pihak ketiga atau perekam layar bawaan perangkat Anda.
Bisakah Zoom Mendeteksi Rekaman Layar?
Ya , Zoom dapat mendeteksi perekaman layar jika Anda menggunakan Perekam bawaan yang disediakan oleh Zoom . Ini akan memberikan pop-up yang mengatakan bahwa pertemuan ini sedang direkam. Itu juga memberi tanda Rekaman di kotak merah di sudut kanan atas layar. Namun, jika Anda menggunakan perangkat lunak perekaman pihak ketiga, Zoom tidak akan memberi tahu mereka dan Anda dapat terus merekam rapat tanpa memberi tahu orang lain.
Bisakah Zoom Mendeteksi Rekaman Layar OBS?
Tidak , Zoom tidak mendeteksi perekaman layar saat dilakukan melalui OBS Studio. Itu tidak mendeteksi perangkat lunak perekaman layar pihak ketiga saat digunakan. Ini hanya memberi tahu pengguna saat Anda menggunakan opsi perekaman yang disediakan dengan Zoom yaitu perekam layar bawaan Zoom.
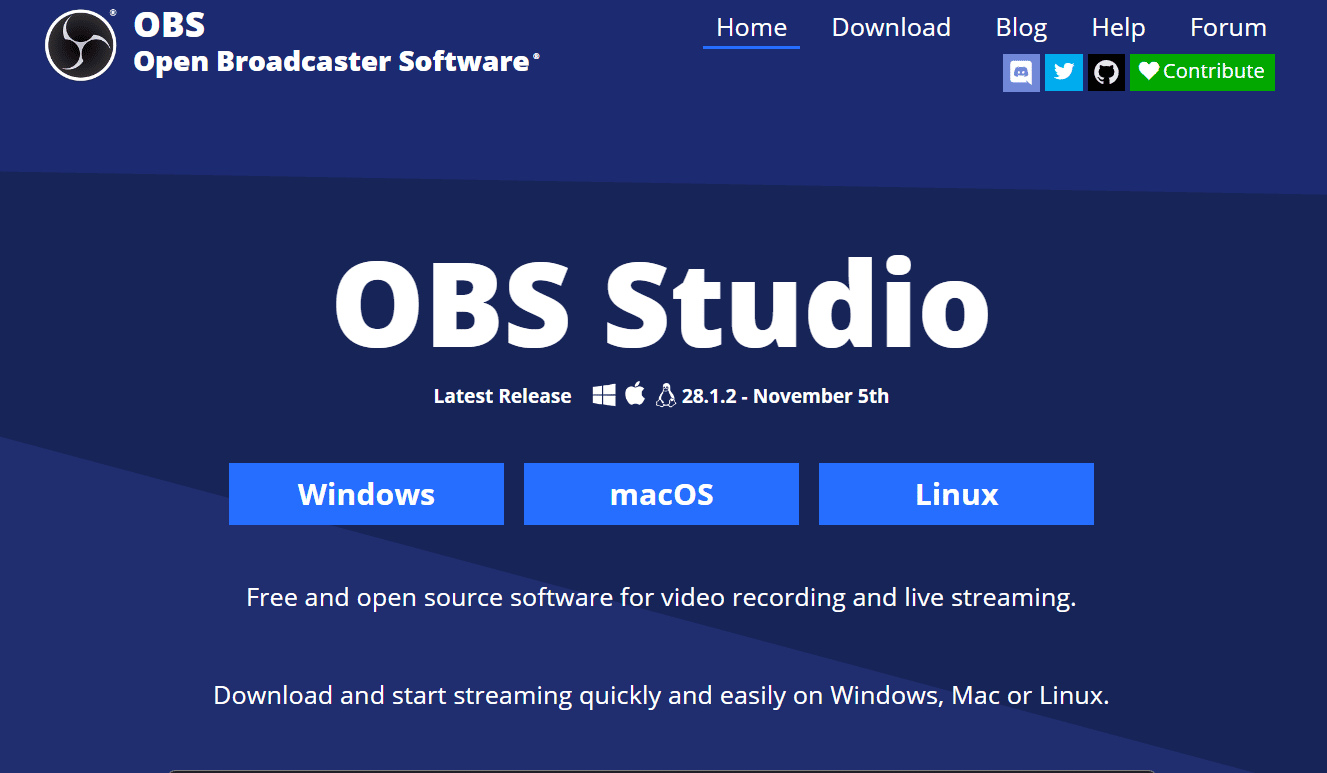
Bisakah Zoom Mendeteksi Bandicam?
Tidak , Zoom tidak dapat mendeteksi saat Anda merekam rapat menggunakan Bandicam. Namun, Bandicam memberikan opsi untuk merekam rapat dengan notifikasi ke pengguna lain atau tidak memberikan notifikasi sesuai pilihan pengguna.
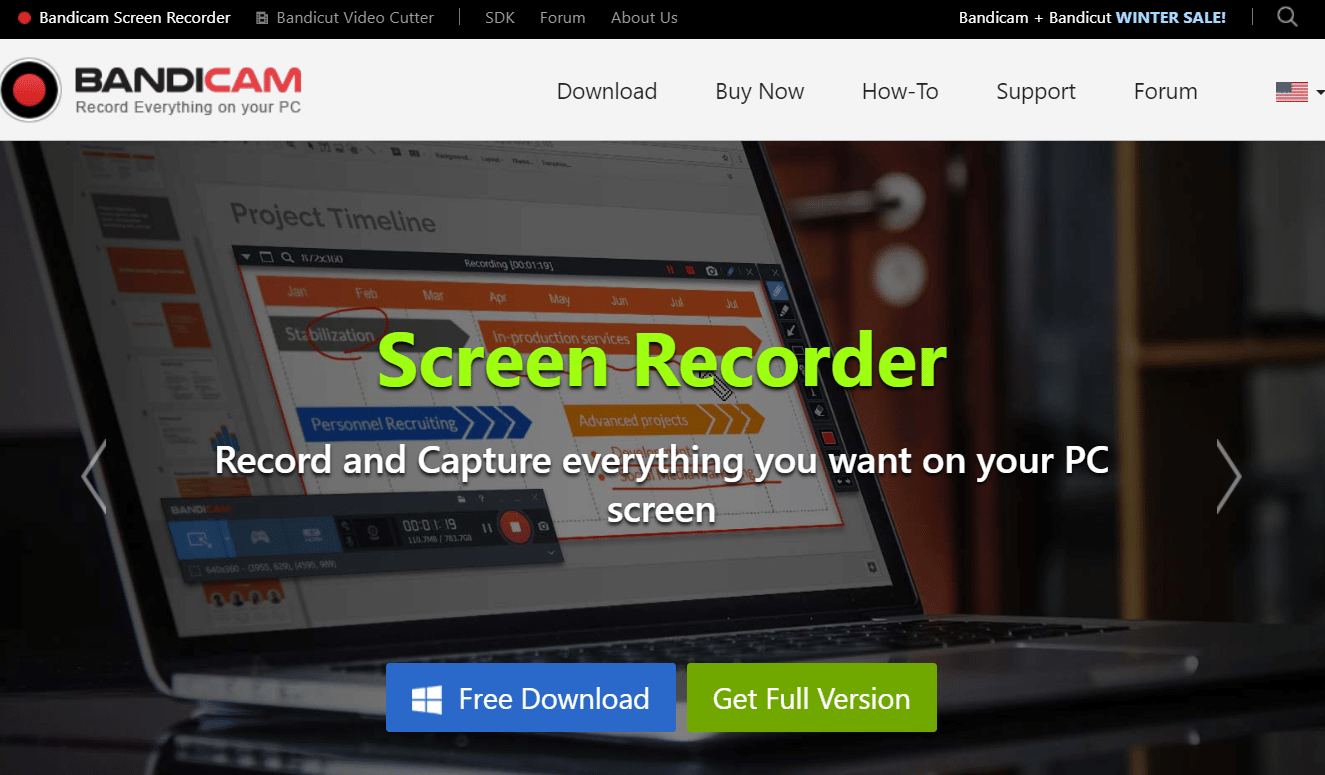
Baca Juga : Apakah Instagram Memberitahu Saat Anda Screenshot DM?
Bisakah Zoom Mendeteksi Rekaman Layar Windows Game Bar?
Tidak , Zoom tidak mendeteksi perekaman layar saat Anda merekam melalui Windows Game Bar. Zoom memberikan notifikasi kepada pengguna hanya ketika Anda atau host Anda menggunakan perekam yang disediakan oleh Zoom.
Bisakah Zoom Mendeteksi Rekaman Layar iPhone?
Tidak , Zoom tidak mendeteksi saat Anda merekam sesuatu di Layar menggunakan perekam asli iPhone atau menggunakan perekam pihak ketiga, hingga dan kecuali jika Anda menggunakan perekam default yang disediakan oleh Zoom di aplikasinya sendiri.
Bisakah Zoom Mencegah Perekaman Layar?
Ya , Zoom dapat mencegah perekaman layar untuk perekam layar bawaannya . Namun, Zoom tidak dapat mencegah perangkat lunak perekaman layar pihak ketiga karena ada banyak perangkat lunak perekaman layar di luar sana, dan Zoom tidak dapat mencegah setiap perangkat lunak satu per satu.
Bagaimana Mengetahui Jika Seseorang Merekam Rapat Zoom Anda?
Zoom akan selalu memberi tahu peserta bahwa rapat saat ini sedang direkam . Telah dibuat sedemikian rupa sehingga Anda tidak dapat menonaktifkan notifikasi ini. Bagi peserta baru yang bergabung melalui aplikasi desktop atau mobile, layar akan menampilkan notifikasi perekaman. Namun, tidak ada cara untuk mendeteksi jika seseorang menggunakan perekam layar pihak ketiga seperti OBS studio, Bandicam, dll.
Bisakah Anda Menyaring Rekam di Zoom tanpa Diketahui Orang Lain?
Ya, Anda dapat merekam rapat di Zoom tanpa mengubah orang lain menggunakan perekam layar pihak ketiga atau menggunakan perekam layar asli perangkat Anda. Zoom memberi tahu peserta hanya saat Anda menggunakan perekam rapat resmi yang disediakan oleh Zoom.
Bagaimana Cara Menyaring Rekam di Zoom tanpa Diketahui Orang Lain?
Zoom memungkinkan pengguna untuk merekam rapat mereka sambil memberi tahu orang lain. Namun, terkadang kami tidak ingin memberi tahu anggota rapat lain yang merekam rapat ini, jadi kami perlu menggunakan perekam layar pihak ketiga atau perekam layar bawaan di perangkat masing-masing. Di bagian ini, kita akan melihat langkah-langkah merekam rapat Zoom tanpa memberi tahu orang lain menggunakan bilah Game untuk pengguna windows dan di Mac serta perekam layar pihak ketiga yang terkenal.

Metode 1: Menggunakan Xbox Game Bar
1. Buka aplikasi Zoom dan Bergabunglah dengan rapat yang diinginkan yang ingin Anda rekam.
2. Sekarang, buka Xbox Game Bar dari Windows Search bar.
Catatan : Anda juga dapat menggunakan pintasan Windows Logo Key + G untuk membuka Game Bar Recorder secara langsung.
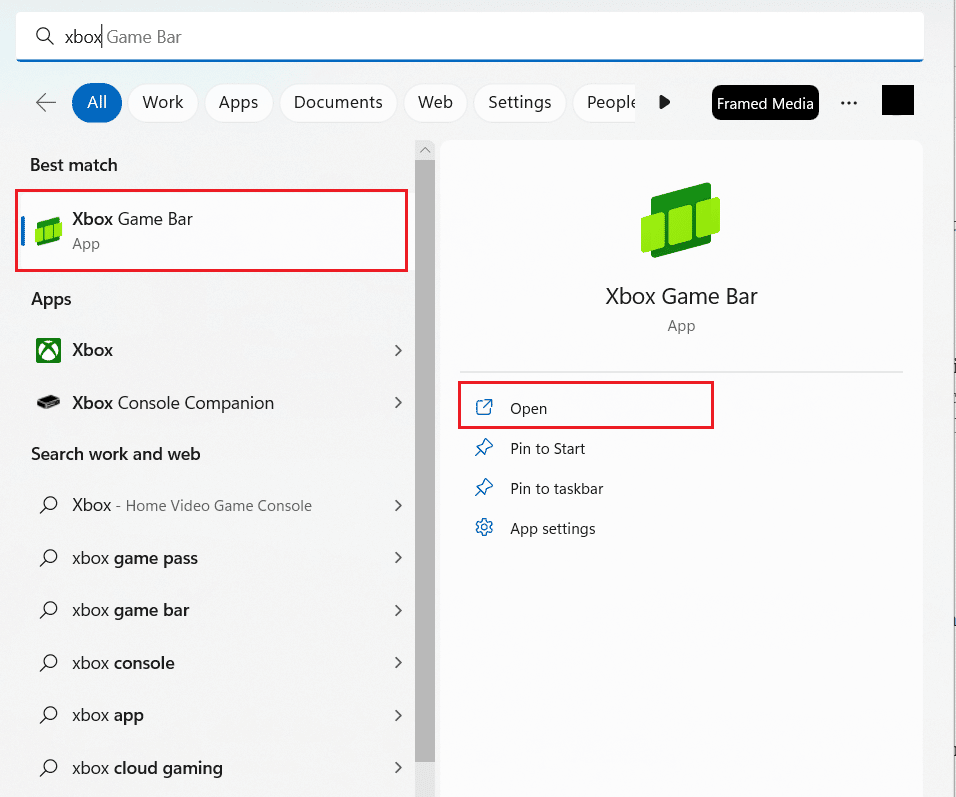
3. Tekan tombol Logo Windows + Alt + R untuk mulai merekam.
4. Sekarang, lanjutkan rapat Anda seperti biasa, dan di latar belakang, Game Bar akan merekam rapat tanpa memberi tahu orang lain.
5. Sekarang, setelah selesai, klik ikon stop untuk menghentikan perekaman.
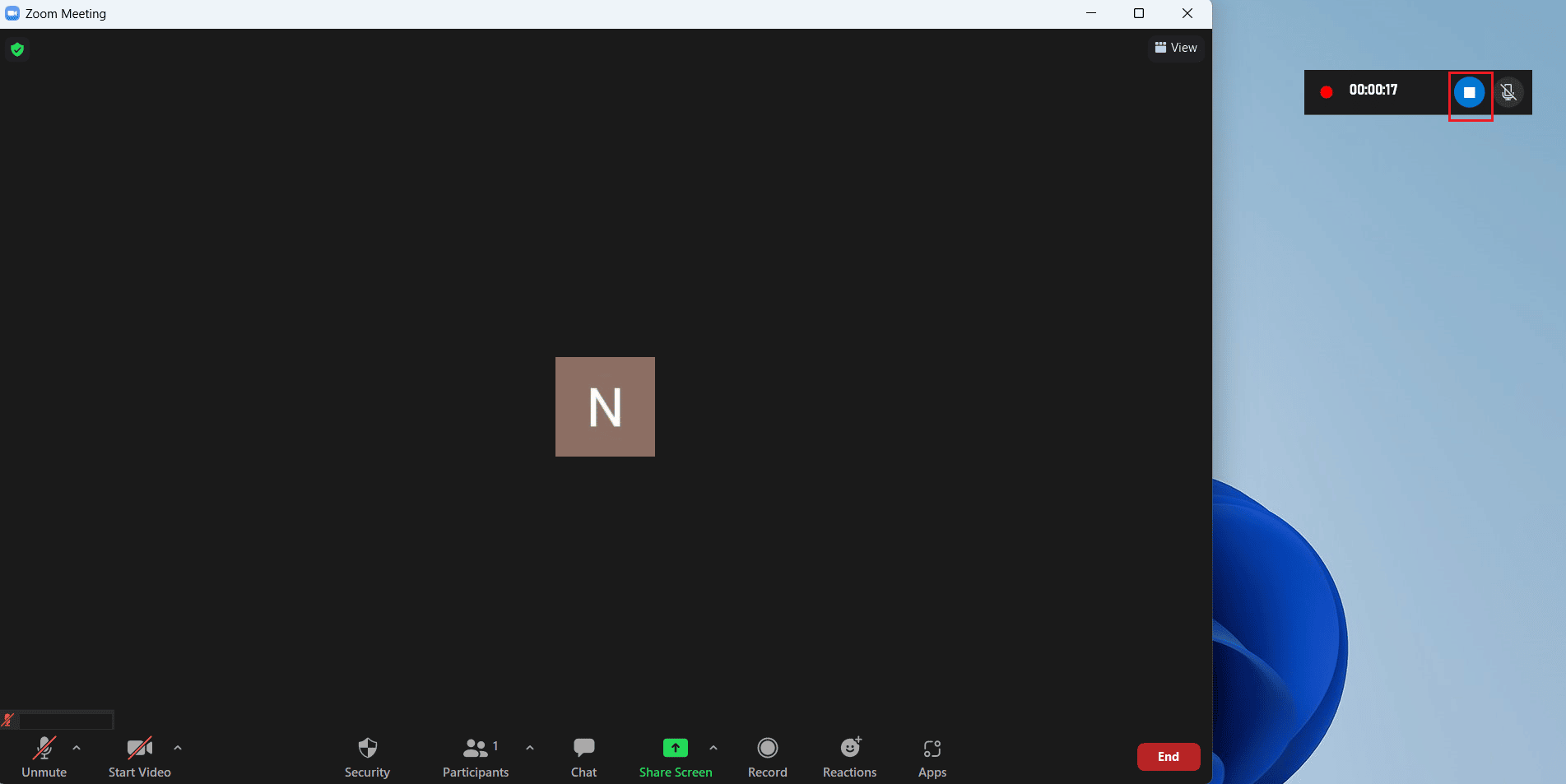
6. Tekan kombinasi tombol Windows Logo + G untuk membuka Windows Game Bar .
7. Klik tab Tangkap > Lihat tangkapan saya .
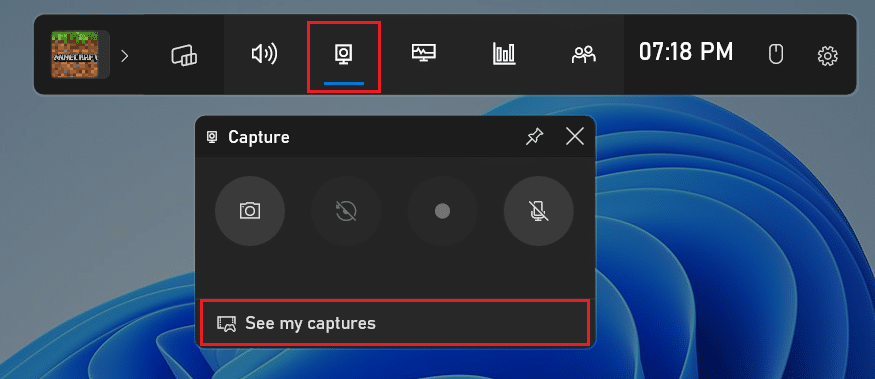
8. Klik rekaman Zoom yang diinginkan dari menu untuk melihat semua yang telah direkam.
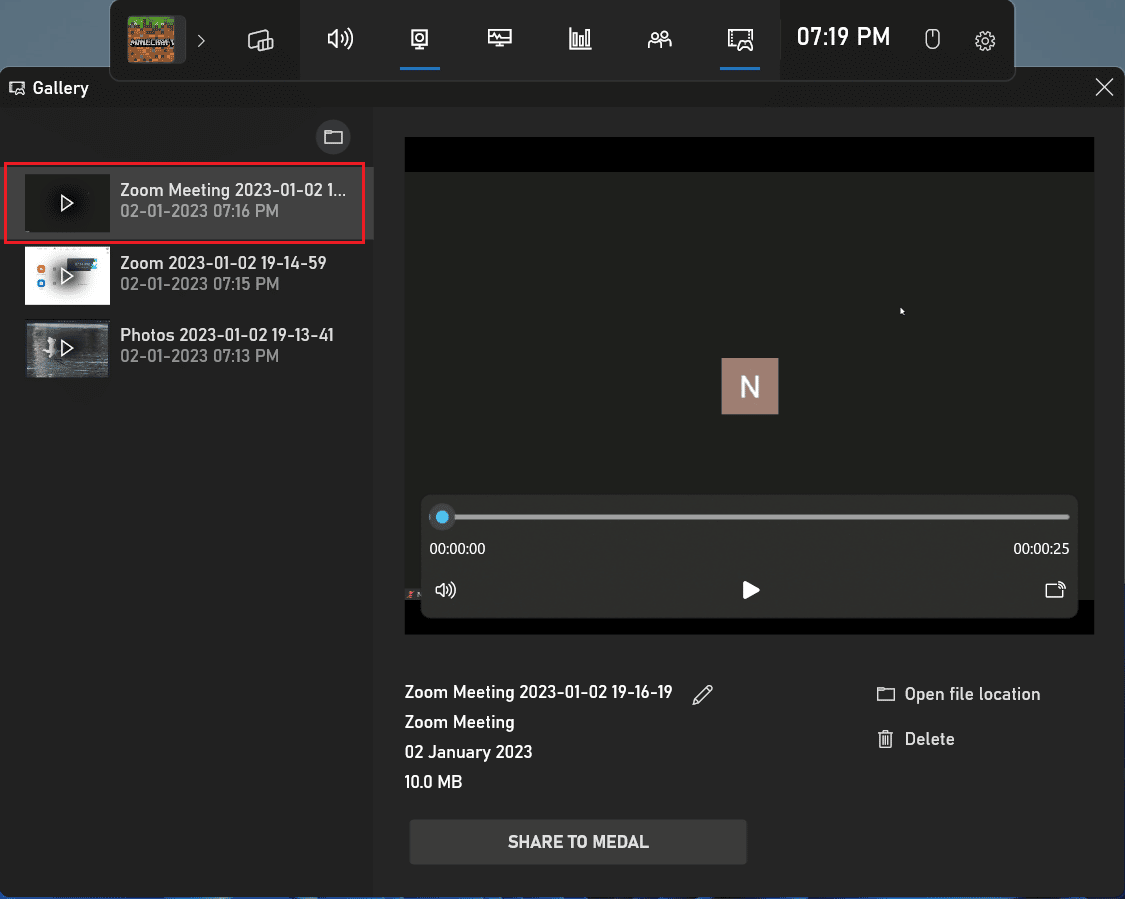
Baca Juga : Cara Merekam Zoom Meeting Tanpa Izin di Windows 10
Metode 2: Menggunakan Perekam Layar Mac
1. Bergabunglah dengan rapat Zoom yang diinginkan .
2. Pada keyboard, tekan dan tahan Command + Shift + 5 untuk memulai QuickTime Player .
Catatan : Atau buka menu Aplikasi Mac Anda > Lainnya > QuickTime Player .
3. Sekarang, setelah membuka QuickTime Player, pilih bagian layar yang diinginkan yang ingin Anda rekam.
4. Perekaman Anda akan dimulai setelah Anda menentukan pilihan yang diinginkan dan sekarang Anda dapat melanjutkan rapat zoom seperti biasa.
5. Setelah selesai merekam, klik Stop untuk mengakhiri perekaman.
Metode 3: Menggunakan Perekam Layar Pihak Ketiga
Menggunakan perangkat lunak pihak ketiga juga merupakan cara untuk merekam rapat Zoom Anda tanpa memberi tahu peserta lain bahwa rapat sedang direkam. Berikut langkah-langkah merekam rapat Zoom menggunakan OBS Studio . Anda dapat menggunakan perangkat lunak pihak ketiga lainnya untuk perekaman layar.
1. Instal dan buka perangkat lunak OBS Studio di perangkat Anda.
2. Sekarang, gabung atau mulai rapat Zoom yang diinginkan .
3. Di OBS, di bawah Sources , klik ikon + dan pilih Display Capture . Opsi ini akan menangkap seluruh layar Anda.
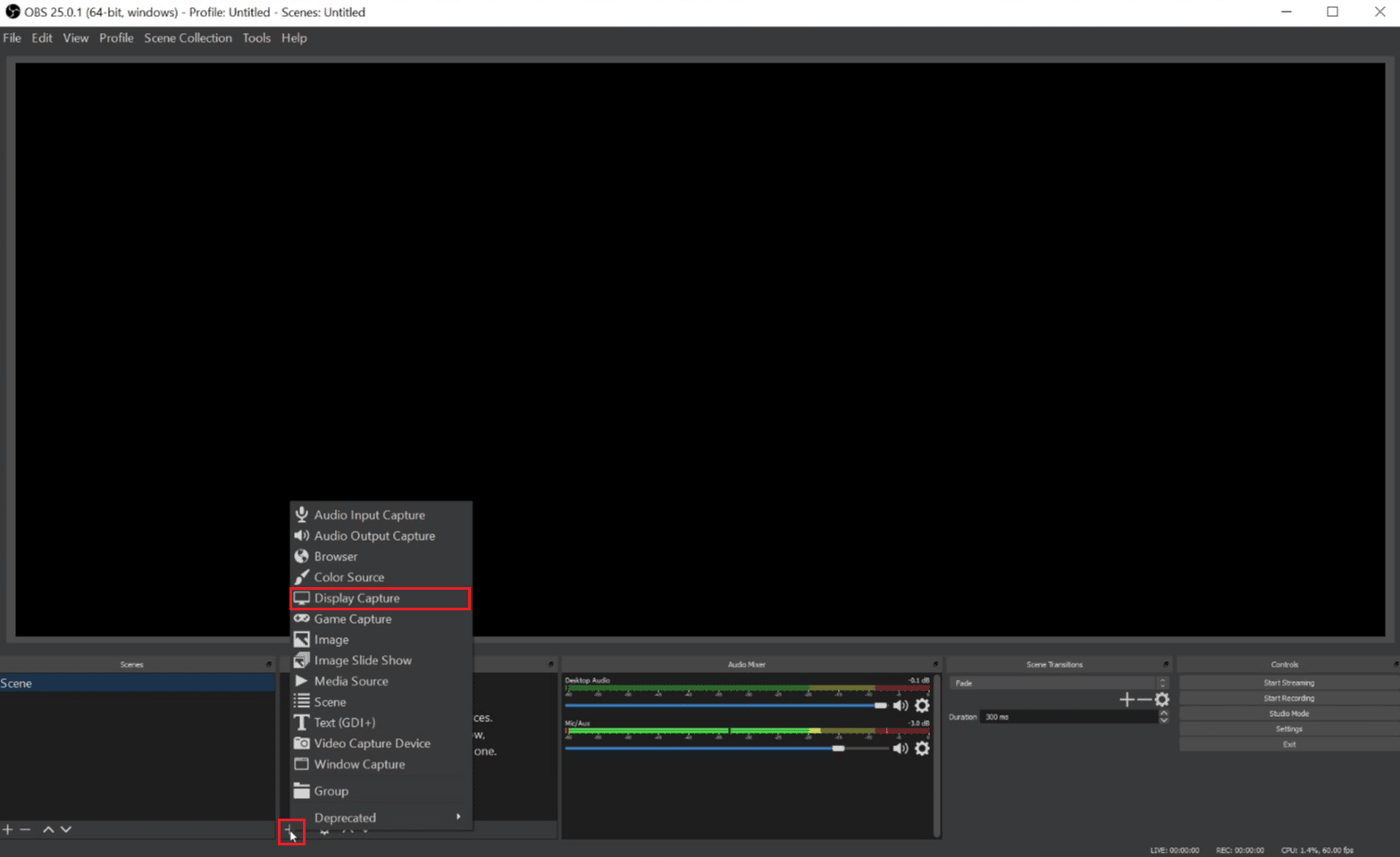
4. Sekarang, beri nama tangkapan apa pun yang Anda suka, lalu klik OK .
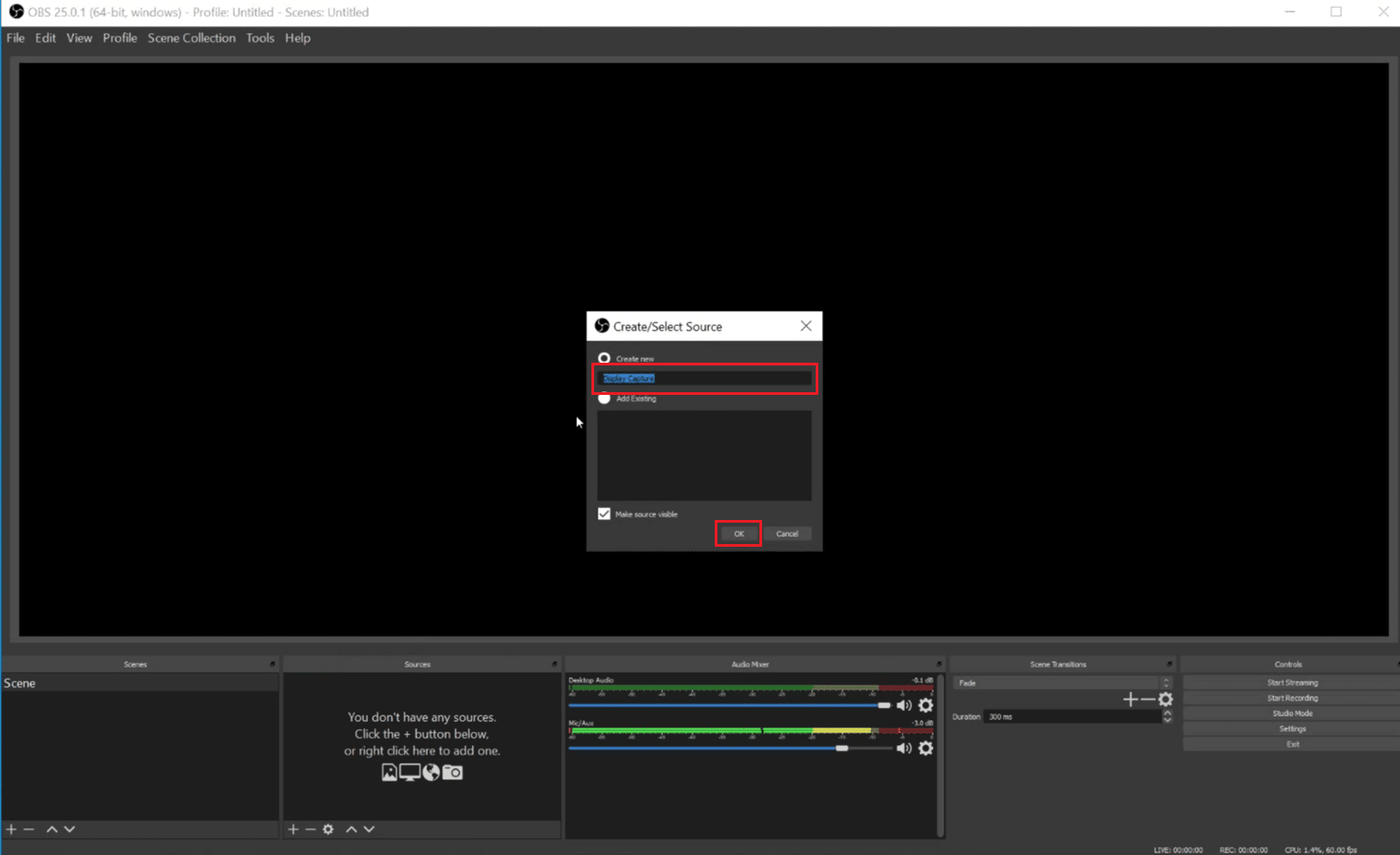
5. Pilih monitor yang diinginkan untuk menampilkan video dari menu/daftar drop-down berikutnya dan klik OK . Pratinjau akan menampilkan umpan monitor saat ini.
Catatan : Hapus centang pada kotak Tangkap Kursor jika Anda tidak ingin menangkap penunjuk kursor dalam rekaman.
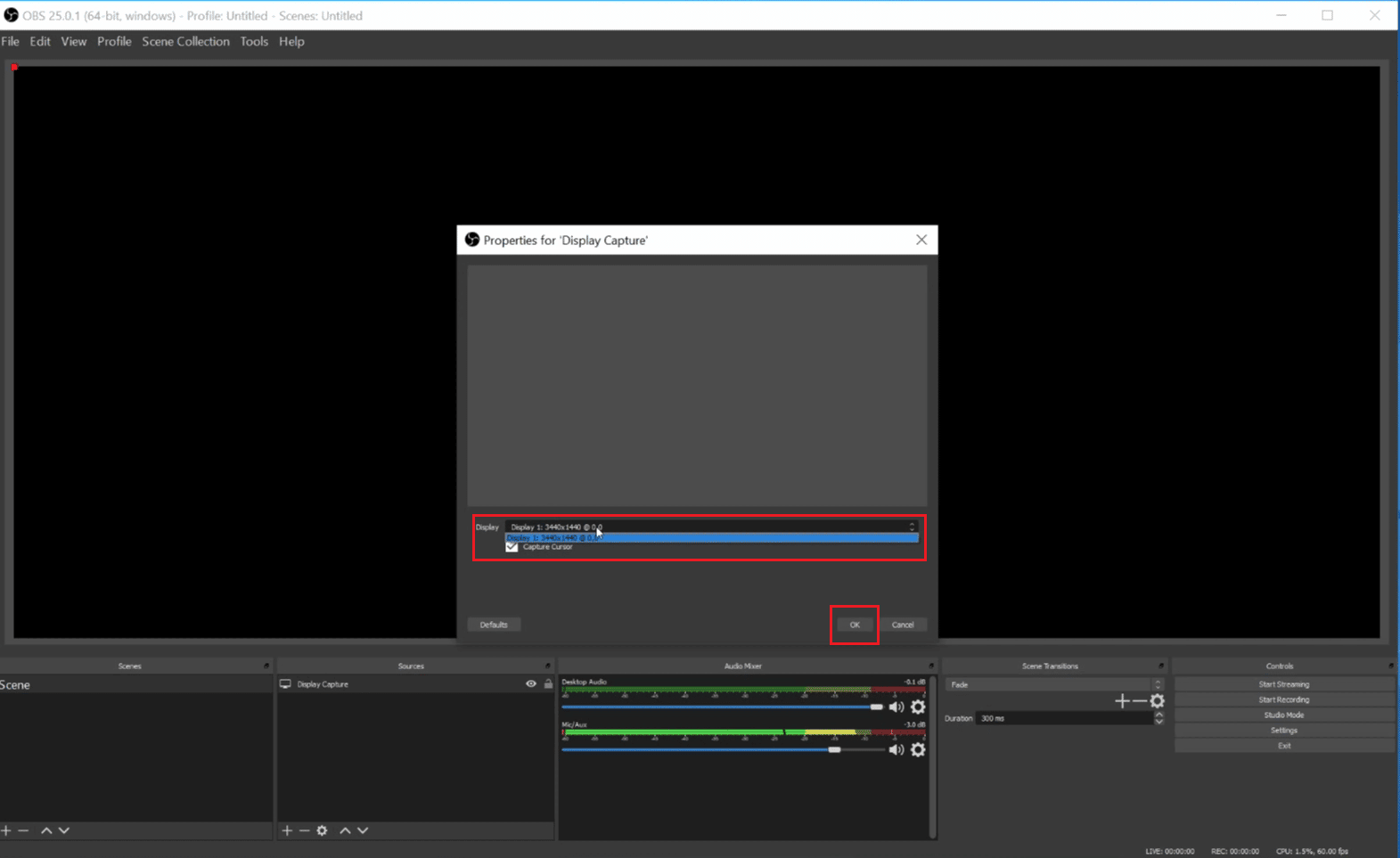
6. Sekarang setelah melakukan perubahan yang Anda inginkan dalam menangkap layar, klik OK .
7. Di OBS Studio, klik ikon + > Audio Input Capture . Ketikkan nama yang diinginkan untuk sumber tangkapan sesuai kebutuhan Anda dan klik OK .
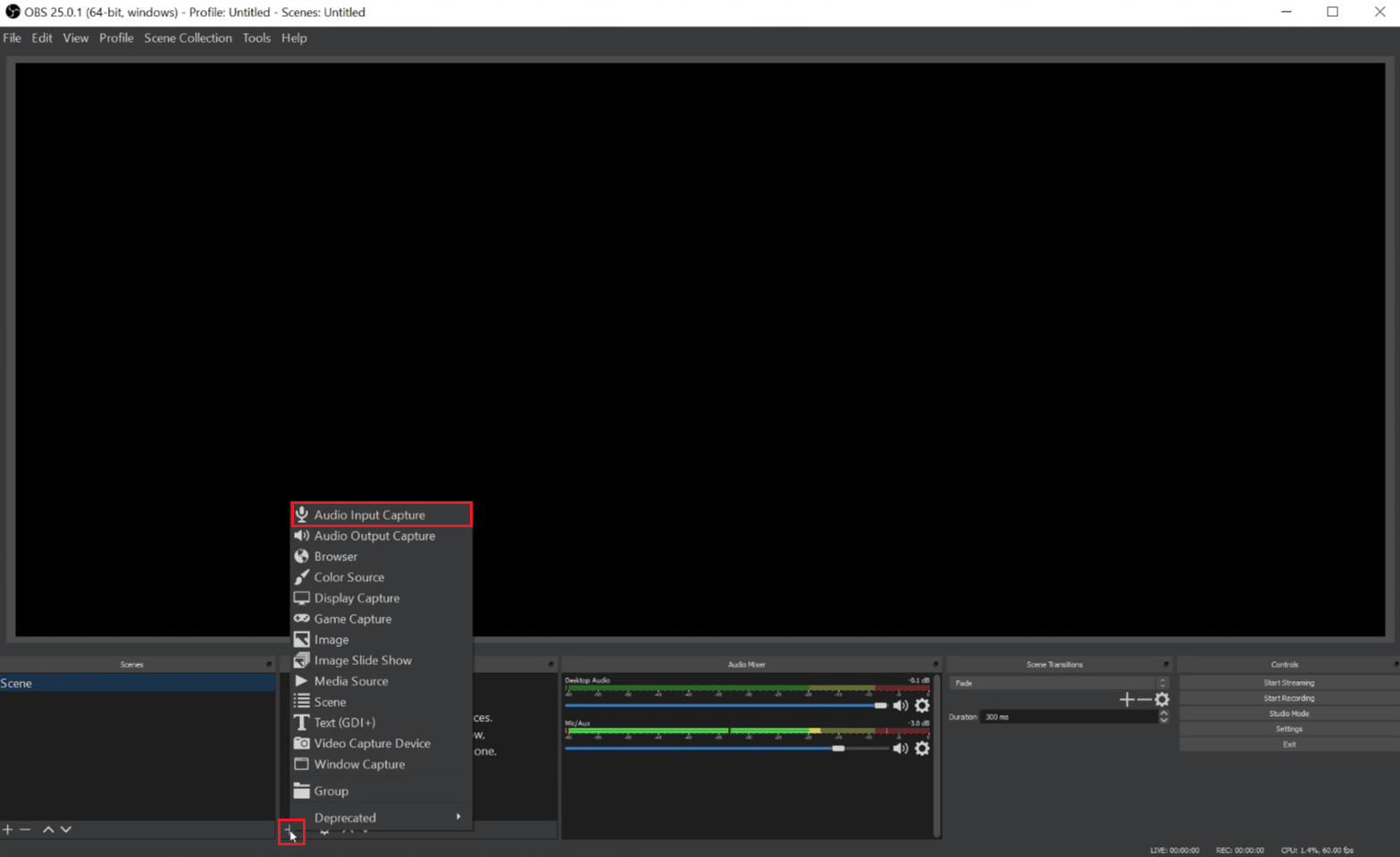
8. Sekarang, pilih perangkat input yang Anda inginkan dari menu dropdown dan tekan OK . Setelah menekan OK, kita akan melihat input audio baru di Audio Mixer di bawah pratinjau, menunjukkan hasil tangkapan dari mikrofon komputer Anda.
9. Sekali lagi, ikuti langkah 7 & 8 untuk memilih perangkat keluaran yang diinginkan dari daftar/menu berikutnya. Sekarang tekan OK untuk melihat baris kedua di Audio Mixer .
10. Klik tombol Mulai Merekam untuk menyimpan ke mesin lokal Anda atau Mulai Streaming untuk mengalirkan rapat di tempat lain.
11. Sekarang, Anda dapat merekam rapat Zoom . Dan setelah Anda selesai dengan Rapat dan perekaman, Anda dapat mengklik Hentikan perekaman untuk menghentikan perekaman.
Direkomendasikan :
- 17 Aplikasi Panggilan WiFi Terbaik untuk Android
- Bagaimana Wi-Fi Bekerja?
- Di mana Rekaman Microsoft Teams Disimpan?
- 16 Perekam Layar Gratis Terbaik untuk PC
Jadi, kami harap Anda memahami apakah Zoom dapat mendeteksi perekaman layar dengan langkah-langkah mendetail untuk membantu Anda. Anda dapat memberi tahu kami pertanyaan atau saran apa pun tentang topik lain yang Anda ingin kami buatkan artikelnya. Jatuhkan mereka di bagian komentar di bawah untuk kami ketahui.
