Bisakah Clipchamp Mengedit Video OBS? Panduan Lengkap
Diterbitkan: 2024-10-01Menggunakan Clipchamp dan OBS secara bersamaan
Jika Anda telah menggunakan OBS Studio untuk perekaman layar, Anda mungkin bertanya-tanya apakah Clipchamp dapat membantu Anda membawa video Anda ke level berikutnya dengan pengeditan yang mudah. Dalam postingan ini, kita akan mengeksplorasi apakah perangkat lunak pengeditan Clipchamp dapat mengedit video OBS Anda, bagaimana perangkat lunak tersebut cocok sebagai editor video, dan kapan Anda mungkin ingin mempertimbangkan opsi lebih lanjut seperti perangkat lunak pengeditan Camtasia yang mudah digunakan untuk hasil profesional.
Bisakah Clipchamp mengedit video OBS?
Jawaban singkatnya adalah ya—selama video tersebut berada dalam jenis file yang didukung. Mari kita gali kompatibilitas jenis file dan kendala berlangganan di bawah ini.
Perlu diingat bahwa Clipchamp hanya dapat mengekspor dalam 30 fps, jadi jika Anda merekam di OBS dalam 60 fps, rekaman Anda akan diedit dalam resolusi yang lebih rendah.
Kompatibilitas antara OBS dan Clipchamp
OBS Studio menyimpan video dalam format seperti MP4 atau FLV, yang sepenuhnya kompatibel dengan Clipchamp. Clipchamp juga menerima file kontainer video MOV, WEBM, AVI, DIVX, FLV, 3GP, WMV, VOB, DCM, dan MKV, serta beragam codec video. Tidak yakin apakah file masukan Anda didukung? Cukup tambahkan dan lihat apakah Clipchamp dapat mengenalinya. Ini berarti Anda dapat dengan mudah mengimpor rekaman layar Anda ke Clipchamp dan langsung mulai mengedit.
Setelah Anda merekam video menggunakan OBS, Anda dapat mengunggahnya langsung ke editor video Clipchamp untuk pemangkasan, pemotongan, dan penyempurnaan dasar. Format video terbaik untuk Clipchamp (tanpa harus menunggu konversi) adalah .mp4 (MPEG-4), .mov (Quicktime Movie File), dan .webm.
Fitur pengeditan di Clipchamp
Perekam canggih: Meskipun Anda mungkin memindahkan klip OBS yang direkam sebelumnya ke Clipchamp, cobalah perekam layar di Clipchamp. Anda dapat merekam webcam Anda dengan latar belakang virtual, blur, atau layar hijau. Opsi ini akan hilang begitu Anda mulai berbagi layar dengan kamera web, jadi rekamlah ini sebagai trek terpisah. Hal positif lainnya tentang perekam Clipchamp adalah ia memiliki teleprompter internal dan bahkan Pelatih Speaker virtual yang akan memberi Anda tip setelah Anda merekam untuk perbaikan.
Audio & teks yang disempurnakan dengan AI: Clipchamp memiliki opsi text-to-speech dengan banyak suara AI yang dapat dipilih, dan Anda dapat mengonversi teks Anda ke berbagai bahasa. Katakan ya, dan ya, temanku! Jika Anda menggunakan suara Anda sendiri untuk sulih suara, Clipchamp dapat secara otomatis menghapus jeda panjang untuk Anda, jadi jika Anda melakukan kesalahan, cukup jeda dan lanjutkan. Jangan lupa untuk menambahkan subtitle secara otomatis ke video Anda!
Pengeditan video dasar : Clipchamp menawarkan alat penting seperti pemangkasan, pemangkasan, dan pemotongan, yang berfungsi dengan baik untuk pengeditan cepat pada video OBS Anda.
Teks dan overlay : Anda dapat menambahkan teks, transisi, dan overlay ke video Anda, sehingga memudahkan untuk membuat anotasi pada rekaman layar OBS Anda. Ingatlah bahwa kecuali Anda memiliki langganan premium ke Clipchamp, Anda tidak akan dapat menganimasikan grafik atau teks di layar Anda. Menganimasikan aset di layar Anda bukanlah keahlian Clipchamp, jadi cobalah terlebih dahulu sebelum memutuskan apakah Anda memerlukan editor video yang lebih canggih.
Opsi ekspor : Setelah diedit, Clipchamp memungkinkan Anda mengekspor video Anda dalam beberapa format, cocok untuk diunggah ke YouTube atau media sosial.
Cara termudah untuk mengedit video
Berhentilah membuang waktu dan temukan bagaimana Camtasia membuat pembuatan video luar biasa menjadi lebih mudah dari sebelumnya.
Dapatkan Camtasia
Cara mengedit video OBS di Clipchamp
Langkah 1: Impor video OBS Anda
Pertama, rekam layar Anda dengan OBS Studio. Anda dapat memilih untuk terus merekam dengan OBS karena kemampuan streaming ke YouTube atau Twitch, atau karena Anda dapat melakukan prasinkronisasi audio dan menilai warna webcam Anda. Setelah menyimpan rekaman Anda dalam format file kompatibel yang disebutkan di atas, buka Clipchamp dan klik “Impor” untuk mengunggah video Anda.
Langkah 2: Gunakan alat pengeditan video Clipchamp
Gunakan alat pemangkasan intuitif Clipchamp untuk menghapus bagian apa pun yang tidak perlu pada rekaman OBS Anda. Untuk tampilan yang lebih halus, terapkan transisi antar klip tempat Anda mengedit. Tambahkan hamparan teks dan filter untuk menyempurnakan video Anda. Antarmuka seret dan lepas Clipchamp menjadikan proses ini lancar.
Langkah 3: Ekspor dan bagikan
Setelah selesai mengedit, pilih resolusi dan format yang Anda inginkan, lalu ekspor video. Clipchamp mendukung ekspor dalam HD, sehingga cocok untuk rekaman layar berkualitas tinggi yang diambil dengan OBS.
Clipchamp vs. Camtasia: Editor video mana yang harus Anda pilih?
Kapan menggunakan Clipchamp :
Kebutuhan pengeditan dasar : Jika Anda mencari alat sederhana untuk melakukan pengeditan cepat seperti memotong atau menambahkan teks, Clipchamp adalah pilihan yang ideal.
Fitur gratis : Clipchamp menawarkan banyak fitur gratis yang cukup untuk pengeditan dasar, menjadikannya pilihan bagus jika anggaran Anda terbatas atau mengerjakan proyek yang lebih singkat.
Editor online : Karena Clipchamp berbasis web, Anda dapat mengaksesnya dari perangkat apa pun dengan browser, sehingga sangat nyaman. Namun, harap diingat untuk sering menyimpan, karena telah dilaporkan adanya masalah sinkronisasi antara kedua platform.
Kapan memilih Camtasia :
Pengeditan presisi : Clipchamp memiliki trek yang berbeda-beda, namun Anda tidak dapat menyempurnakan audio atau jenis pengeditan bingkai utama apa pun, yang penting untuk semua jenis gerakan di layar, apalagi animasi. Jika Anda hanya memerlukan teks untuk muncul di layar, Clipchamp baik-baik saja. Namun jika Anda memerlukan kontrol atas di mana dan bagaimana teks muncul, Camtasia cocok untuk Anda.
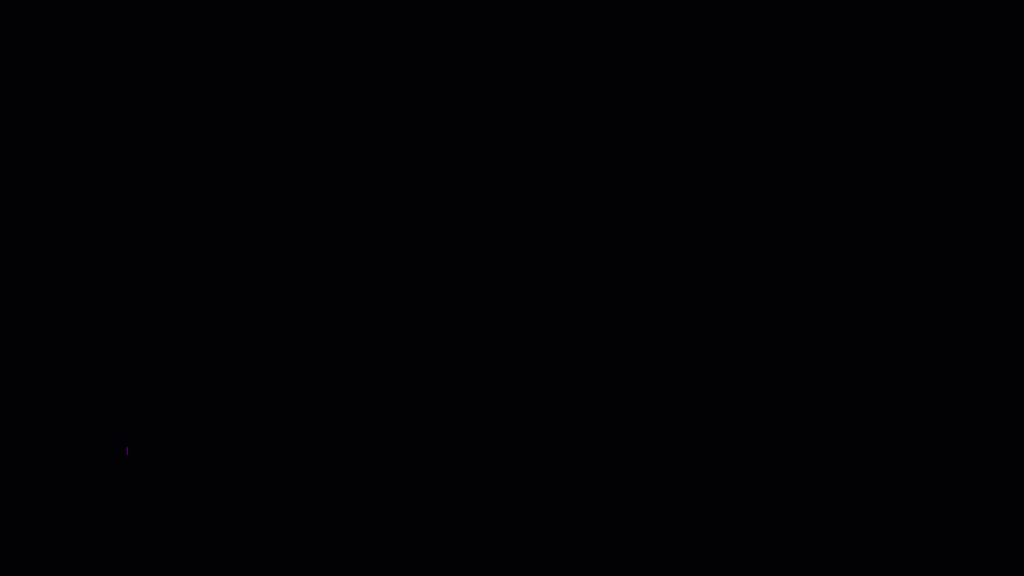
Contoh teks bergerak, sepertiga bagian bawah, dan panah animasi tersedia siap pakai di Camtasia.
Berbeda dengan antarmuka Clipchamp yang lebih sederhana, Camtasia menawarkan rangkaian editor video lengkap, cocok bagi pengguna yang ingin membuat video profesional dan sempurna dari rekaman OBS mereka. Kedua program ini mudah digunakan dengan fungsionalitas drag-and-drop.

Untuk proyek pengeditan yang lebih kompleks, memiliki pengeditan multi-track dengan kemampuan untuk "mengunci" trek sehingga Anda tidak dapat memotong secara tidak sengaja atau dapat memilih semuanya agar audio dan visual tetap sinkron akan menyelamatkan Anda dari penarikan. rambut Anda menggunakan alat dasar seperti Clipchamp. Sembunyikan atau kelompokkan item di timeline Anda juga untuk menjaga semuanya tetap teratur dan membuat Anda terus membuat video.
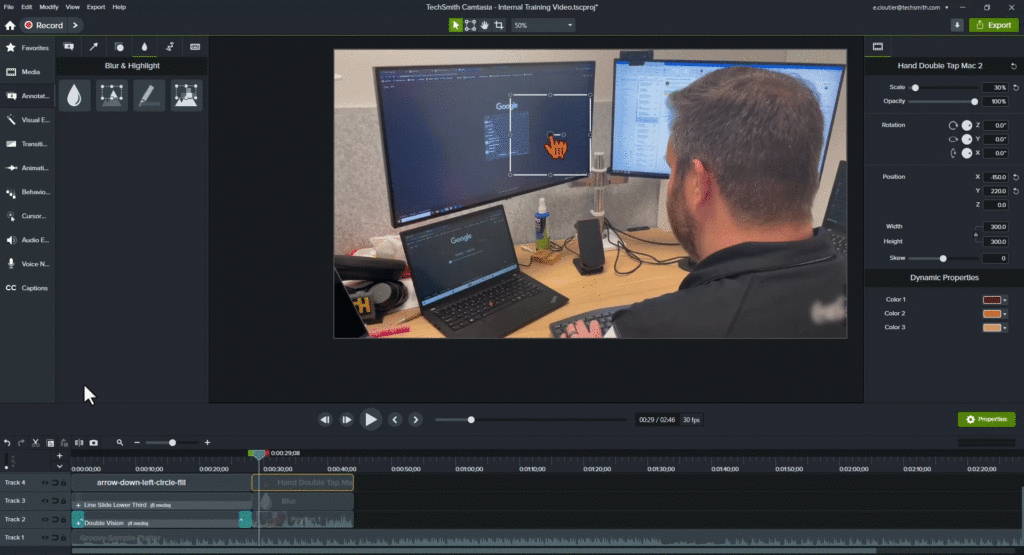
Dengan Camtasia, Anda dapat mengunci trek, menyembunyikan trek, atau menggunakan magnet untuk menjaga semuanya tetap sinkron. Untuk memindahkan lebih banyak objek sekaligus, pilih dan geser objek di timeline Anda.
Kualitas profesional : Camtasia menyediakan alat tingkat tinggi seperti anotasi, animasi, dan efek layar, menjadikannya ideal untuk presentasi profesional, tutorial, atau konten berdurasi panjang. Meskipun Clipchamp menawarkan beberapa grafis gerak, warna aset ini tidak dapat diubah agar sesuai dengan merek perusahaan Anda tanpa akun premium. Aset yang mereka miliki lebih ditujukan untuk konten non-profesional. Tolong, jauhkan kue ulang tahun yang LOL-OMG itu dari laporan triwulanan Anda! Kami ingin Anda mempertahankan pekerjaan Anda.
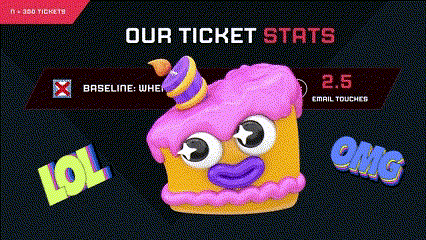
Clipchamp memiliki sejumlah grafis animasi, emoji, atau stiker teks menarik yang tersedia untuk penggunaan pribadi.
Sebagai gantinya, cobalah sepertiga bagian bawah, stok gambar, cuplikan, teks gerak, dan ikon gerak. Tidak ingin tampil di layar? Cobalah audio-visualisator. Aset ini akan menambahkan dekorasi yang diperlukan agar video Anda tetap menarik.
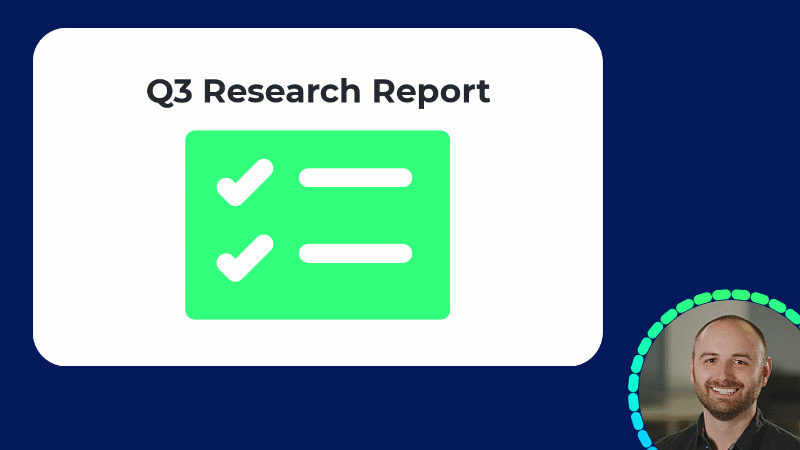
Lewati hari-hari buruk dan gunakan visualisator audio pada video Anda berikutnya untuk menjaga konten tetap menarik.
Perpustakaan dan templat: Siapa yang suka mengulang pekerjaan yang sama berulang kali? Saat Anda berkembang dalam perjalanan pengeditan video, Anda pasti ingin mengambil beberapa jalan pintas. Mengedit video sudah memakan waktu yang cukup lama! Dengan Camtasia, Anda dapat menyimpan video Anda sebagai templat untuk dengan mudah menarik dan melepaskan konten video baru. Atau, simpan intro dan outro ke perpustakaan Anda agar mudah digunakan kembali. Apakah Anda mendapati diri Anda membuat video tutorial yang sama lagi? Atau apakah Anda membersihkan webinar sebelum mempostingnya ke YouTube? Hemat waktu Anda dengan memanfaatkan templat dan perpustakaan Camtasia.
Langkah demi langkah: Mengedit video OBS dengan Camtasia
Langkah 1: Impor video OBS ke Camtasia
Setelah merekam dengan OBS, buka Camtasia dan seret file video OBS Anda ke media bin. Camtasia mendukung format file OBS, sehingga memudahkan untuk langsung mulai mengedit. (((masukkan GIF))
Langkah 2: Edit dengan fitur lanjutan
Camtasia memungkinkan Anda menambahkan banyak trek, sehingga Anda dapat melapisi video, audio, dan efek dengan mudah. Tidak seperti Clipchamp, Camtasia menawarkan transisi, anotasi, dan info yang lebih profesional untuk menyempurnakan video Anda. Anda juga dapat merekam lebih banyak cuplikan langsung di Camtasia untuk digabungkan dengan video OBS Anda, menawarkan fleksibilitas untuk konten yang lebih dinamis.
Langkah 3: Ekspor dalam format profesional
Camtasia menyediakan berbagai opsi ekspor, dari MP4 standar hingga format profesional untuk berbagai platform. Anda dapat mengekspor video akhir Anda dalam full HD atau 4K, tergantung kebutuhan Anda.
Pertanyaan umum tentang mengedit video OBS dengan Clipchamp dan Camtasia
Clipchamp dapat menangani video yang lebih panjang namun mungkin tidak bekerja seefisien Camtasia dengan file besar. Untuk proyek jangka panjang, Camtasia direkomendasikan.
Tidak, Clipchamp, baik dalam paket berbayar maupun gratis, hanya dapat mengedit dalam 30 fps, yang merupakan resolusi lebih rendah.
Tidak, Clipchamp dan Camtasia mendukung format file yang dihasilkan oleh OBS, seperti MP4 dan FLV, jadi tidak diperlukan konversi sebelum mengimpor.
Jika Anda memerlukan fitur pengeditan lanjutan seperti overlay, pengeditan multi-track, dan kontrol audio yang ditingkatkan, Camtasia adalah pilihan yang lebih baik. Untuk pengeditan cepat, Clipchamp sudah cukup.
Kesimpulan: Clipchamp vs. Camtasia untuk mengedit video OBS
Meskipun Clipchamp dapat secara efektif menangani pengeditan video dasar untuk rekaman OBS Anda, Clipchamp terbatas dalam hal fitur lanjutan. Jika Anda mencari alat pengeditan tingkat profesional, Camtasia adalah pilihan terbaik.
Cobalah Clipchamp untuk pengeditan sederhana atau gunakan Camtasia jika Anda memerlukan editor video lengkap dan tangguh untuk video OBS Anda.
Cara termudah untuk mengedit video
Berhentilah membuang waktu dan temukan bagaimana Camtasia membuat pembuatan video luar biasa menjadi lebih mudah dari sebelumnya.
Dapatkan Camtasia
