Cara Membuat Komputer Sendiri, Bagian Kedua: Menyatukannya
Diterbitkan: 2022-01-29
Jadi, Anda telah memilih suku cadang Anda, memeriksa kompatibilitasnya dua kali dan tiga kali, dan menunggu pengiriman ekonomis untuk membawa semuanya ke pintu Anda. Saatnya untuk mendapatkan bagian yang menyenangkan: menyatukan semuanya.
Sebelum Anda mulai, Anda pasti ingin menyiapkan area kerja yang baik. Dapatkan semacam meja dengan banyak ruang dan cahaya, sebaiknya di tempat yang tidak berkarpet. Dan Anda akan membutuhkan waktu: beberapa jam, mungkin lebih jika ini adalah pertama kalinya Anda atau jika Anda memiliki banyak tambahan.
Alat yang Anda Butuhkan
Yang benar-benar Anda perlukan untuk proses perakitan adalah obeng kepala Philips. Satu set bit yang bagus berguna untuk sekrup yang lebih besar atau lebih kecil, tetapi semua yang Anda butuhkan harus disediakan dengan kasing dan berbagai bagian Anda.
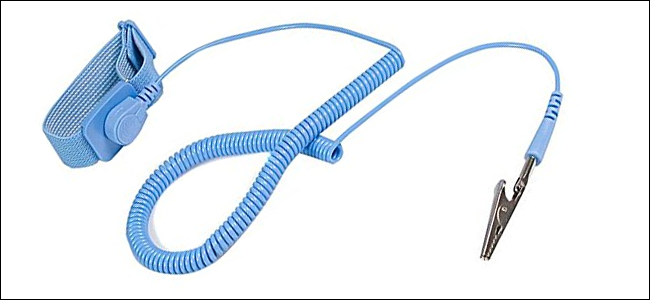
Jika rumah atau ruang kerja Anda sangat rentan terhadap muatan listrik statis, Anda mungkin menginginkan gelang antistatis. Doohicky ini menempel pada sepotong logam (seperti casing PC) untuk membumikan tangan Anda secara elektrik saat Anda bekerja, melindungi bagian Anda dari pelepasan muatan. Sejujurnya, sangat jarang kejutan statis benar-benar merusak bagian PC, dan Anda mungkin akan baik-baik saja hanya dengan menggunakan tas antistatis yang disertakan dengan motherboard dan kartu grafis Anda. Namun jika ingin ekstra hati-hati, tidak ada salahnya.
Terakhir, Anda mungkin ingin menambahkan beberapa cangkir atau mangkuk dari dapur Anda, hanya sebagai tempat untuk memasang sekrup. (Atau, jika Anda memilikinya, baki bagian magnetik sangat bagus.)
Pertama: Periksa Kasus Anda
Pertama, lihat kasus Anda. Anda akan dapat melihat kompartemen utama yang menampung motherboard, tempat drive untuk hard drive dan SSD, lubang di bagian belakang untuk port motherboard dan tempat ekspansi untuk kartu grafis, dll. ke mana semuanya akan pergi—jika Anda tidak yakin, periksa manual yang menyertainya (atau unduh dari halaman web dukungan di ponsel Anda. Lepaskan kedua panel samping saat Anda melakukannya, karena Anda akan membutuhkannya akses ke dalam dari kedua sisi saat Anda membangun.

Anda mungkin memperhatikan bahwa casing PC yang kami gunakan di foto ini terlihat sedikit aneh. Ini adalah penutup Thermaltake P3, desain terbuka dengan penutup akrilik, dirancang untuk memamerkan semua komponen dan tidak memerlukan kipas kasing. Kami memilihnya secara khusus sehingga Anda dapat melihat komponen dengan jelas di foto-foto ini, tetapi tidak memiliki konfigurasi yang persis sama seperti kebanyakan enklosur bergaya kotak. Bayangkan saja dengan dinding di lima sisi ekstra.
Langkah Satu: Instal CPU
Kita akan memasang CPU dan RAM ke motherboard sebelum memasang motherboard itu sendiri, karena lebih mudah daripada memasangnya setelah papan terpasang di tempatnya. Keluarkan motherboard Anda, letakkan di atas kotaknya, dan Anda akan memiliki bangku tes kecil yang bebas statis untuk melakukan langkah-langkah ini.
Memasang CPU dulunya merupakan proses yang menegangkan, tetapi menjadi jauh lebih mudah karena desainnya telah disederhanakan. Cobalah untuk tidak menyentuh kontak listrik di bagian bawah chip, dan Anda akan baik-baik saja.

CPU akan berada dalam wadah plastik atau pelindung lain saat Anda mengeluarkannya dari kotaknya. Simpan di sana untuk saat ini, dan lihat soket CPU pada motherboard Anda—area terbuka di sudut kiri atas pada hampir semua desain motherboard. Harus ada pelat yang berputar ke atas dan ke bawah pada engsel (pada papan Intel), dan tuas yang dapat ditekan dan dijepitkan ke motherboard untuk keamanan (pada papan Intel dan AMD). Luangkan waktu sejenak untuk melihat bagaimana mekanisme ini bekerja pada model spesifik Anda—mereka sedikit berbeda antara prosesor dan produsen.
Angkat pelat ke atas, lalu lepaskan CPU dari pelindungnya. Perhatikan baik-baik bagian atas dan bawah (tanpa menyentuh kontak listrik) dan lihat bagaimana mereka berbaris di soket. Sebagian besar CPU juga memiliki panah kecil di sudut—pada foto di bawah, panah tersebut berada di kiri bawah chip. Ini akan sesuai dengan panah serupa di soket, jadi sejajarkan saja.

Ketika Anda yakin Anda tahu ke arah mana CPU masuk ke soketnya, masukkan perlahan. Anda harus bisa melepaskannya dan itu akan jatuh satu atau dua milimeter terakhir. Itu harus rata dengan dinding soket. Sekarang jatuhkan pelatnya, jika ada—jika Anda tidak dapat menekannya sepenuhnya, hentikan, CPU Anda tidak terpasang dengan benar. Kembali ke awal bagian ini dan mulai lagi dari awal.
Jika Anda bisa menurunkan piring sepenuhnya, bagus. Tekan tuas ke bawah di bawah tab pengaman. Anda siap untuk melanjutkan.

Langkah Kedua: Instal RAM
Selanjutnya, saatnya memasang modul memori. Anda akan ingin melakukan ini sebelum memasang pendingin CPU, karena beberapa yang aftermarket akan menggantung di tepi RAM, sehingga sulit atau tidak mungkin untuk memasangnya setelah fakta.

Slot RAM adalah slot panjang dan dangkal dengan klip di kedua sisi, biasanya di sebelah kanan prosesor dari perspektif Anda saat ini. Papan yang lebih kecil mungkin hanya memiliki dua, papan yang lebih besar dan lebih mahal dapat memiliki sebanyak delapan. Kami akan memasukkan empat RAM stick (DIMM) di build.
Lihatlah DIMM Anda sendiri dan slotnya yang sesuai. Sekali lagi, Anda harus memperhatikan bahwa hanya ada satu cara yang pas—lihat takik di tengah kontak emas, dan sejajarkan dengan tonjolan plastik di slotnya. Ini akan berfungsi apa pun generasi RAM yang Anda gunakan: DDR3, DDR4, atau yang lebih baru. Jika karena alasan tertentu RAM Anda tidak muat, kemungkinan besar itu tidak kompatibel dengan motherboard Anda.

Jika Anda siap memasang RAM, lipat klip di bagian atas dan bawah slot ke bawah. Masukkan RAM, kontak-pertama, dan tekan dengan kuat. Klip harus terpasang kembali ke tempatnya untuk mengamankan DIMM. Tekan ke bawah pada RAM di bagian atas dan bawah untuk memastikan.

Ulangi proses untuk semua modul RAM yang Anda miliki. Jika semuanya tidak sejajar, tekan ke bawah sampai sejajar.
Jika Anda memiliki lebih sedikit modul RAM daripada slot RAM, perhatikan mana yang Anda isi. Perhatikan bagaimana slot pada foto di atas berganti warna, hitam dan abu-abu? Itu karena cara mereka dirancang untuk bekerja dengan saluran memori ke prosesor. Singkatnya, gunakan HANYA slot hitam atau HANYA abu-abu jika Anda tidak mengisinya—mengganti warna untuk apa pun yang sebenarnya digunakan motherboard Anda, tentu saja.
Langkah Tiga: Instal Motherboard
Letakkan kasing Anda di atas meja, dengan panel depan di sisi kanan Anda. Lepaskan pintu akses kasing dan lihat ke bawah. Lempengan besar dari baja atau aluminium adalah tempat Anda akan memasang motherboard Anda, dan dengan asosiasi, sebagian besar dari potongan yang Anda beli.
Hal pertama yang ingin Anda lakukan adalah memasang riser motherboard, braket kecil yang memisahkan motherboard dari casing itu sendiri. Motherboard standar ATX kami menggunakan enam. Mereka harus disertakan dalam kotak yang disertakan dengan motherboard Anda atau kotak yang disertakan dengan kasing Anda—jika tidak jelas melihatnya, lihatlah manualnya dengan cepat. Anda seharusnya bisa memasang riser ke lubang pemasangannya hanya dengan jari Anda; mereka akan mengencang lebih jauh saat Anda memasang motherboard di tempatnya.
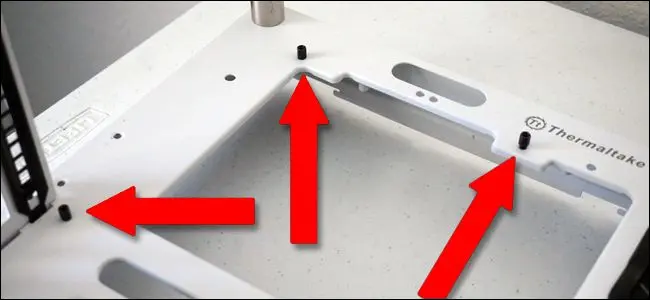
CATATAN: Beberapa casing tidak memiliki potongan besar di dekat bagian atas motherboard, seperti pada gambar di atas. Jika Anda memasang pendingin aftermarket, dan casing Anda tidak memiliki potongan ini, Anda sebaiknya memasang pendingin sebelum memasang motherboard—jadi lewati bagian itu sekarang, lalu kembali ke sini. Pendingin stok tidak memerlukan ini.
Sebelum Anda menempatkan motherboard itu sendiri di dalam casing, pasang pelat I/O. Ini adalah bagian kecil dari aluminium yang pas di bagian belakang casing, dengan potongan untuk semua port di bagian belakang motherboard (ke kiri, dari tempat yang Anda lihat sekarang). Anda seharusnya dapat menyelipkannya dan mengekliknya di tempatnya tanpa alat apa pun, meskipun mungkin perlu sedikit tenaga. Kasing terbuka kami tidak memiliki tempat untuk pelat I/O belakang, jadi inilah yang paling sering terlihat:

Sekarang, ambil sekrup yang disertakan dengan motherboard Anda dan kencangkan ke dalam riser dengan obeng Anda. Buat mereka bagus dan kencang, tetapi tidak terlalu kencang sehingga membuat papan sirkuit retak. Pastikan untuk menggunakan setiap sekrup untuk setiap riser: ini adalah satu-satunya hal yang akan menahan motherboard, dan semua bagian yang terhubung dengannya.

Ketika Anda selesai, motherboard Anda akan duduk di atas anak tangga sekitar seperempat inci di atas bingkai kasing.

Pastikan pelat I/O pas dengan casing dan berbagai port pada motherboard, tekuk kembali cabang logam jika perlu.
Langkah Empat: Pasang Kipas Casing (Jika Ada)

Selanjutnya, pasang kipas casing di bagian depan, belakang, dan/atau samping komputer. (Jika sudah terpasang sebelumnya di casing Anda, Anda dapat melewati langkah ini.) Instal sekarang sehingga Anda tidak perlu khawatir tentang komponen yang mengganggu nanti. Sebagian besar waktu Anda hanya akan memasang kipas langsung ke kasing, tetapi beberapa kasing bermerek game mungkin memiliki kedi atau kereta luncur untuk kipas Anda, agar mudah dilepas dan dibersihkan. Manual kasus Anda mungkin memiliki informasi lebih lanjut.
TERKAIT: Cara Mengelola Kipas PC Anda untuk Aliran Udara dan Pendinginan yang Optimal
Ingatlah bahwa di mana Anda menempatkan penggemar—dan ke arah mana mereka menghadap—penting. Jika Anda tidak yakin bagaimana Anda harus mengonfigurasi kipas untuk aliran udara terbaik, lihat panduan ini.
Langkah Lima: Instal Pendingin CPU

Jika Anda akan menggunakan pendingin yang disertakan dengan prosesor Anda (kebanyakan dari mereka menyertakan satu di dalam kotak), ini akan mudah. Pendingin yang disertakan dengan CPU termasuk pasta termal yang sudah diterapkan ke kontak, seperti halnya beberapa aftermarket, membuat prosesnya lebih sederhana. Pendingin aftermarket dapat berkisar dari yang mudah hingga yang sulit, tetapi kami akan memandu Anda melalui apa yang kami bisa di bidang itu juga.
Pendingin Intel Stok
Ada empat lubang pemasangan beberapa milimeter di keempat sudut soket CPU. Cukup tekan pendingin dan kencangkan di tempatnya—pada pendingin Intel bawaan, sekrupnya terbuat dari plastik dan dipasang pada pegas, Anda bahkan tidak memerlukan alat apa pun.

Setelah pendingin terpasang dan aman, Anda harus mencolokkan kabel dayanya. Ada port daya tiga atau empat pin kecil di motherboard, sangat dekat dengan soket CPU. Colokkan dengan kabel pendek untuk memberi daya pada kipas pendingin.

Pendingin AMD Stok (dan Beberapa Aftermarket)
Motherboard AMD datang dengan dua potongan plastik di kedua sisi CPU, dan pendingin stok AMD akan menghubungkannya (seperti beberapa yang aftermarket). Sejajarkan kait logam persegi pada unit pendingin dengan takik plastik pada motherboard, lalu tekan tuas ke bawah untuk menguncinya di tempatnya.

Beberapa heatsink mungkin mengharuskan Anda untuk mengencangkan kait alih-alih menekan tuas, tetapi semuanya akan terkunci dengan beberapa variasi pada metode ini.
Pendingin Aftermarket Besar (untuk Intel dan AMD)
Jika Anda memasang pendingin aftermarket pada chip Intel (atau beberapa chip AMD, tergantung pada pendingin), prosesnya jauh lebih rumit. Jenis pendingin terakhir ini memiliki pelat belakang dan mengharuskan Anda memasang pendingin menggunakan empat lubang pemasangan pada motherboard. (Jika Anda menggunakan papan AMD, Anda harus melepaskan potongan plastik untuk mendapatkan akses ke lubang ini.)
Untuk memasang pelat belakang, tegakkan casing secara vertikal dan lepaskan panel belakang untuk mendapatkan akses ke bagian bawah motherboard.

Pasang pelat belakang untuk pendingin yang lebih besar. Ini diperlukan karena ukuran dan berat yang lebih besar dari pendingin ini: mereka harus memiliki pijakan yang lebih aman untuk menghindari motherboard melengkung.

Kebanyakan pendingin aftermarket memiliki instruksi dan suku cadang terpisah untuk berbagai soket Intel dan AMD; yang ini mengharuskan saya untuk memasang sekrup ke tab tertentu dan mengaturnya untuk soket CPU seri LGA 1151.
Dengan pelat belakang di tempatnya, pindahkan casing sehingga Anda sekali lagi menghadap ke "atas" motherboard. Pasang riser pada sekrup yang muncul dari pelat pemasangan pendingin. Anda mungkin perlu "memeluk" kasing untuk menahan pelat pemasangan dengan stabil saat Anda mengencangkan riser dengan tangan Anda yang lain.
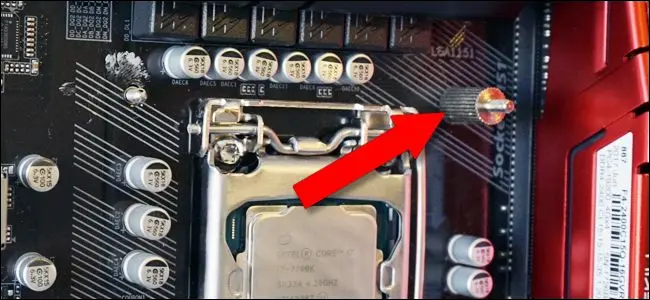

Dengan pelat terpasang dengan aman dan riser terpasang, letakkan kasing Anda sekali lagi di posisi kerja aslinya, dengan panel depan di sisi kanan Anda. Biarkan panel belakang dilepas, ini akan menghemat waktu Anda nanti.
Ikuti terus petunjuk untuk memasang pendingin khusus Anda. Dalam kasus kami, itu termasuk memasang braket baja ini dan mengamankannya dengan mur dan kunci pas yang disertakan, lalu memasang sekrup penahan untuk pendingin itu sendiri.

Sebelum memasang pendingin, Anda harus mengoleskan pasta termal ke bagian atas CPU. Ada banyak pendapat berbeda tentang teknik yang tepat di sini, tetapi cara termudah dan paling dapat diandalkan untuk melakukannya adalah "letakkan setetes kacang di tengahnya."

Dengan pasta di tempatnya, atur pendingin dan kencangkan ke braket pemasangan; dengan model kami itu berarti memotongnya di satu sisi dan mengencangkannya di sisi lain.

Terakhir, pasang kipas ke sirip pendingin (ini mungkin sudah dilakukan untuk beberapa pendingin).

Setelah selesai, colokkan kipas ke motherboard, menggunakan port daya tiga atau empat pin yang sama dengan yang digunakan oleh pendingin stok.
Langkah Enam: Instal Penyimpanan dan Drive Optik
Mesin dasar kami hanya memiliki satu SSD kecil untuk penyimpanan, tetapi apa pun bentuk penyimpanan yang Anda gunakan, cukup mudah untuk menginstalnya. Kasing Anda akan memiliki lokasi pemasangan permanen (seperti milik kami, tepat di samping) atau caddie geser yang memungkinkan Anda memasang sekrup di drive dan kemudian menggesernya ke dalam slot agar mudah dilepas dan diganti. Baik casing atau drive Anda sendiri harus menyertakan sekrup untuk mengamankannya di tempatnya. Periksa manual instruksi kasing Anda jika tidak segera jelas ke mana drive penyimpanan Anda harus pergi.

Drive SSD kami masuk ke dalam alur kecil di sisi casing. Saya mengangkat kasing ke posisi vertikal lagi, lalu memasukkan dan mengencangkan sekrup dari belakang. Mudah. (Kasus ini juga memiliki braket yang lebih besar untuk hard drive 3,5 inci opsional, yang tidak kami gunakan.)

Setelah drive penyimpanan Anda terpasang, sambungkan kabel data SATA ke port SATA di kedua drive. Hanya ada satu cara untuk memasukkan kabel, dan itu adalah koneksi yang sama di kedua sisi.

Kemudian, colokkan kabel yang sama ke port SATA pada motherboard. Ulangi proses ini untuk SSD atau hard drive sebanyak yang Anda rencanakan untuk digunakan.

Memasang drive DVD, jika Anda memilikinya, juga cukup sederhana. Pada kasing yang lebih murah dan sederhana, cukup geser ke tempatnya di ruang besar 5,25″ di bagian depan dan kencangkan dengan sekrup yang disertakan. Kasing yang lebih rumit hanya memiliki satu langkah lagi: kencangkan runner di sisi drive, lalu geser drive ke tempatnya. Seperti caddies untuk SSD dan hard drive, ini hanya memudahkan untuk mengganti drive.

Dalam kedua kasus, pasang kabel data SATA ke drive dan motherboard, seperti yang Anda lakukan untuk hard drive, dan Anda siap untuk pergi.
Langkah Tujuh: Pasang Kartu Grafis (dan Aksesori PCI-e lainnya)

Jika Anda menggunakan kartu grafis diskrit untuk bermain game, Anda harus memasangnya sekarang. Ini menggunakan slot PCI-Express (disingkat PCI-e, PCIe, atau kadang-kadang hanya PCI), yang terbuka ke luar casing untuk port ekspansi dan hampir selalu ditemukan di bawah soket CPU pada motherboard.
TERKAIT: Mengapa Ukuran Port PCI Express di Motherboard Saya Berbeda? x16, x8, x4, dan x1 Dijelaskan
Pertama, tentukan port PCI-e mana yang menggunakan jalur kecepatan x16. Itu harus memiliki PCIEX1_16 atau penunjukan serupa: itu akan menjadi slot yang paling dekat dengan CPU dan yang terpanjang (atau terikat untuk yang terpanjang). Jika hal ini membingungkan, lihat artikel ini tentang menggunakan aksesori PCI-E yang tepat di slot yang tepat.

Sekarang lepaskan penutup belakang untuk slot itu (atau slot, jika kartu Anda cukup besar sehingga dua di antaranya harus dilepas). Potongan logam atau plastik kecil ini hanya ada untuk melindungi bagian dalam komputer Anda dari slot PCI-E yang tidak digunakan. Sekarang turunkan tab plastik di ujung slot—ini bekerja sangat mirip dengan modul RAM, tetapi hanya satu sisi. Geser kartu grafis ke dalam, mulai dari sisi yang paling dekat dengan bagian luar casing. Tekan dengan kuat ke bawah hingga tab terkunci pada tempatnya.

Kemudian, pasang kembali sekrup ke tempat asalnya, kencangkan kartu di tempatnya.

Langkah Delapan: Pasang Catu Daya
Anda mendekati akhir di sini. Geser catu daya ke dalam rongga atau braketnya. Bagian yang menerima kabel daya tiga cabang (yang dihubungkan ke dinding) harus rata dengan bagian belakang casing, dan dapat diakses dari luar.

Tergantung pada desain casing Anda, Anda mungkin ingin memasangnya sehingga kipas menghadap ke atas atau ke bawah. Kebanyakan orang suka jika kipas menghadap ke luar casing (kipaskan jika catu daya berada di bagian atas casing, kipas ke bawah jika di bagian bawah), karena ini akan membuat catu daya Anda menghirup udara yang lebih dingin. Tapi sejujurnya, itu tidak membuat banyak perbedaan — catu daya Anda tidak akan terlalu panas kecuali Anda memilih yang tidak mencukupi untuk komputer Anda. Jika lebih mudah untuk mengakses komponen dengan cara lain, tidak apa-apa, selama ada sedikit jarak antara kipas dan permukaan non-mesh terdekat.
Kasing yang berbeda memiliki titik yang berbeda untuk mengamankan catu daya pada tempatnya, tetapi umumnya Anda akan menggunakan setidaknya empat sekrup. Terkadang Anda mungkin perlu memasang suplai pada tempatnya melalui lubang di bagian luar casing.
Ketika catu daya sudah terpasang dengan kuat, saatnya untuk mencolokkannya ke semua komponen yang membutuhkan daya darinya. Ingatlah bahwa Anda dapat menjalankan kabel melalui lubang apa pun, dan mungkin yang terbaik adalah menggunakan bagian belakang kasing agar tidak kusut atau tersangkut pada kipas.
Dari terbesar ke terkecil:
- Motherboard : Kabel 24-pin (terkadang lebih). Ini biasanya di sisi kanan motherboard dalam posisi terpasang. lihat pola cetakan plastik di sekitar pin: hanya ada satu cara yang pas.

- CPU : kabel 4, 6, atau 8-pin (terkadang lebih). Port ini juga ada di motherboard, tetapi di suatu tempat di dekat soket CPU, sering kali di kiri atas. Sekali lagi, seharusnya hanya ada satu cara untuk menyambungkan ini.

- Drive penyimpanan dan drive DVD : Kabel daya SATA (yang memiliki konektor berbentuk L). Sebagian besar catu daya modern akan menyertakan setidaknya satu kabel daya SATA, seringkali dengan soket untuk beberapa drive yang dapat Anda gunakan secara bersamaan.

- Kartu grafis : 6, 8, 12, atau 14-pin kabel, tergantung seberapa kuat kartu tersebut. (Model kami adalah model berdaya rendah yang mendapatkan semua daya listriknya dari motherboard, dan tidak memerlukan koneksi langsung ke catu daya). Untuk kartu yang sangat kuat, Anda mungkin perlu menggunakan beberapa kabel daya untuk sambungan terpisah, tetapi sekali lagi, masing-masing kabel hanya dapat dipasang satu arah.

- Kipas, pendingin, dan radiator casing : Sambungkan peralatan pendingin ke catu daya dengan apa pun yang diperlukan. Beberapa kipas dengan konektor empat pin dapat dipasang langsung ke motherboard, tetapi yang lain harus dicolokkan ke rel catu daya. Anda mungkin memerlukan adaptor molex atau adaptor SATA jika Anda memiliki lebih dari dua atau tiga kipas, tetapi umumnya catu daya dilengkapi dengan kabel tambahan yang cukup untuk sebagian besar bangunan dasar.
Apa pun yang mungkin Anda pasang harus dapat menarik dayanya langsung dari sambungannya ke motherboard.
Langkah Sembilan: Colokkan Kontrol Kotak, Audio, dan kabel USB
Hal terakhir yang perlu Anda colokkan adalah kabel untuk casing Anda—ini menghubungkan tombol daya dan reset, jack headphone dan mikrofon yang dipasang di depan, dan semua port USB di bagian depan casing ke motherboard.

Tombol daya dan lampu adalah yang paling sulit di sini, karena ini adalah kabel listrik yang sangat kecil yang harus dicolokkan ke pin yang sangat spesifik pada panel I/O motherboard. Panel ini biasanya berada di kanan bawah papan. Tergantung pada bagaimana casing Anda diletakkan, Anda pasti akan memiliki kabel daya dua pin, kabel dua pin untuk lampu yang menunjukkan komputer menyala, dan mungkin kabel reset dua pin dan dua pin “ Kabel HD”, “IDE LED”, atau “Drive” (untuk lampu kecil yang berkedip setiap kali komputer Anda mengakses drive penyimpanannya). Beberapa atau semua ini mungkin dipecah menjadi konektor positif dan negatif.
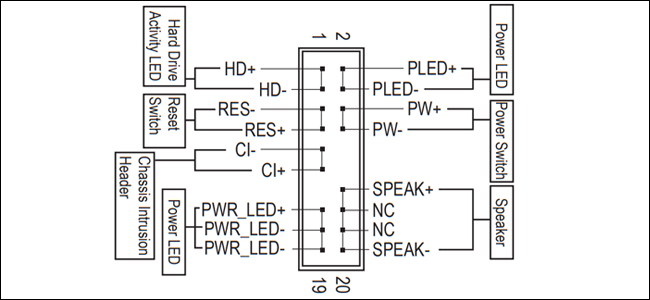

Ini membuat frustrasi karena kecil dan sulit dibaca. Sebaiknya buka manual motherboard Anda dan cari instruksi spesifik pada panel I/O. Motherboard kami dilengkapi dengan potongan plastik kecil yang praktis yang telah diberi label sebelumnya, dan casing kami memiliki label putih cerah yang bagus pada kabel itu sendiri, membuat seluruh prosesnya cukup jelas. Periksa kembali koneksi ini dengan manual motherboard jika Anda tidak yakin tentangnya: Anda memerlukan tombol daya paling tidak benar jika Anda ingin PC Anda menyala!
Sambungan USB dan audio lebih jelas: mereka akan dicolokkan ke soket tertentu pada motherboard, biasanya diberi label seperti itu. Kasing kami memiliki satu untuk port USB 2.0, yang lain dan satu lagi yang tampak serupa untuk jack audio, yang keduanya dicolokkan ke bagian bawah motherboard.

Kabel plastik yang lebih besar untuk jack USB 3.0 diletakkan di samping. Sekali lagi, jika Anda tidak dapat menemukan colokan khusus untuk motherboard Anda, lihat manualnya—ia harus memiliki diagram bagian dari seluruh papan atau lokasi spesifik koneksi untuk tombol depan dan input kasing.

Bungkus Semuanya!
Anda hampir selesai. Sebelum Anda menutup casing, periksa kembali untuk memastikan tidak ada kabel daya atau kabel data yang terlalu dekat dengan salah satu casing atau kipas pendingin, dan semuanya terpasang dengan benar pada tempatnya dan terkunci. Kelihatan bagus? Kemudian pasang penutup depan dan belakang dan kencangkan dengan sekrup.

Colokkan kabel daya ke catu daya, lalu monitor, keyboard, dan mouse Anda. Tekan sakelar daya. Jika Anda dapat melihat lampu indikator daya pada casing, mendengar kipas casing, dan melihat logo motherboard (dikenal sebagai layar POST), Anda semua siap untuk menginstal sistem operasi Anda. Selamat, Anda telah berhasil merakit PC Anda!
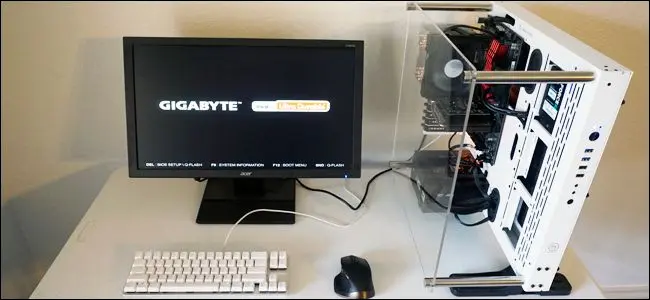
Jika karena alasan tertentu daya tidak menyala, cabut PC dan aksesorinya, lalu periksa kembali masalah umum berikut:
- Apakah Anda memiliki sakelar daya pada catu daya di posisi yang benar? Ini adalah sakelar yang dapat diakses dari luar kasing; "I" harus turun dan "O" harus naik.
- Apakah Anda mencolokkan kabel daya dari catu daya ke soket daya CPU di motherboard? Ini adalah yang lebih kecil dari dua kabel dari catu daya ke motherboard, biasanya di suatu tempat di dekat soket CPU di bagian atas papan.
- Apakah semua stik RAM terpasang dengan aman, dengan klip plastik dijepit?
- Apakah pendingin CPU terhubung ke motherboard untuk mendapatkan daya?
- Jika Anda menggunakan kartu grafis, apakah Anda mencolokkan kabel monitor ke kartu alih-alih port video-out pada motherboard?
- Jika Anda menggunakan kartu grafis, apakah Anda mencolokkannya ke slot PCI-E pada motherboard dengan kuat, dengan klip plastik dijepit? Apakah Anda menggunakan kabel daya yang benar untuk menghubungkannya ke catu daya (jika perlu)?
- Apakah Anda memiliki kabel sakelar daya casing di pin kanan pada panel I/O motherboard?
Setelah sistem Anda POST dengan benar, saatnya untuk mempersiapkan BIOS Anda dan menginstal sistem operasi Anda. Lanjutkan ke artikel berikutnya untuk informasi lebih lanjut.
Atau, jika Anda ingin melompat ke bagian lain dalam panduan ini, inilah semuanya:
- Membangun Komputer Baru, Bagian Satu: Memilih Perangkat Keras
- Membangun Komputer Baru, Bagian Kedua: Menyatukannya
- Membangun Komputer Baru, Bagian Tiga: Mempersiapkan BIOS
- Membangun Komputer Baru, Bagian Empat: Menginstal Windows dan Memuat Driver
- Membangun Komputer Baru, Bagian Kelima: Mengubah Komputer Baru Anda
