Bagaimana cara memblokir pemasangan ekstensi Edge oleh pengguna lain?
Diterbitkan: 2021-04-23Microsoft Edge telah menjadi peramban pilihan bagi banyak pengguna berkat fitur-fiturnya yang keren dan peningkatan yang biasa diterimanya dari Microsoft. Pengenalan tab vertikal adalah salah satu fitur tersebut, dan ini dimaksudkan untuk membantu meminimalkan penggunaan sumber daya, terutama bagi mereka yang membuka banyak tab.
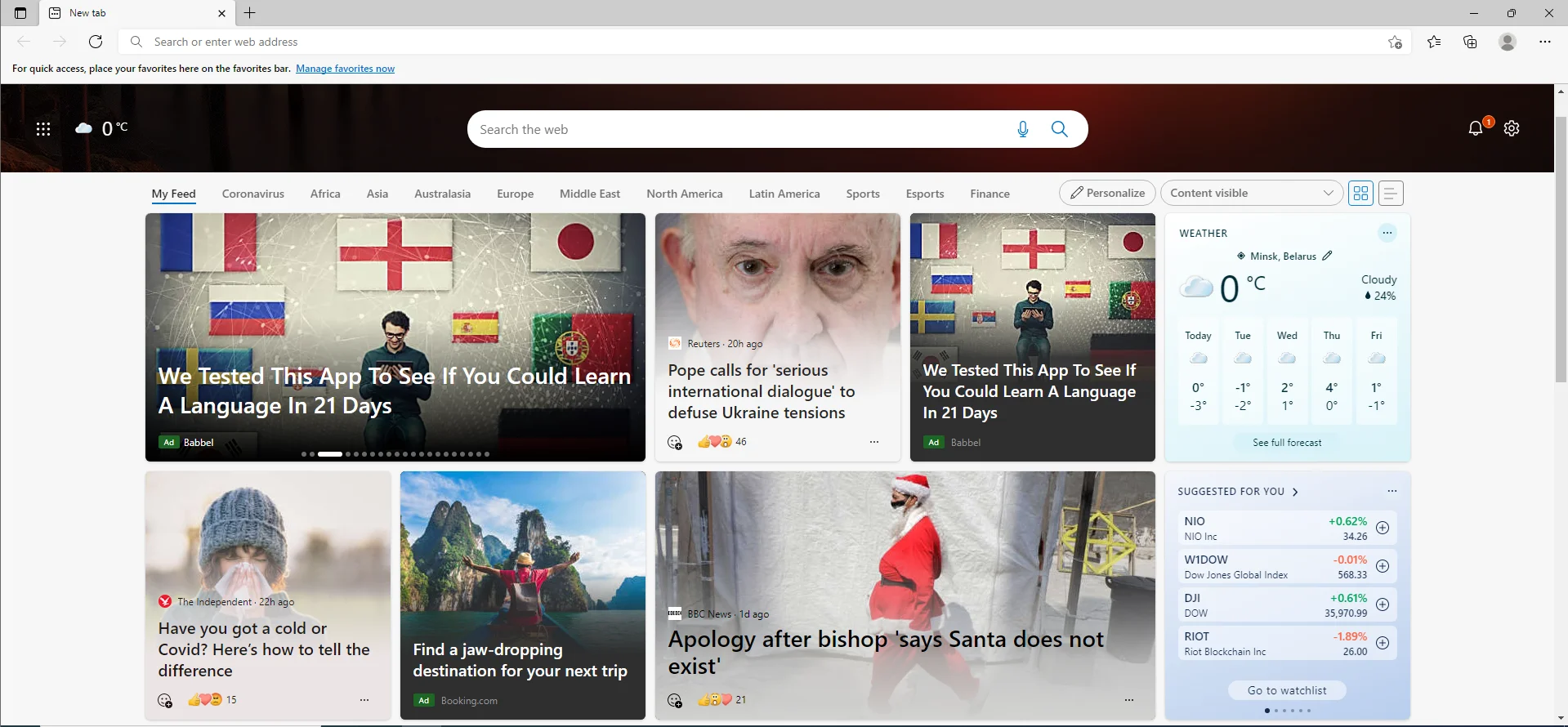
Juga, Microsoft memperkenalkan dukungan untuk ekstensi di Microsoft Edge untuk Windows 10 dengan Pembaruan Ulang Tahun. Anda sekarang dapat memperoleh ekstensi dari Microsoft Store dengan mengklik "Ekstensi" di menu Pengaturan Edge dan memilih yang Anda inginkan. Perlu diingat bahwa ekstensi ini berasal dari pengembang pihak ketiga. Ini berarti bahwa kecuali mereka dikodekan dengan benar dan sopan, mereka dapat mempengaruhi pengalaman browsing Anda, belum lagi berdampak negatif pada masa pakai baterai laptop Anda.
Secara default, Microsoft Edge juga dirancang untuk memungkinkan sideloading ekstensi. Ini berarti Anda atau pengguna lain dapat memasang dan menjalankan ekstensi yang belum diverifikasi di browser. Untuk alasan ini, sangat dapat dimengerti mengapa Anda mungkin ingin memblokir penginstalan ekstensi Edge oleh pengguna lain.
Untungnya, Anda dapat menonaktifkan pemasangan ekstensi di Microsoft Edge dengan mudah. Ini adalah fitur yang berguna jika ekstensi bukan milik Anda atau jika Anda berbagi komputer dengan orang lain dan Anda tidak ingin mereka menambahkan ekstensi baru.
Dalam tutorial kami, kami akan menunjukkan cara mencegah pengguna memasang ekstensi di Microsoft Edge. Perhatikan bahwa dengan menonaktifkan fitur ekstensi, Anda akan menonaktifkan semua ekstensi Anda dan Anda atau pengguna lain tidak akan dapat memasang yang baru atau mencopot pemasangannya.
Metode 1: Nonaktifkan Kebijakan Ekstensi Microsoft Edge untuk Mencegah Pemasangan Ekstensi Baru
Metode termudah adalah menggunakan Editor Kebijakan Grup Lokal untuk memblokir pemasangan ekstensi di Edge. Perlu diingat bahwa metode ini hanya berfungsi di Windows 10 Pro, Enterprise, atau Education. Pengguna yang menjalankan Windows 10 Home Edition harus mencoba metode lain yang diuraikan di bawah ini.
Untuk mencegah pengguna menginstal ekstensi di Edge melalui Kebijakan Grup, ikuti panduan di bawah ini:
- Luncurkan perintah "Jalankan" menggunakan pintasan keyboard Win + R.
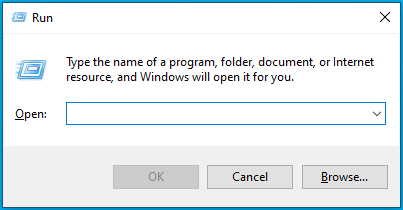
- Ketik gpedit.msc dan tekan tombol "Enter" atau klik "OK".
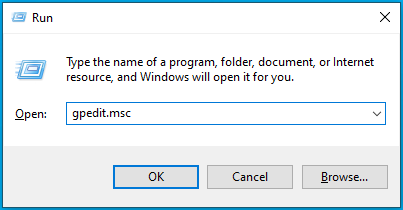
- Ini akan membuka Editor Kebijakan Grup Lokal.
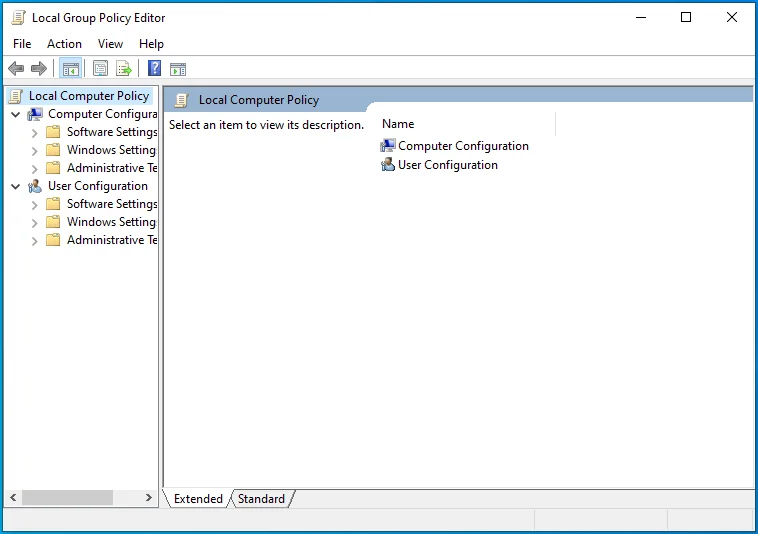
- Sekarang, navigasikan jalur ini:
Konfigurasi Komputer > Template Administratif > Komponen Windows > Microsoft Edge
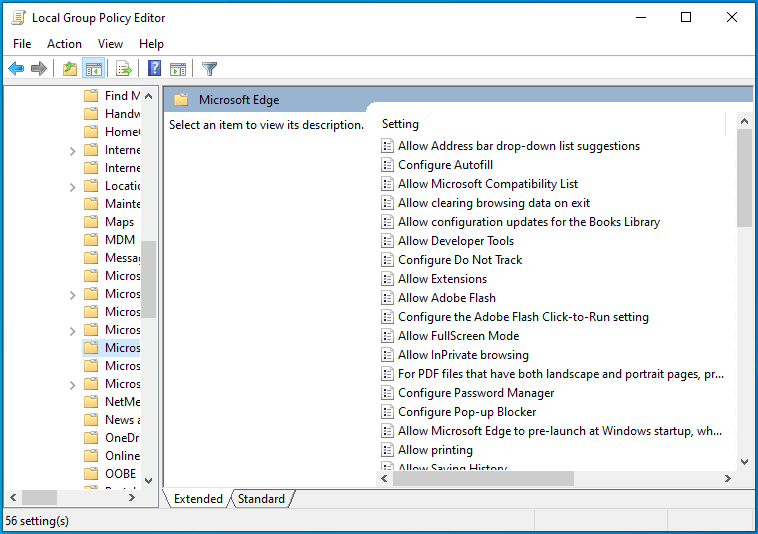
- Klik dua kali pada kebijakan "Izinkan Ekstensi".
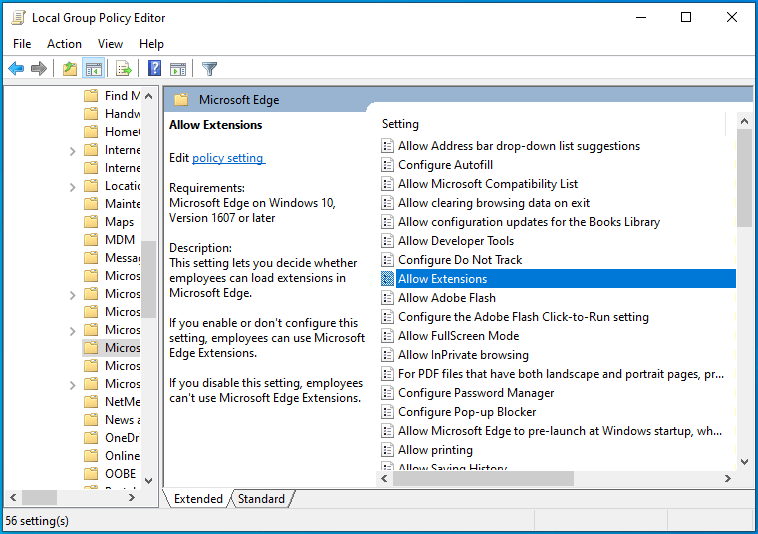
- Di layar berikutnya, pilih "Nonaktif" untuk mematikan fitur ekstensi.
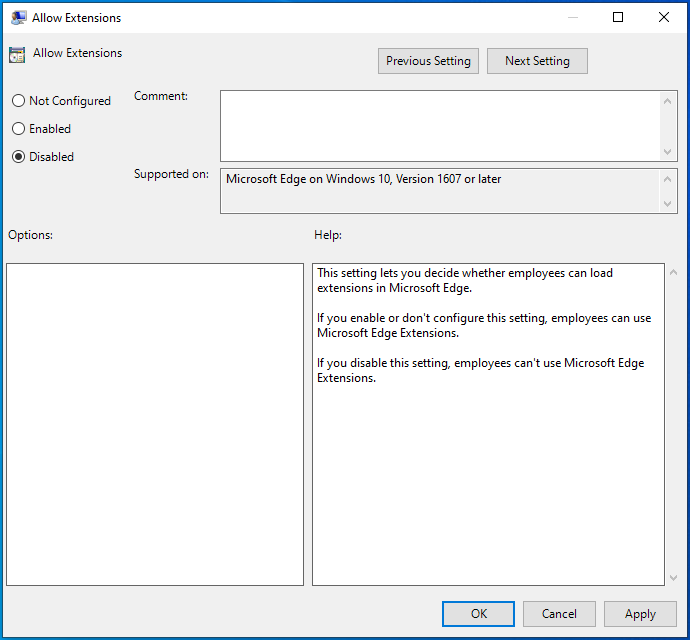
- Klik Terapkan > OK dan mulai ulang sistem Anda.
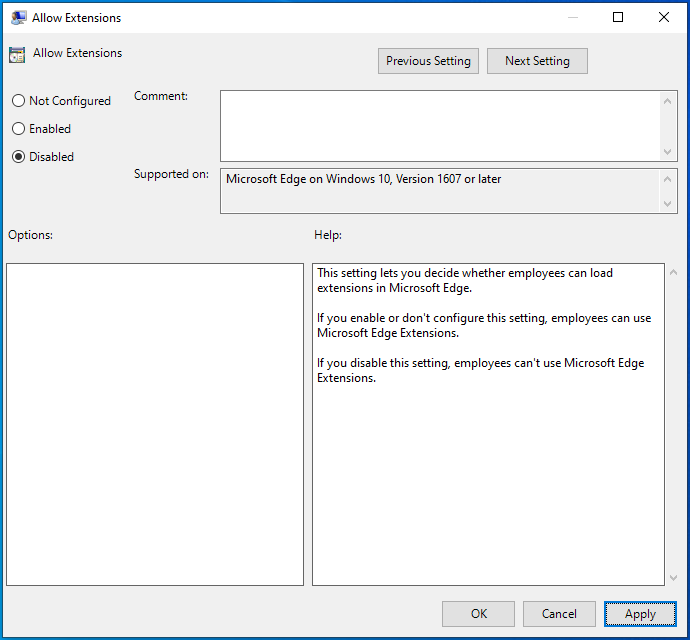
Dengan menonaktifkan fitur ini, Anda atau pengguna lain tidak akan dapat lagi menggunakan atau memasang ekstensi di browser Microsoft Edge. Selain itu, opsi "Ekstensi" di menu Pengaturan Edge akan dinonaktifkan.
Anda dapat dengan mudah mengembalikan perubahan dengan mengikuti langkah-langkah di atas tetapi memilih opsi "Tidak Dikonfigurasi".
Metode 2: Nonaktifkan Ekstensi di Microsoft Edge Menggunakan Registry
Untuk pengguna yang menjalankan Windows 10 Home, tidak ada opsi untuk menggunakan Editor Kebijakan Grup Lokal untuk memblokir pemasangan ekstensi Edge. Namun, Anda dapat mengedit Registry untuk mencapai efek yang sama.
Perhatian: Ingatlah bahwa mengedit Registry Windows berisiko dan dapat menyebabkan kerusakan permanen pada komputer Anda. Oleh karena itu, pastikan untuk membuat cadangan registri Anda sebelum melanjutkan dengan langkah-langkah di bawah ini. Setelah selesai, ikuti panduan ini untuk menonaktifkan ekstensi Microsoft Edge melalui Registry Editor:
- Gunakan pintasan Win + R untuk membuka kotak "Jalankan".
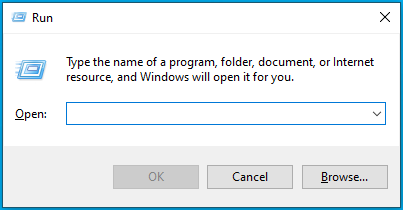
- Ketik regedit dan tekan tombol "Enter" atau klik tombol "OK".
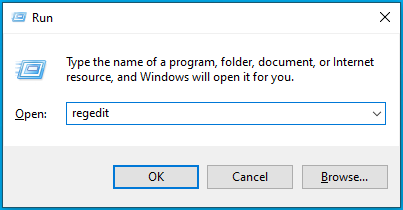
- Jika diminta oleh sistem untuk mengonfirmasi keputusan Anda, pilih "Ya".
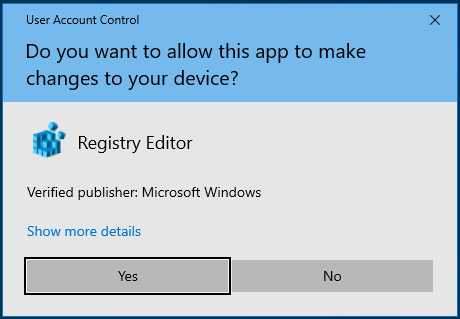
- Setelah jendela Registry Editor terbuka, navigasikan jalur berikut:
HKEY_LOCAL_MACHINE \ SOFTWARE \ Policies \ Microsoft
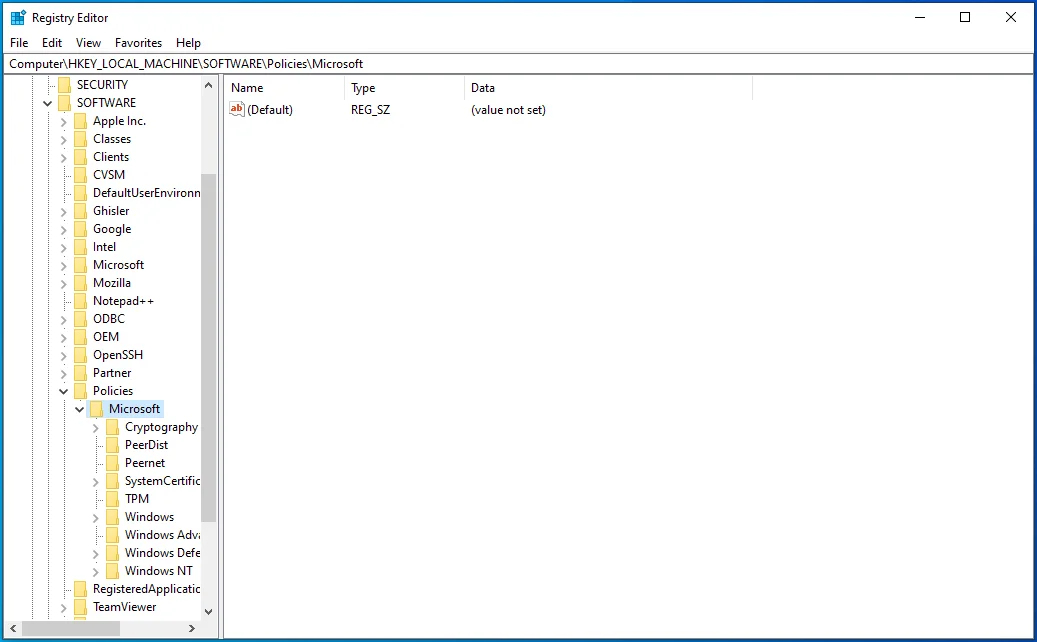
- Klik kanan folder "Microsoft" dan pilih New > Key. Ini akan membuat kunci baru, yang dapat Anda tetapkan dengan nama MicrosoftEdge .
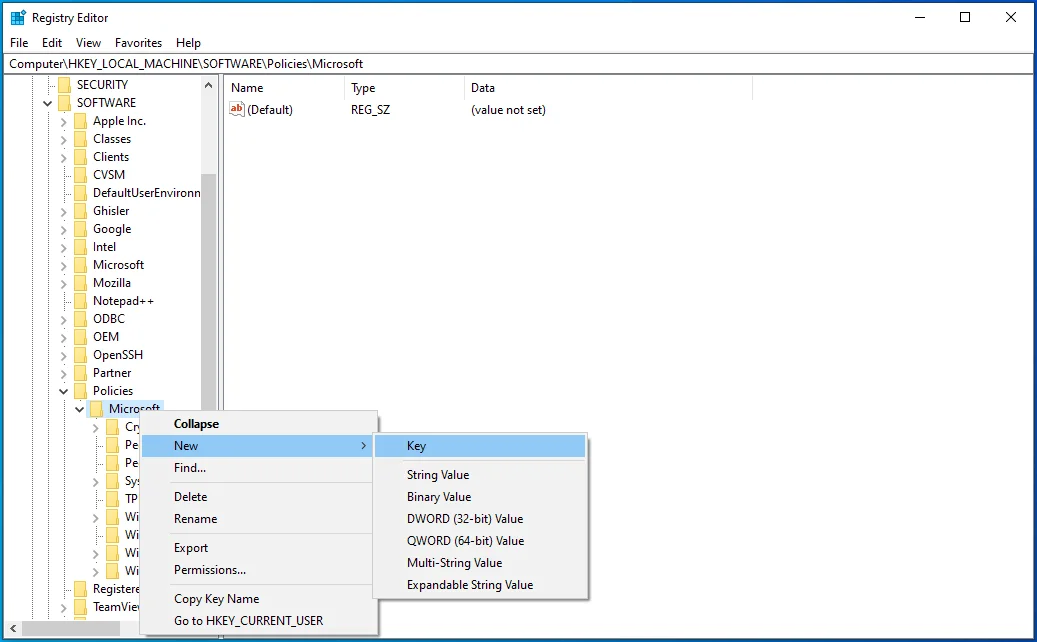
- Sekarang, klik kanan kunci baru yang baru saja Anda buat dan pilih Baru > Kunci untuk membuat kunci lain; kali ini, beri nama Extensions.
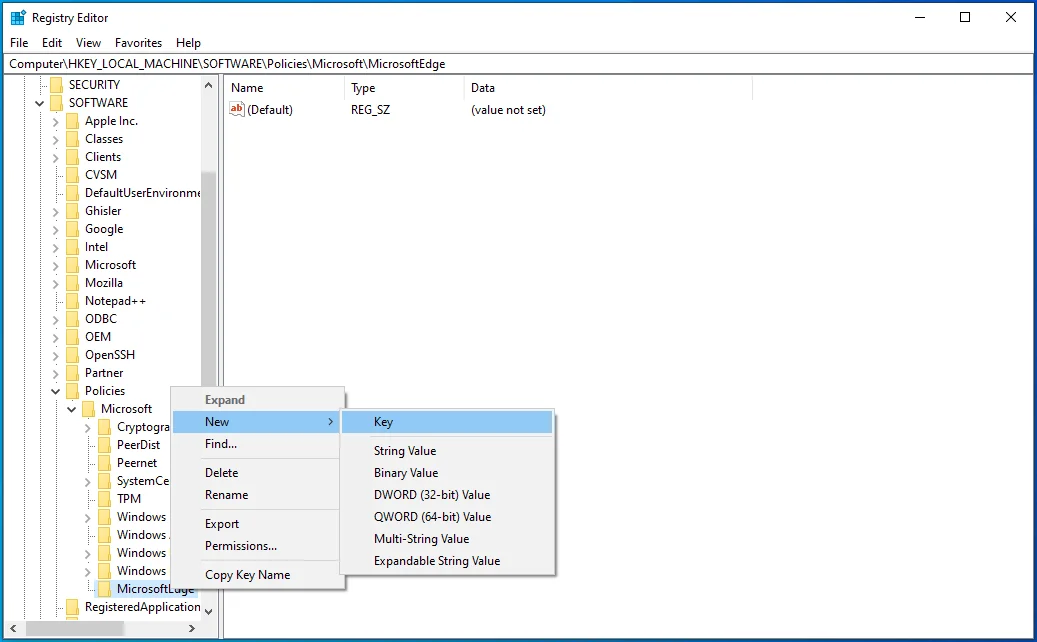
- Selanjutnya, dengan tombol "Ekstensi" dipilih, buka panel kanan, klik kanan pada ruang kosong, dan pilih New > DWORD (32-bit) Value. Beri nama ExtensionsEnabled .
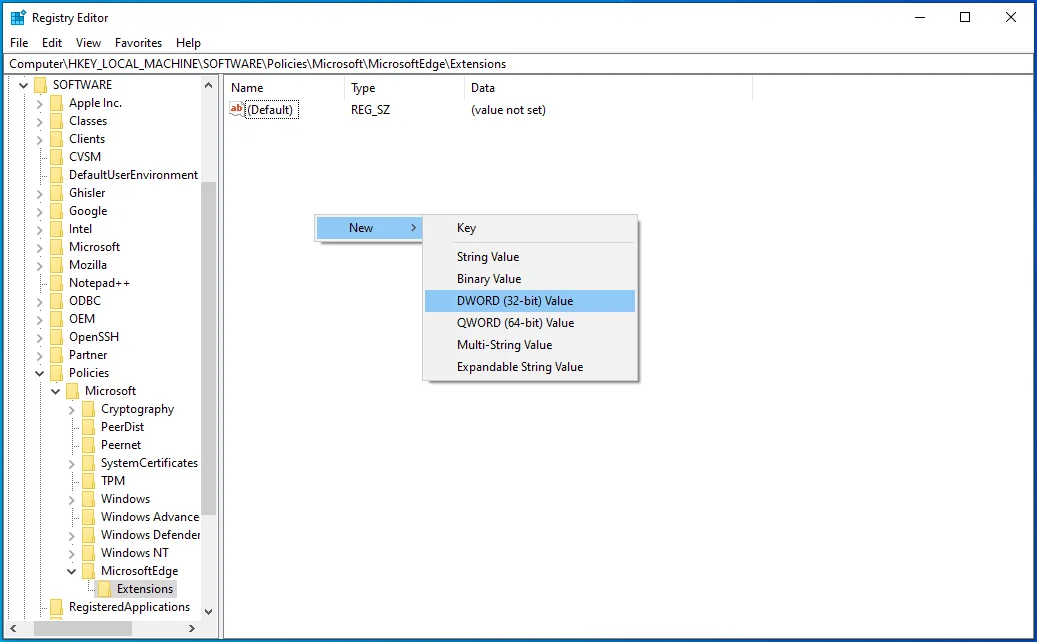
- Klik dua kali pada ExtensionsEnabled.
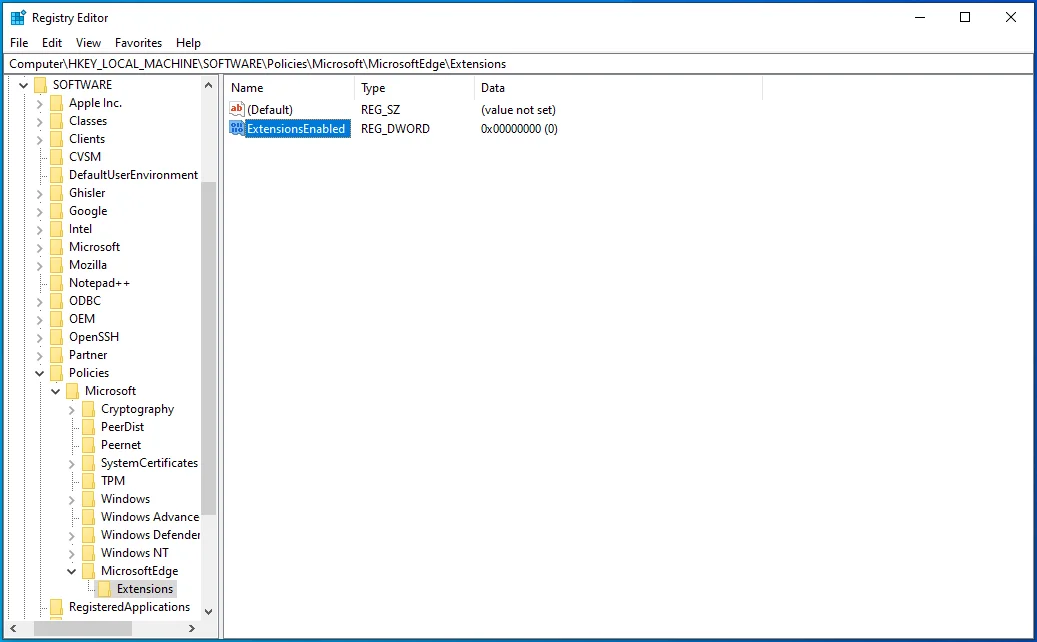
- Pastikan "Base" diatur ke "Heksadesimal". Sekarang ubah angka di bawah “Value data” menjadi 0 (nol).
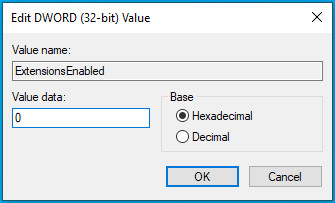

Proses ini memblokir ekstensi Microsoft Edge. Ini berarti Anda atau pengguna lain tidak akan dapat menggunakan atau memasang ekstensi apa pun di Microsoft Edge. Selain itu, fitur "Ekstensi" di menu Pengaturan akan dinonaktifkan. Untuk membatalkan perubahan, yang harus Anda lakukan adalah menghapus nilai ExtensionsEnabled atau mengubah “Value data” menjadi “1”.
Metode 3: Blokir Ekstensi Microsoft Edge Melalui Command Prompt
Jika Anda tidak ingin mengambil risiko membuat perubahan pada registri Anda, Anda dapat mengotomatiskan proses menggunakan Command Prompt. Anda akan mencapai efek yang sama seperti dengan Metode 2, tetapi Anda tidak akan merusak Registry.
Anda memerlukan izin administrator untuk melanjutkan. Berikut adalah langkah-langkah yang harus diikuti:
- Gunakan pintasan keyboard Win + R untuk meluncurkan kotak dialog "Jalankan".
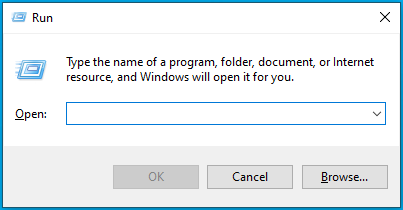
- Ketik cmd ke dalam kolom input dan tekan kombinasi Ctrl + Shift + Enter untuk membuka Command Prompt dengan hak administrator.
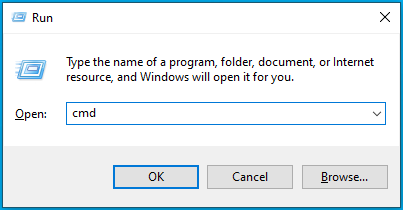
- Di jendela Command Prompt, rekatkan perintah di bawah ini dan tekan "Enter":
reg tambahkan "HKEY_LOCAL_MACHINE\SOFTWARE\Policies\Microsoft\MicrosoftEdge\Extensions" /v ExtensionsEnabled /t REG_DWORD /d 0
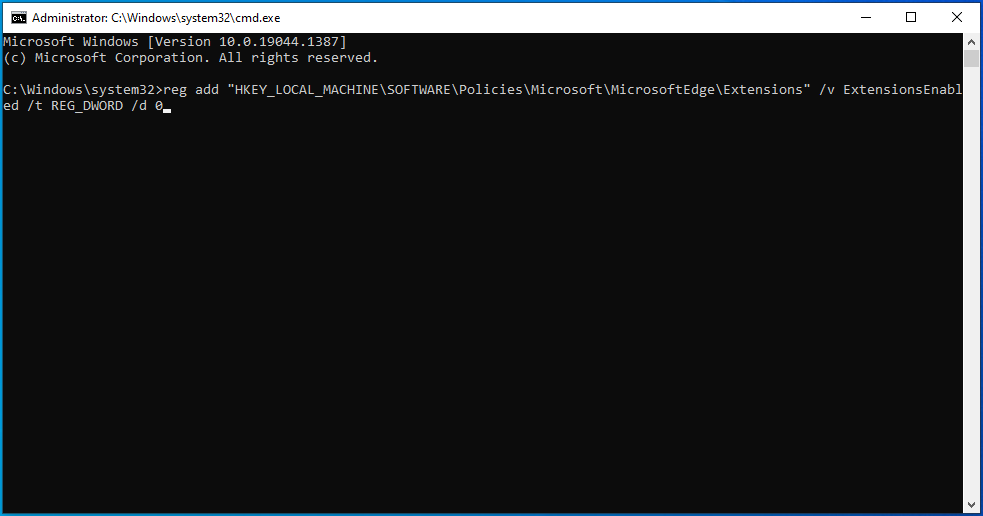
Jika Anda melihat pesan "Operasi selesai dengan sukses", ekstensi Microsoft Edge sekarang harus dinonaktifkan.
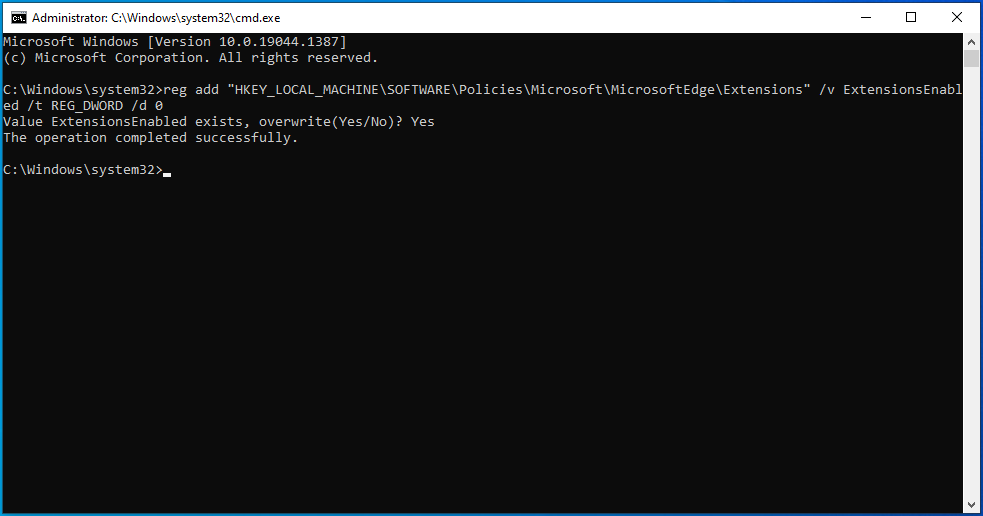
Untuk memverifikasi itu, periksa apakah opsi "Ekstensi" di menu pengaturan Edge dapat diakses.
Kesimpulan
Anda sekarang dapat mencegah pengguna menginstal ekstensi baru di Microsoft Edge menggunakan salah satu metode yang dibahas. Opsi ini mungkin penting bagi individu dan organisasi yang ingin melindungi privasi mereka dan privasi perusahaan, termasuk karyawan.
Seperti yang Anda ketahui, tidak semua ekstensi browser dapat dipercaya. Pelaku jahat dapat menggunakan ekstensi untuk menyebarkan malware ke pengguna yang tidak curiga. Setelah diinstal, ekstensi berbahaya mengubah pengaturan default browser Anda, akibatnya mengambil alih kendali. Itulah mengapa suatu hari Anda dapat membuka browser Anda, hanya untuk menemukan bahwa beranda, halaman tab baru, dan mesin telusur default telah berubah. Ketika ini terjadi, permintaan pencarian apa pun yang Anda masukkan di bilah alamat akan mengarahkan Anda ke situs palsu yang kemungkinan berisi item berbahaya.
Jenis malware ini dirancang untuk mencuri detail sensitif, seperti sandi dan detail perbankan, yang dapat digunakan peretas untuk memeras atau mencuri dari Anda. Dan itu hanya salah satu cara penyerang bisa masuk ke komputer Anda.
Jika Anda khawatir tentang privasi Anda atau ingin ketenangan pikiran saat menjelajah, kami sarankan untuk menginstal solusi keamanan yang kuat seperti Auslogics Anti-Malware. Program ini dirancang khusus untuk melindungi mesin Anda dari malware dan ancaman keamanan data.

Lindungi PC dari Ancaman dengan Anti-Malware
Periksa PC Anda untuk malware yang mungkin terlewatkan oleh antivirus Anda dan hapus ancaman dengan aman dengan Auslogics Anti-Malware
Perangkat lunak keamanan akan mendeteksi semua item berbahaya yang bersembunyi di sistem Anda, termasuk yang menyamar sebagai file atau aplikasi yang sah. Program ini mudah diatur dan digunakan serta dirancang agar tidak bertentangan dengan alat antivirus utama Anda jika Anda sudah memilikinya.
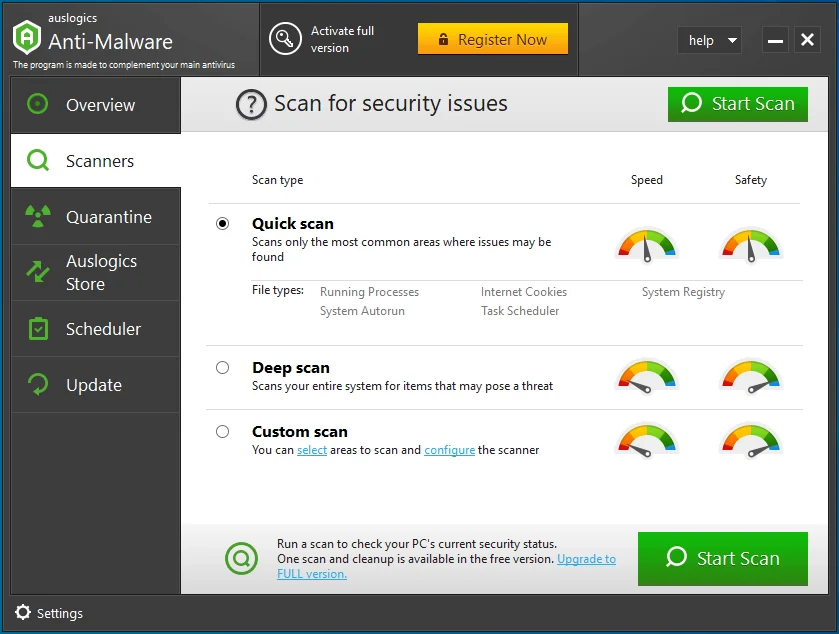
Salah satu manfaat menggunakan Auslogics Anti-Malware adalah memungkinkan Anda menjadwalkan pemindaian otomatis untuk perlindungan berkelanjutan. Plus, jika Anda memiliki folder atau file yang tidak ingin dipindai, Anda dapat dengan mudah menambahkannya ke Daftar Abaikan.
