Dasar-Dasar BIOS: Cara Mengonfigurasi Firmware PC Anda untuk Penggunaan Pertama
Diterbitkan: 2022-01-29Jika Anda membeli PC desktop pra-bangun, itu adalah taruhan yang aman bahwa pabrikan mengoptimalkan pengaturan sistem input/output dasar (BIOS) untuk perangkat keras di dalam kotak — meskipun tidak ada salahnya untuk memeriksanya dan “percaya tetapi verifikasi.” Tetapi jika Anda telah membuat PC desktop Anda sendiri (apakah itu yang pertama, atau yang terbaru dalam hidup Anda), atau mengupgrade komponen utama, Anda akan ingin mendapatkan setidaknya sedikit turun dan kotor dengan BIOS Anda. Memang, Anda mungkin tidak punya pilihan.
Mungkin akronim "BIOS" baru bagi Anda, atau Anda tahu apa itu BIOS, tetapi banyak menu yang khas mengintimidasi Anda. Jangan takut—hanya ada beberapa tempat di BIOS yang perlu diinjak oleh sebagian besar pengguna PC. Chip BIOS adalah sebongkah silikon pada motherboard PC Anda yang menyimpan pengaturan tingkat rendah untuk memulai dan mengoperasikan perangkat keras yang terpasang pada PC Anda, kode yang biasa disebut sebagai "firmware." Versi firmware baru dapat ditimpa ke chip, dan konten BIOS dipertahankan saat PC dimatikan atau dicabut dengan bantuan baterai sel berbentuk koin pada motherboard. Firmware beroperasi di luar sistem operasi; pada tingkat yang paling sederhana, itulah yang memberi tahu PC Anda, saat boot, di mana mencari drive dengan OS yang akan dimuat, seberapa cepat untuk menjalankan RAM dan CPU Anda, dan banyak lagi.
Kita harus mulai dengan sedikit lebih banyak tentang istilah "BIOS." Saat ini, papan modern benar-benar menjalankan evolusi dari apa yang dipikirkan banyak pengguna tentang firmware BIOS klasik, yang disebut Unified Extensible Firmware Interface (UEFI). UEFI adalah pembaruan beberapa tahun terakhir yang menghilangkan beberapa batasan BIOS klasik, seperti kemampuan untuk mem-boot dari drive multi-terabyte, dan memungkinkan menu grafis yang dapat diklik. Kami akan menggunakan istilah "BIOS" dan "UEFI" secara bergantian di sini, karena BIOS adalah istilah warisan umum yang diketahui sebagian besar pengguna PC. Tetapi ketahuilah bahwa sistem Anda, jika dalam beberapa tahun terakhir, mungkin menjalankan bentuk UEFI. Memang, beberapa pembuat motherboard masih menyebut firmware berbasis UEFI mereka sebagai BIOS, seperti MSI dengan Click BIOS atau Asus dengan UEFI BIOS Utility.
BIOS dapat berisi lusinan sub-pengaturan, seringkali pada menu "Mode lanjutan", dengan menu "Mode EZ" yang menampilkan ringkasan info sistem dasar dan memberi Anda akses ke tugas BIOS yang paling umum. Overclocker dan sistem tweaker adalah orang-orang yang akan menggali submenu BIOS esoteris, dan bahkan kemudian, mereka cenderung mengacaukan hanya dengan sesendok pilihan.
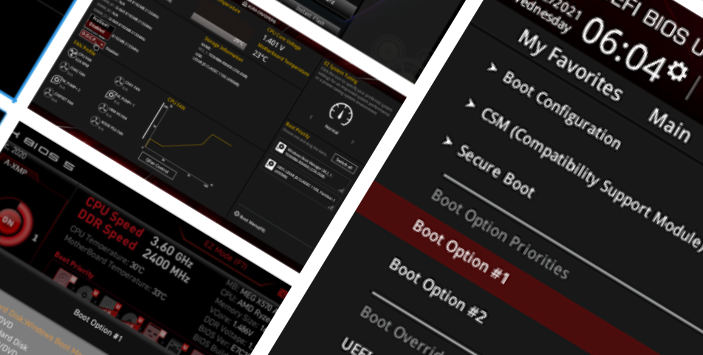
Jika Anda baru saja membuat PC Anda sendiri, atau meningkatkan bagian penting seperti CPU atau memori, ada baiknya Anda mengunjungi kembali BIOS Anda untuk memeriksa beberapa pengaturan utama, bahkan jika Anda tidak peduli untuk memeras setiap kinerja terakhir dari komputer Anda. komputer. Memang, Anda mungkin harus melakukan BIOS-diving hanya untuk membuat PC Anda mengenali USB flash atau disk instalasi Windows Anda untuk menginstal OS.
Siap untuk mendapatkan beberapa kecerdasan BIOS dasar? Mari membahas empat item utama yang harus Anda ketahui cara menanganinya di BIOS PC Anda, dan perbedaannya di antara vendor papan. Tidak mungkin untuk memperhitungkan setiap variasi BIOS dari papan ke papan dan pembuat ke pembuat. Tetapi panduan kami akan membuat Anda siap untuk mengenali hal-hal penting di BIOS papan mana pun.
1. Cara Memeriksa dan Mengubah Urutan Booting di BIOS/UEFI Anda
Katakanlah Anda memiliki PC baru, lengkap dengan SSD M.2 atau 2,5 inci yang baru dan bersih, atau hard drive. Dan katakanlah Anda memiliki drive kosong dan media instalasi yang dapat di-boot untuk OS (misalnya, thumb drive Windows 11). Dalam skenario itu, firmware motherboard modern akan secara otomatis mendeteksi bahwa drive Anda kosong dan mencoba untuk boot dari media instalasi. Namun karena berbagai alasan, beberapa di antaranya mungkin tidak berlaku untuk build Anda, dan Anda mungkin harus melakukannya dengan cara manual.
Untungnya, motherboard diprogram untuk menggunakan tombol fungsi untuk masuk ke menu pemilihan drive boot: Pada motherboard modern, Asus menggunakan F8, ASRock dan MSI F11, dan Gigabyte F12, yang mana pun dapat diaktifkan dengan menekan tombol F tepat waktu. pada layar splash firmware (BIOS) yang muncul saat startup sistem sebelum Anda benar-benar dapat memuat utilitas BIOS. Tentu saja, Anda mungkin ingin menetapkan pilihan drive boot Anda ke "stick", dan untuk itu, Anda sebaiknya menggunakan tombol Delete keyboard untuk masuk ke BIOS itu sendiri dan antarmuka pengguna grafis (GUI).
Pertama, catatan tentang cara masuk ke BIOS PC Anda. Ini bisa membutuhkan sedikit latihan, tergantung pada papan. Tak lama setelah dinyalakan, dan tepat saat layar logo pertama atau hitung mundur pencacahan RAM muncul, Anda harus mengetuk Hapus pada interval terukur untuk meluncurkan ke BIOS sistem. (Beberapa papan, terutama yang lebih tua, mungkin menggunakan tombol lain untuk meluncurkan ke BIOS, seperti F8. Layar splash sistem awal mungkin memberi tahu Anda tombol atau kunci mana yang harus dipukul untuk "masuk ke pengaturan." Itulah yang Anda inginkan.)
Kami telah memilih tiga motherboard untuk mewakili luasnya pengalaman sebagian besar pengguna di BIOS modern. Dua mendukung prosesor AMD, dan satu mendukung Intel.
Dua tangkapan layar pertama kami di bawah ini menunjukkan bahwa dalam antarmuka BIOS mode EZ default, untuk mengubah urutan boot, Asus dan ASRock memiliki pengaturan klik-dan-seret sederhana di sisi kanan menu. Mudah.

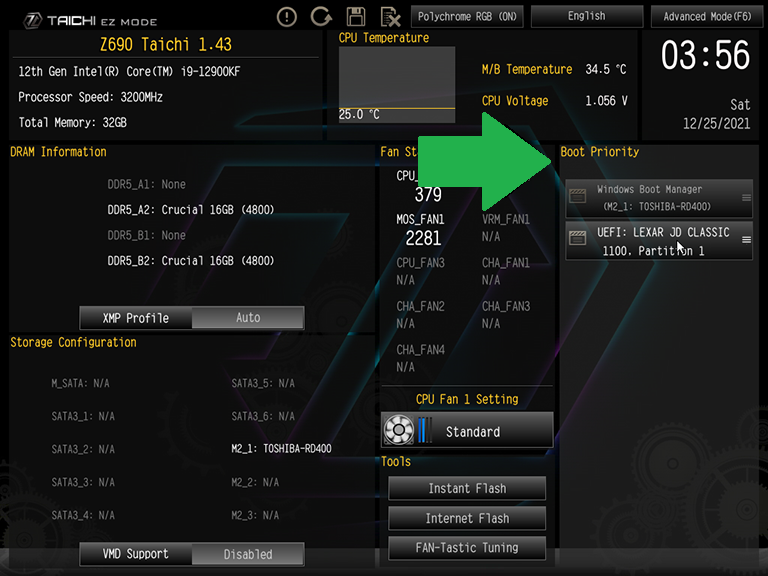
Menu prioritas boot klik-dan-seret MSI, sementara itu, muncul di atas bagian utama Menu EZ sebagai ikon kecil, dan menunjukkan dua drive yang terdeteksi (disorot dengan warna merah muda) bersama dengan beberapa perangkat boot yang tidak terdeteksi. Strategi MSI berwawasan ke depan dan tradisional, memungkinkan pengguna untuk melakukan booting dari drive portabel jika nanti terhubung, atau drive yang diinstal saat drive portabel tidak terhubung.
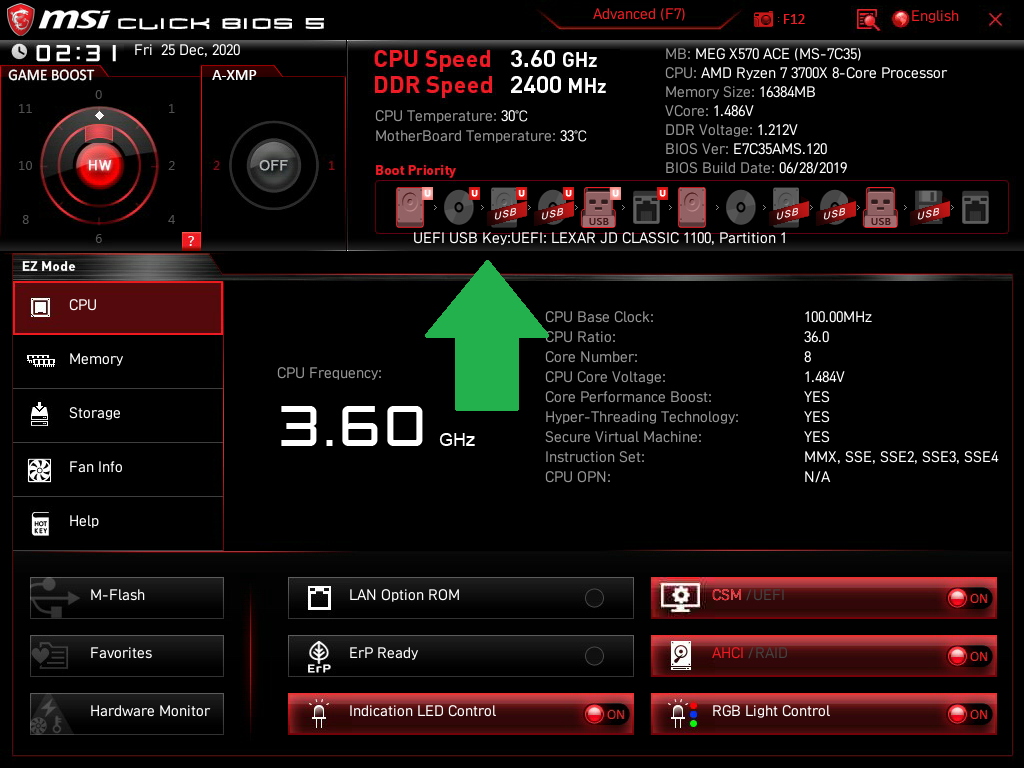
Banyak pabrikan lain telah menghilangkan drive yang tidak terdeteksi dari menu pemilihan boot BIOS agar lebih mudah dinavigasi. Kami hanya menunjukkan itu untuk menggambarkan bahwa BIOS pembuat papan yang berbeda mengambil pendekatan yang berbeda untuk sudut drive yang tidak terdeteksi.
Seperti disebutkan sebelumnya, sebagian besar produsen juga menawarkan GUI mode Lanjutan dengan fitur tambahan, selain GUI mode EZ atau EZ. Tombol pintas keyboard beralih di antara dua gaya antarmuka ini, dengan Asus dan MSI biasanya menggunakan tombol fungsi F7 dan ASRock F6. Menu boot GUI Lanjutan Asus dan ASRock ditemukan di bawah tab Boot, dan sekali lagi disederhanakan untuk hanya menampilkan perangkat yang terdeteksi...
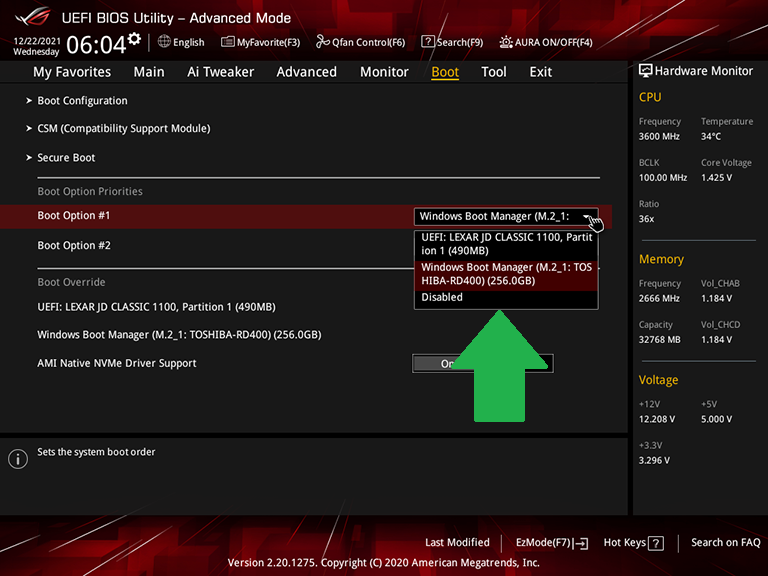
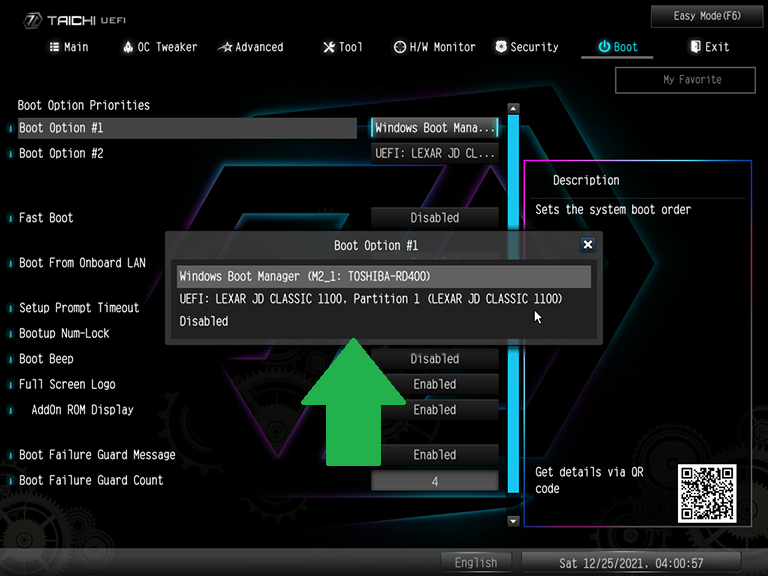
Sementara itu, antarmuka pengguna gaya Lanjutan MSI mengharuskan pengguna untuk melalui pilihan Pengaturan untuk Boot (item tengah dari menu Pengaturan), dan memunculkan daftar yang dapat diatur ulang menggunakan tombol plus dan minus keyboard. Anda dapat melihat urutan itu dalam rangkaian layar di bawah ini...
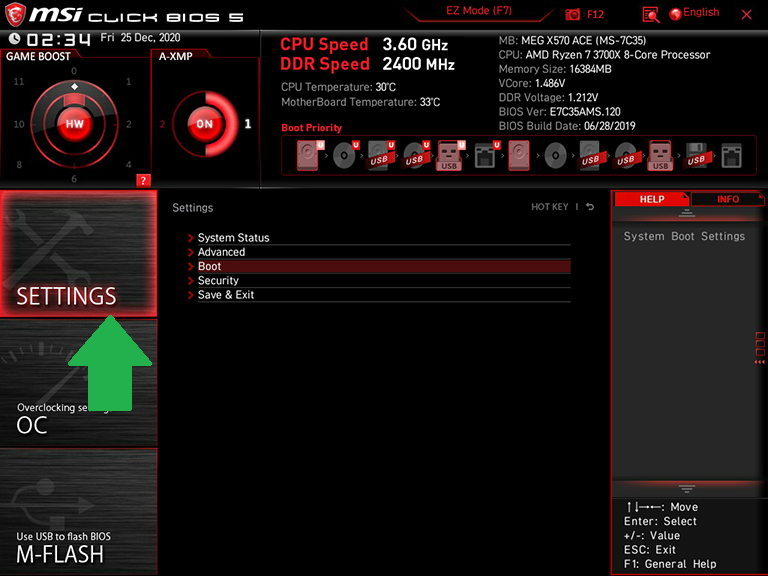
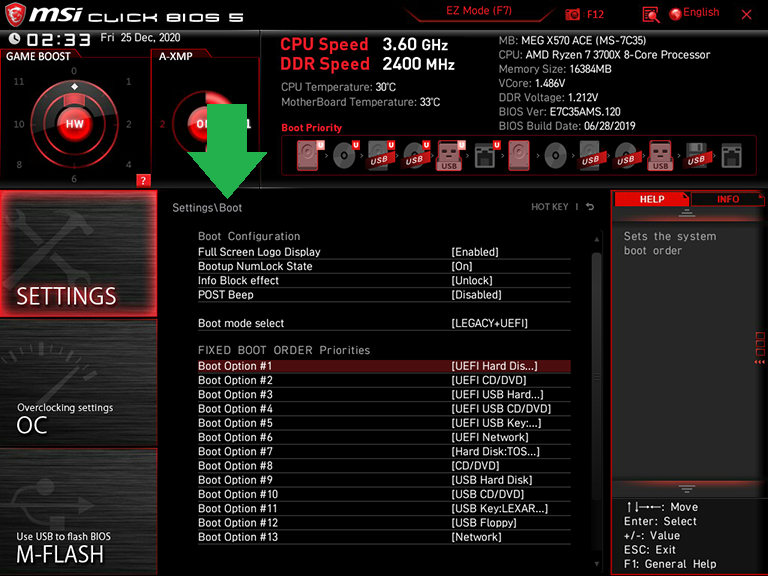
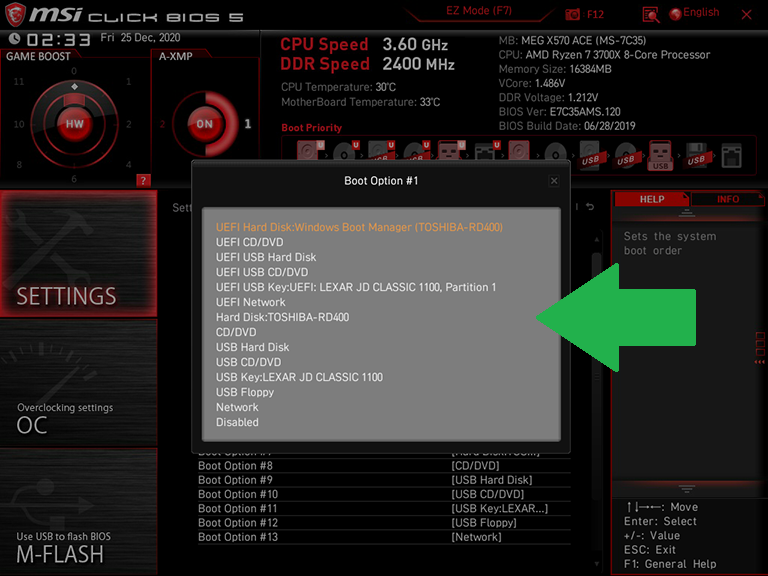
Antarmuka firmware dari kebanyakan motherboard lain sekarang mengikuti format yang mirip dengan Asus atau ASRock. Singkatnya, jika Anda berada dalam tahap pembuatan PC, Anda dapat menggunakan menu ini untuk menemukan perangkat boot (saat ini, sering kali flash drive dengan penginstal Windows 10/11, atau OS lain, di dalamnya) dan minta agar BIOS mendeteksinya terlebih dahulu untuk memulai proses penginstalan Windows. Atau, jika Anda setelah titik itu dalam membangun atau meningkatkan PC Anda, Anda dapat menarik kunci instal dan menggunakan menu ini untuk menunjuk ke drive boot final yang Anda maksudkan, jika sistem tidak mendeteksinya secara otomatis karena alasan apa pun.
Setelah Anda memilih drive mana yang harus dilihat BIOS terlebih dahulu untuk lingkungan boot Anda, pastikan untuk "Simpan dan Keluar" untuk mengunci pilihan. Di banyak BIOS, fungsi ini dicapai dengan tombol pintas F10.
2. Cara Tweak Mode Transfer Disk Boot di BIOS/UEFI Anda
Default BIOS dari sebagian besar motherboard dioptimalkan untuk secara otomatis mendeteksi sistem operasi dari drive terbaru , bahkan jika drive tersebut adalah drive Serial ATA (SATA) klasik. Tetapi sistem operasi yang lebih lama menggunakan mode transfer yang lebih lama seperti IDE (ingat IDE?), dan beberapa pengguna ingin menggunakan kemampuan RAID bawaan dari papan mereka. Dengan demikian, mereka perlu tahu di mana mengakses mode transfer disk di BIOS.
Meskipun kami tidak akan menyelidiki kerumitan pembuatan larik RAID di sini, petunjuk untuk masuk dan menggunakan menu konfigurasi RAID disediakan bersama manual pengguna motherboard berkemampuan RAID. Tetapi jika Anda memiliki sistem yang lebih lama yang memerlukan penyesuaian ke Mode Transfer Disk selama proses pembuatan, atau ketika Anda telah menginstal jenis drive yang berbeda, Anda pasti ingin tahu di mana harus mengubah mode.
Masuk ke pengaturan antarmuka drive biasanya memerlukan antarmuka Advanced firmware, dan itu dapat ditemukan di bawah submenu SATA tab Advanced (untuk Asus), submenu Konfigurasi Penyimpanan tab Advanced (untuk ASRock), dan submenu Integrated Peripherals tab Pengaturan (untuk MSI motherboard). Anda dapat melihat contoh-contoh ini dalam rangkaian layar di bawah ini...
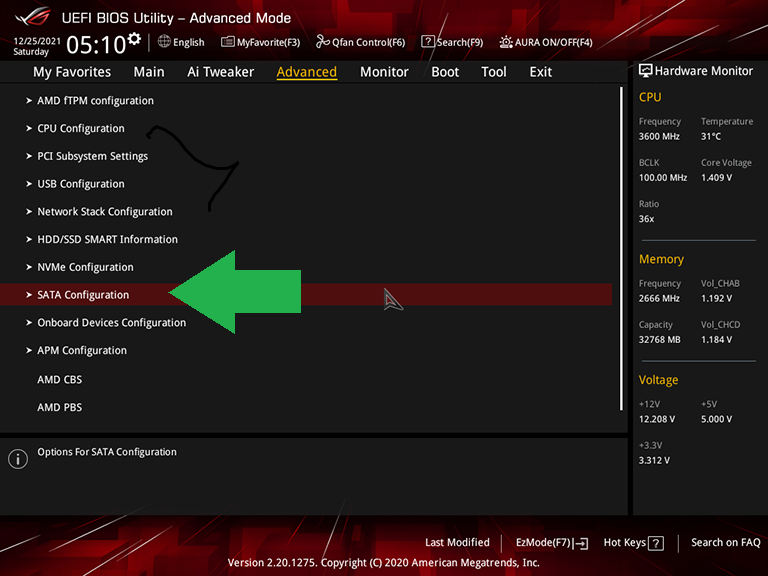
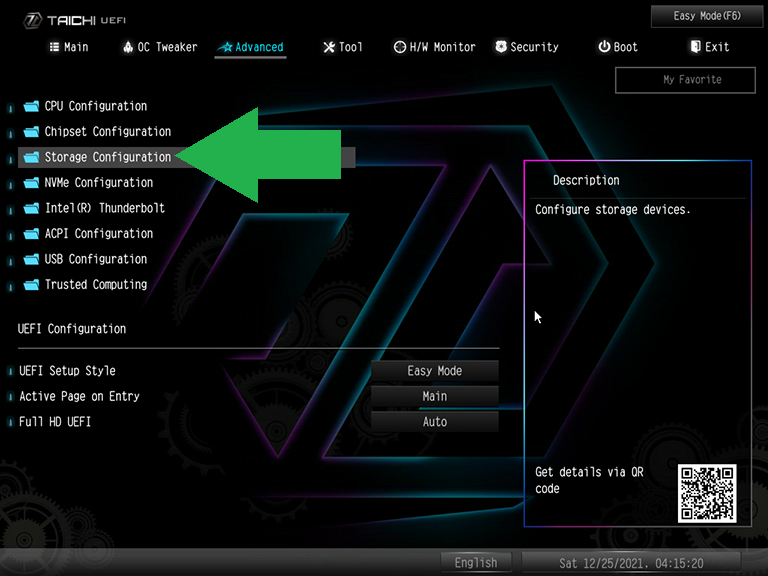
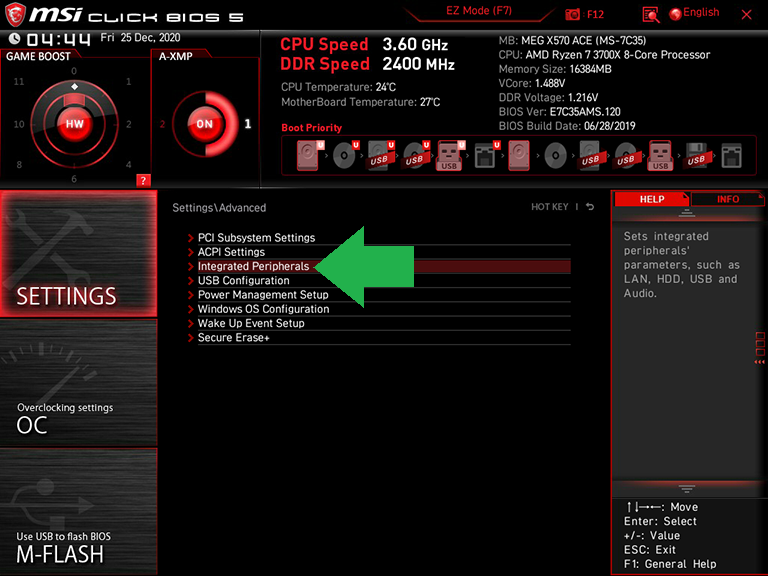
Di bawah pilihan "mode SATA" ini, mode dapat menyertakan AHCI untuk mengaktifkan fitur SATA modern, IDE untuk mendukung mode lama tanpa AHCI, dan RAID.

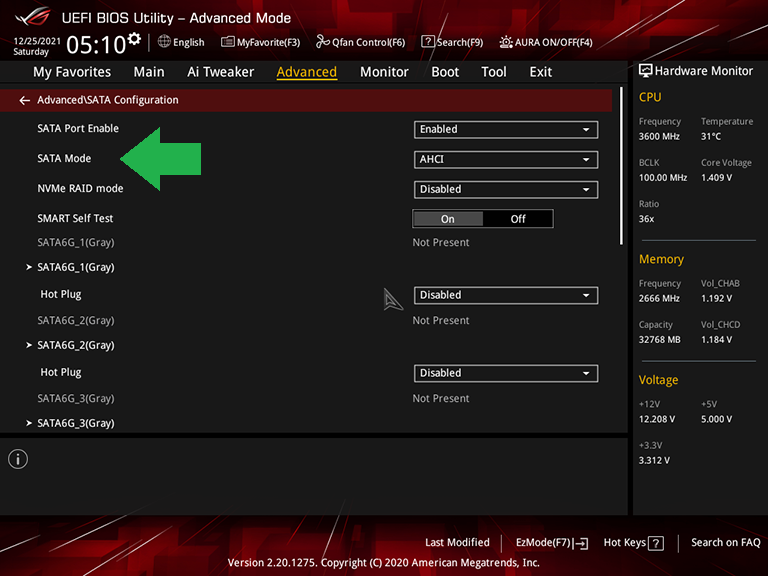
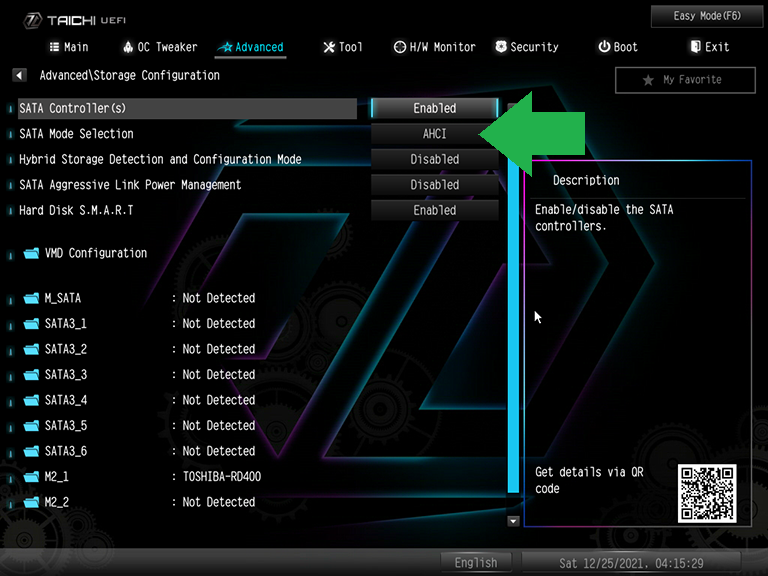
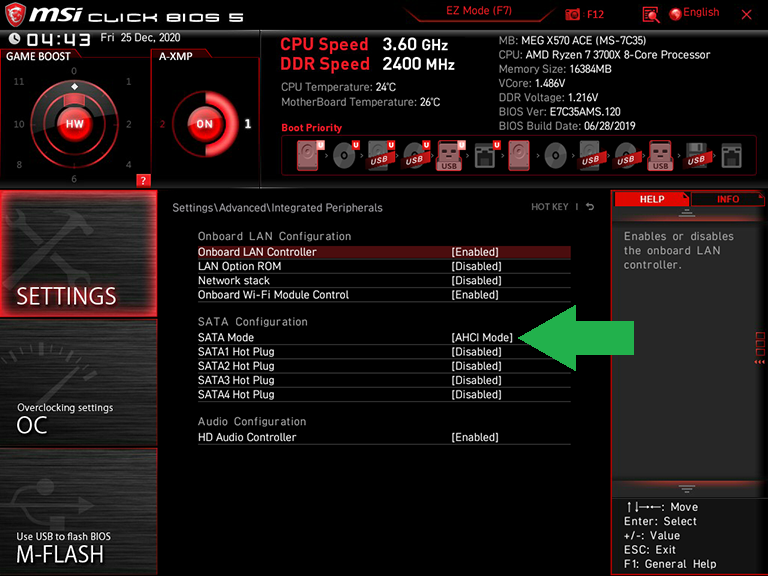
Mode yang benar untuk sebagian besar drive sistem SATA adalah AHCI, terutama jika mereka meng-hosting sistem operasi modern. Jika Anda menjalankan drive optik internal kuno, ATAPI adalah standar IDE untuk drive optik.
3. Cara Memperbarui Firmware BIOS/UEFI
Sementara beberapa motherboard kelas atas menyertakan sirkuit terintegrasi khusus aplikasi (ASIC) untuk mengaktifkan pembaruan BIOS tanpa instalasi perangkat keras yang kompatibel, sebagian besar memerlukan sistem untuk di-boot sebelum memprogram ulang ROM firmware-nya. Saat menyelesaikan tugas ini yang sebelumnya mengharuskan penempatan firmware baru pada media yang dapat di-boot, semua produsen besar sekarang menyertakan alat penginstalan firmware terintegrasi yang dapat dipilih dari PC yang dapat di-boot.
Mengapa Anda ingin memperbarui firmware pada PC yang berfungsi? Alasannya termasuk (namun tidak terbatas pada) perluasan dukungan untuk memori berkinerja tinggi yang, mungkin, belum tersedia saat motherboard diproduksi. Anda juga mungkin perlu memperbarui firmware sebelum upgrade CPU, jika versi firmware yang ada lebih dulu dari chip baru yang ingin Anda instal.
Daripada menggunakan tombol Hapus untuk masuk ke BIOS Anda, pengguna ASRock dapat mengetuk tombol fungsi F6 untuk masuk ke antarmuka Flash Instan, dan pengguna MSI dapat mencoba mencapai kombo tombol Ctrl-F5 pada saat yang tepat. Kedua pintasan ini akan Anda gunakan selama startup sistem, ketika Anda biasanya mencoba masuk ke BIOS.
Anda tentu saja juga dapat menjalankan upgrade BIOS dari dalam banyak BIOS. ASRock dan MSI juga menyediakan tombol Flash Instan dan M-Flash dalam antarmuka pengguna EZ firmware mereka, seperti yang terlihat pada tangkapan layar bagian Urutan Booting kami di bagian atas artikel ini. Bagi mereka yang cukup terdorong untuk menggunakan mode Lanjutan, Asus dan ASRock menempatkan fungsi ini dalam menu "Alat" mereka, dan MSI menyediakan tombol M-Flash langsung di tombol sisi kirinya. Anda dapat melihat contoh ketiganya di sini...
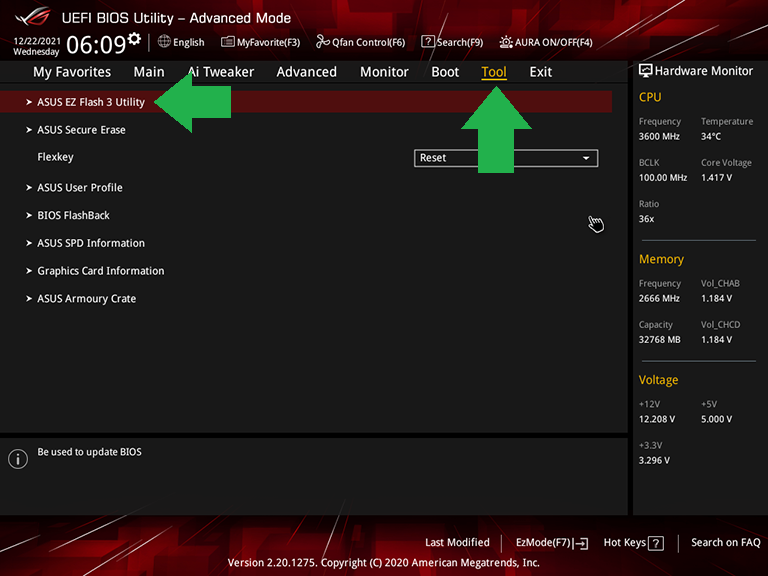
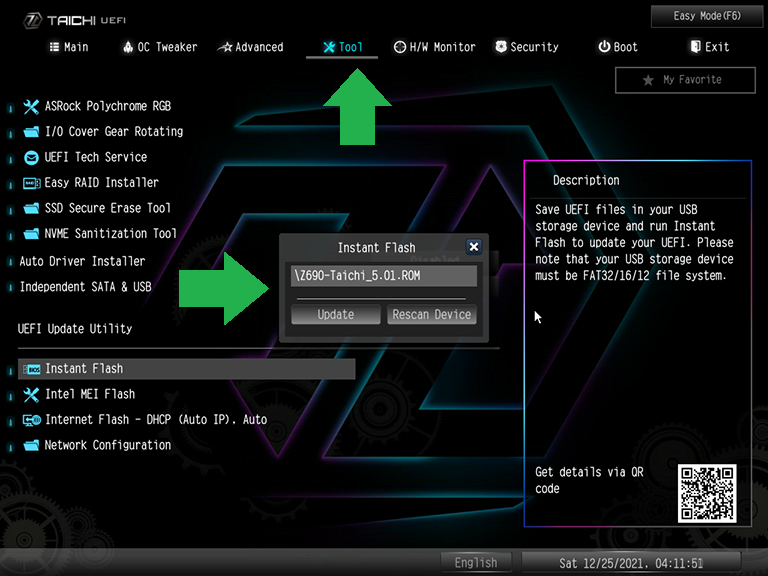
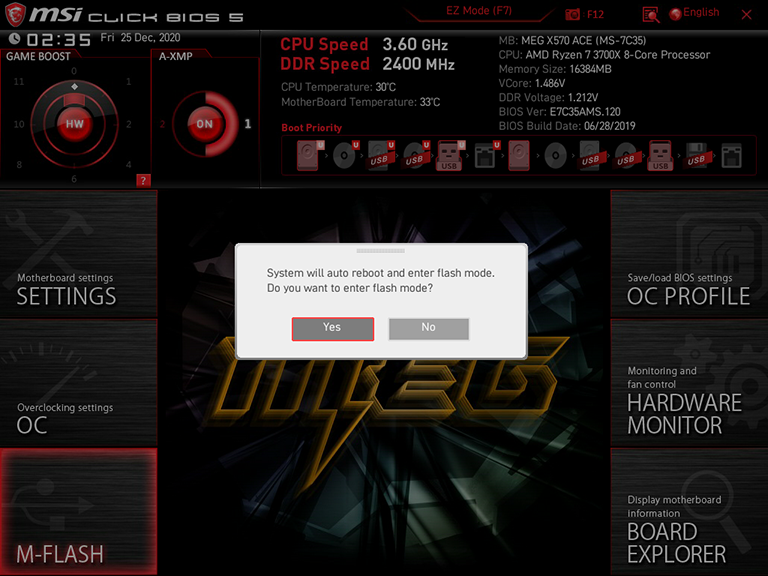
Firmware ASRock secara otomatis memindai drive yang terhubung dan menemukan ROM firmware baru tanpa memerlukan menu tambahan. Asus dan MSI, sementara itu, keluar dari GUI firmware dan membawa Anda ke GUI BIOS-flashing khusus yang mengharuskan Anda untuk menekan tombol bawah untuk memilih drive, dan over-then-down untuk memilih file pembaruan BIOS tertentu yang telah Anda unduh. Dalam utilitas ini, Anda akan melihat menu seperti di bawah ini untuk menavigasi ke file pembaruan yang telah Anda unduh...
Direkomendasikan oleh Editor Kami



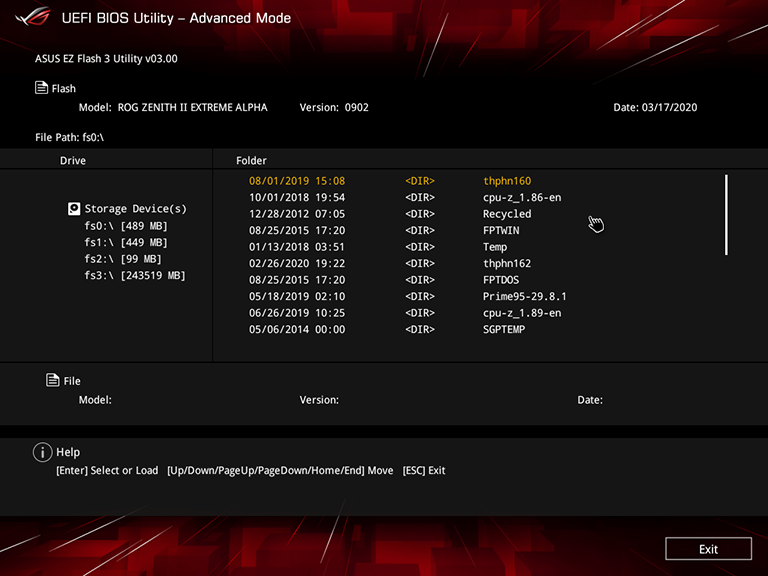
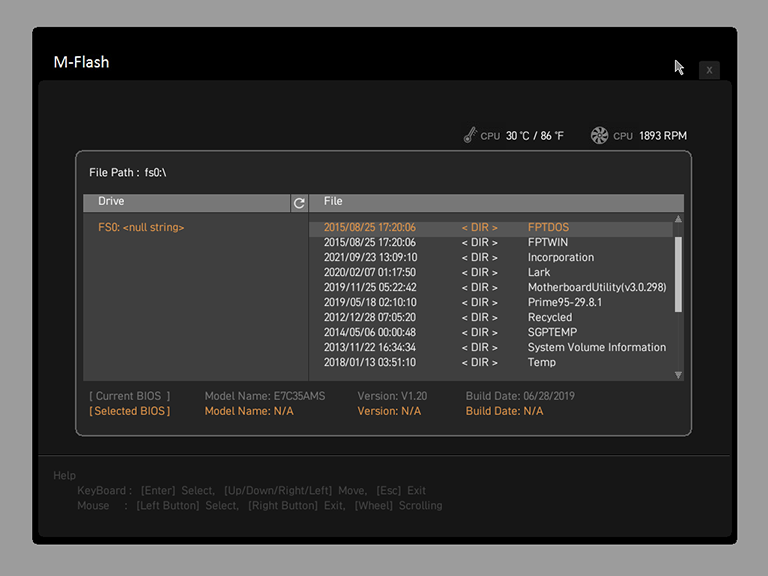
Bagaimanapun Anda menjalankan pembaruan BIOS, lakukan pendekatan metodis dan cadangkan data penting apa pun di PC Anda terlebih dahulu. Pembaruan BIOS umumnya aman, tetapi Anda ingin mengambil tindakan pencegahan; hal-hal bisa salah jika ada pemadaman listrik atau kesalahan lain selama proses pembaruan. Seperti biasa, jangan pernah menginterupsi PC Anda saat sedang melakukan pembaruan BIOS; sabar.
4. Cara Mengatur Profil XMP di BIOS/UEFI Anda
Pengaturan Extreme Memory Profile (XMP) bukan hanya hal yang mudah untuk dikonfigurasi, tetapi juga diperlukan untuk mencapai tingkat kinerja yang diiklankan dari semua kecuali kit memori paling dasar. Sedikit lebih dari sekadar tabel konfigurasi tambahan yang disematkan pada ROM flash kecil modul memori, XMP memungkinkan pengaturan kecepatan data dan latensi (waktu) khusus untuk meningkatkan waktu respons, bersama dengan voltase ekstra yang diperlukan untuk membuat memori stabil pada frekuensi yang lebih tinggi dan latensi yang lebih rendah ini nilai-nilai. (Lihat lebih lanjut di primer kami tentang cara memilih memori yang tepat untuk PC Anda.)
Memori DDR4 (atau DDR3 yang lebih lama, dalam hal ini) yang dipatok ke profil XMP di BIOS akan beroperasi pada kecepatan yang lebih tinggi daripada frekuensi dasarnya. (Juga, lihat lebih lanjut tentang pukulan-baru DDR5 vs. DDR4 di sini.) Pikirkan XMP sebagai metode overclocking cepat untuk memori, tanpa perlu mengutak-atik dan menguji spesifikasi dan karakteristik memori individu untuk melihat apakah mereka bekerja secara stabil.
Jika sistem Anda sudah aktif dan berjalan, dan Anda menggunakan Windows, Anda dapat memanggil Pengelola Tugas (tekan Ctrl-Alt-Del, klik Pengelola Tugas) dan periksa kecepatan RAM saat ini di mana sistem sedang berjalan. Di jendela Task Manager, buka More Details > Performance tab > Memory dan lihat bidang Speed.
Penting untuk diperhatikan: XMP adalah teknologi Intel, dan sebagian besar motherboard AMD menggunakan XMP sebagai dasar saat menerapkan sedikit modifikasi waktu untuk meningkatkan stabilitas saat prosesor AMD sedang digunakan. Dengan demikian, pada papan berbasis AMD, Asus mengubah nama pengaturan dari XMP menjadi DOCP, sementara MSI mengubahnya menjadi A-XMP. Ini adalah ide yang sama—meningkatkan RAM Anda ke tingkat kinerja ideal yang disepakati oleh modul memori dan motherboard Anda.
Terlepas dari apakah itu diganti namanya pada motherboard AMD tertentu, pengaturan XMP tersedia dari antarmuka EZ firmware motherboard, seperti yang terlihat di kiri tengah layar Asus dan ASRock, dan kiri atas GUI MSI, seperti yang ditunjukkan pada urutan tangkapan layar di bawah ...
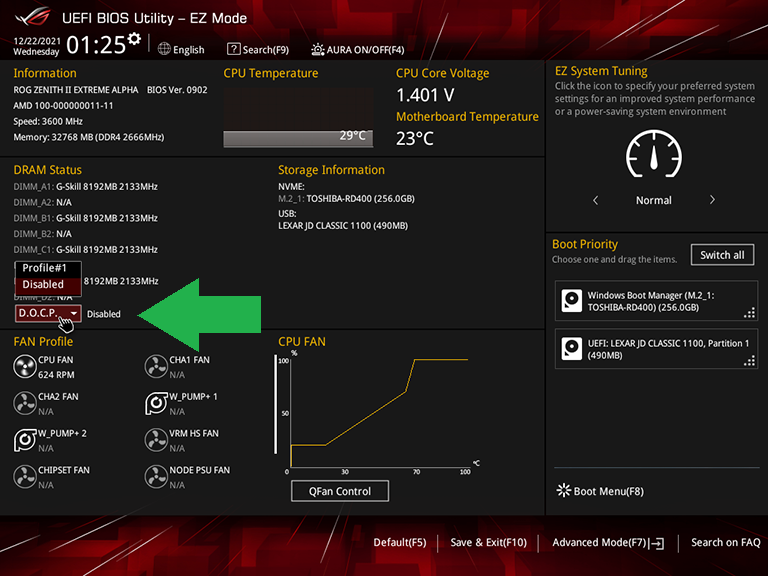
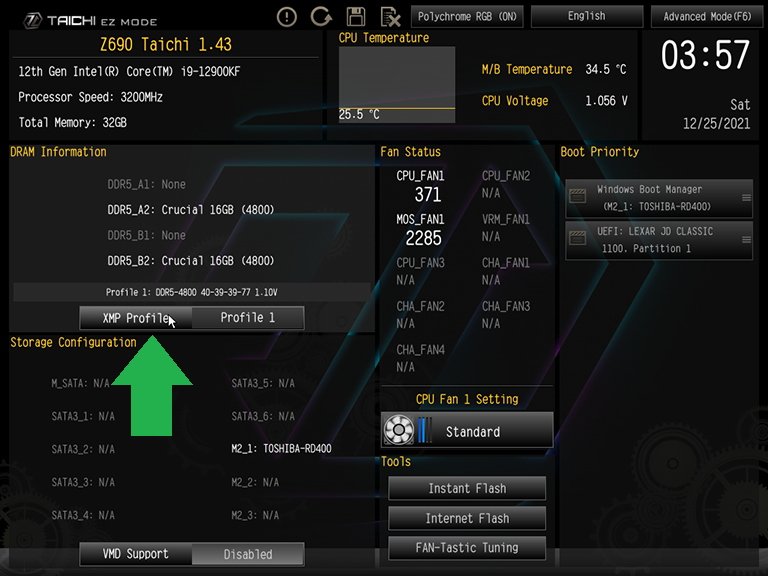
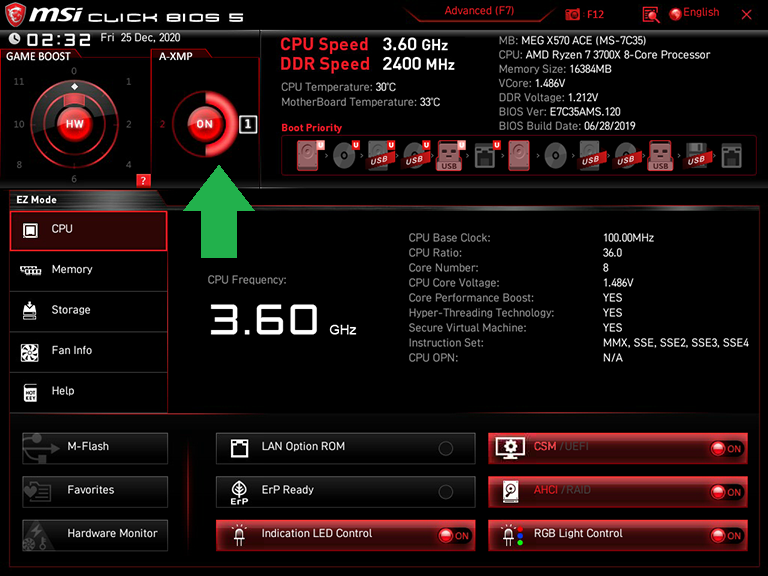
Menggunakan antarmuka Lanjutan firmware juga merupakan pilihan, dan di sana, XMP ditemukan dalam menu overclocking dari sebagian besar BIOS pabrikan. Asus membuat pengguna yang memilih untuk mengatur mode XMP di sini menggunakannya sebagai garis dasar overclocking di bawah tab Ai Tweaker pada opsi Ai Overclock Tuner.
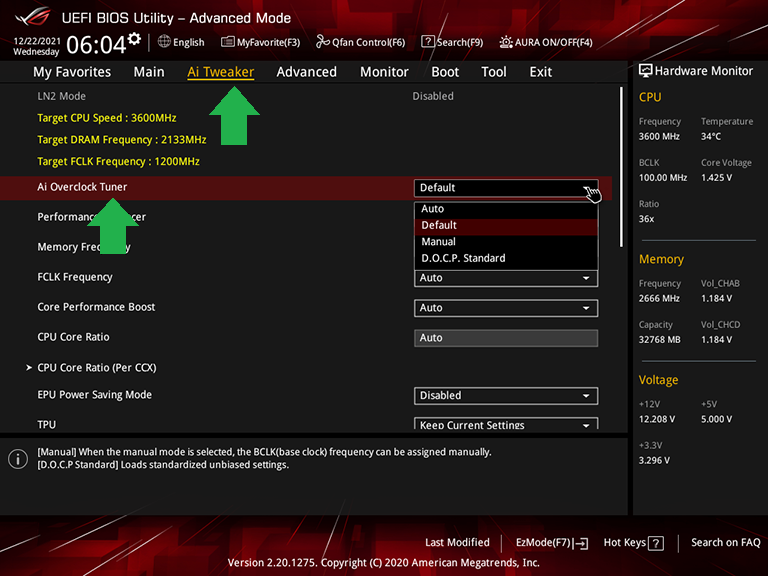
GUI Lanjutan ASRock, sementara itu, menyembunyikannya di balik submenu Konfigurasi DRAM dari tab Tweaker OC-nya...
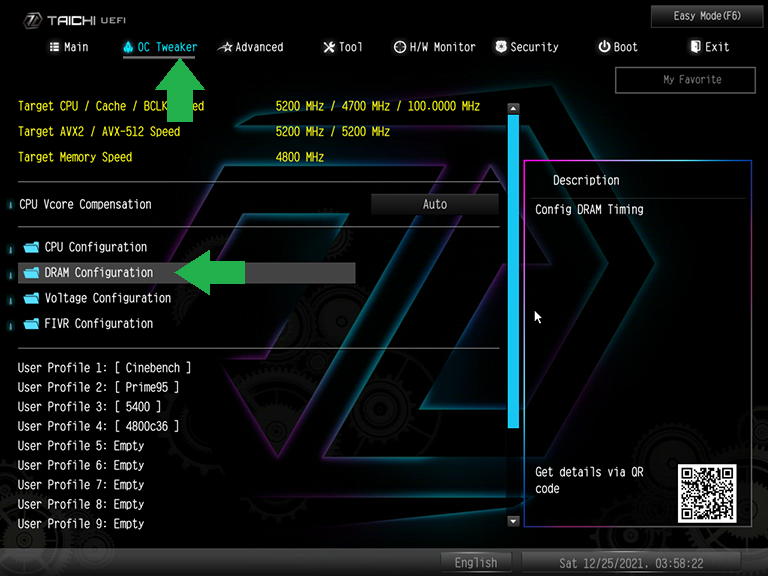
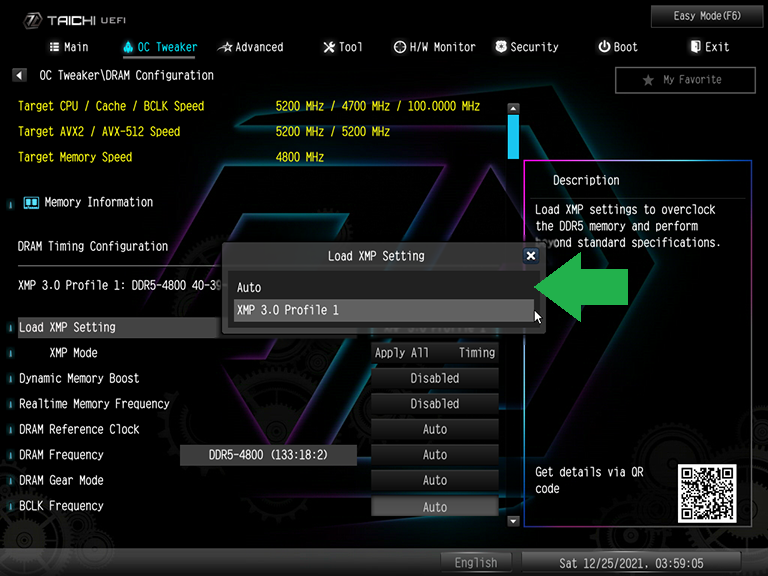
Dan MSI menempatkannya di dalam menu OC mode Lanjutan, tetapi juga membiarkan bilah atas pengaturan A-XMP mode EZ-nya terbuka saat Anda berada dalam mode Lanjutan...
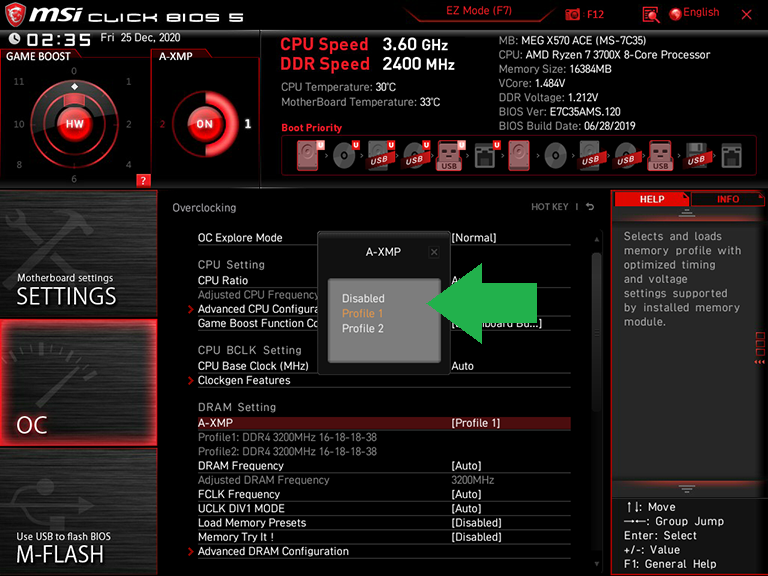
Semua ini untuk diilustrasikan: Anda harus mengingat semua nama ini saat berburu, jika Anda memiliki campuran papan/platform yang berbeda dari tiga yang kami kutip di sini.
Setelah Anda masuk ke pengaturan, Anda akan melihat opsi untuk menonaktifkan XMP, atau pilihan satu profil (paling mungkin) atau beberapa profil (mungkin, dengan modul berkecepatan lebih tinggi). Pilih profil, atau salah satu profil, dan biarkan BIOS untuk kembali ke Windows. Pada halaman utama BIOS, tergantung pada desain BIOS, Anda mungkin sudah melihat pengaturan memori baru yang diterapkan dalam pembacaan kecepatan memori. Either way, pilih untuk "Simpan dan Keluar" BIOS, dan lihat bagaimana hal-hal berjalan di Windows. Anda juga dapat memeriksa kembali kecepatan memori di Task Manager untuk melihat apakah pengaturan XMP ditahan.
Singkatnya, apa pun mode memori menyeluruh yang sebenarnya disebut, Anda akan ingin mencari pengaturan kecepatan XMP yang sama antara memori Anda (menurut mode apa yang menurut pembuat memori mendukung modulnya) dan motherboard Anda (yang akan diuraikan dalam spesifikasi atau manualnya). Mungkin hanya ada satu atau dua profil yang sama. Dan jika demikian, tidak apa-apa, dan jauh lebih baik daripada puas dengan kecepatan stok. Mengatur sistem pada satu tingkat XMP yang didukung oleh keduanya, kemudian meningkatkan skala, jika Anda memiliki beberapa opsi, hingga operasi sistem tidak lagi stabil, adalah cara cepat dan kotor untuk mengoptimalkan kinerja memori Anda di BIOS.
