Tips dan Trik Windows 11 Terbaik
Diterbitkan: 2022-01-29Windows 11, iterasi terbaru dari sistem operasi Microsoft yang sudah berjalan lama, ada di sini—setidaknya untuk mereka yang memiliki PC yang didukung. Jika Anda melakukan lompatan, Anda akan melihat desain ulang yang apik, dengan bilah tugas terpusat seperti Chrome OS dan sudut membulat pada aplikasi. Di bawah tenda, sebagian besar OS yang sama, tetapi ada beberapa fitur baru yang harus Anda ketahui cara menggunakannya. Kiat-kiat ini akan membantu memudahkan transisi dari Windows 10 ke Windows 11.
Sejajarkan Kembali Tombol Mulai
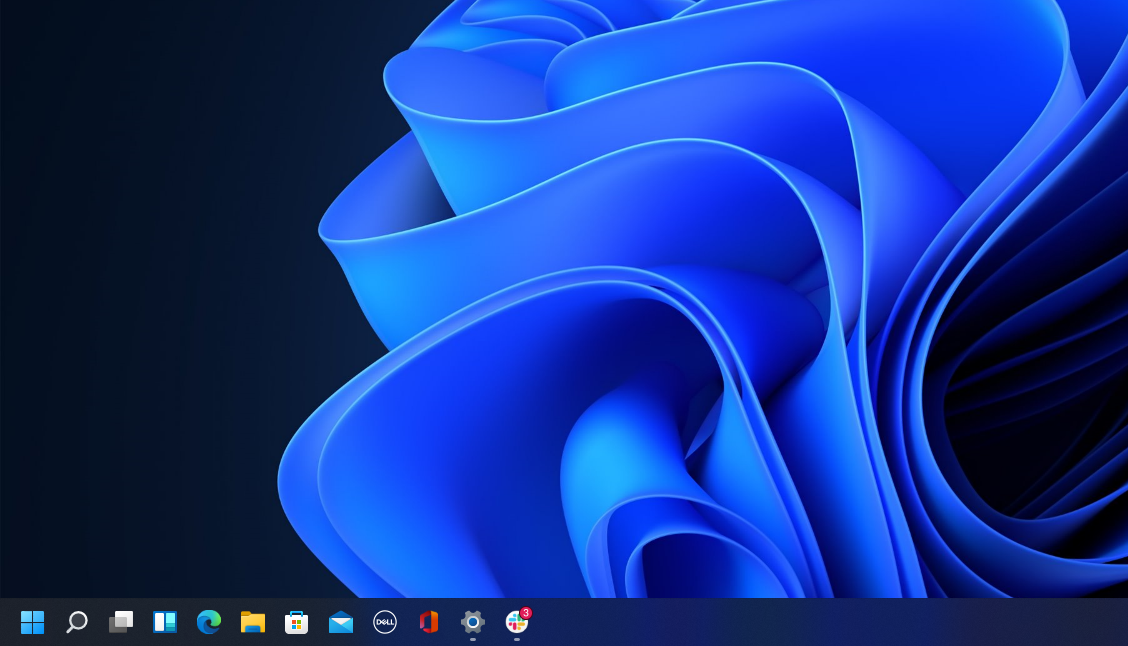
Hal pertama yang akan Anda lakukan adalah penempatan tombol Start. Terletak lama di sudut kiri bawah layar, sekarang berada di tengah dengan sisa ikon di bilah tugas. Tapi jangan khawatir, Anda bisa mengubahnya kembali. Klik kanan bilah tugas dan buka Pengaturan Bilah Tugas . Pilih drop-down perilaku Taskbar dan ubah perataan Taskbar ke Left . Ini akan memindahkan semua ikon bilah tugas Anda ke kiri dan mengembalikan tombol Mulai ke tempatnya. Untuk lebih lanjut tentang mempersonalisasi bilah tugas Windows 11, lihat panduan kami.
Menu Klik Kanan yang Disederhanakan
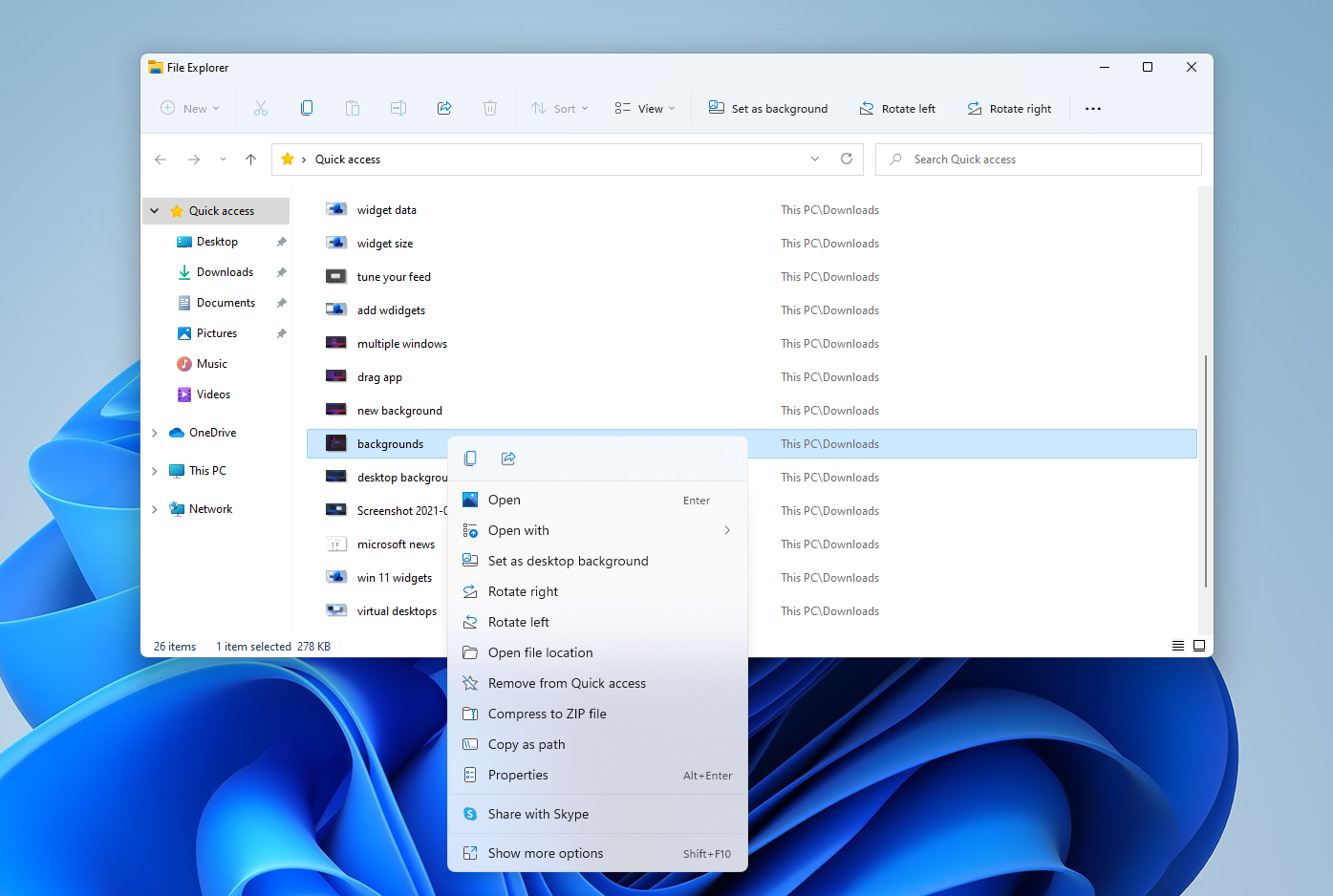
Menu klik kanan sekarang hanya berfokus pada pengaturan yang paling penting. Jika Anda memerlukan lebih banyak pengaturan—cetak, atur latar belakang baru, atau lihat lokasi file lengkap, misalnya—pilih Tampilkan opsi lainnya untuk membuka menu tambahan.
Sesuaikan Panel Pengaturan Quicks
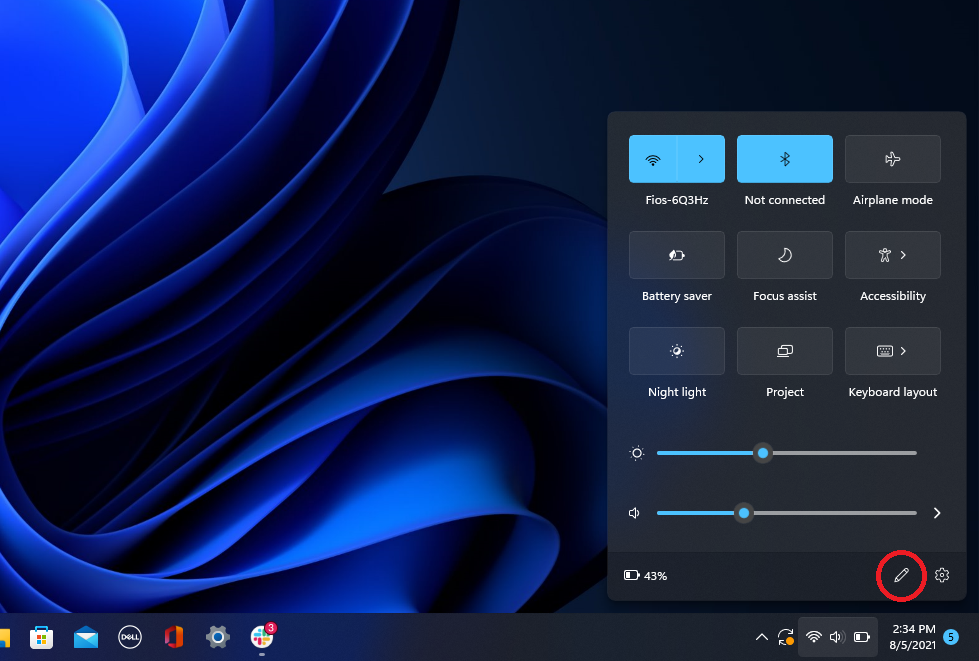
Windows 11 memisahkan Pengaturan Cepat yang muncul di Pusat Tindakan di Windows 10 dari pemberitahuan panel itu. Klik area bilah tugas yang memiliki Wi-Fi, speaker, dan ikon baterai untuk membuka menu pengaturan yang memungkinkan Anda mengontrol Wi-Fi, Bluetooth, mode pesawat, mode penghemat baterai, dan banyak lagi. Untuk menambah atau menghapus tombol pengaturan di sini, klik tombol Edit pengaturan cepat berbentuk pensil. Lepas sematan yang tidak Anda inginkan atau klik Tambahkan untuk membuat fitur baru dapat diakses dari menu Pengaturan Cepat.
Manajemen Desktop Lebih Mudah
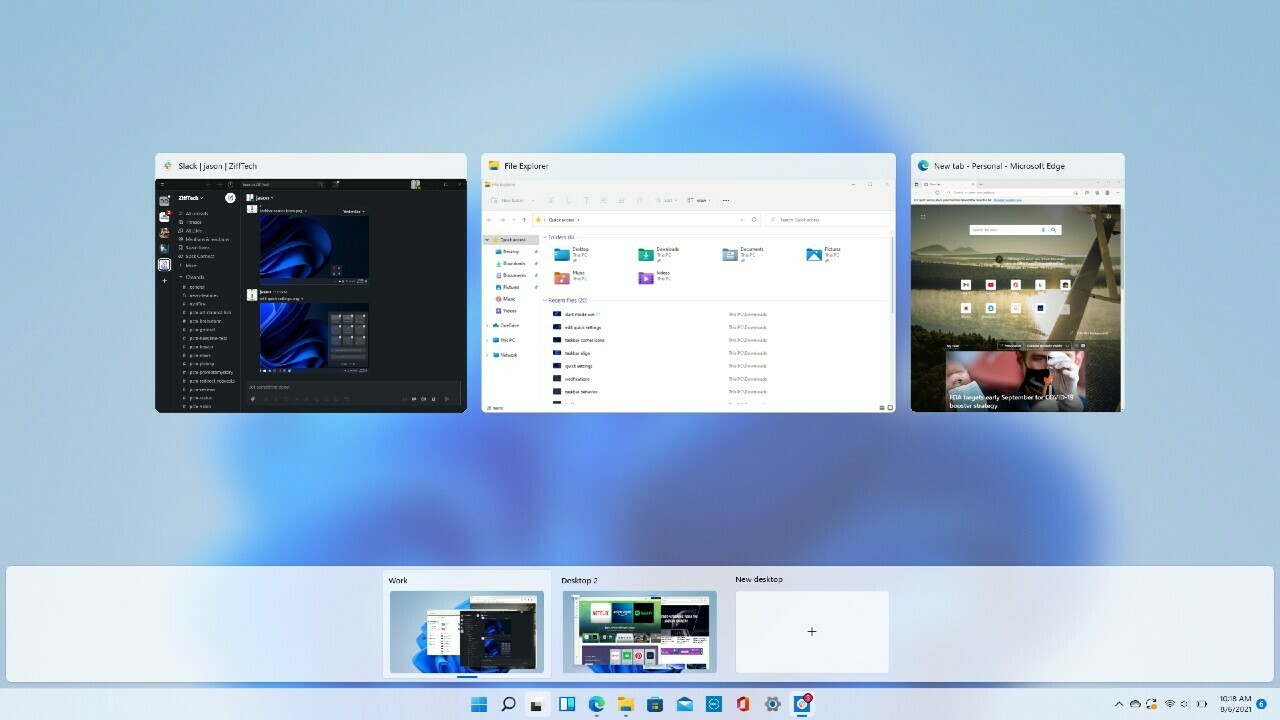
Microsoft mengganti tombol Task View yang lama dengan ikon yang didesain ulang pada taskbar, yang membuatnya lebih mudah untuk membuat dan mengelola beberapa desktop. Arahkan kursor ke ikon untuk melihat desktop virtual yang terbuka atau buat desktop baru. Desktop ini kemudian dapat diatur ulang sesuai kebutuhan, dan aplikasi yang ada di satu desktop dapat diseret ke desktop lain.
Kumpulkan Widget Anda
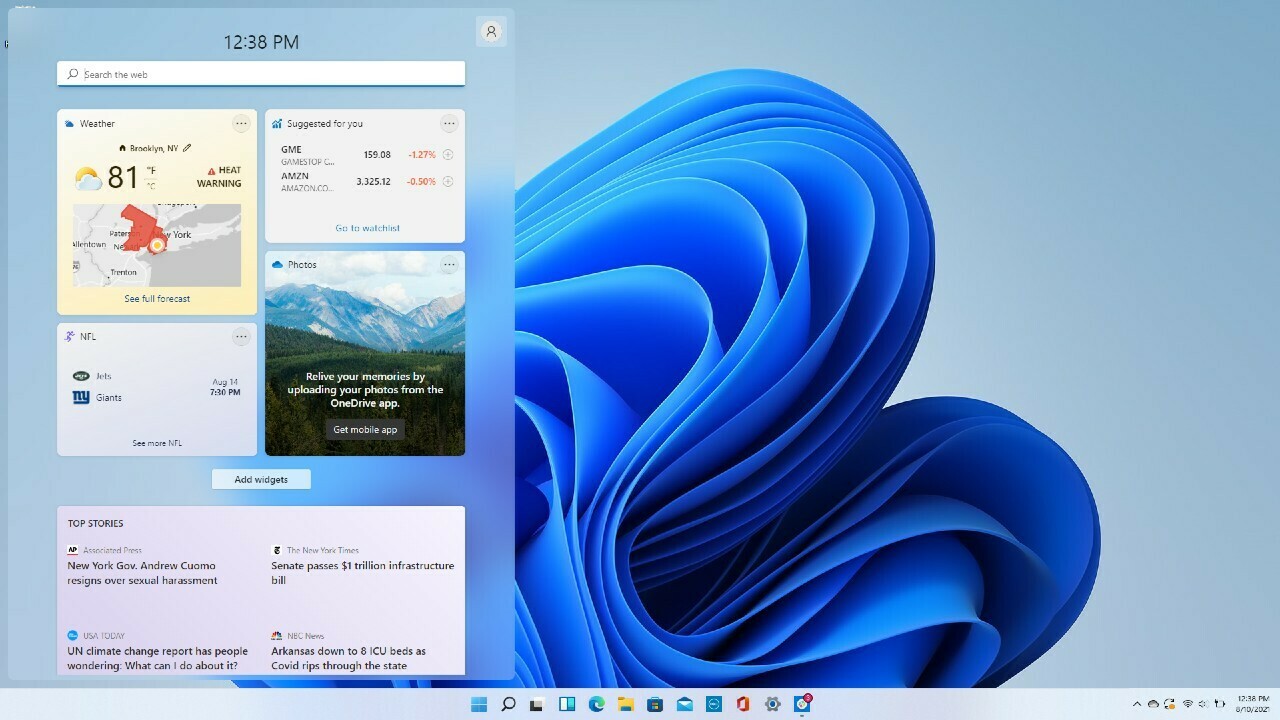
Sementara Windows 10 mencoba-coba widget, Windows 11 masuk semua. Jika Anda ingin memeriksa cuaca, mencari skor olahraga, melacak harga saham, melihat lalu lintas di sekitar, mengelola kalender Outlook, mencoret tugas dari daftar tugas, atau membaca berita terbaru, ikon Widget baru di bilah tugas telah Anda liput. Anda dapat menyesuaikan widget agar sesuai dengan kebutuhan Anda, mengatur ulang di halaman, dan mengelola preferensi umpan berita Anda melalui Microsoft News.
Lebih Banyak Tata Letak Multitask
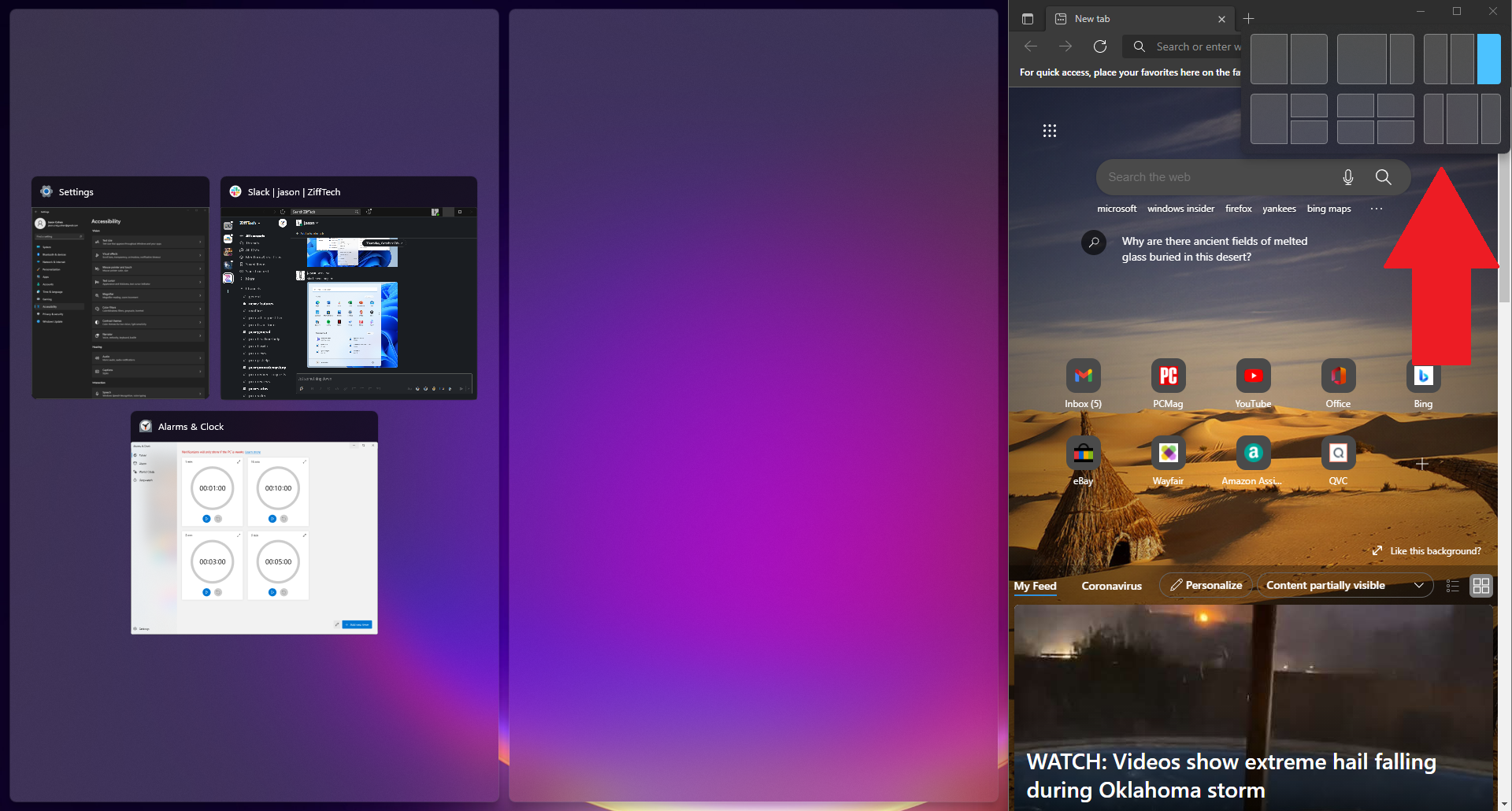
Microsoft telah mendukung fitur snap dan resize sejak Windows 7, tetapi mendapat peningkatan di Windows 11 dengan Snap Layouts. Anda masih dapat menarik dan melepas jendela ke tempatnya, tetapi di Windows 11, Anda juga dapat mengarahkan kursor ke tombol Maksimalkan pada aplikasi yang didukung untuk melihat menu opsi tata letak—satu jendela besar di kiri dan dua di atas satu sama lain di kanan , atau tiga berturut-turut, misalnya. Klik untuk memilih formasi pilihan Anda dan kemudian pindahkan aplikasi Anda ke tempatnya.
Mengobrol Dengan Tim
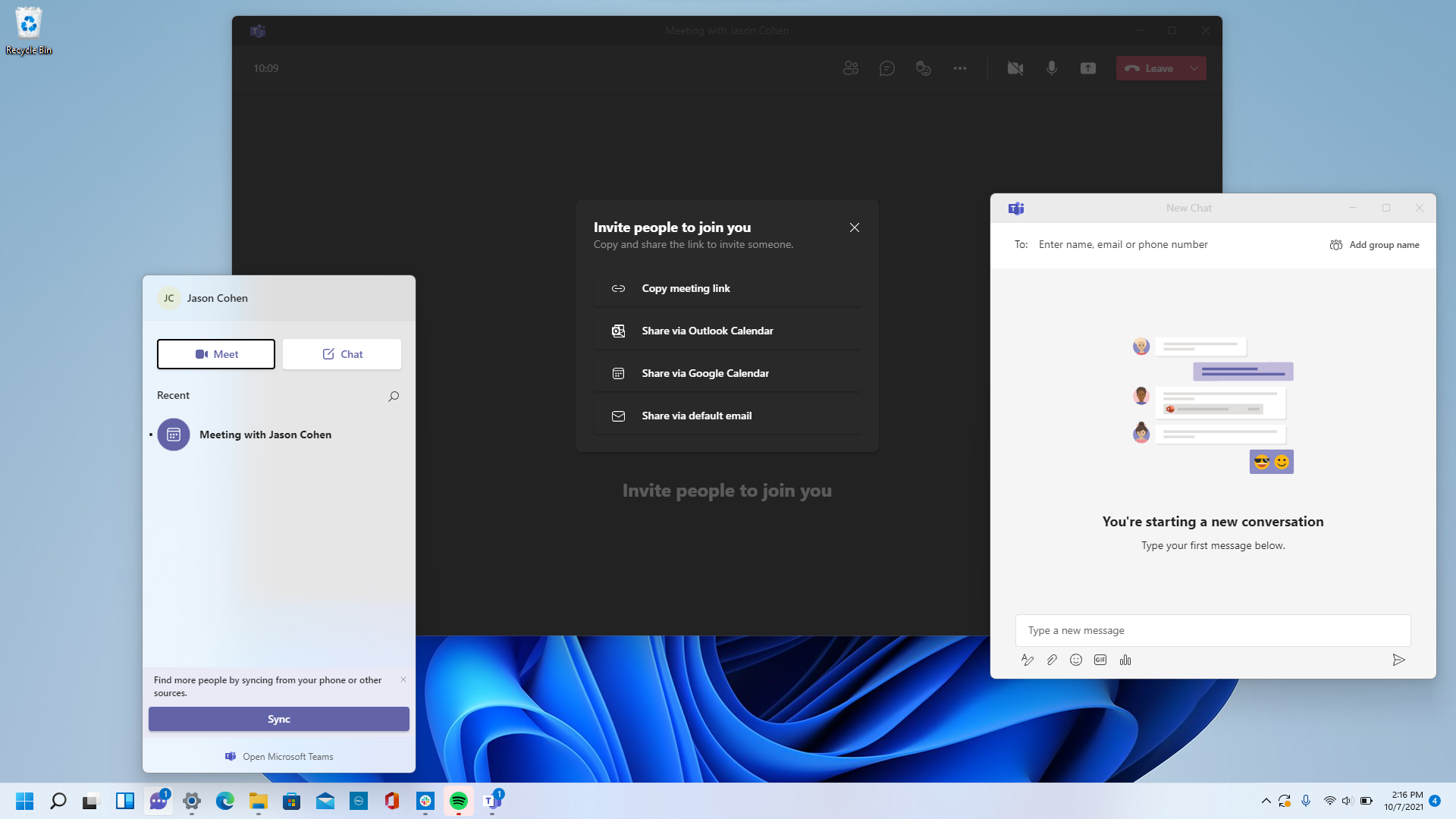
Microsoft Teams—aplikasi perpesanan, panggilan, dan konferensi video gratis perusahaan—dibangun di Windows 11. Luncurkan panggilan video dan mulai obrolan dari ikon Obrolan baru di bilah tugas; tidak perlu membuka aplikasi Microsoft Teams. Anda dapat menyinkronkan kontak Anda melalui aplikasi seluler Teams, tetapi jika kontak Anda tidak menggunakan Teams, kirim undangan melalui email atau teks. Anda juga dapat melakukan percakapan SMS dengan kontak meskipun mereka tidak mendaftar ke Teams, dan mereka dapat bergabung dengan obrolan video dari tautan web.
Selesaikan Berbagai Hal Dengan Sesi Fokus
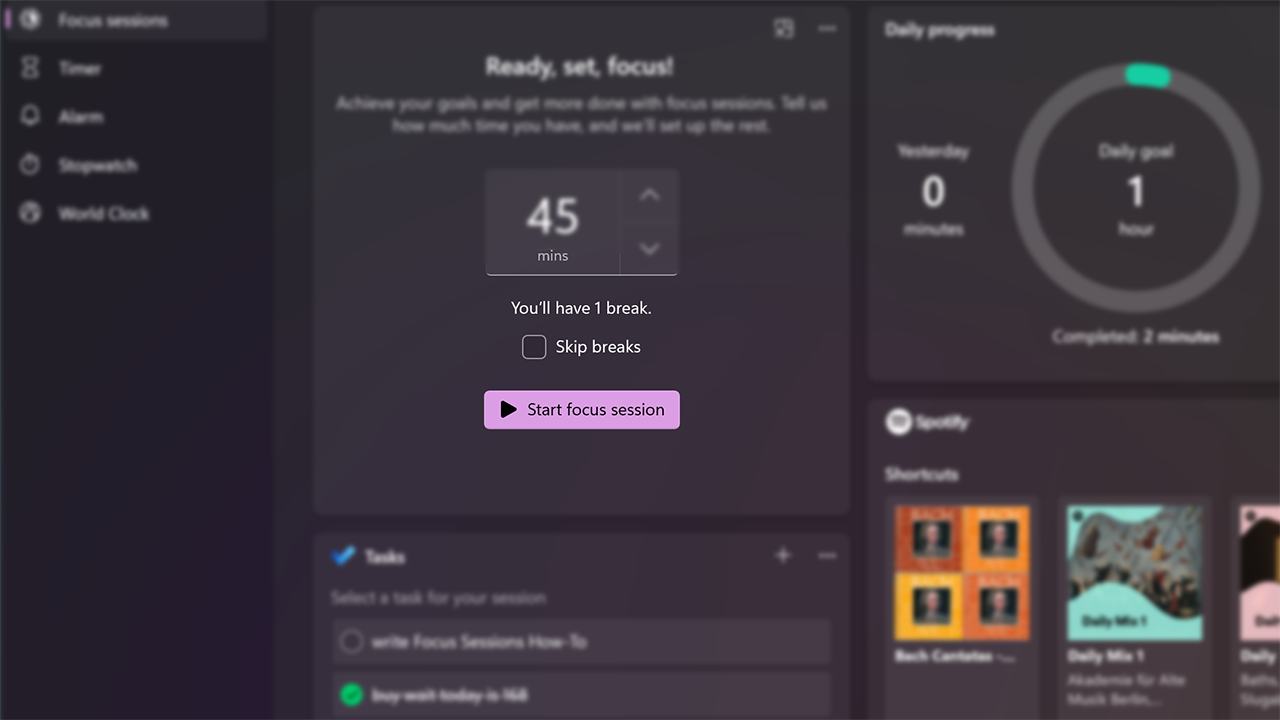
Dengan pesan dan obrolan video yang bermunculan sepanjang hari kerja, perhatian mudah teralihkan saat pekerjaan menumpuk. Sesi Fokus di Windows 11 mendorong Anda untuk menyisihkan waktu untuk pekerjaan yang membutuhkan fokus mendalam tanpa gangguan. Saat ini tersedia di aplikasi Alarm & Jam baru, dan menawarkan cara cepat untuk mendapatkan setidaknya 30 menit waktu kerja bebas gangguan. Jika Anda melampaui 45 menit, aplikasi secara otomatis menjadwalkan istirahat lima menit sekitar pertengahan sesi Anda. Berikut adalah panduan langkah demi langkah tentang pengaturannya untuk PC Anda.
Menu File Explorer yang Disederhanakan
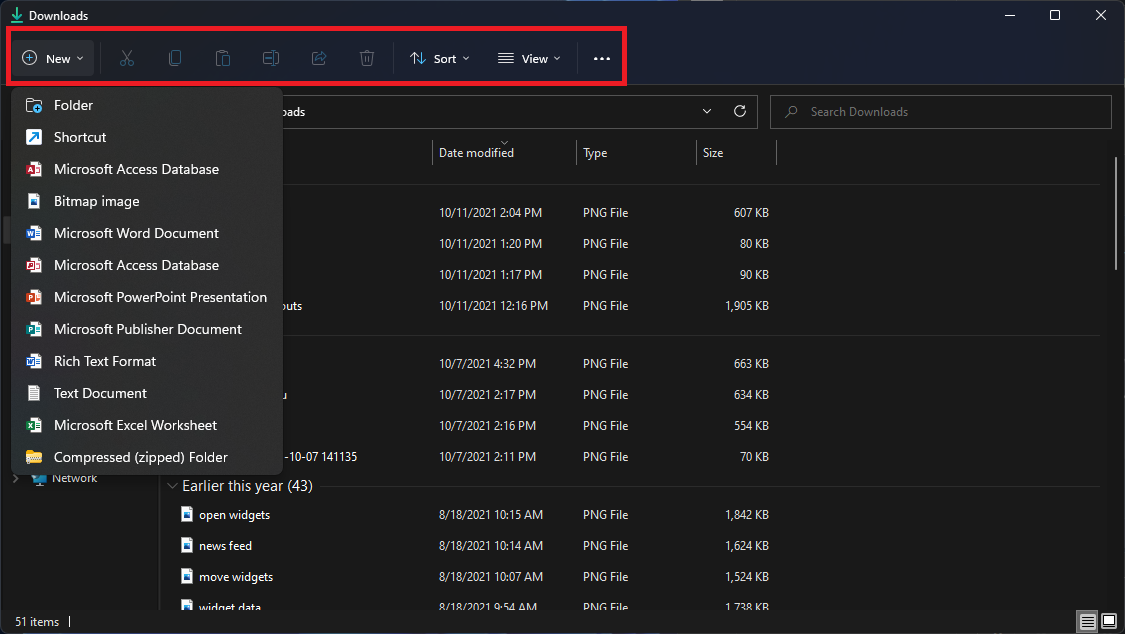
Dengan Windows 11, Microsoft merampingkan pita di bagian atas menu File Explorer. Sekarang hanya opsi potong, salin, bagikan, urutkan, dan lihat yang terlihat; tidak perlu mengarungi banyak tab dan pengaturan yang tidak akan pernah Anda gunakan. Windows 11 juga menambahkan tombol Baru untuk membuat folder dan pintasan baru, serta dokumen berdasarkan program yang telah Anda instal.
Pasangkan Perangkat Input/Output
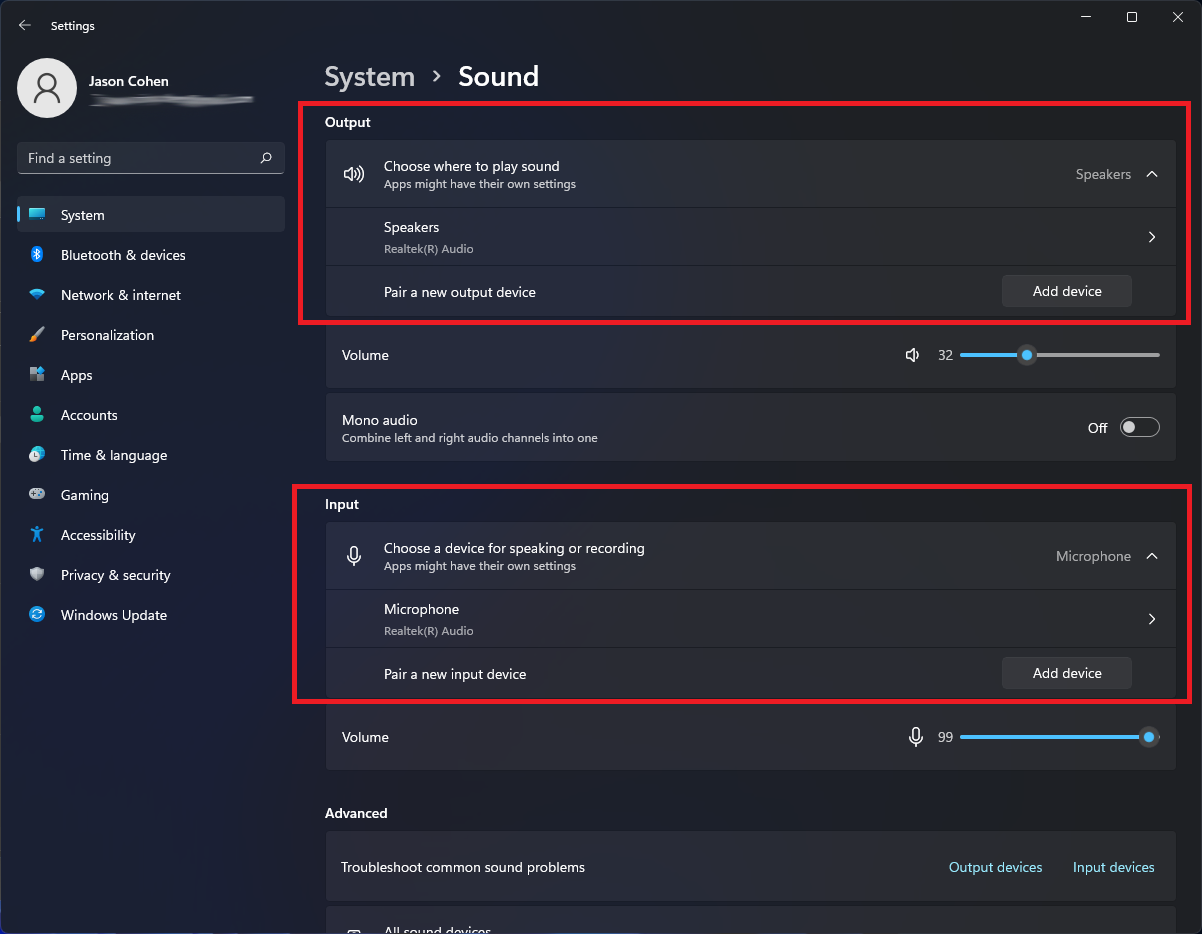
Windows 11 mendapatkan menu Suara berfitur lengkap dengan kemampuan untuk memasangkan perangkat input dan output baru. Buka Pengaturan > Sistem > Suara dan klik Tambahkan perangkat di bawah bagian Output untuk menautkan speaker eksternal atau perangkat lain. Atau klik Tambahkan perangkat di bawah Input untuk menghubungkan mikrofon eksternal. Anda kemudian akan diberikan pilihan untuk terhubung melalui Bluetooth, dock nirkabel, dan banyak lagi. Gulir ke bawah ke bagian Lanjutan dan klik Semua perangkat suara untuk melihat daftar lengkap semua perangkat input dan output yang telah terhubung ke PC Anda.

Mode Suara Baru
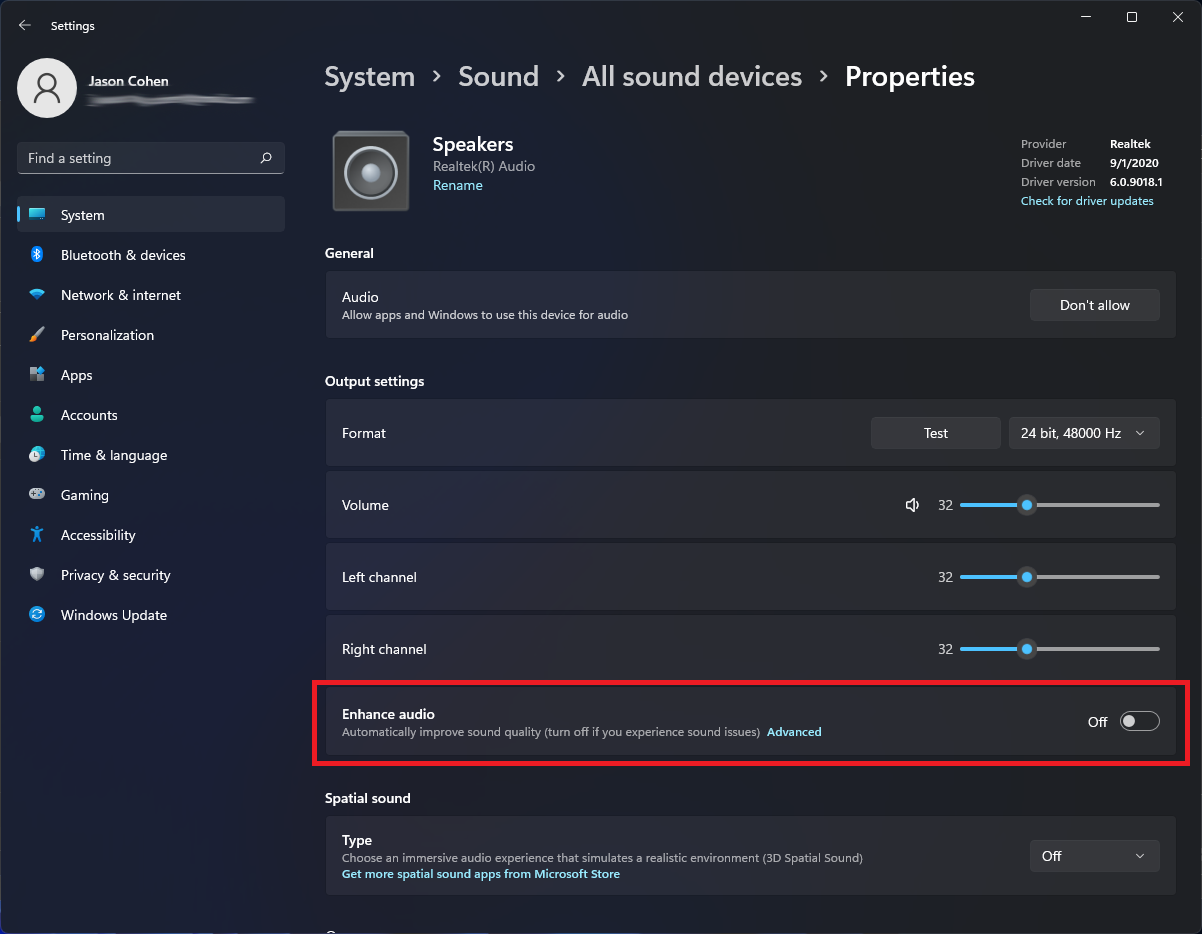
Anda mendapatkan kontrol ekstra atas output audio Anda di Windows 11, termasuk audio mono dan mode audio yang disempurnakan. Untuk menggunakan mono, buka Pengaturan > Sistem > Suara , lalu aktifkan audio Mono untuk menggabungkan saluran audio kiri dan kanan. Untuk audio yang disempurnakan—yang mencakup penguat bass, surround virtual, koreksi ruangan, dan pemerataan kenyaringan—klik Semua perangkat suara di bawah bagian Lanjutan pada menu Suara, pilih perangkat untuk mengakses menu Properti, dan aktifkan Tingkatkan audio .
Lihat Daftar Aplikasi
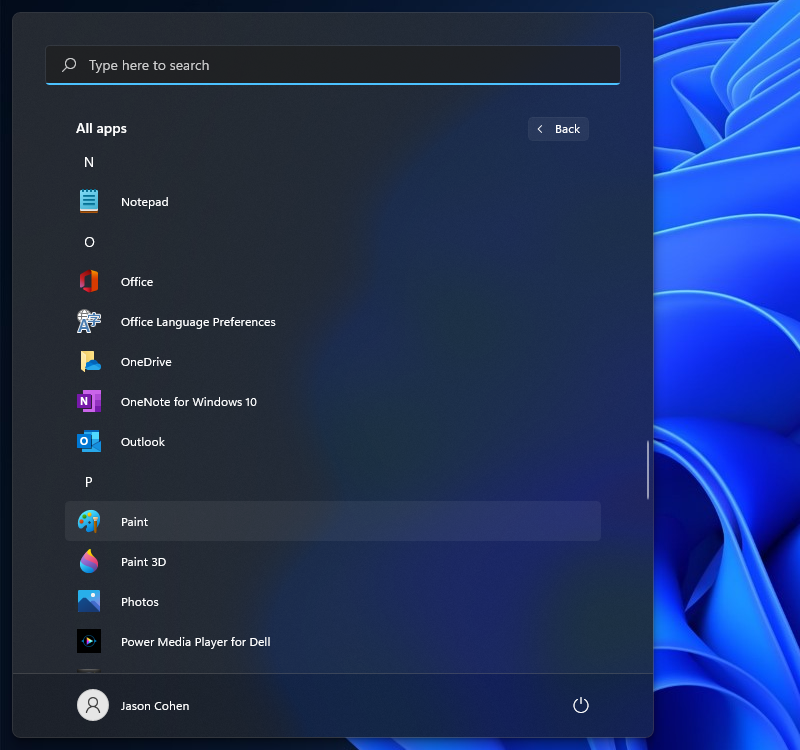
Windows 11 menambahkan langkah ekstra untuk melihat daftar lengkap aplikasi yang diinstal. Alih-alih membuka menu Mulai dan langsung melihat Daftar Aplikasi di sebelah ubin langsung Anda, Anda harus mengeklik tombol Semua Aplikasi di bagian yang Disematkan pada menu Mulai. Anda kemudian dapat menelusuri daftar atau mencari aplikasi tertentu.
Sematkan Aplikasi ke Menu Mulai
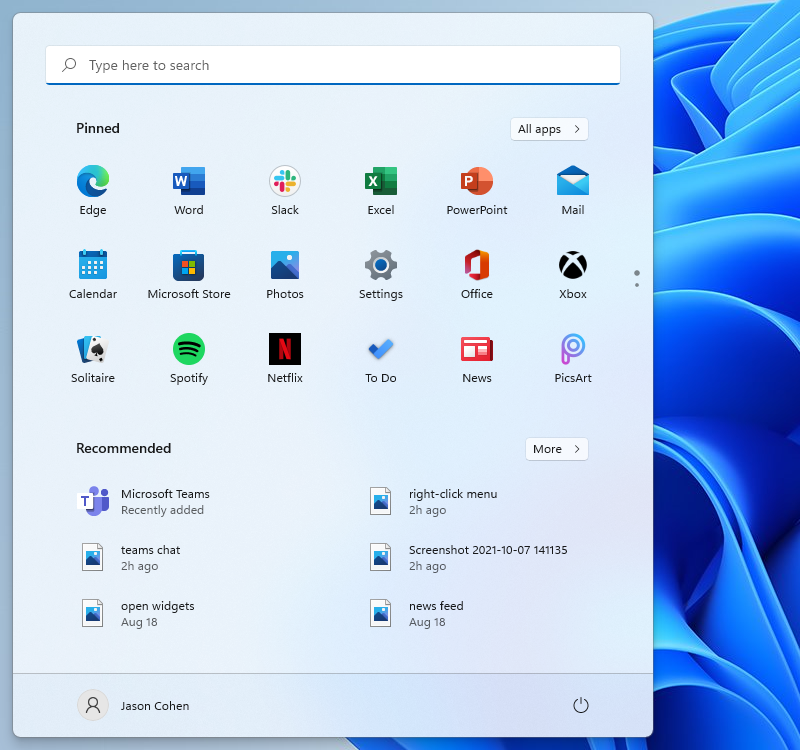
Berbicara tentang ubin langsung, mereka akhirnya hilang di Windows 11. Di tempat mereka adalah menu Mulai yang lebih sederhana di mana Anda dapat menyematkan aplikasi untuk akses mudah. Buka Daftar Aplikasi, klik kanan pada aplikasi, dan pilih Sematkan ke Mulai untuk memindahkannya ke bagian Disematkan. Anda kemudian dapat menyeret aplikasi ke posisi pilihan Anda. Untuk menghapus aplikasi, klik kanan dan pilih Lepas sematan dari Mulai .
Sesuaikan Menu Mulai
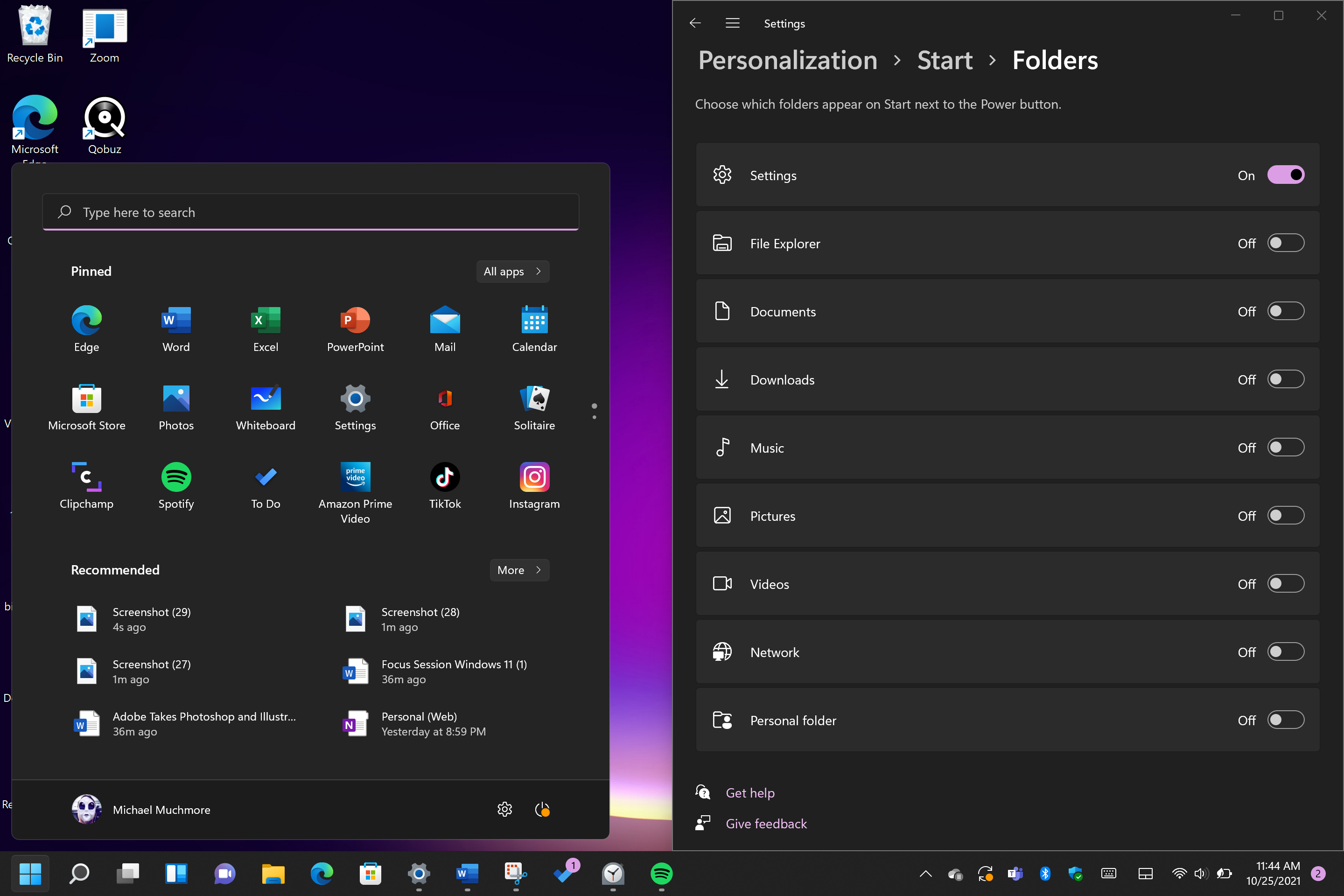
Di Windows 10, tombol Pengaturan muncul di atas tombol Mulai saat Anda mengetuknya. Tidak demikian di Windows 11, tetapi Anda dapat menambahkannya kembali melalui Settings > Personalization > Start > Folders . Di sini, Anda juga dapat menambahkan File Explorer, folder umum lainnya, dan ikon Jaringan.
Dapatkan Rekomendasi Lebih Baik
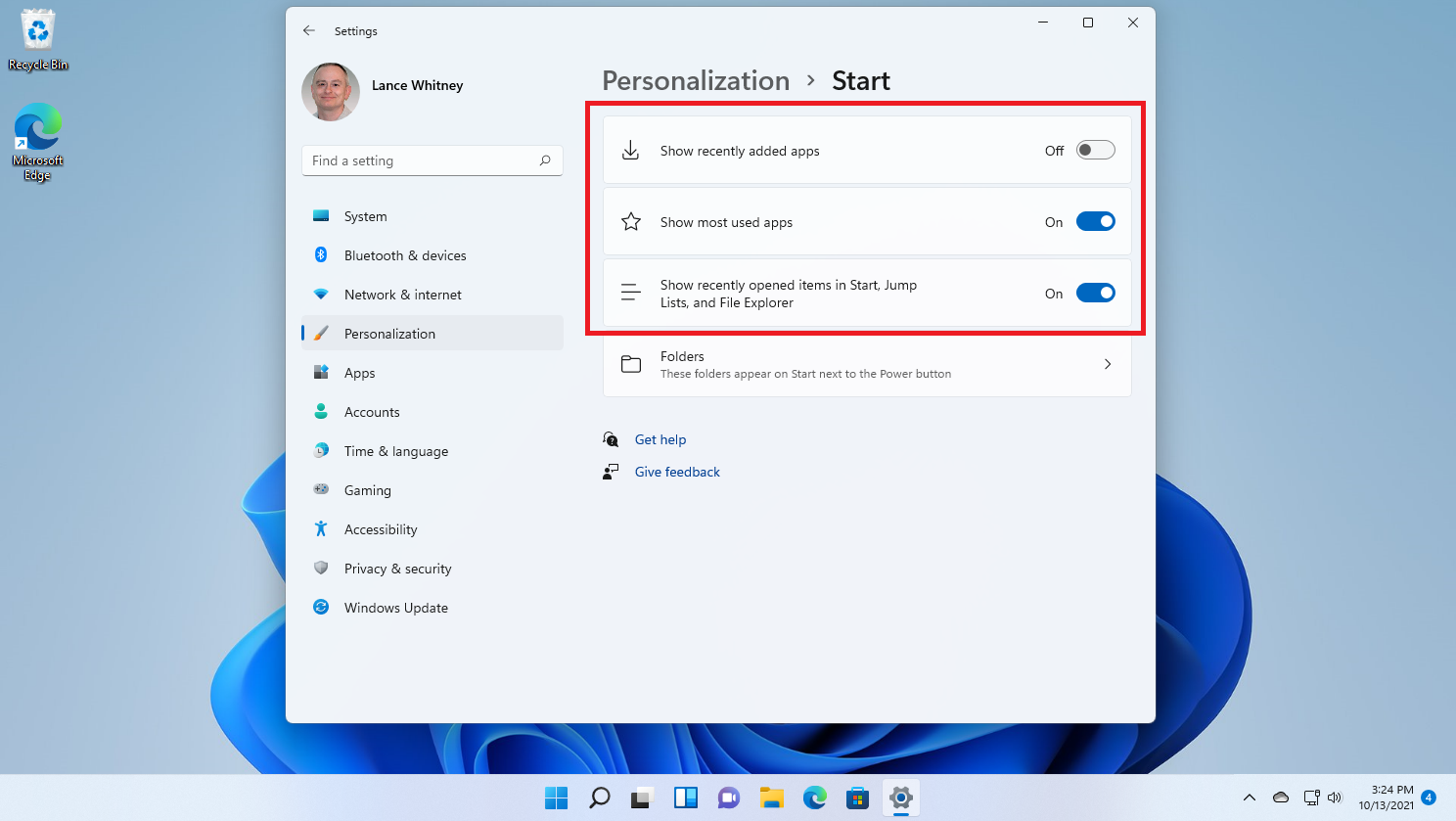
Menu Start baru memiliki bagian Direkomendasikan untuk file terbaru dan aplikasi yang sering digunakan. Untuk menyesuaikan apa yang muncul di sini, buka Pengaturan > Personalisasi > Mulai sehingga Anda dapat memberi tahu Windows untuk berhenti menampilkan aplikasi yang baru saja diinstal, aplikasi yang sering digunakan, atau item yang baru dibuka di menu Mulai, Daftar Aplikasi, dan di tempat lain.
Ubah Aplikasi Default
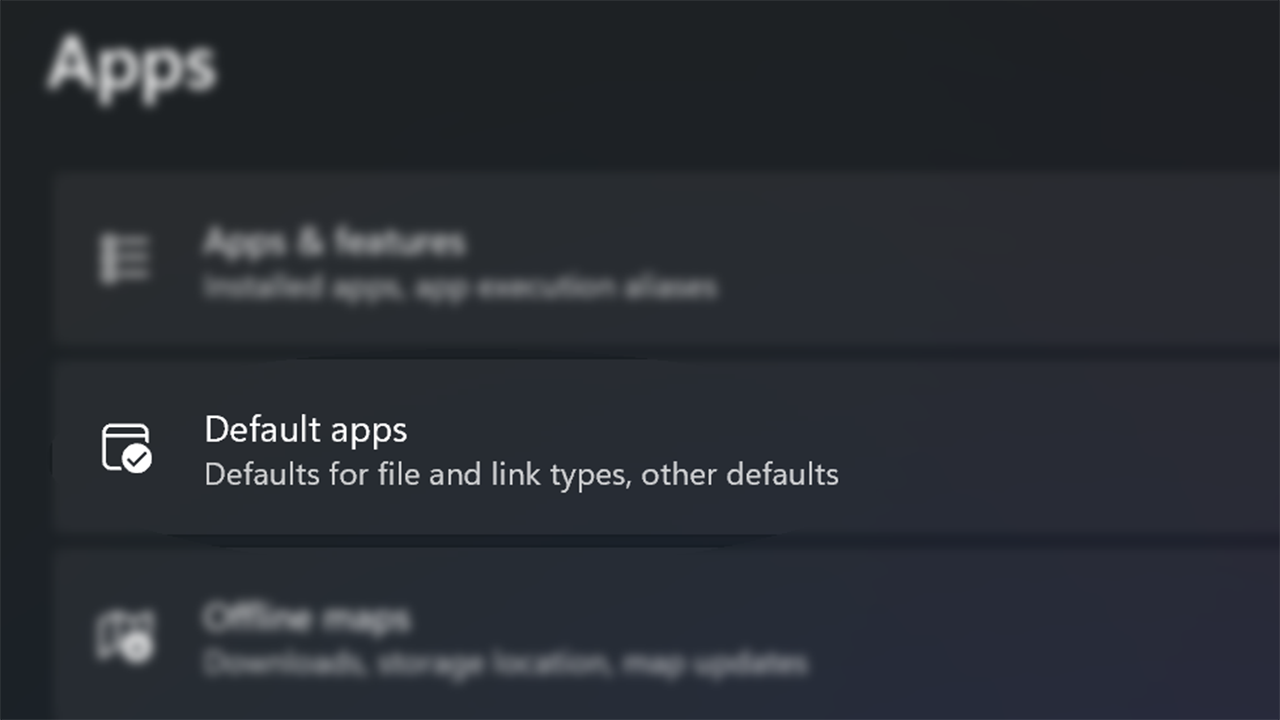
Di Windows 10, mudah untuk memilih aplikasi default, tetapi dengan Windows 11, prosesnya lebih rumit, karena Anda perlu menentukan aplikasi default untuk setiap jenis file. Buka aplikasi Pengaturan dan ketuk bagian Aplikasi di menu sebelah kiri. Pilih Aplikasi default, klik aplikasi yang ingin Anda tetapkan sebagai default untuk jenis file, dan Anda akan melihat daftar semua jenis file yang dapat ditanganinya. Klik pada jenis file yang Anda inginkan, dan pilih aplikasi dari menu yang muncul. Untuk ikhtisar lengkap prosesnya, lihat panduan kami.
Pilih Tema Anda
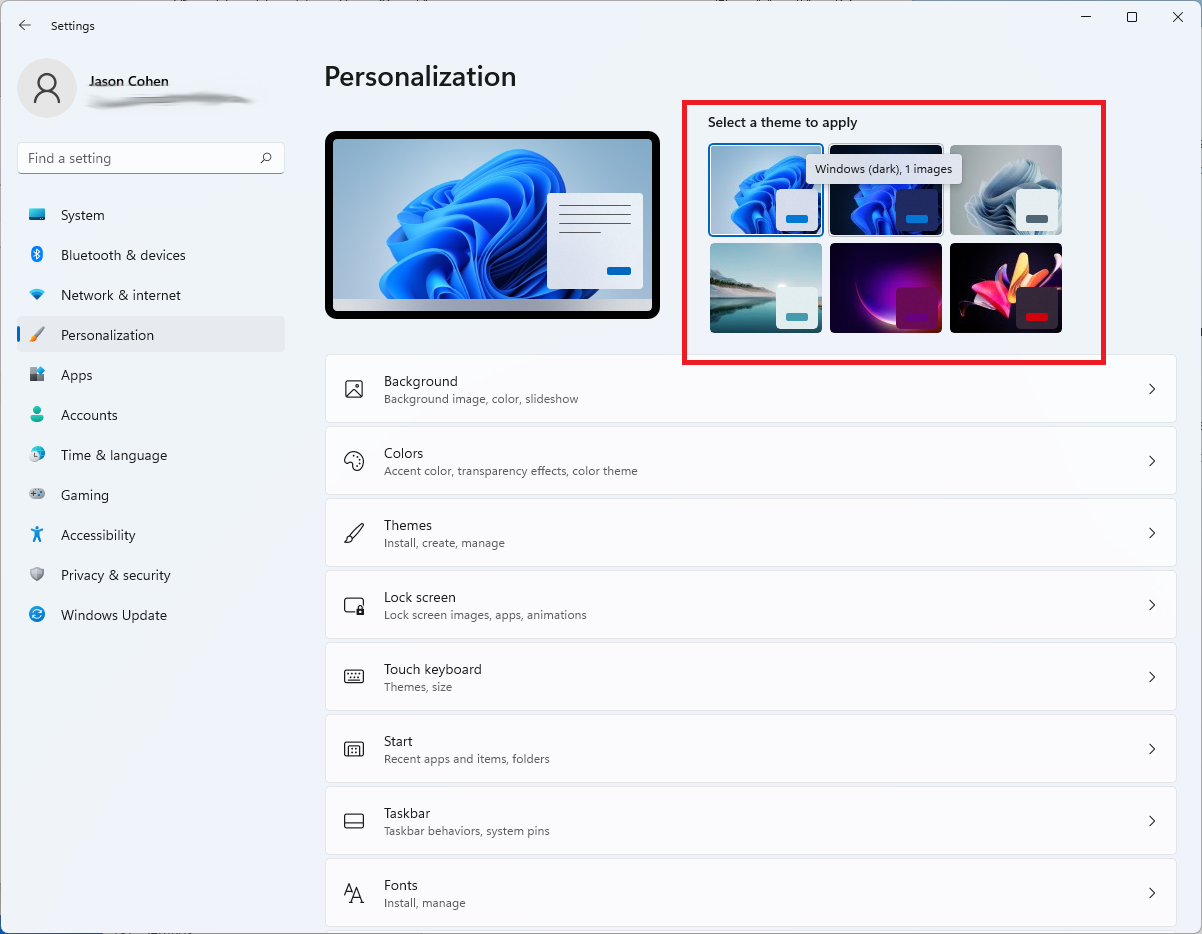
Tema kembali di Windows 11, tetapi kali ini mereka bekerja bahu-membahu dengan mode gelap. Buka Pengaturan > Personalisasi dan pilih salah satu tema default untuk mengubah gambar latar belakang, suara, kursor, warna aksen, dan tema warna sekaligus. Buka Tema untuk mengedit tema saat ini, menambahkan tema baru dari Microsoft Store, atau membuat tema Anda sendiri.
Visualisasi Baterai yang Lebih Baik
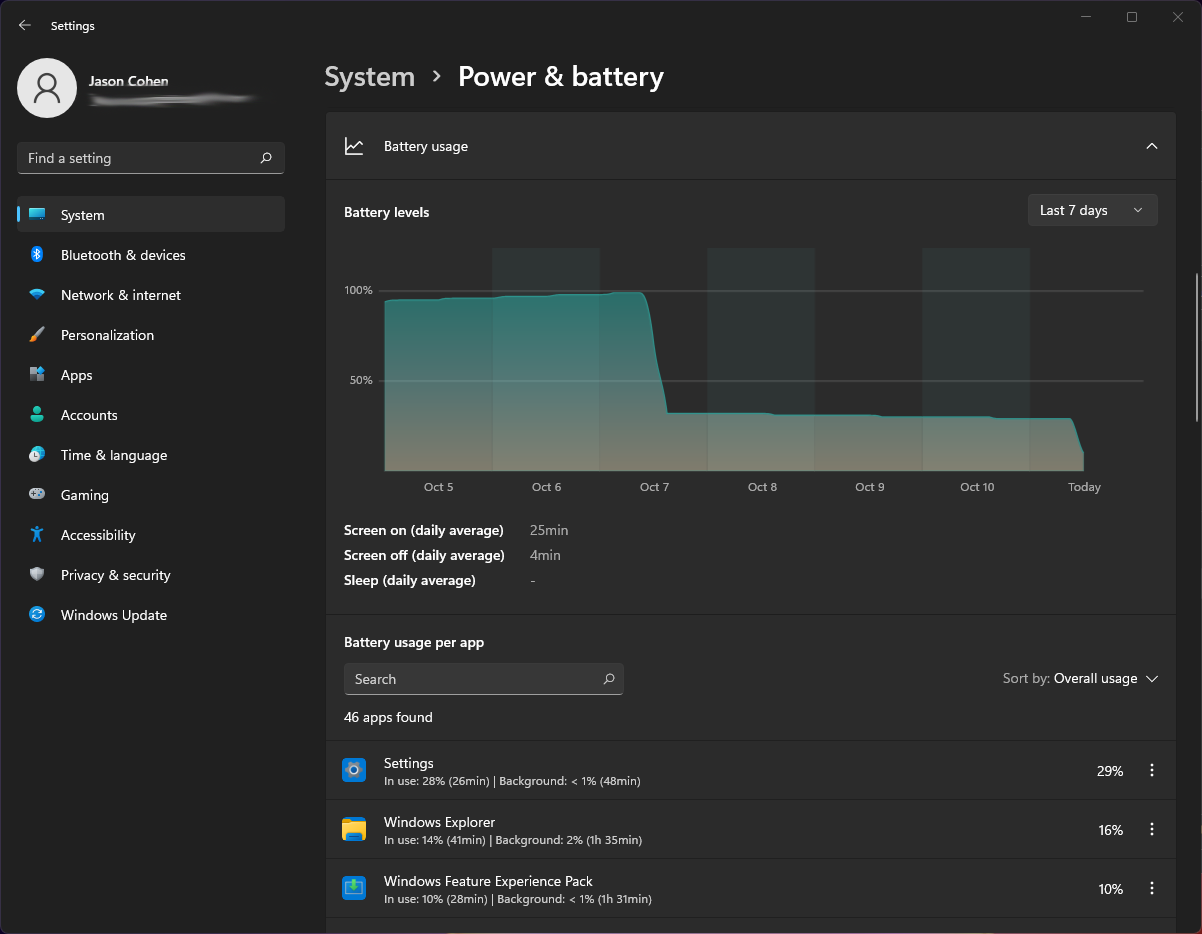
Windows 11 melakukan pekerjaan yang lebih baik daripada pendahulunya dalam membantu Anda memvisualisasikan data penggunaan baterai Anda. Buka Pengaturan > Sistem > Daya & baterai , lalu buka tab Penggunaan baterai . Di sini Anda akan menemukan bagan yang menunjukkan berapa banyak daya yang telah Anda gunakan selama beberapa hari atau jam terakhir. Daftar aplikasi di bawah ini yang menunjukkan penggunaan daya oleh masing-masing aplikasi. Jika Anda menemukan program yang mungkin menggunakan terlalu banyak daya, Anda dapat mematikan penggunaan di latar belakang dan menidurkannya, seperti yang dimungkinkan oleh perangkat iPhone dan Android.
Biasakan dengan Gerakan Sentuhan Baru
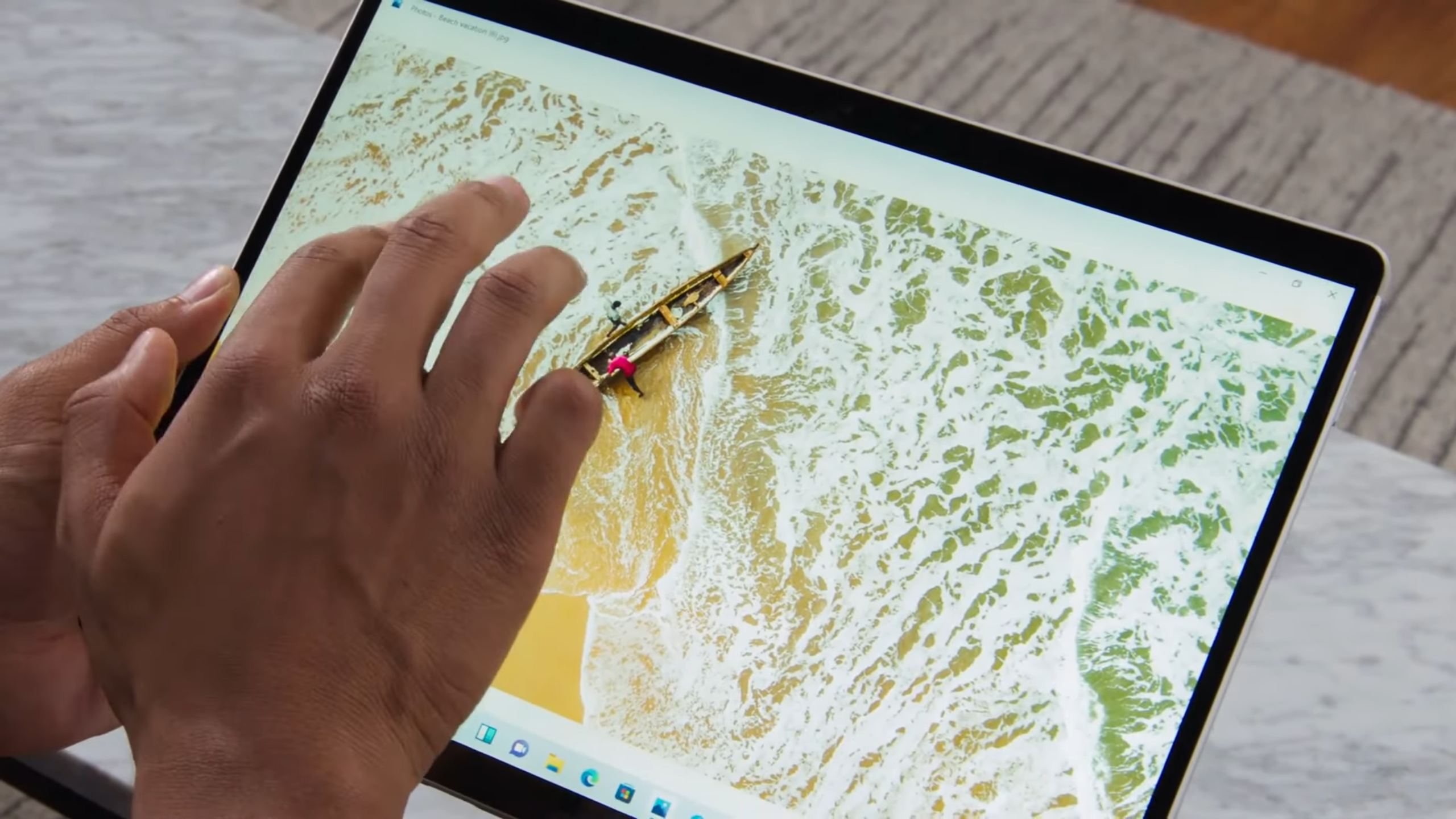
Jika Anda menggunakan PC atau tablet convertible layar sentuh, seperti Surface Pro 8 baru yang menakjubkan, Anda harus terbiasa dengan serangkaian gerakan sentuh yang benar-benar baru, banyak di antaranya melibatkan penggunaan beberapa jari. Menggesek dari sisi kiri tidak lagi membuka mode pengalihan tugas, melainkan panel widget berita dan informasi. Untuk menampilkan Task View, Anda sekarang harus menggesek layar (di mana saja) dengan empat jari . Menggesek dari kanan masih untungnya membuka notifikasi. Menggesek ke bawah dari atas tidak lagi menutup aplikasi, tetapi Anda dapat menggesek ke bawah di jendela aplikasi dengan tiga jari untuk meminimalkan aplikasi dan menampilkan desktop. Menggesekkan tiga jari ke atas akan membuka semua jendela yang sedang berjalan.
Jalankan Aplikasi Android (dalam Beta)
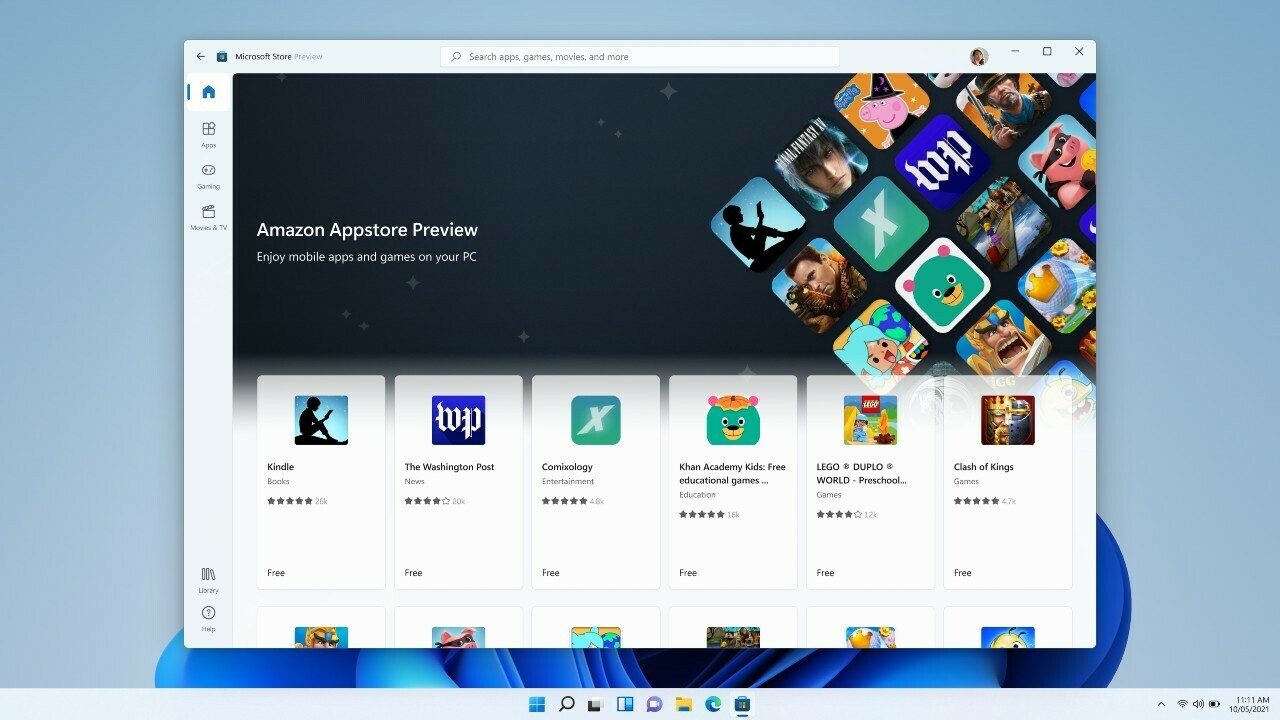
Jika Anda adalah Windows Insider, Anda memiliki akses awal ke aplikasi Android di Microsoft Store. Saat ini terbatas pada 50 aplikasi Amazon Appstore, tetapi lebih banyak lagi sedang dalam proses. Berikut cara mengunduh Subsistem Windows untuk Android, menginstal Appstore, dan bermain-main dengan aplikasi Android di PC Windows 11 Anda.
Michael Muchmore berkontribusi pada cerita ini.
