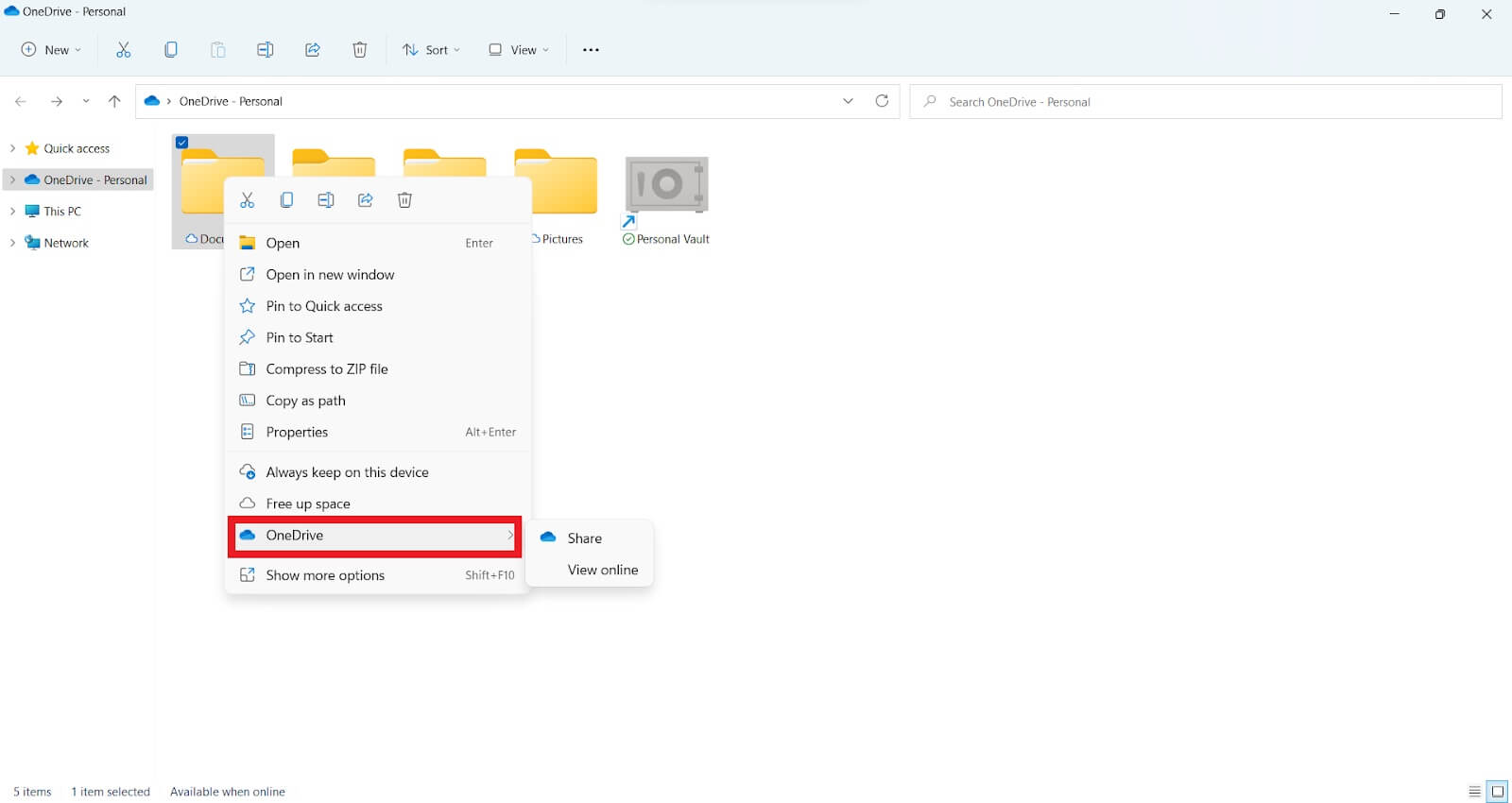Cara Terbaik untuk Mentransfer File ke Komputer Windows 11 Baru Anda
Diterbitkan: 2022-12-27- Bisakah Anda Mentransfer File Anda Dari Windows 10 ke 11?
- Cara Mentransfer File dari Windows 10 ke Windows 11
- 1. Gunakan Program Perangkat Lunak untuk Mentransfer File Anda
- Cara Mentransfer File dari Satu Komputer ke Komputer Lain di Tahun 2022 Menggunakan Program Software
- 2. Transfer File Anda Menggunakan OneDrive
- 3. Kirim File Melalui Email
- 4. Transfer File Menggunakan Hard Drive Eksternal
- 5. Cara Menggunakan Kabel Transfer USB untuk Mengirim File
- 1. Gunakan Program Perangkat Lunak untuk Mentransfer File Anda
- Apa Cara Tercepat untuk Mentransfer File dari PC ke PC?
- Pikiran Akhir

Anda sekarang dapat menggunakan Windows 11 dengan memperbarui Windows Anda jika perangkat Anda memenuhi persyaratan sistem. Dan jauh lebih mudah untuk memperbarui ke Windows 11 jika Anda masih menggunakan Windows 10. Namun, Windows 11 tidak memiliki fungsionalitas "Easy Transfer" bawaan.
Itu berarti mentransfer file dari Windows 10 ke 11 atau dari satu PC ke PC lainnya bisa jadi menantang.
Untungnya, ada cara mudah untuk mentransfer file ke Windows 11. Dan Anda tidak memerlukan ahli komputer untuk membantu Anda karena ini otomatis.
Jadi, panduan ini akan menunjukkan cara mentransfer file dari Windows 10 ke Windows 11.
Mari kita mulai.
Bisakah Anda Mentransfer File Anda Dari Windows 10 ke 11?
Ya. Microsoft memudahkan untuk memindahkan file Anda dari Windows 10 ke Windows 11.
Namun, Anda memerlukan penginstalan baru untuk Windows 11 untuk pemutakhiran atau komputer yang baru dibeli. Namun Anda dapat menyelesaikan proses ini tanpa masalah hanya dengan beberapa tindakan sederhana.
Anda juga dapat menggunakan perangkat lunak canggih untuk mentransfer file Anda dengan satu klik mouse jika Anda adalah pengguna yang paham teknologi. Pilihan lain termasuk mentransfer file secara manual dengan kabel USB Transfer atau menggunakan hard drive untuk mentransfer file Anda.
Kami akan membahas setiap opsi di bagian selanjutnya.
Cara Mentransfer File dari Windows 10 ke Windows 11
Idealnya, Anda harus dapat memutakhirkan ke Windows 11 dan mentransfer semua file penting Anda dengan aman. Dan jika perlu, miliki cadangan yang aman untuk semua file data penting Anda.
Untungnya, ada empat cara untuk melakukannya. Mari kita pergi melalui mereka.
1. Gunakan Program Perangkat Lunak untuk Mentransfer File Anda
Anda harus memiliki koneksi internet yang stabil dan perangkat lunak terbaru dari perusahaan terkemuka untuk mentransfer file Anda dari Windows 10 ke 11. Itu sebabnya kami menyarankan untuk menggunakan perangkat lunak yang berdiri sendiri.
Namun, versi gratis dari perangkat lunak jenis ini cenderung memiliki beberapa gangguan. Tetapi versi pro bebas dari masalah ini dan menyertakan langkah-langkah untuk membantu Anda mentransfer file dari satu PC ke PC lainnya.
Menggunakan program perangkat lunak, Anda dapat mentransfer dokumen, file, gambar, aplikasi, dll., ke Windows 11.
Namun, tergantung pada ukurannya, transfer file bisa menjadi tugas yang panjang dan menegangkan, apa pun perangkat lunak yang Anda gunakan.
Namun, dengan software yang tepat, Anda dapat dengan cepat memindahkan semua file Anda dengan satu klik. Jadi lebih baik mengambil uji coba gratis dari perangkat lunak yang berbeda untuk mengetahui fitur-fiturnya sebelum membelinya.
Cara Mentransfer File dari Satu Komputer ke Komputer Lain di Tahun 2022 Menggunakan Program Software
- Pastikan perangkat lunak diinstal pada kedua komputer sebelum memulai transfer data "PC ke PC".
- Pilih file mana yang akan ditransfer, dan ingatlah untuk berhati-hati saat memilih perintah.
- Gunakan kode verifikasi untuk menautkan dua PC melalui jaringan area lokal. Pilih tindakan transfer data yang sesuai dan klik "Lanjutkan" untuk melanjutkan. Selanjutnya, temukan kode verifikasi yang ditampilkan di layar beranda komputer yang dituju. Untuk mengaktifkan dan memverifikasi koneksi, klik tab.
- Arahkan ke tab 'File' dan pilih file dan folder yang ingin Anda transfer.
- Klik tab "Transfer" untuk memulai proses transfer data. File besar mungkin membutuhkan waktu lama untuk diunggah, jadi bersabarlah.
Pro
- Mudah digunakan
- Tidak perlu keterampilan teknis
- Transfer file yang berbeda dalam hitungan menit
Kontra
- Versi gratis terbatas
- Pengguna mungkin menghadapi masalah saat memindahkan file melalui jaringan LAN yang sama
Ingatlah bahwa Anda mungkin memerlukan pembaru driver untuk memeriksa potensi masalah driver atau driver yang hilang pada PC baru Anda.
2. Transfer File Anda Menggunakan OneDrive
Cara lain untuk mentransfer file Anda ke PC Windows 11 baru adalah melalui OneDrive. Layanan cloud Microsoft memudahkan pemindahan data Anda, seperti dokumen, video, dan gambar.
Berikut adalah cara kerja prosesnya:
- Instal OneDrive di komputer Anda saat ini. Anda mungkin ingin mendaftar langganan OneDrive untuk membantu mentransfer file Anda ke komputer baru.
- Gunakan OneDrive untuk menyinkronkan semua data yang ingin Anda pindahkan. Anda dapat melakukannya di aplikasi OneDrive atau situs web OneDrive. Klik "Unggah" untuk menambahkan file yang ingin Anda transfer.
![Cara terbaik untuk mentransfer file]()
- File dapat diunggah ke OneDrive langsung dari File Explorer.
- Siapkan OneDrive di komputer Windows 11 baru Anda. Pastikan untuk masuk dengan akun OneDrive yang sama dengan yang digunakan di PC lama Anda untuk sinkronisasi.
- Pilih file, dan unduh ke komputer Windows 11 baru Anda.

Pro
- Dapat diskalakan dan hemat biaya
- Dapat diakses di mana saja
- Berkolaborasi dengan beberapa pengguna sekaligus
- Sangat mudah untuk memulihkan file yang hilang
Kontra
- Tidak kuat menghadapi serangan
- Ini mungkin tidak berfungsi pada koneksi internet yang lambat
- Menggunakan banyak bandwidth
3. Kirim File Melalui Email
Mentransfer melalui email adalah pilihan yang sangat baik jika Anda tidak mengirim file besar dari PC lama Anda ke komputer Windows 11 yang baru. Ini adalah salah satu opsi termudah dan teraman untuk mentransfer file secara online.
Namun, transfer file email memiliki beberapa masalah. Misalnya, email tidak menyediakan sarana apa pun untuk mengenkripsi data yang dikirimkannya.
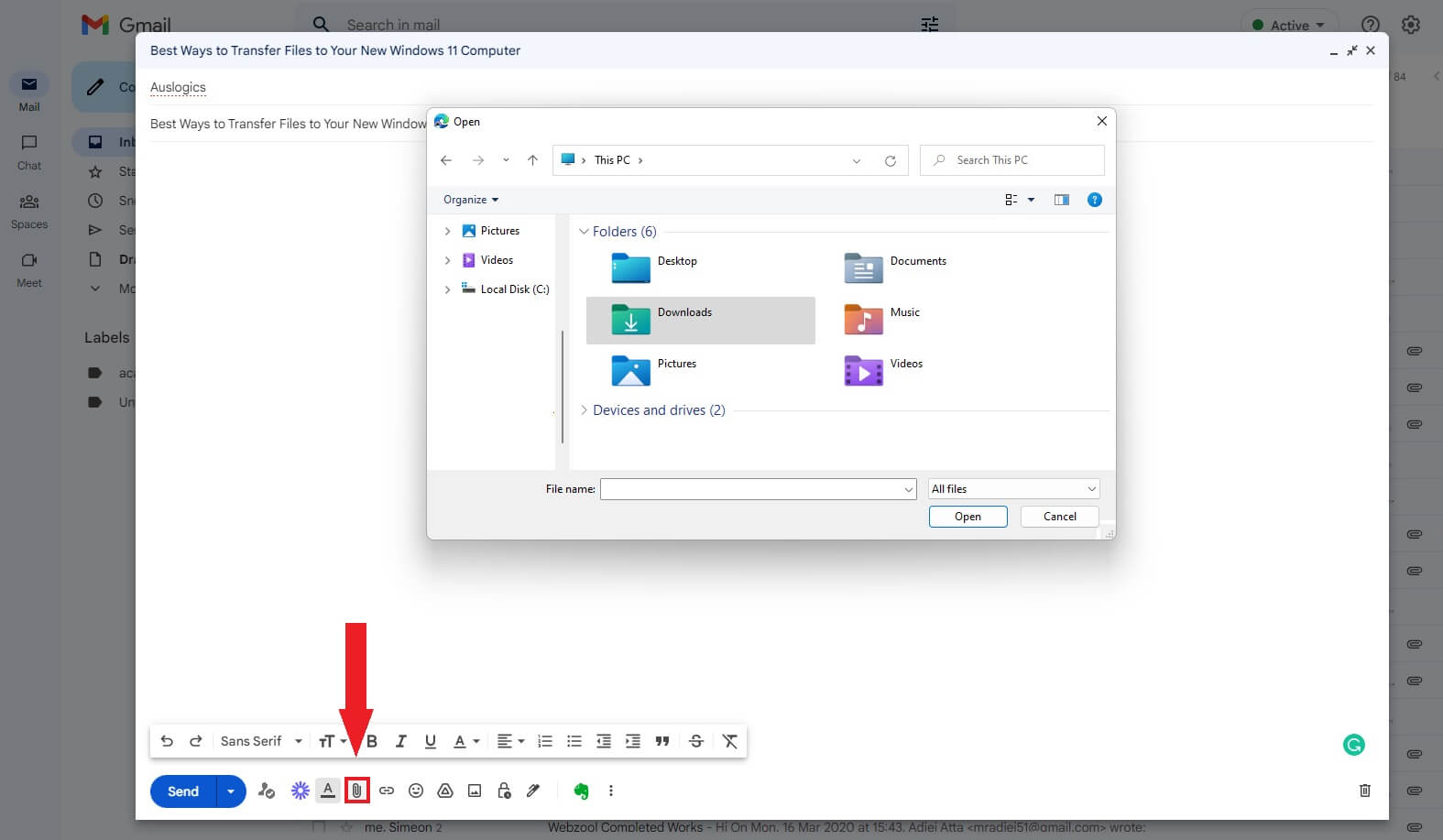
Selain itu, ada batasan ukuran file total yang dapat Anda lampirkan ke email. Ukuran standar untuk email dibatasi hingga 10 MB oleh sebagian besar layanan email. Ini mungkin biaya serendah mungkin untuk mentransfer file antar komputer.
Jadi, transfer data PC-ke-PC adalah opsi yang lebih baik jika Anda ingin mentransfer file berukuran besar.
Pro
- Gratis untuk digunakan
- Mudah diunduh
- File yang cepat dan mudah dibagikan
- Mudah digunakan
Kontra
- Membutuhkan koneksi yang stabil
- Rentan terhadap virus
- Anda tidak dapat mentransfer file besar
4. Transfer File Menggunakan Hard Drive Eksternal
Jika Anda tidak tahu cara mentransfer file dari pc ke pc di Windows 11, pertimbangkan hard drive eksternal dan flash drive. Itu salah satu cara terbaik untuk memindahkan file Anda dengan cepat dan mudah tanpa konektivitas internet.
Cukup sambungkan hard drive eksternal atau flash drive ke komputer Anda. Kemudian, salin semua file yang ingin Anda transfer ke PC Windows 11 baru Anda.
Setelah itu, sambungkan hard drive eksternal ke komputer Windows 11 Anda. Kemudian transfer file ke komputer baru Anda.
File yang Anda simpan di drive eksternal dapat berfungsi sebagai cadangan jika perangkat penyimpanan utama Anda gagal.
Pro
- Ini portabel
- Mudah digunakan
- Mentransfer file dengan cepat
- Tidak diperlukan jaringan
- Ruang penyimpanan besar
Kontra
- Itu bisa terlalu panas
- Diperlukan kabel eksternal atau adaptor daya
- Perangkat dapat dengan mudah rusak
5. Cara Menggunakan Kabel Transfer USB untuk Mengirim File
Anda juga dapat menggunakan kabel transfer USB untuk mentransfer file dari Windows 10 ke 11. Dan Anda dapat menghemat banyak waktu karena tidak memerlukan perangkat keras tambahan. Berikut adalah cara kerja prosesnya:
- Unduh dan instal driver kabel jembatan USB yang disediakan pabrikan di kedua komputer.
- Colokkan kabel USB ke port USB yang sesuai di kedua komputer.
- Nyalakan kedua komputer agar dapat mendeteksi kabel USB. Ini mungkin memulai wizard penginstalan.
- Pilih USB Super Link Adapter untuk instalasi.
- Pilih Jembatan Data Berkecepatan Tinggi .
- Luncurkan Pengelola Perangkat, perbesar perangkat Sistem, dan periksa kembali apakah kabel USB ditampilkan sebagai Kabel Jembatan USB Berkecepatan Tinggi . Nama kabel bisa berbeda antar vendor.
- Masukkan cakram instalasi kabel USB ke dalam drive CD atau DVD-ROM. Setelah itu, unduh perangkat lunak transfer data yang diperlukan dan jalankan. Kemudian, ulangi proses di komputer kedua.
- Luncurkan program di kedua komputer. Sebuah jendela akan muncul dengan PC Anda di sebelah kiri dan PC tujuan di sebelah kanan.
- Pen drive, pilih file dan folder yang ingin Anda transfer, lalu letakkan di lokasi pilihan Anda.
Pro
- Mudah digunakan
- Transfer file yang berbeda dalam hitungan menit
Kontra
- Ini bisa bersifat teknis untuk beberapa pengguna
Apa Cara Tercepat untuk Mentransfer File dari PC ke PC?
Semua poin yang dibahas dalam panduan ini menawarkan cara cepat untuk mentransfer file Anda dari satu PC ke PC lainnya. Namun, satu metode mungkin lebih baik tergantung pada beberapa faktor seperti koneksi internet, pembelian perangkat lunak, dan ukuran file.
Misalnya, jika Anda mentransfer banyak file, pertimbangkan untuk menggunakan program perangkat lunak atau kabel transfer USB untuk memindahkan file Anda, bukan melalui email. Namun, kabel transfer USB mungkin ideal jika Anda tidak ingin membeli perangkat lunak.
Jadi apa cara tercepat untuk mentransfer file dari PC ke PC? Itu tergantung pada apa yang berhasil untuk Anda. Jadi, telusuri setiap poin, pertimbangkan pro dan kontra, dan temukan jenis transfer yang sesuai untuk Anda.
Pikiran Akhir
Gunakan panduan ini untuk mempelajari cara mentransfer file dari satu komputer ke komputer lain di tahun 2022. Namun, ada pro dan kontra untuk setiap metode berbagi file yang dibahas dalam panduan ini.
Jadi pilihlah yang paling sesuai dengan kebutuhan Anda. Namun, sebelum Anda mulai berbagi file, Anda harus menentukan apakah Anda memerlukan koneksi jaringan atau tidak.
Anda dapat menggunakan program perangkat lunak, OneDrive, atau email jika ingin berbagi data melalui jaringan. Namun jika Anda ingin berbagi file tanpa jaringan, pertimbangkan untuk menggunakan hard drive eksternal.