Cara Terbaik untuk Memperbaiki Ping Spikes di Windows 10/11
Diterbitkan: 2022-09-20Apakah Anda menggunakan Windows 10 atau 11, ketika Ping Spikes terjadi, itu memengaruhi koneksi Anda yang memaksanya tidak berfungsi. Jika Anda harus menghadapi kecepatan lambat yang sering atau gangguan jaringan akhir-akhir ini, maka Anda mungkin mengalami lonjakan ping pada Windows 10 atau 11 Anda.
Cara Memperbaiki Lonjakan Ping di Wi-Fi
Lonjakan ping tidak terlihat bagus pada Windows 10 atau 11 terutama jika itu terjadi sepanjang waktu. Ping yang lebih tinggi berarti jaringan WiFi yang lebih lambat – ini cukup berdampak negatif pada komputasi Anda. Juga, telah dilaporkan mempengaruhi koneksi Ethernet juga.
Jadi, ketika ping Anda melonjak, apa yang mungkin dikatakan Windows 11 Anda adalah bahwa peningkatan koneksi Anda di bawah rata-rata.
Ping yang lebih tinggi juga dapat menyebabkan hilangnya paket saat streaming video atau game online. Misalnya, jika ping rata-rata Anda adalah 37ms tetapi Anda mengetahui bahwa itu berjalan lebih dari 200ms, maka ada alasan untuk khawatir.
Hal yang baik tentang masalah ini adalah Anda dapat memperbaiki lonjakan ping menggunakan metode yang berbeda. Jika Anda mencari solusi terbaik tentang cara memperbaiki lonjakan ping pada WiFi Anda, yakinlah bahwa Anda berada di tempat yang tepat.
Saat Anda melanjutkan membaca, Anda akan mempelajari berbagai cara untuk memperbaiki lonjakan ping pada PC Windows 10 atau 11 Anda.
Cara Menghilangkan Ping Spikes di Windows 11 dan 10
Mengetahui cara menghilangkan lonjakan ping di Windows 11 dan 10 dapat menjadi perbedaan antara pengalaman yang baik dan yang sering membuat frustrasi.
Ping, juga dikenal sebagai Packet Inter-Network Groper, hanya menguji koneksi yang dikirim dari satu perangkat ke perangkat lainnya. Ping rendah memungkinkan koneksi Anda berjalan lancar dan efisien.
Cara terbaik untuk memastikan ping rendah di komputer Anda adalah dengan menghapus semua sumber kinerja yang lambat dan tidak efisien. Malware, file sampah, sisa aplikasi dan registri, serta potongan-potongan digital lainnya cenderung menumpuk semakin lama Anda menggunakan PC. Mereka dapat tumbuh lebih besar dan mulai mempengaruhi kinerja sistem. Anda dapat menggunakan utilitas pembersihan komputer seperti Auslogics BoostSpeed untuk membersihkan PC Anda dan mengembalikan performa terbaik.
Selain itu, ini adalah alternatif cara terbaik untuk menghilangkan lonjakan ping di Windows 11 dan 10:
- Jalankan Pemecah Masalah
- Modifikasi Registri Dapat Berguna
- Mengadopsi VPN
- Periksa Pengaturan Adaptor Jaringan Nirkabel Windows
- Bersihkan DNS
- Mulai ulang Internet Anda
- Jalankan Ping Loopback
- Jalankan Pemindaian di Windows 11/10 . Anda
Ping Spikes: Perbaiki Masalah Dengan Solusi Terbaik
Ada berbagai metode tentang cara menghilangkan masalah lonjakan ping Anda. Pengguna Windows 11/10 telah memecahkan tantangan ping spike dengan metode ini:
Solusi Terbaik 1: Jalankan Pemecah Masalah
Jika Anda mencari Cara Terbaik untuk Memperbaiki Ping Spikes di Windows 10/11 maka inilah metode pertama yang harus dicoba. Pemecahan masalah adalah salah satu cara terbaik untuk memperbaiki lonjakan ping karena berbagai alasan. Memecahkan masalah Windows 11/10 Anda membantu mengidentifikasi dan memperbaiki masalah secara otomatis, mengembalikannya ke bentuk terbaiknya.
Jadi, temukan langkah-langkah di bawah ini tentang cara menghilangkan lonjakan ping pada WiFi Anda dengan menjalankan pemecah masalah:
Di Windows 10:
- Klik pada tombol Windows + I untuk membuka Pengaturan.
- Pindah ke bawah untuk menemukan Pembaruan & Keamanan.
- Pilih Pemecahan Masalah.
- Periksa panel kanan untuk Pemecahan Masalah Tambahan dan kemudian klik di atasnya.
- Carilah Adaptor Jaringan. Ketika Anda menemukannya, klik tombol Run the Troubleshooter.
- Pilih Semua Adaptor Jaringan dan kemudian klik berikutnya.
Di Windows 11:
- Tahan tombol Windows dan tekan I untuk meluncurkan Pengaturan.
- Arahkan ke Sistem > Pemecahan Masalah.
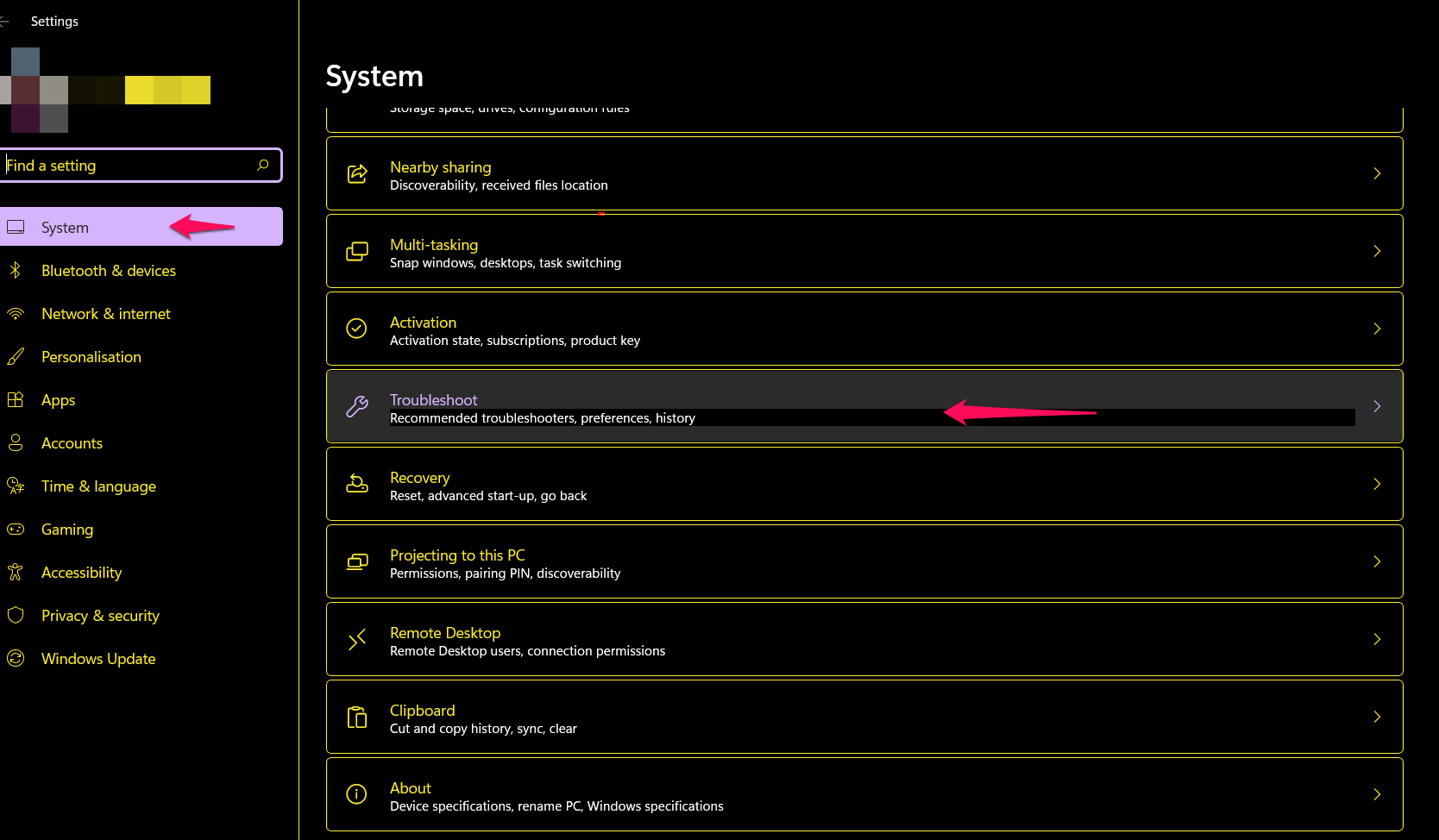
- Pada layar Pemecahan Masalah, pilih Pemecah Masalah Lainnya.
- Gulir ke bawah layar Pemecah Masalah Lainnya dan temukan tab Adaptor Jaringan.
- Klik Jalankan untuk meluncurkan pemecah masalah.
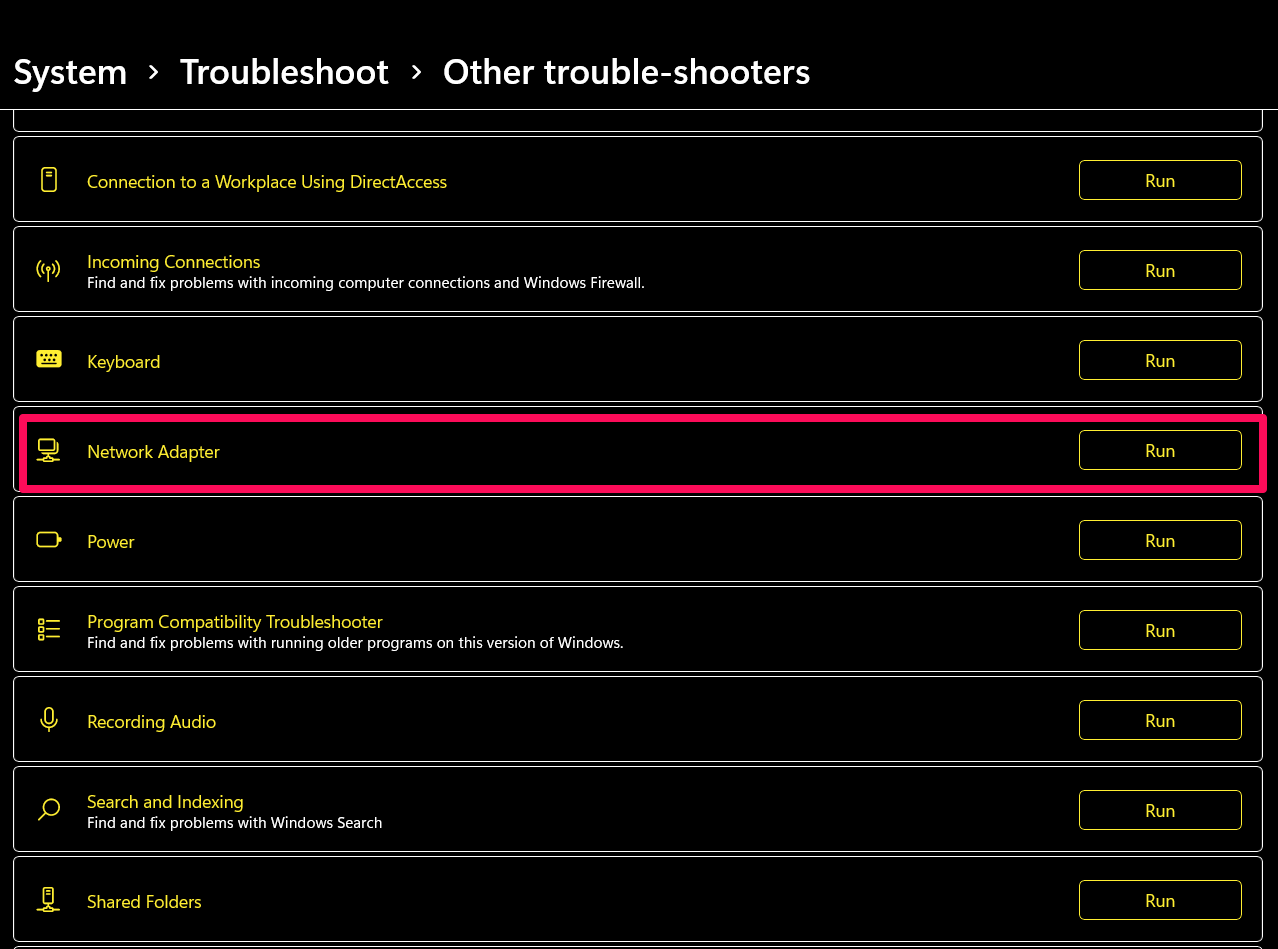
- Terapkan perbaikan yang disarankan setelah pemindaian selesai.
Tip : Jangan lupa untuk me-restart perangkat segera setelah pemecahan masalah selesai.
Segera setelah pemecahan masalah selesai dan perangkat telah dimulai ulang, lonjakan ping Anda mungkin teratasi.
Solusi Terbaik 2: Modifikasi Registri
Registry Windows adalah database terpusat yang kuat. Memodifikasi registri Anda dapat membantu menghilangkan lonjakan ping pada PC Windows 10/11 Anda.
Juga benar bahwa Windows 11/10 Registry Anda tidak ramah pengguna tetapi tidak ada alasan untuk khawatir. Anda akan dipandu tentang cara memperbaiki lonjakan ping Anda dengan mulus di bawah ini.
- Tekan Tombol Windows bersama dengan tombol R pada keyboard Anda untuk membuka Run.
- Ketik "regedit" di bidang Jalankan dan klik OK.
Sebelum membuat perubahan lebih lanjut di Registry setelah membuka Registry Editor, buat cadangan untuk alasan keamanan.
- Klik File dan pilih Ekspor.
- Ubah Rentang Ekspor sebagai Semua dan ketik nama file pilihan Anda.
- Pilih lokasi Anda dan Simpan.
Anda sekarang dapat melanjutkan dengan modifikasi registri.
- Arahkan ke kunci berikut: HKEY_LOCAL_MACHINE\SOFTWARE\Microsoft\WindowsNT\CurrentVersion\Multimedia\SystemProfile.
- Klik dua kali pada NetworkThrottlingIndex di sebelah kanan.
- Ubah field Value Data menjadi FFFFFFFF dan klik Ok untuk menyimpan.
- Selanjutnya, Arahkan ke kunci di bawah ini: HKEY_LOCAL_MACHINE\SYSTEM\CurrentControlSet\Services\Tcpip\Parameters\Interfaces.
- Klik pada subkunci yang mewakili koneksi jaringan Anda.
- Pilih New -> DWORD (32-bit) Value setelah mengklik kanan pada subkey.
- Ganti nama DWORD menjadi TCPackFrequency, klik dua kali padanya, lalu atur bidang Value Data ke 1.
- Ulangi Langkah 10, atur DWORD lain dan beri nama berikut: TCPNoDelay, Klik dua kali padanya dan atur Value Data ke 1.
- Sekarang, Navigasikan ke kunci ini: HKEY_LOCAL_MACHINE\SOFTWARE\Microsoft\MSMQ.
- Buat DWORD baru di sini, atur namanya menjadi TCPNoDel dan atur Value Data-nya ke 1.
- Sekarang, perluas MSMQ.
- Pilih "parameter" dan pilih Baru > Kunci. Jika "parameter" tidak dapat ditemukan, buat entri registri baru di bawah MSMQ dan beri nama "parameter".
- Buat DWORD lain di bawah parameter dan beri nama TCPNoDelay.
- Data Nilai DWORD itu harus disetel ke 1.
Jika ini tidak membantu, mungkin solusi lain akan membantu. Selain itu, masalah seperti lonjakan ping dapat disebabkan oleh inkonsistensi tersembunyi dalam registri. Anda dapat menggunakan alat pembersihan registri bersertifikat untuk menghilangkan semua kesalahan registri.

Solusi Terbaik 3: Mengadopsi VPN
Jika Ping Spikes mengambil alih koneksi Anda dan menyebabkan kelambatan, Anda mungkin perlu mempertimbangkan untuk menggunakan VPN.
Virtual Private Network dapat mengatur koneksi internet Anda. Ini dapat melindungi PC Anda dari penyadapan eksternal dan ping yang lebih tinggi. Banyak aplikasi VPN gratis dan berkinerja optimal. Unduh VPN pilihan Anda, daftar, sambungkan, dan singkirkan masalah lonjakan ping di belakang Anda.
Solusi Terbaik 4: Mulai Ulang Koneksi Internet Anda
Cukup me-restart perangkat internet Anda bisa efektif dalam memperbaiki lonjakan ping pada Windows 10/11 Anda. Metode ini sangat membantu ketika lonjakan ping terjadi pada WiFi Anda.
- Matikan PC Anda.
- Cabut modem Anda atau putuskan sambungan router Anda.
- Tunggu sekitar 10 menit untuk menghidupkan kembali PC Anda.
- Sambungkan kembali modem atau router Anda.
Solusi Terbaik 5: Tweak Pengaturan Adaptor Jaringan Nirkabel
Untuk menghilangkan lonjakan ping di Windows 11 dan 10, ubah Pengaturan Adaptor Jaringan Nirkabel Anda menggunakan langkah-langkah berikut:
- Tekan tombol Windows + R secara bersamaan untuk membuka Run.
- Ketik "ncpa.cpl" (tanpa tanda kutip) dan Anda akan dibawa ke halaman Network Connection.
- Cari dan klik kanan koneksi Internet Anda dan pilih Properties.
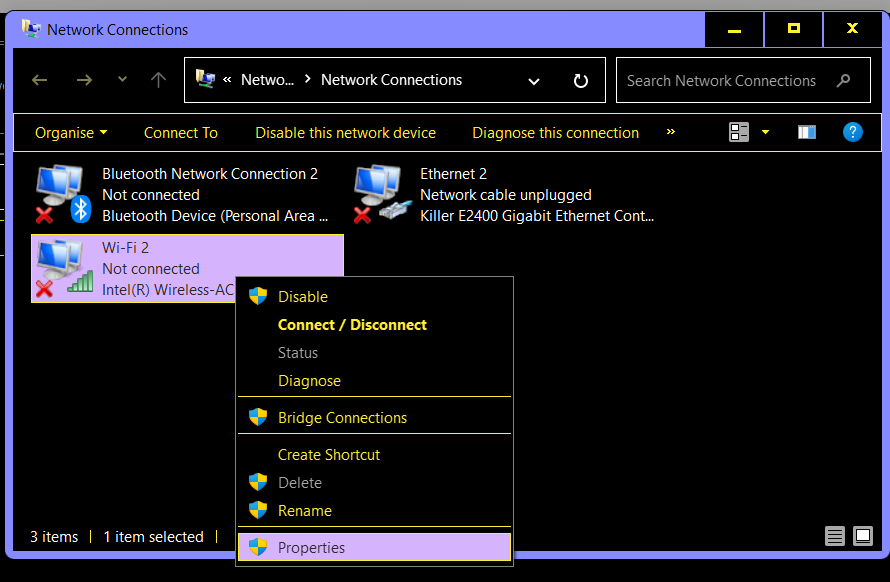
- Sekarang, klik Konfigurasi.
- Pindah ke tab Lanjutan.
- Tweak nilai-nilai dengan cara ini:
- Lebar saluran 11n untuk koneksi 2.4GHz – hanya 20MHz
- Pita Pilihan – 2.4GHz
- Agresivitas Roaming – 1
- Mode nirkabel – 802.11b/g
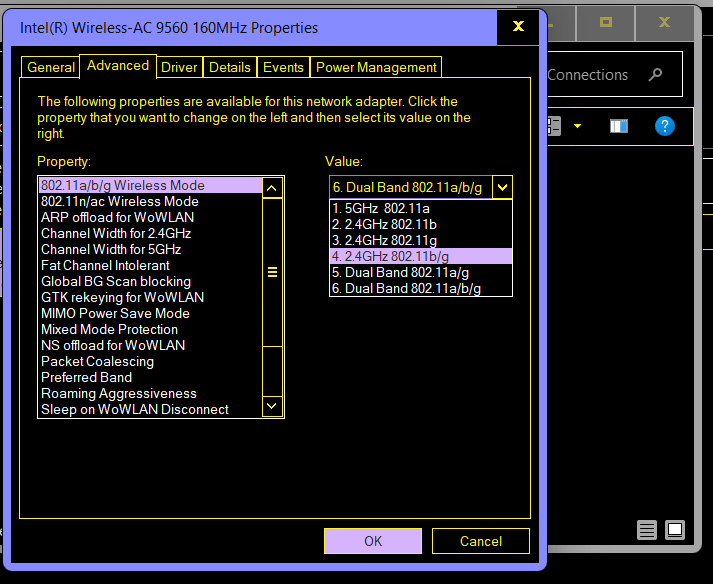
- Setelah Anda menyelesaikan tweaking, klik Ok untuk menyimpan.
Solusi Terbaik 6: Bersihkan DNS
Membersihkan DNS dapat langsung memperbaiki lonjakan ping. Tindakan ini menghapus cache domain lama dan dapat membantu Anda menghapus bug koneksi.
Ini adalah cara membersihkan DNS di Windows 10 dan 11:
- Tekan tombol Windows dan tunggu hingga bilah pencarian muncul.
- Klik kanan Command Prompt setelah mengetik CMD di kotak pencarian.
- Pilih Jalankan sebagai Administrator dan kemudian klik Ya ketika UAC muncul.
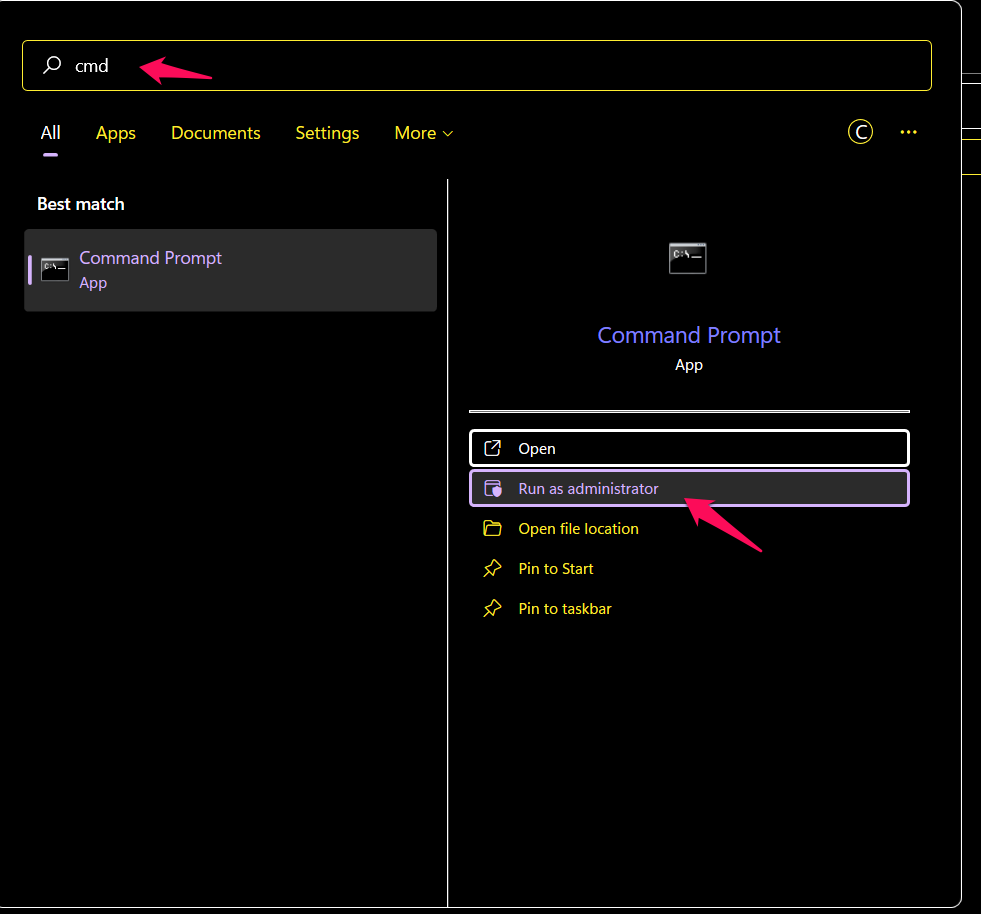
- Ketik atau tempel perintah berikut tetapi jangan lupa untuk mengklik Enter setelah setiap perintah. Juga, tunggu satu selesai sebelum memasukkan yang lain:
ipconfig /flushdns
ipconfig /registerdns
ipconfig / rilis
ipconfig / perbarui
setel ulang netsh winsock
- Hidupkan Kembali komputer Anda
Setelah proses ini, periksa untuk melihat apakah lonjakan ping Anda telah diperbaiki.
Solusi Terbaik 7: Jalankan Ping Loopback
Hal baiknya adalah ketika Anda menjalankan Loopback Ping, PC Anda menguji dirinya sendiri untuk memastikan bahwa itu berfungsi dengan benar. Proses ini juga membantu Anda memperbaiki Ping Spikes dan ini adalah bagaimana Anda dapat melakukannya:
- Tekan tombol Windows bersamaan dengan X.
- Pilih Windows PowerShell (Admin).
- Klik Ya ketika prompt UAC muncul.
- Jalankan Perintah berikut, satu demi satu:
ping Loopback
Ketik ping ::1
Solusi Terbaik 8: Jalankan Berbagai Pemindaian di Windows 10/11 Anda
Pemindaian memungkinkan Anda mendeteksi kesalahan dan juga memastikan status kesehatan Windows Anda. Telah dilaporkan bahwa masalah dengan perangkat keras dan file sistem dapat memicu lonjakan ping juga.
Berikut adalah perintah yang dapat Anda jalankan:
- DISM
- Pemeriksa Berkas Sistem (SFC)
- Pembersihan disk
Kami akan menjalankan masing-masing untuk solusi ini. Untuk memulai, buka Command Prompt atau Windows PowerShell dengan hak istimewa yang lebih tinggi di PC Anda. Setelah itu, jalankan ketiga perintah di bawah ini secara berurutan. Biarkan satu operasi selesai sebelum Anda memulai yang berikutnya:
dism.exe /online /cleanup-image /restorehealth
sfc /scannow
chkdsk X: /f
Sekarang Anda tahu cara memperbaiki ping spike pada Windows 10 dan 11 Anda. Kami harap semua solusi ini bermanfaat bagi Anda. Komentar Anda akan sangat dihargai!!
