Cara Terbaik untuk Memperbaiki Kesalahan ERR_INTERNET_DISCONNECTED di Google Chrome
Diterbitkan: 2022-04-30Anda baru saja memulai Google Chrome di komputer Anda. Selanjutnya, Anda mengatur WiFi dan menghubungkan komputer Anda, bersiap untuk mulai menjelajah. Tapi Chrome punya rencana lain.
Pertama, Chrome memberi tahu Anda bahwa "tidak dapat terhubung ke Internet" ( ERR_INTERNET_DISCONNECTED) . Berikutnya adalah permainan ERR_INTERNET_DISCONNECTED bersih di mana Anda adalah dinosaurus kecil yang disimulasikan melompati kaktus yang disimulasikan.
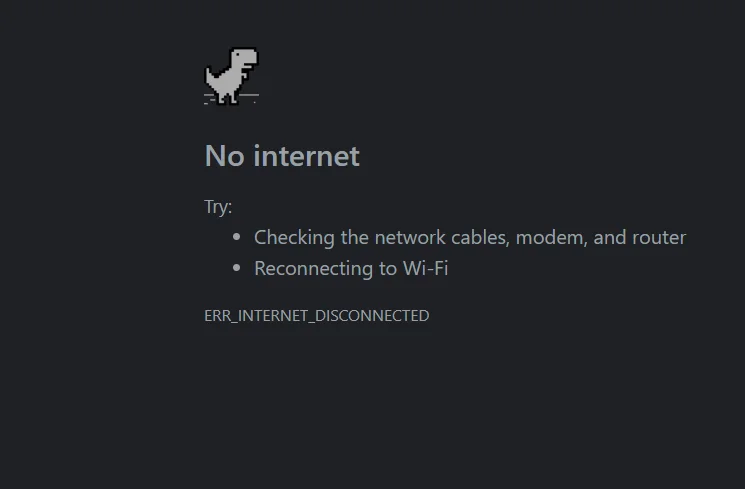
Teks kesalahan Chrome ERR_INTERNET_DISCONNECTED yang ditampilkan di Windows 10 mungkin tidak membuat jantung Anda melompat setinggi jika Anda pernah mengalami layar biru kematian. Tapi itu sama menyedihkannya, terutama ketika Anda sangat ingin terhubung ke internet tetapi tidak bisa.
Pada artikel ini, kami akan menyoroti berbagai cara yang dapat membantu Anda memperbaiki kesalahan terputus dari Internet di Google Chrome. Kami juga akan menawarkan solusi untuk kesalahan yang sama ketika terjadi di Microsoft Edge, Brave, atau Firefox.
1. Restart Komputer Anda
Saat Anda menjelajah internet melalui Google Chrome atau baru saja akan mulai menjelajah dan kemudian berhadapan dengan kesalahan ERR_INTERNET_DISCONNECTED, hal pertama yang harus Anda pikirkan adalah Anda tidak dapat terhubung ke internet. Ini bukan masalah besar (atau seharusnya tidak menjadi masalah besar) karena ada banyak cara untuk menyelesaikan masalah tersebut.
Katakan bahwa Anda telah menggunakan komputer untuk sementara waktu dan komputer mulai melambat. Sebagai pengguna yang cerdas, Anda menduga bahwa penurunan kinerja ini mungkin terkait dengan kesalahan "Tidak dapat terhubung ke Internet".
Yang harus Anda lakukan adalah me-restart komputer Anda. Restart komputer Anda memungkinkan untuk mematikan sementara dan memulai lagi, segar dan siap untuk dijalankan. Sekarang, coba sambungkan ke internet dan lihat.
Jika saran ini berhasil, Anda mungkin ingin menggunakan aplikasi pihak ketiga yang andal untuk meningkatkan kinerja dan kecepatan Windows. Ini menghemat masalah Anda di masa depan dalam memperbaiki kinerja komputer yang buruk.

Atasi Masalah PC dengan Auslogics BoostSpeed
Selain membersihkan dan mengoptimalkan PC Anda, BoostSpeed melindungi privasi, mendiagnosis masalah perangkat keras, menawarkan kiat untuk meningkatkan kecepatan, dan menyediakan 20+ alat untuk memenuhi sebagian besar kebutuhan pemeliharaan dan layanan PC.
2. Restart Router Anda dan Modern
Jika prosedur restart bersih tidak memperbaiki masalah, hal berikutnya yang ingin Anda lihat adalah jembatan yang menghubungkan Anda ke internet: router/modem Anda. Mungkin Anda sudah lama tidak menggunakan router ini dan perlu waktu untuk penyesuaian. Mungkin Anda telah menggunakannya terlalu lama dan perlu jus pemompaan baru.
Yang ingin Anda lakukan adalah mematikan router atau modem, tunggu setidaknya 2 menit, dan hidupkan kembali.
Sekarang, coba sambungkan ke internet dan lihat apakah kesalahan muncul atau tidak.
3. Konfirmasi Koneksi Internet Melalui WiFi dan Pengaturan Hotspot Pribadi
Bagi sebagian dari kita, menggunakan WiFi untuk terhubung ke internet adalah metode yang paling nyaman. Lagi pula, kita dapat mengontrol berapa banyak data yang kita bakar, kekuatan koneksi, dan sebagainya. Tetapi ketika kami mendapatkan pesan kesalahan bahwa Anda tidak dapat terhubung ke internet, metode yang sama yang kami sukai daripada yang lain mungkin bertanggung jawab.
Jadi, periksa apakah WiFi Anda diaktifkan dengan benar untuk menghubungkan Anda ke internet. Jika Anda menggunakan hotspot pribadi, pastikan komputer Anda dapat "berhubungan" dengan konfigurasi.
Beberapa sistem operasi ponsel cerdas baru menawarkan pita 2,4 GHz dan 5 GHz, misalnya. Periksa untuk melihat apakah Anda saat ini menggunakan pita 5 GHz dan turunkan ke frekuensi 2,4 GHz.
Setelah Anda mengonfigurasi ulang pengaturan WiFi/hotspot, sambungkan ke komputer Anda, dan komputer Anda ke internet.
4. Periksa Kabel Jaringan Anda (Jika Ada)
Jika Anda adalah tipe peselancar internet yang menggunakan kabel jaringan alih-alih hotspot pribadi dan WiFi, yang perlu Anda lakukan dalam menghadapi kesalahan ERR_INTERNET_DISCONNECTED di Google Chrome adalah memeriksa kabel jaringan Anda.
Terlalu banyak hal yang bisa salah. Mungkin kabelnya tidak terpasang dengan benar atau tikus kecil sudah terbiasa mengasah giginya dengan kabel Anda. Bagaimanapun, periksa untuk memastikan tidak ada yang salah.
Jika Anda masih tidak menemukan apa pun, cabut kabelnya, pinjam dari orang lain dan coba. Jika komputer Anda terhubung ke internet, dapatkan kabel baru. Jika masih tidak, saatnya beralih ke pengaturan dan perangkat lunak komputer.
5. Perbaiki Proxy Mati di Pengaturan LAN (Local Area Network)
Salah satu alasan paling umum mengapa komputer Anda tidak dapat terhubung ke internet adalah karena Anda menggunakan proxy mati. Proxy menurut definisi memberi wewenang kepada Anda untuk terhubung ke internet dengan alamat yang sah. Jadi, ketika Anda tidak berhasil dalam upaya ini, Anda perlu memeriksa dan mengubah pengaturan proxy Anda.
Untuk memperbaiki masalah proxy di Windows 10, gunakan tombol Windows + S untuk mencari opsi internet . Klik pada opsi yang muncul dengan nama yang sama dan pilih tab koneksi C. Selanjutnya, pilih pengaturan LAN . Selanjutnya, hapus centang pada setiap opsi yang dicentang pada halaman, termasuk Automatically detect settings .
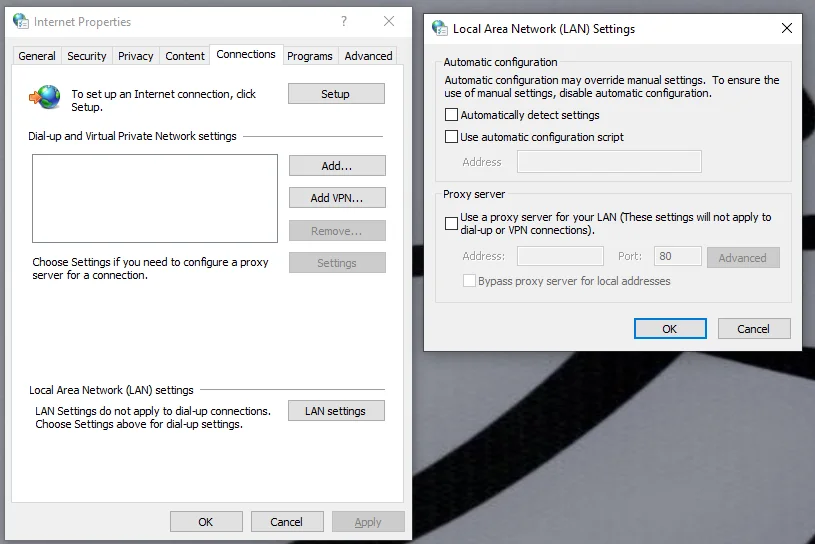
Pilih OK dan Terapkan , dan coba sambungkan ke internet sekali lagi.
6. Reset Konfigurasi TCP/IP dengan Command Line (CMD)
Jika memperbaiki proxy mati tidak menyelesaikan masalah, Anda dapat melanjutkan latihan ini dalam perbaikan alamat internet dengan mengatur ulang pengaturan TCP/IP Anda dengan CMD.
Jadi, gunakan kombinasi tombol Windows + S untuk mencari command prompt . Klik kanan pada opsi dengan nama yang sama dan pilih Run as administrator . Di konsol CMD yang muncul, masukkan perintah berikut satu demi satu:
setel ulang netsh winsock
netsh int ip reset
ipconfig / rilis
ipconfig /flushdns
ipconfig / perbarui
Setelah Anda memasukkan setiap perintah, klik tombol Enter untuk menjalankannya.
Itu harus memperbaiki kesalahan ERR_INTERNET_DISCONNECTED.
7. Nonaktifkan Setiap Paket Perangkat Lunak Antivirus di Komputer Anda… dan Matikan Windows Firewall (Sementara)
Paket perangkat lunak antivirus biasanya diprogram untuk mendeteksi hal-hal yang sangat spesifik. Namun, mereka dapat mengganggu operasi sistem, termasuk menghubungkan ke internet.
Jadi, ketika Anda telah mencoba semua 6 opsi yang disorot sebelumnya dan masih harus berurusan dengan kesalahan ERR_INTERNET_DISCONNECTED, nonaktifkan perangkat lunak antivirus Anda untuk sementara dan coba sambungkan kembali ke internet.

Anda dapat melangkah lebih jauh dan memperluas tindakan ini ke Windows Firewall Anda yang memiliki tujuan umum yang sama dengan antivirus. Untuk menonaktifkan Windows Firewall Anda, gunakan kombinasi Windows + S untuk mencari W indows D efender F irewall . Pada halaman yang muncul, klik Nyalakan atau matikan Windows Defender Firewall (di panel jendela kiri). Selanjutnya, klik opsi Matikan Windows Defender Firewall , dan restart komputer Anda.
Ini harus memperbaiki masalah sekali dan untuk semua.
8. Kembalikan Google Chrome ke Pengaturan Default
Dengan asumsi bahwa Anda masih tidak dapat terhubung ke internet melalui Google Chrome, Anda dapat mempertimbangkan untuk mengembalikan browser ke pengaturan default. Ini bekerja dengan cara yang sama seperti memulihkan komputer Anda ke tanggal sebelumnya ketika masih berfungsi seperti yang diharapkan.
Jadi, ketika Anda dihadapkan dengan kesalahan "tidak dapat terhubung ke Internet" dan Anda menduga bahwa masalahnya ada di dalam pengaturan browser tetapi Anda tidak tahu persis di mana, Anda cukup mengatur ulang Google Chrome dan mengembalikannya ke pengaturan default. .
Untuk mereset browser Google Chrome Anda, pertama-tama, pastikan salah satu halamannya terbuka. (Mungkin halaman rumah atau halaman marabahaya dengan kesalahan ERR_INTERNET_DISCONNECTED melotot pada Anda.) Selanjutnya, klik pada opsi browser (3 titik di kanan atas layar Anda). Arahkan kursor Anda ke Pengaturan dan klik di atasnya. Anda dapat mencapai hasil yang sama dengan mengetikkan chrome://settings/ ke dalam bilah pencarian.
Pada tab Pengaturan Chrome, pilih menu Lanjutan dan klik Atur Ulang dan bersihkan . Pada halaman yang muncul, pilih Pulihkan pengaturan ke default aslinya . A Atur ulang pengaturan? pop up akan muncul dan meminta Anda untuk mengkonfirmasi. Klik Reset settings pada pop-up ini dan tunggu protokol berjalan dengan sendirinya.
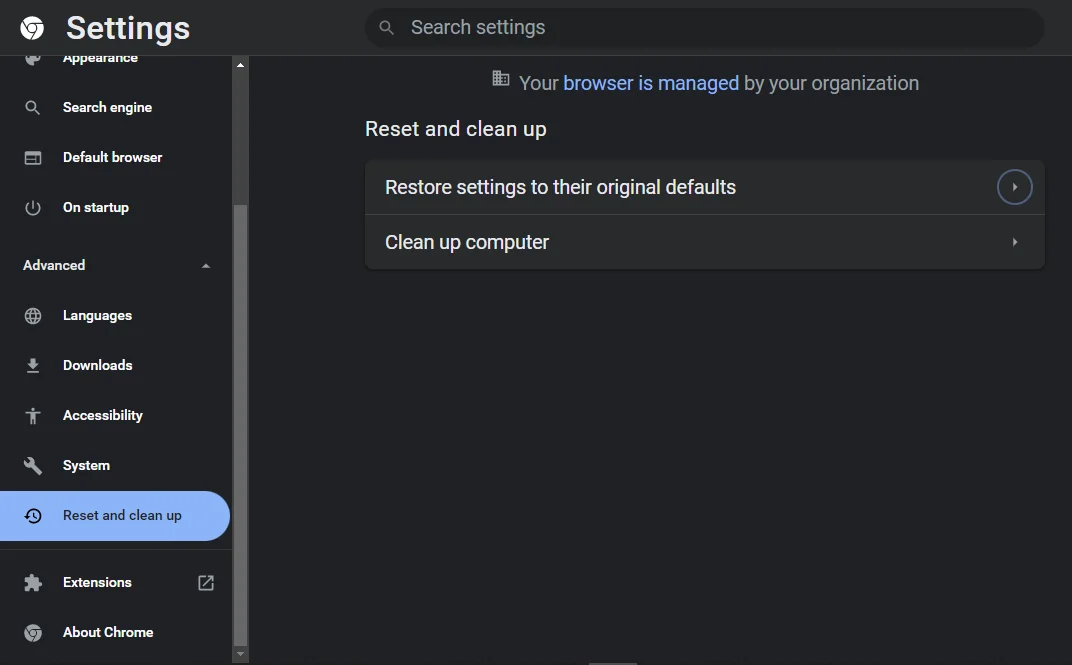
Coba sambungkan ke internet sekali lagi dan lihat apakah kesalahan ERR_INTERNET_DISCONNECTED muncul lagi.
9. Perbarui Driver Windows Anda
Jika kesalahan ERR_INTERNET_DISCONNECTED terus memelototi Anda meskipun semua yang telah Anda lakukan sejauh ini, Anda harus memperbarui driver Windows. Seperti yang Anda ketahui, driver ini menjalankan semuanya, mulai dari konfigurasi tampilan hingga bagaimana perangkat keras Anda berinteraksi dengan perangkat lunak Anda, dan seterusnya.
Jadi, ketika Anda menduga bahwa kesalahan "tidak dapat terhubung ke Internet" berasal dari komputer Anda daripada Google Chrome atau router Anda, coba perbarui driver Windows 10 Anda.
Beberapa produsen Windows memiliki aplikasi perangkat lunak khusus yang dapat membantu Anda memperbarui semua driver tanpa terlalu banyak usaha dari pihak Anda. HP, misalnya, memiliki aplikasi HP Support Assistant. Jika Anda tidak dapat menemukan ketentuan pabrikan Anda di bagian depan ini, cukup perbarui driver Anda melalui Pembaruan Windows.
Untuk memperbarui driver Anda melalui Pembaruan Windows, gunakan kombinasi Window + R untuk memulai program Run. Selanjutnya, ketik pembaruan kontrol ke bilah pengeditan dan OK . Ikuti instruksi dan Anda harus dapat memperbarui semua driver Anda.
10. Coba Browser Lain
Jika Anda masih tidak dapat mencapai kemajuan dan terhubung ke internet, cukup coba browser lain. Mungkin Google Chrome sudah bosan dengan Anda dan menginginkan hari istirahat untuk dirinya sendiri. Jangan berkeringat. Anda seharusnya hanya khawatir ketika Anda telah mencoba 2 atau 3 browser lain dan menghadapi masalah yang sama.
Brave, Microsoft Edge, dan Mozilla Firefox adalah opsi yang bagus. Masing-masing menawarkan layanan yang kira-kira sama dengan Chrome dengan keefektifan yang berbeda-beda.
11. Bonus: Perbarui Google Chrome Anda
Apakah Anda telah berhasil memperbaiki kesalahan ERR_INTERNET_DISCONNECTED atau tidak, Anda harus mempertimbangkan untuk mengembalikan masalah tersebut ke Google Chrome. Yang perlu Anda lakukan di bagian depan ini adalah memperbarui browser.
Sering kali, beberapa masalah yang muncul dari penggunaan Google Chrome dapat dengan mudah diperbaiki dengan pembaruan. Kesalahan ERR_INTERNET_DISCONNECTED adalah salah satu dari masalah ini, jadi mari kita coba.
Sekali lagi, masuk ke halaman Pengaturan Chrome dengan mengetikkan chrome://settings/ ke dalam bilah pencarian atau mengklik 3 titik di sisi kanan atas layar Anda dan kemudian memilih opsi Pengaturan . Selanjutnya, pilih tab Tentang Chrome dan klik Perbarui Google Chrome dari halaman yang muncul. Tunggu hingga Chrome memperbarui dirinya ke versi terbaru dan lihat apakah masalah yang Anda hadapi masih ada.
Perhatikan bahwa jika Anda tidak melihat opsi Perbarui Google Chrome , itu bukan hal yang buruk. Ini berarti Anda sudah menjalankan versi terbaru browser.
Memperbaiki Kesalahan ERR_INTERNET_DISCONNECTED Di Peramban Lain
Seperti yang kami sebutkan sebelumnya, Google Chrome mungkin menjadi masalahnya. Setelah melakukan semua penyesuaian proxy, dan menyetel ulang serta memperbarui browser Chrome, jika Anda masih harus menatap dinosaurus kecil yang disimulasikan melompati kaktus yang disimulasikan, coba browser lain.
Berani
Jika Anda menggunakan Brave dan menemukan kesalahan ERR_INTERNET_DISCONNECTED, cukup ketik bold ://settings/ ke dalam bilah pencarian dan pilih Pengaturan tambahan . Selanjutnya, klik pada tab Sistem di bawahnya dan opsi Buka pengaturan proxy komputer Anda pada halaman Sistem. Ini akan membawa Anda ke salah satu subhalaman Pengaturan Windows 10 Anda. Di sini, nonaktifkan opsi Deteksi pengaturan secara otomatis dan coba sambungkan ke internet lagi.
Microsoft Edge
Jika browser pilihan Anda adalah Microsoft Edge, Anda juga dapat menerapkan pengaturan untuk Google Chrome dan Brave. Cukup ketik edge://settings/ ke dalam bilah pencarian dan pilih System and performance . Di tab Sistem yang muncul, klik opsi Buka pengaturan proxy komputer Anda dan nonaktifkan Deteksi pengaturan secara otomatis dari halaman yang dihasilkan.
Mozilla Firefox
Untuk Mozilla Firefox, memperbaiki kesalahan ERR_INTERNET_DISCONNECTED mengharuskan Anda masuk ke menu Opsi . Arahkan kursor Anda ke submenu Lanjutan dan klik pada tab Jaringan . Selanjutnya, pilih Pengaturan dari halaman yang dihasilkan dan pastikan bahwa Deteksi otomatis pengaturan proxy untuk jaringan ini dipilih. Jika ya dan ini tidak menyelesaikan masalah, kembali ke halaman yang sama dan pilih Gunakan pengaturan proxy sistem . Ini akan memperbaiki kesalahan ERR_INTERNET_DISCONNECTED di Firefox.
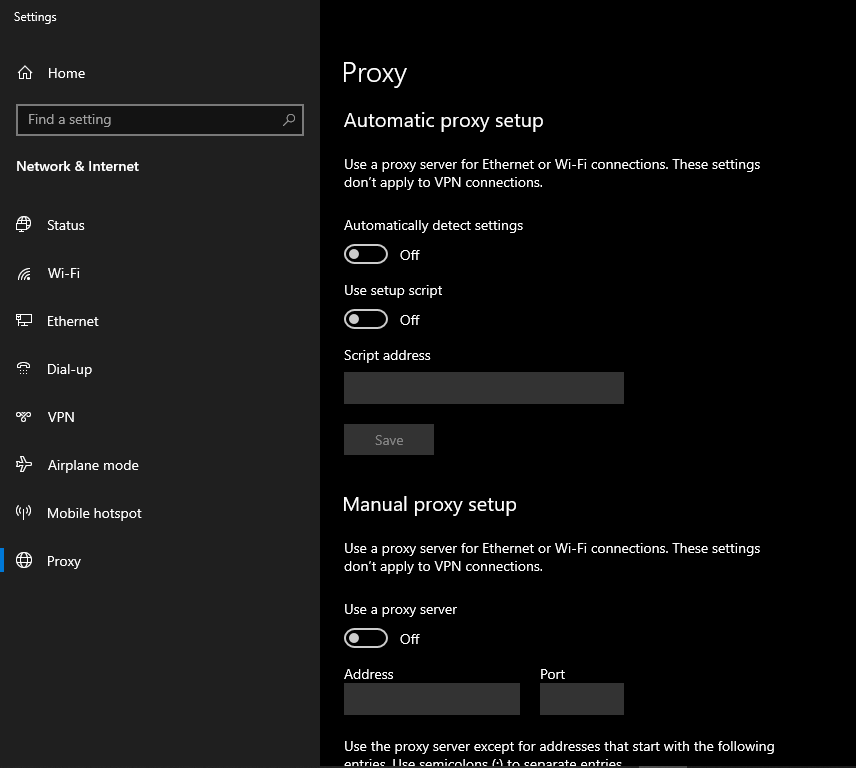
Secara keseluruhan, kesalahan ERR_INTERNET_DISCONNECTED bukanlah hukuman mati. Selama Anda mengikuti saran yang diajukan dalam artikel ini, Anda seharusnya dapat terhubung ke internet dan terus berselancar.
