16 Perbaikan Terbaik untuk Keyboard Chromebook Tidak Berfungsi
Diterbitkan: 2022-12-08
Mengapa keyboard Chromebook saya tidak berfungsi? Apa yang salah dengan itu dan bagaimana saya harus menyelesaikannya? Apakah pertanyaan-pertanyaan ini yang membawa Anda ke sini? Jika demikian, Anda telah mendapatkan jackpot. Pada artikel ini, Anda akan menemukan 16 cara untuk memperbaiki keypad Chromebook yang tidak berfungsi dan membuatnya terlihat seperti baru. Namun sebelum itu beri tahu kami alasan di balik tombol angka tidak berfungsi di Chromebook.

Isi
- Cara Memperbaiki Keyboard Chromebook Tidak Berfungsi
- Mengapa Keyboard Chromebook Tidak Berfungsi?
- Metode 1: Mulai ulang Chromebook
- Metode 2: Periksa Keyboard Secara Visual
- Metode 3: Matikan Ulang Otomatis
- Metode 4: Ubah Perilaku Kunci
- Metode 5: Ubah Metode Input
- Metode 6: Matikan Tombol Lengket
- Metode 7: Gunakan Perangkat sebagai Pengguna Tamu
- Metode 8: Perbarui Sistem Operasi Chrome
- Metode 9: Setel Ulang Perangkat Keras Chromebook
- Metode 10: Setel Ulang Browser Chrome
- Metode 11: Powerwash Chromebook
- Metode 12: EC Reset Chromebook
- Metode 13: Sambungkan kembali Baterai
- Metode 14: Gunakan Keyboard Eksternal
- Metode 15: Ganti Chromebook Dalam Garansi
- Metode 16: Jual Chromebook Anda
Cara Memperbaiki Keyboard Chromebook Tidak Berfungsi
Di sini, kami telah menjelaskan tentang metode pemecahan masalah untuk mengatasi tombol angka yang tidak berfungsi pada masalah Chromebook secara mendetail.
Mengapa Keyboard Chromebook Tidak Berfungsi?
Chromebook Anda mungkin mengunci keyboard Anda untuk menambahkan lapisan keamanan ekstra. Misalnya, jika ada anak-anak dan hewan peliharaan Anda yang penasaran, Anda dapat menghindari penekanan tombol yang tidak disengaja dan tindakan yang tidak disengaja. Alasan lain mengapa keyboard Anda tidak berfungsi dengan baik adalah:
- Keyboard Chromebook Anda tidak berfungsi.
- Anda tidak sengaja menumpahkan cairan ke keyboard Anda.
- Kotoran dan kotoran tersangkut di bawah tombol keyboard Anda.
- Beberapa tombol di keyboard Anda macet.
- Chromebook Anda terinfeksi malware.
Metode 1: Mulai ulang Chromebook
Jika keyboard Chromebook tidak berfungsi, Anda selalu dapat memulai ulang perangkat. Jadi, jika itu adalah masalah kecil yang disebabkan oleh aplikasi yang bermasalah, reboot cepat memberikan peningkatan produktivitas dan efisiensi yang tepat.
Tidak seperti laptop Windows atau komputer desktop, Anda tidak memiliki opsi mulai ulang langsung di Chromebook. Sebagai gantinya, Anda harus mematikannya secara manual dan menyalakannya kembali untuk memulai kembali. Ikuti langkah-langkah ini untuk hal yang sama:
1. Ketuk widget waktu di pojok kanan bawah.
2. Klik ikon Daya diikuti dengan opsi Matikan di Chromebook Anda.
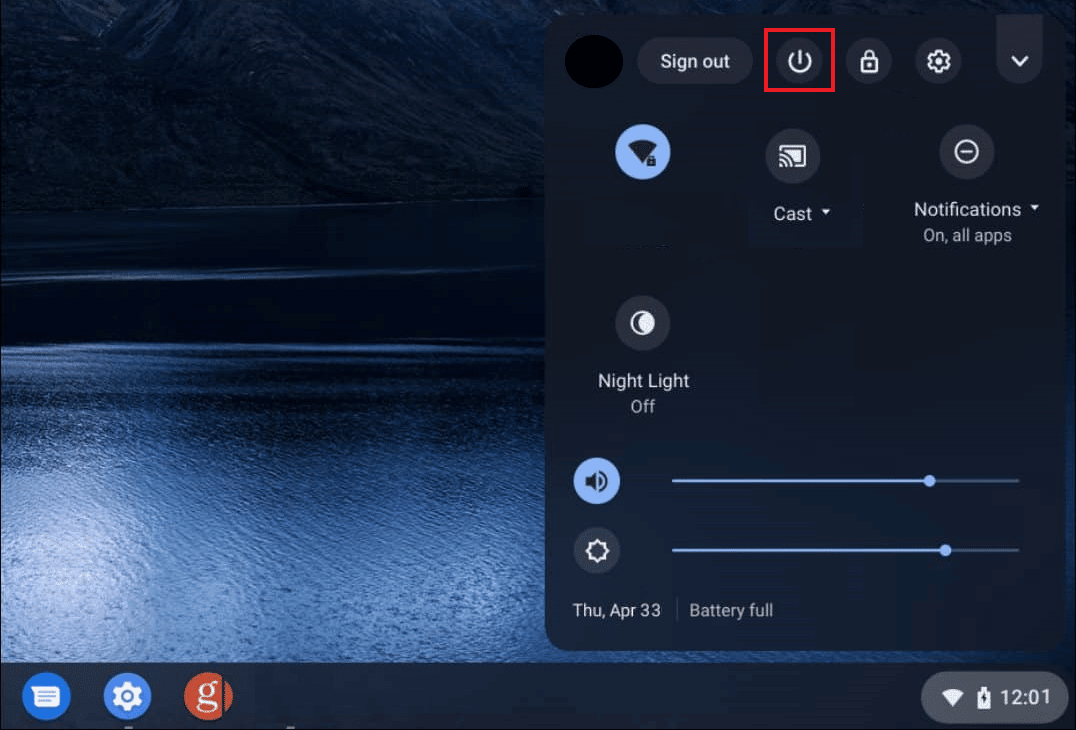
Setelah proses selesai, bangunkan Chromebook Anda dengan membuka tutupnya dan menyentuh mousepad.
Metode 2: Periksa Keyboard Secara Visual
Apakah hanya ada tombol angka tertentu yang tidak berfungsi di Chromebook? Jika sudah, Anda bisa menekannya berulang kali hingga beberapa kali hingga tombol tidak lagi mentok dan terlepas dari tempatnya. Juga, periksa kotoran dan kerusakan di dalam keyboard.
Metode 3: Matikan Ulang Otomatis
Umumnya, yang terjadi adalah saat Anda menekan dan menahan tombol terlalu lama, karakter tersebut mulai mengetik berulang kali. Jadi, jika fitur ini mengganggu Anda atau tidak berfungsi sebagaimana mestinya, Anda dapat menonaktifkan atau mengaktifkannya dengan mengikuti langkah-langkah berikut:
1. Klik widget Waktu dan buka Pengaturan di Chromebook Anda.
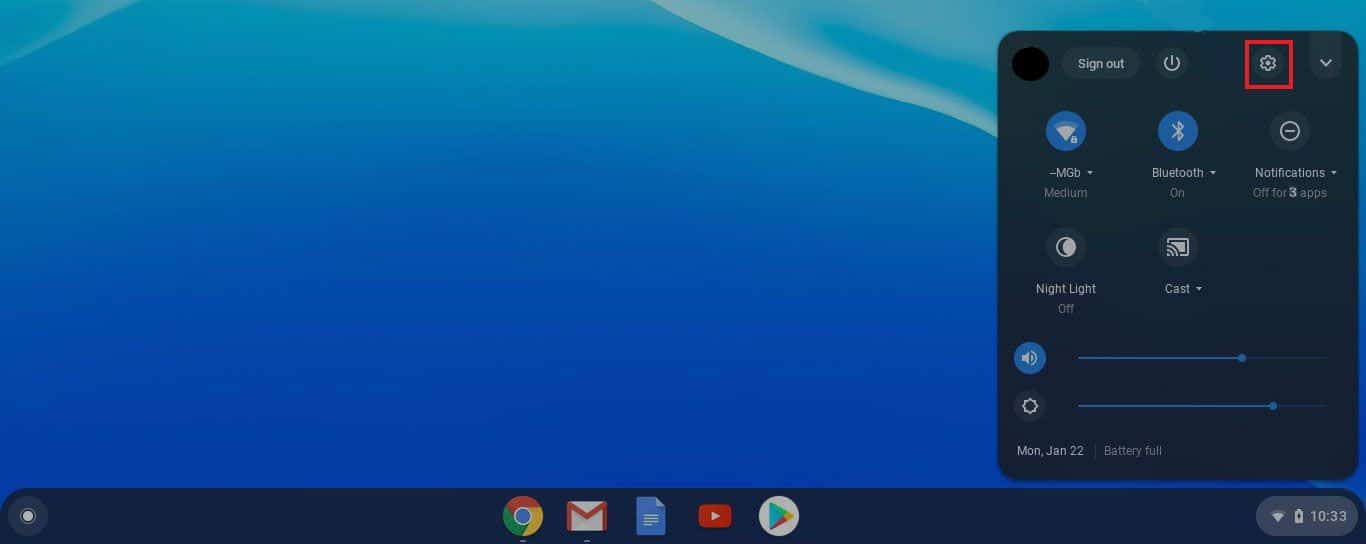
2. Selanjutnya, pergi ke Device diikuti oleh Keyboard.
3. Sekarang, pastikan sakelar pengalih untuk Aktifkan Pengulangan Otomatis dimatikan.
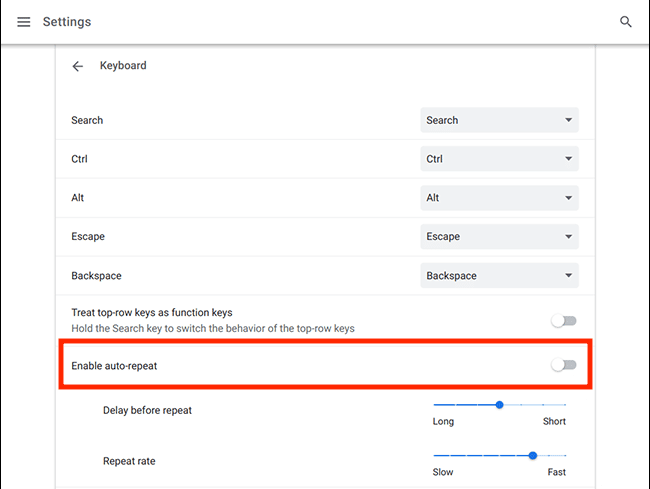
Metode 4: Ubah Perilaku Kunci
Chrome OS memungkinkan pengguna untuk mengubah perilaku tombol fungsi seperti Esc, Backspace, Search, Ctrl, dan Alt. Jadi, jika salah satu dari kunci ini tidak berfungsi sebagaimana mestinya, Anda dapat mengubah perilakunya kembali normal.
1. Buka Pengaturan dengan mengklik widget Waktu.
2. Kemudian, klik Perangkat.
3. Terakhir, klik Keyboard di mana Anda akan melihat fungsi tombol yang disebutkan di sebelahnya.
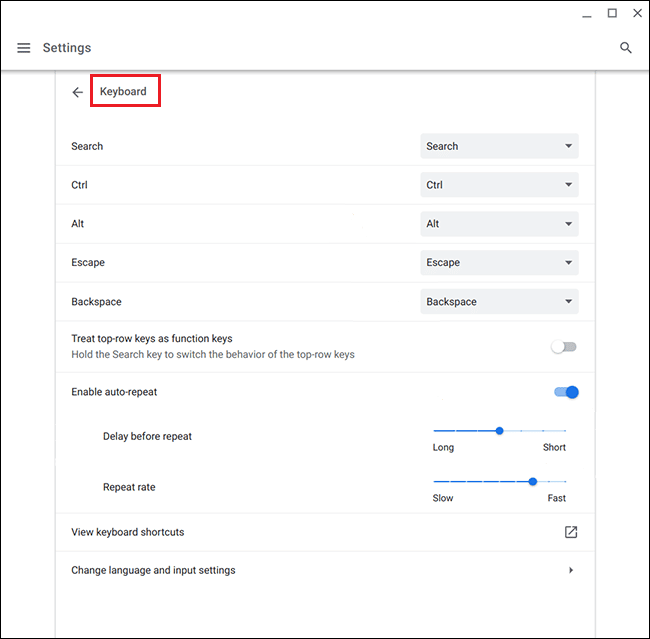
Dari sini Anda dapat mengeklik kotak untuk mengubah perilaku kunci tertentu yang tidak berfungsi sesuai sasaran.
Baca Juga: Cara Memainkan Roblox di Chromebook Sekolah
Metode 5: Ubah Metode Input
Jika keyboard Chromebook Anda berhenti berfungsi dengan baik dan salah mengetik huruf, hal itu bisa terjadi karena tata letak keyboard yang salah. Itu juga bisa terjadi karena bahasa yang dipilih di pengaturan keyboard tetapi Anda dapat dengan mudah memperbaikinya dalam langkah-langkah sederhana ini:
1. Buka browser Chrome di Chromebook Anda dan klik tiga titik di pojok kanan atas.
2. Selanjutnya, klik Pengaturan diikuti oleh Bahasa dan masukan.
3. Gulir ke bawah untuk menemukan Language and Inputs dan pastikan Anda telah memilih English (US) di bawah judul metode input .
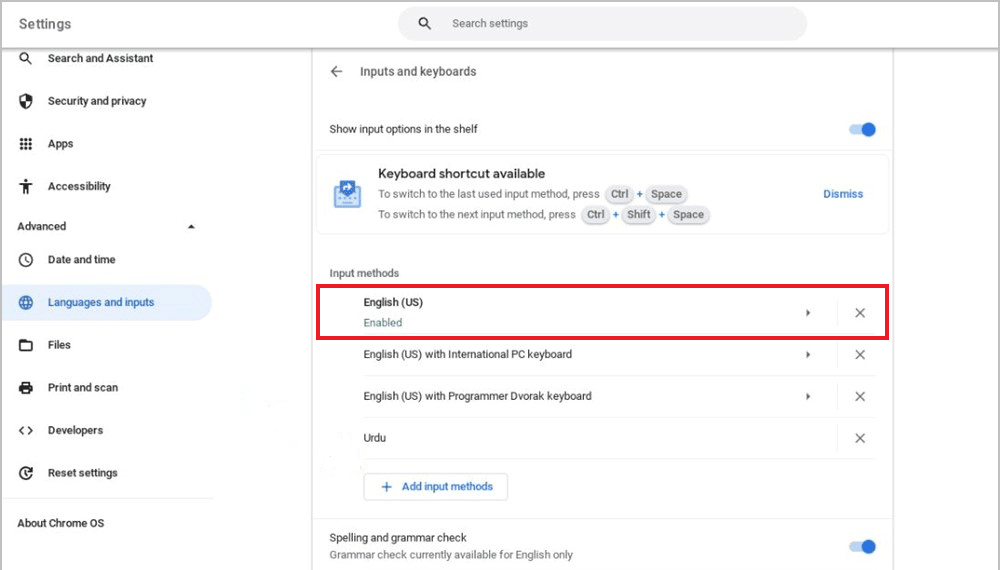
Jika Anda tidak dapat menemukan bahasa pilihan Anda, ikuti langkah-langkah yang disebutkan di bawah ini.
1. Pertama pergi ke Pengaturan.
2. Kemudian, pilih Perangkat dan klik Ubah pengaturan masukan .
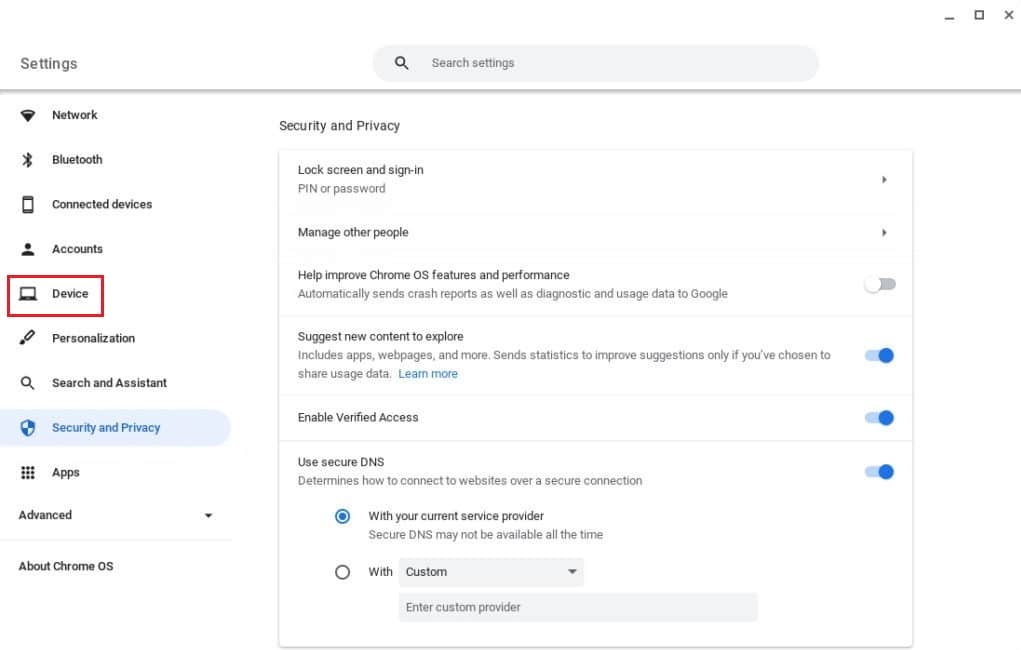
3. Sekarang pilih Tambahkan metode masukan .
4. Terakhir, temukan dan pilih bahasa Anda dan klik Tambah .
Metode 6: Matikan Tombol Lengket
Tombol lengket memungkinkan pengguna untuk melakukan kombinasi tombol dengan menekan satu tombol daripada beberapa tombol secara bersamaan. Ini menguntungkan pengguna yang tidak dapat melakukan kombinasi tombol pintasan. Namun, Anda dapat mengatasi tombol Chromebook yang tidak berfungsi jika Anda secara tidak sengaja mengaktifkan tombol Sticky.
Untuk mematikan fitur ini, ikuti langkah-langkah berikut:
1. Buka Pengaturan di Chromebook dengan mengeklik widget Waktu.
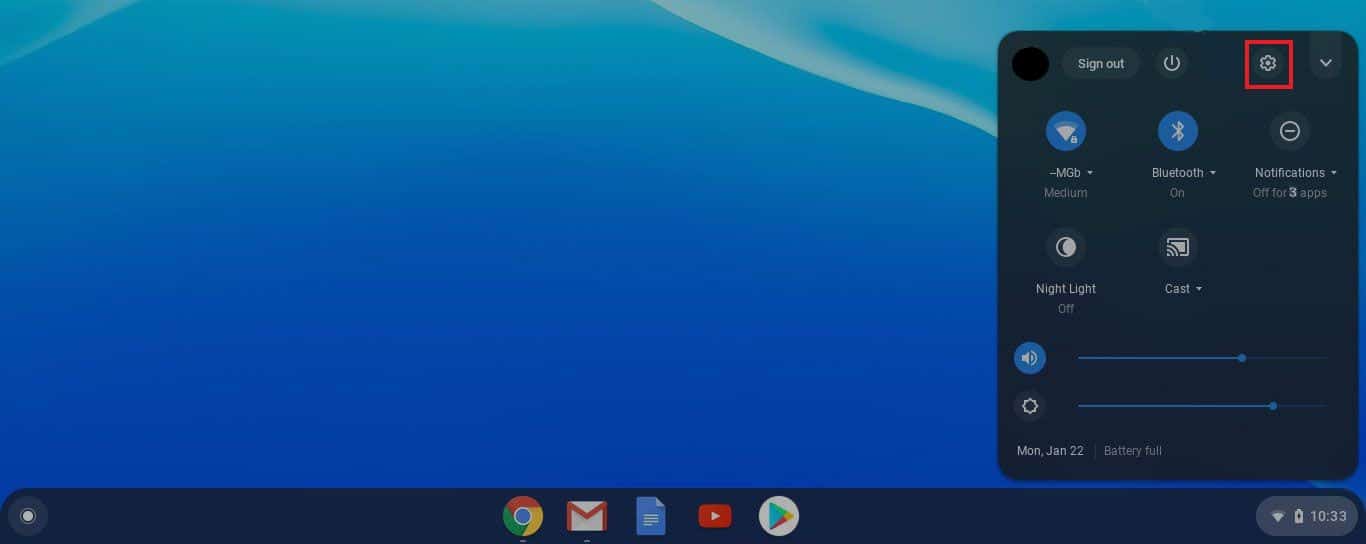
2. Klik Aksesibilitas diikuti dengan Kelola pengaturan aksesibilitas.
3. Selanjutnya, gulir ke bawah ke Keyboard dan input teks bagian dan matikan Aktifkan kunci tempel (untuk melakukan pintasan keyboard dengan mengetiknya secara berurutan) .
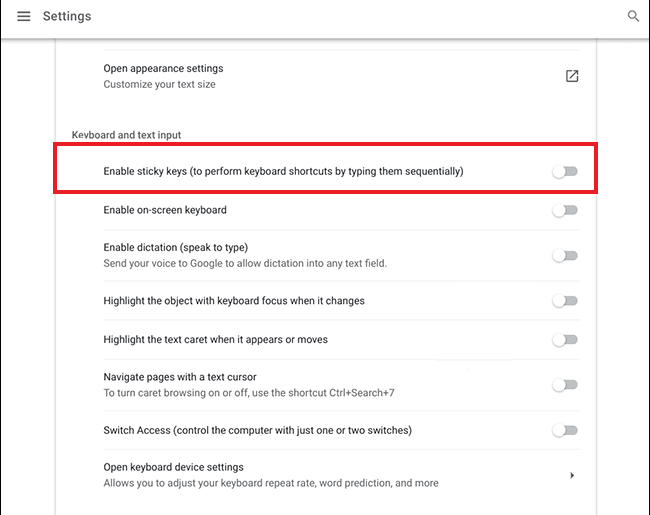
Metode 7: Gunakan Perangkat sebagai Pengguna Tamu
Menggunakan Chromebook dalam mode tamu membantu Anda menggunakan perangkat tanpa masuk. Jika keyboard berfungsi normal dan berfungsi dengan baik, Anda harus menghapus akun pengguna yang ada dari Chromebook dan menambahkannya kembali. Untuk ini, Anda dapat mengikuti panduan terperinci kami tentang Cara Menghapus Akun dari Chromebook.
Setelah ini, ikuti langkah-langkah berikut untuk mengaktifkan pengguna tamu:
1. Masuk ke akun admin Anda dan klik tepat waktu.
2. Buka Pengaturan diikuti oleh Keamanan dan Privasi.
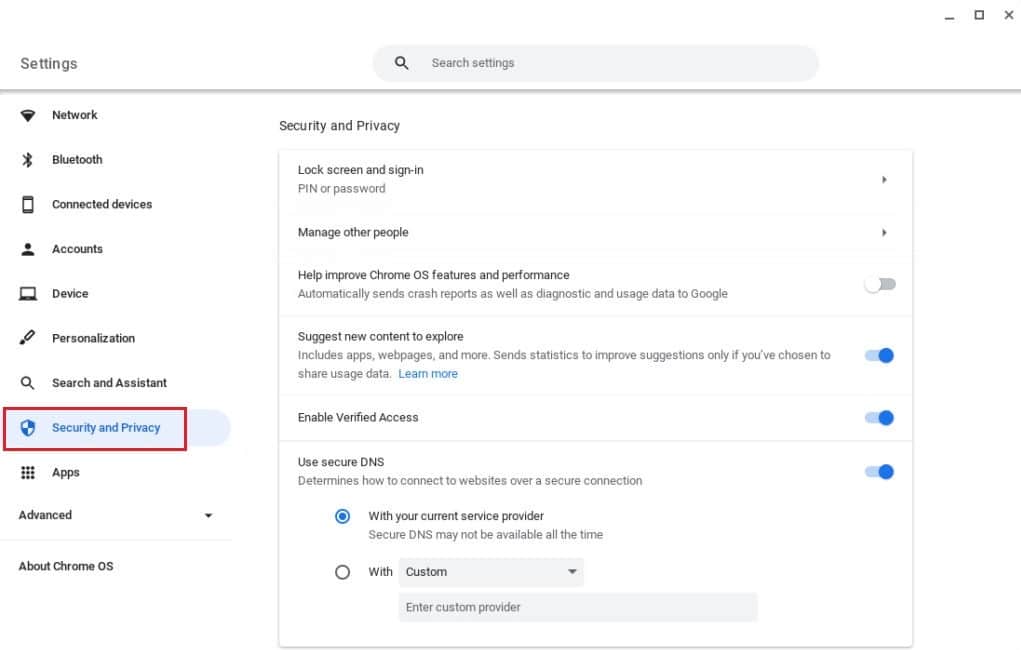

3. Sekarang, klik Kelola orang lain .
4. Terakhir, aktifkan Aktifkan Penjelajahan tamu.
Catatan: Jika perangkat Anda dikelola oleh organisasi, Anda mungkin tidak dapat mengaktifkan mode tamu.
Metode 8: Perbarui Sistem Operasi Chrome
Menggunakan Chromebook OS versi lama dapat menyebabkan beberapa masalah di dalam perangkat.
Catatan: Jika tidak ada pembaruan yang tersedia untuk Chromebook Anda, layar akan menampilkan bahwa Chromebook Anda adalah yang terbaru. Dalam hal ini, coba cara lain untuk memperbaiki keyboard Chromebook yang tidak berfungsi di artikel ini.
1. Klik pada waktu diikuti oleh Pengaturan.
2. Gulir ke bawah untuk menemukan Tentang Chrome OS dan klik Periksa pembaruan .
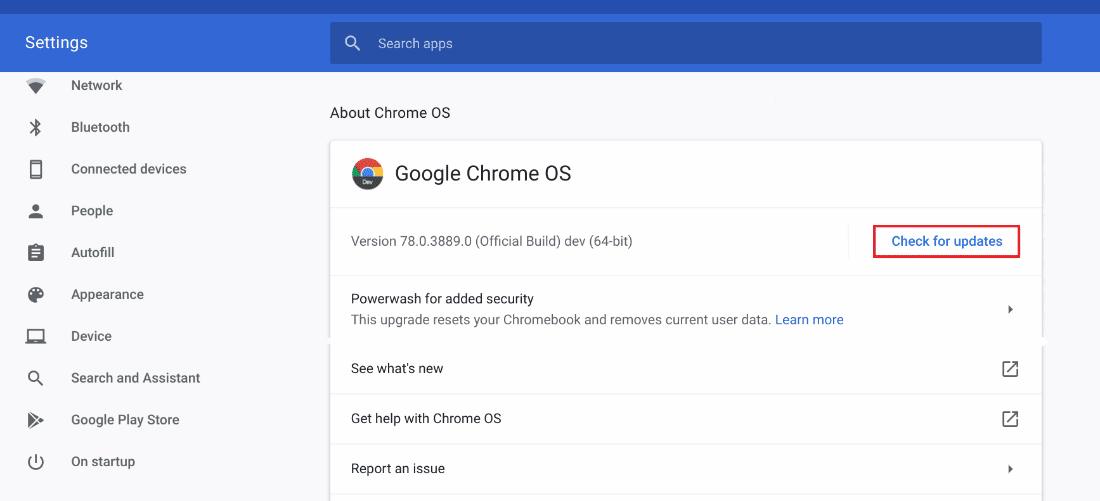
Baca Juga: Cara Memperbaiki Kesalahan Gagal Pencarian DHCP di Chromebook
Metode 9: Setel Ulang Perangkat Keras Chromebook
Menyetel ulang perangkat keras Chromebook akan memulai ulang item perangkat keras Anda seperti keyboard dan mousepad. Karenanya, apa pun yang mungkin menyebabkan keyboard Chromebook tidak berfungsi akan diselesaikan dalam proses.
Catatan: Coba setel ulang perangkat keras hanya setelah cara lain untuk memperbaikinya tidak berfungsi karena mungkin menghapus beberapa data dan file yang disimpan.
1. Klik Panel Pengaturan Cepat di sudut kanan bawah layar Anda.
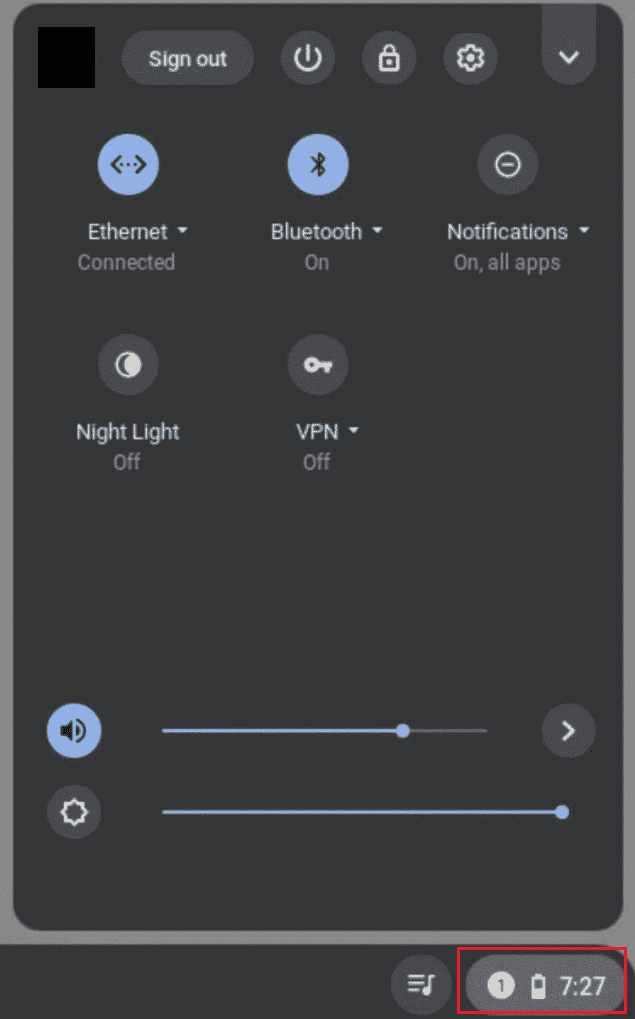
2. Matikan perangkat Anda dengan mengklik opsi Shutdown.
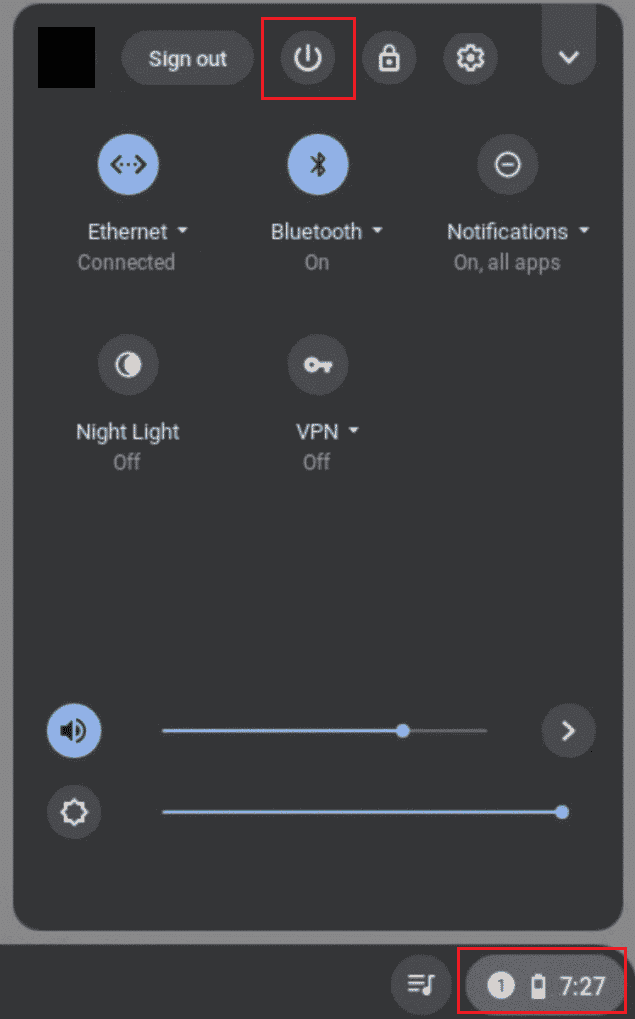
3. Tahan tombol Segarkan bersama dengan tombol Daya.
4. Lepaskan tombol Segarkan setelah Chromebook dinyalakan.
Periksa apakah ini memecahkan kunci angka yang tidak berfungsi pada masalah Chromebook.
Metode 10: Setel Ulang Browser Chrome
Menggunakan ekstensi pihak ketiga dan perangkat lunak antivirus sering menyebabkan masalah pada perangkat. Jika metode di atas tidak berfungsi keyboard Chromebook berhenti berfungsi, Anda dapat mencoba mengatur ulang browser. Penting untuk diingat bahwa mengatur ulang browser Chrome akan menghapus semuanya dan mengembalikannya ke tahap default.
1. Buka browser Chrome di Chromebook Anda .
2. Buka halaman chrome://settings/reset .
3. Klik pada opsi Kembalikan pengaturan ke default aslinya , ditampilkan disorot.
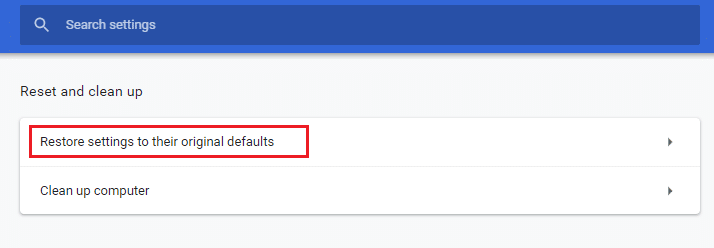
4. Sekarang, konfirmasikan tindakan Anda dengan mengklik tombol Atur Ulang Pengaturan .
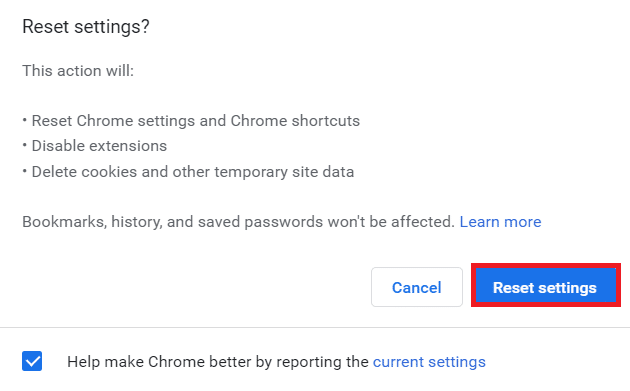
Metode 11: Powerwash Chromebook
Fitur Powerwash membantu Anda mengatur ulang pabrik Chromebook Anda dan karenanya, ini harus menjadi salah satu upaya terakhir Anda.
Catatan: Cadangkan data Anda sebelum mengatur ulang perangkat Anda untuk menghindari kehilangan data yang tersimpan
1. Tekan tombol Esc + Refresh + Power secara bersamaan.
2. Setelah Chromebook menampilkan kesalahan, tekan tombol Ctrl + D bersamaan dan tekan tombol Enter untuk mengonfirmasi pilihan Anda.

3. Sekarang, tekan tombol spasi untuk mengaktifkan kembali verifikasi OS diikuti dengan tombol Enter .
Tunggu hingga perangkat menghapus semua data Anda dan lanjutkan dengan menyiapkan Chromebook Anda.
Baca Juga: Perbaiki Kesalahan Tak Terduga telah Terjadi Pemulihan OS Chrome
Metode 12: EC Reset Chromebook
Reset EC atau Reset Pengontrol Tersemat akan melepaskan pengontrol dan menyetel ulang Chromebook Anda. Metode ini terbukti berguna bagi banyak pengguna Chromebook yang menghadapi masalah yang sama. Ikuti langkah-langkah yang disebutkan di bawah untuk EC menyetel ulang Chromebook Anda:
1. Matikan Chromebook Anda dan cabut kabel dayanya dari keyboard.
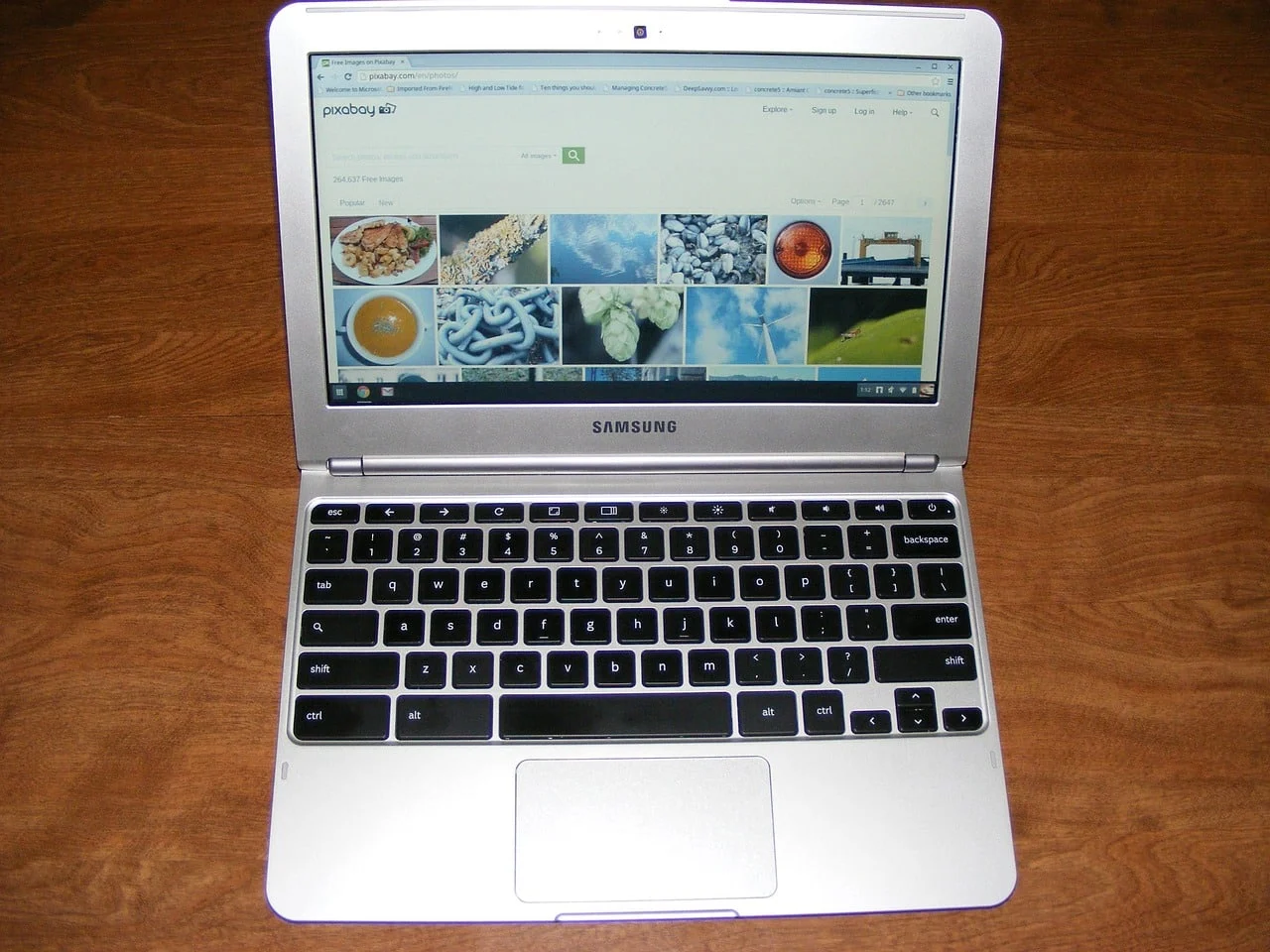
2. Tahan tombol Refresh + Power secara bersamaan.
3. Kemudian, saat Chromebook dimulai ulang, lepaskan tombol Segarkan.
3. Sekarang, pasang kembali baterai dengan hati-hati dan lihat apakah masalah telah teratasi.
Metode 13: Sambungkan kembali Baterai
Jika keyboard Chromebook Anda tidak berfungsi, Anda dapat mencoba menyambungkan kembali baterai. Namun, selalu pastikan bahwa metode ini adalah salah satu upaya terakhir Anda jika salah satu dari perbaikan yang disebutkan di atas gagal melakukan tugasnya.
Catatan: Metode ini memerlukan pembukaan Chromebook yang dapat membatalkan garansi Anda.
- Lepaskan sekrup belakang dengan hati-hati dari dasar Chromebook Anda.
- Lepas baterai, bersihkan semuanya dan pasang kembali pada tempatnya.
- Pasang panel bawah dan nyalakan Chromebook Anda untuk menguji keyboard.
Metode 14: Gunakan Keyboard Eksternal
Jika memperbaiki keyboard Chromebook Anda sepertinya tidak mungkin dan garansi sudah lama hilang, metode ini cocok untuk Anda. Daripada membuang waktu dan tenaga lagi, Anda selalu dapat mencoba menyambungkan keyboard eksternal ke Chromebook. Ini akan membantu Anda mengatasi kekurangan keyboard yang rusak jika tombol angka tidak berfungsi di Chromebook.
Untungnya, ada banyak papan ketik Bluetooth dengan anggaran terbatas di luar sana dengan kinerja dan umur simpan yang luar biasa. Satu-satunya kelemahan dari metode ini adalah Anda harus membawa beban keyboard tambahan ke mana pun Anda pergi.
Metode 15: Ganti Chromebook Dalam Garansi
Jika garansi Chromebook Anda masih belum habis, Anda dapat mencoba menggantinya. Tetapi lebih dari penting untuk diingat bahwa Chromebook datang dengan masa garansi yang tidak dapat dialihkan untuk pembeli. Oleh karena itu, jika Anda membeli Chromebook bekas, metode ini tidak efisien untuk Anda.
Metode 16: Jual Chromebook Anda
Apakah Anda kehabisan pilihan di keyboard Chromebook tidak berfungsi? Jika demikian, Anda dapat menghasilkan banyak uang dari rintangan ini dan membalikkan keadaan sesuai keinginan Anda. Dengan kata lain, Anda selalu dapat menjual gadget Anda sebagian atau seluruhnya dan mendapatkan uang sebagai gantinya. Untuk ini, Anda dapat menggunakan toko online dan offline dan mendapatkan penawaran terbaik. Dengan cara ini, Anda juga dapat membeli Chromebook baru dengan menggunakan uang dari kesepakatan ini dan menambahkan sisa uang dari saku Anda.
Pertanyaan yang Sering Diajukan (FAQ)
Q1. Bagaimana cara mengembalikan keyboard saya ke normal di Chromebook?
Jwb. Anda mungkin memperhatikan bahwa terkadang saat Anda menekan beberapa tombol bersamaan, keyboard Chromebook Anda bertingkah aneh. Hal ini biasanya terjadi ketika tombol Ctrl + Spacebar ditekan yang memungkinkan keyboard bergerak bolak-balik antara keyboard INTL dan US.
Q2. Bagaimana cara membuka kunci keyboard di Chromebook saya?
Jwb. Anda dapat membuka kunci keyboard Chromebook dengan mengetikkan kata sandi Pengguna .
Q3. Bagaimana cara memulai ulang keyboard Chromebook saya?
Jwb. Anda dapat mengeklik opsi Matikan atau menekan dan menahan tombol daya di keyboard selama beberapa detik hingga layar menjadi hitam dan Chromebook dimulai ulang.
Q4. Mengapa keyboard Chromebook saya rusak?
Jwb. Seperti disebutkan di atas, ada beberapa alasan mengapa keyboard Chromebook Anda rusak. Untuk ini, Anda dapat memeriksa pengaturan konfigurasi keyboard, membersihkan kotoran di sekitar tombol, memeriksa tombol yang macet, dan mencoba perbaikan lain yang disebutkan di atas.
Direkomendasikan:
- Cara Membuat Akun Profesional Wayfair
- Cara Menyoroti Teks di Google Slides
- Perbaiki Kesalahan Hash Gambar Status Google Chrome Tidak Valid
- Cara Melewati Administrator di Chromebook Sekolah
Sekarang Anda tahu mengapa keyboard Chromebook Anda tidak berfungsi dan cara memperbaikinya, jangan buang waktu lagi. Tinggalkan ulasan, umpan balik, dan saran Anda di komentar di bawah. Juga, jangan lupa untuk memberi tahu kami apa yang ingin Anda baca selanjutnya.
