20 Tips dan Trik Android untuk Mengoptimalkan Ponsel Anda
Diterbitkan: 2022-01-29Android adalah sistem operasi seluler yang sangat kuat dan inovatif yang sering kali melampaui iOS Apple dalam dukungan teknologi baru. 5G, pembayaran NFC, keyboard khusus… daftarnya terus bertambah. Namun, semua fungsionalitas canggih itu menghasilkan OS yang kompleks dan luas. Pada tingkat permukaan, antarmuka cukup sederhana untuk pengguna biasa—yang hanya ingin mengirim pesan teks, melakukan panggilan, dan menggunakan aplikasi mereka—tetapi tersembunyi satu atau dua lapisan jauh di dalam antarmuka adalah segala macam pengaturan dan alat pengguna yang kuat. Anda hanya perlu tahu di mana mencarinya.
Kami ingin Anda dapat menggunakan OS seluler Google seperti bos, dan daftar saran dan pintasan kami dapat membantu Anda melakukan hal itu. Ini hanya beberapa cara Anda dapat memanfaatkan OS Google—ada begitu banyak daftar fitur yang pasti akan Anda temukan lebih banyak lagi. Pastikan untuk memeriksa daftar aplikasi Android terbaik kami juga, dan jangan ragu untuk bergabung dengan bagian komentar kami di bagian bawah artikel. Kami dapat menambahkannya ke pembaruan mendatang dari cerita ini!
1. Copot Aplikasi yang Tidak Anda Butuhkan
Sebagian besar ponsel Android hadir dengan bantuan aplikasi prainstal yang sehat. Banyak yang akan disambut oleh hampir semua orang—peta, email, browser, dan sebagainya—tetapi tidak diragukan lagi ada beberapa yang tidak Anda inginkan atau butuhkan. Jika Anda bukan orang podcast, Anda tidak memerlukan aplikasi podcast. Dan vendor telepon cenderung menyertakan banyak aplikasi mereka sendiri yang mungkin tidak perlu Anda gunakan. Cukup tekan lama ikon aplikasi lalu pilih entri i untuk membuka halaman detailnya tempat Anda dapat menghapus instalannya.
Sayangnya, ada beberapa aplikasi stok yang tidak dapat Anda hapus. Misalnya, jika Anda hanya menggunakan Firefox atau Edge sebagai browser web, Anda tetap tidak dapat menghapus instalasi browser Chrome Google. Untuk aplikasi tersebut, Anda setidaknya dapat memilih Nonaktifkan, yang akan menyembunyikannya dari antarmuka dan membebaskan sumber daya sistem.
2. Gunakan Fitur Kesehatan Digital
Bukan hal yang paling sehat di dunia untuk begadang sepanjang malam mengirim pesan teks dan doomscrolling. Mode Waktu Tidur Android 11 adalah bagian dari fitur Kesehatan Digital. Tidak hanya membungkam telepon Anda pada waktu yang ditentukan, itu juga mengubah layar menjadi hitam-putih, jika Anda harus melihat layar setelah jam kerja. Ada opsi Jeda di menu tarik-turun jika Anda membutuhkan lebih banyak waktu sebelum pensiun. Jika Anda mencari tips tidur lainnya, Anda harus membaca fitur kami tentang bagaimana teknologi dapat membantu (dan menyakiti) tidur Anda.
Fitur Kesejahteraan lain yang direkomendasikan adalah mode Fokus, yang membungkam notifikasi aplikasi yang berisik. Beberapa ponsel, termasuk Pixel dan Motorola terbaru, mengaktifkan mode Jangan Ganggu saat Anda meletakkannya dengan layar menghadap ke bawah—cara cepat dan mudah untuk menghilangkan gangguan. Terakhir, menggunakan Profil Kerja menyembunyikan semua aplikasi produktivitas tersebut saat waktunya untuk bersantai.
3. Siapkan Aplikasi Telepon Anda di Windows
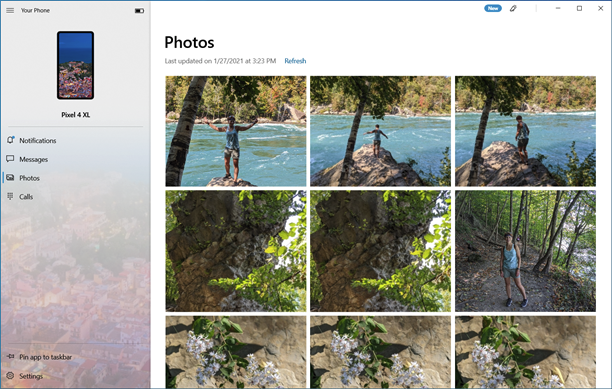
Saya menduga bahwa kebanyakan orang yang menggunakan desktop atau laptop Mac juga kemungkinan besar menggunakan iPhone, yang menawarkan integrasi hebat dengan macOS. Namun dengan aplikasi desktop Telepon Anda untuk Windows 10, pengguna Android bisa mendapatkan kontinuitas yang sama dengan komputer desktop mereka—bahkan mungkin lebih. Paling mudah untuk memulai penyiapan dari PC Anda. Buka bagian Telepon di aplikasi Pengaturan, pilih Tambah Telepon, dan Anda akan aktif dan berjalan. Anda akan dapat melakukan panggilan, mengirim teks, dan langsung melihat dan menggunakan foto dari ponsel di PC Anda.
Perangkat Samsung terbaru dan telepon Surface Duo mendapatkan lebih banyak kemungkinan dengan opsi Tautkan ke Windows, termasuk menjalankan beberapa aplikasi Android di desktop di aplikasi Telepon Anda. Jika Anda tidak menjalankan Windows, Anda bisa mendapatkan pesan Android di web—kemampuan lain yang tidak ditawarkan oleh OS seluler Apple. Anda juga dapat menjalankan aplikasi Android di emulator di Windows atau macOS, tetapi rute itu tidak senyaman Ponsel Anda di Windows 10.
4. Edit Pengaturan Cepat
Satu hal yang saya tidak tergila-gila di Android adalah bahwa Pengaturan Cepat memerlukan dua gesekan untuk menampilkan lebih dari satu baris—dan bahkan setelah Anda melakukannya, Anda masih memiliki dua halaman di antaranya. Anda dapat memastikan bahwa pengaturan yang paling sering Anda butuhkan ada di baris gesek ke bawah pertama. Cukup tekan ikon pensil, dan Anda dapat menambahkan alat yang berguna seperti mode Fokus atau sakelar mode Gelap.
5. Instal Aplikasi Dari Web
Bagi saya, ini adalah salah satu keuntungan paling keren dari Android dibandingkan iOS: Anda tidak perlu memegang ponsel untuk menginstal aplikasi di dalamnya. Cukup buka Google Play Store di browser web Anda dan Anda dapat menginstal aplikasi atau game apa pun dari jarak jauh, selama Anda masuk ke akun Google yang sama dengan yang digunakan ponsel. Jika Anda memiliki beberapa perangkat Android di bawah akun Anda, Anda akan melihatnya terdaftar saat Anda menginstal. Ini adalah kenyamanan besar ketika Anda menemukan aplikasi di komputer Anda dan tidak ingin meraba-raba dengan ponsel Anda untuk mendapatkan aplikasi di dalamnya.
6. Instal Aplikasi Dari Sumber Lain
Salah satu fitur Android yang sangat terbuka adalah, tidak seperti di iOS, Anda tidak dibatasi untuk menggunakan toko aplikasi satu perusahaan. Sebagian besar pengguna akan menemukan setiap aplikasi yang mereka inginkan di Google Play store—dan ada perlindungan berharga yang menyertainya. Namun, jika Anda memerlukan sesuatu yang tidak ada di sana, tidak ada yang menghentikan Anda dari menuju ke toko aplikasi Amazon, toko aplikasi pembuat ponsel Anda, atau bahkan mengunduh aplikasi dan menginstalnya sebagai APK (ekstensi untuk file Paket Aplikasi Android) .
Satu catatan penting: Jika Anda mengikuti rute ini, pastikan Anda benar-benar mendapatkan aplikasi dari sumber yang dapat dipercaya, karena toko aplikasi pihak ketiga adalah sumber malware Android nomor satu. Lakukan riset terlebih dahulu! Pastikan juga untuk mematikan pengaturan Instal Aplikasi Tidak Dikenal untuk sumbernya setelah Anda menginstal aplikasi yang Anda inginkan, untuk berjaga-jaga.
Salah satu contoh mengapa Anda mungkin ingin melakukan sideload (yaitu, menginstal di luar toko aplikasi resmi) sebuah aplikasi adalah game mega-populer Fortnite. Pengguna Android dapat pergi ke situs pembuat game untuk mendapatkan APK, sementara pengguna iPhone yang ingin menginstal game untuk pertama kali kurang beruntung. Prosesnya bisa kamu baca di artikel PCMag tentang cara bermain Fortnite di Android.
7. Instal Aplikasi Peluncur
Ini adalah salah satu jenis penyesuaian yang tidak didapatkan pengguna iPhone: Anda dapat mengubah layar awal dasar di ponsel Anda dengan memasang aplikasi peluncur pihak ketiga dari Play Store. Beberapa peluncur yang patut diperhatikan adalah Action Launcher, Apex, Lawn Chair, Lightning, Microsoft Launcher, Nova, Niagara, dan Smart Launcher.
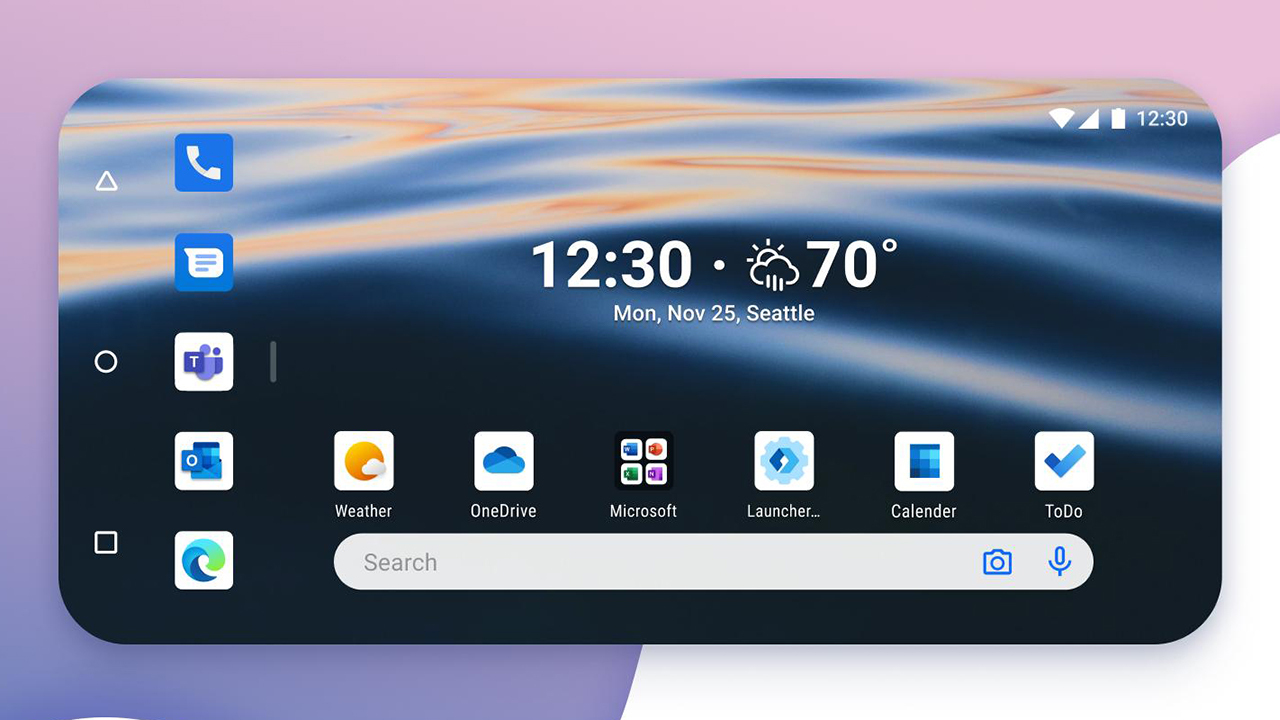
Anda bahkan dapat membuat Android Anda terlihat seperti iPhone dengan peluncur iOS 14, yang menyertakan pintasan Siri dan ikon App Store sebagai pengganti ikon Play. Ingin kembali ke zaman Windows Phone? Ada peluncur yang meniru desain OS itu juga.
8. Sesuaikan Pemberitahuan Pesan
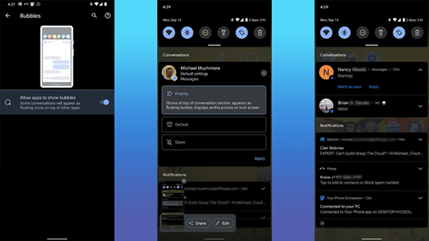
Android 11 memungkinkan Anda memilih notifikasi pesan sehingga beberapa kontak lebih menonjol, dan percakapan tetap bersama. Anda sekarang dapat mengatur pesan agar muncul di atas aplikasi lain yang sedang berjalan sebagai gelembung. Anda cukup menyalakannya di Pengaturan dan mengatur kontak ke Prioritas. Di dalam notifikasi, ada setelan lain untuk Balon dengan tiga opsi: Semua Percakapan Dapat Digelembungkan, Percakapan yang Dipilih Dapat Digelembungkan, dan Tidak Ada yang Dapat Digelembungkan.
9. Tambahkan Widget dan Sesuaikan Beranda
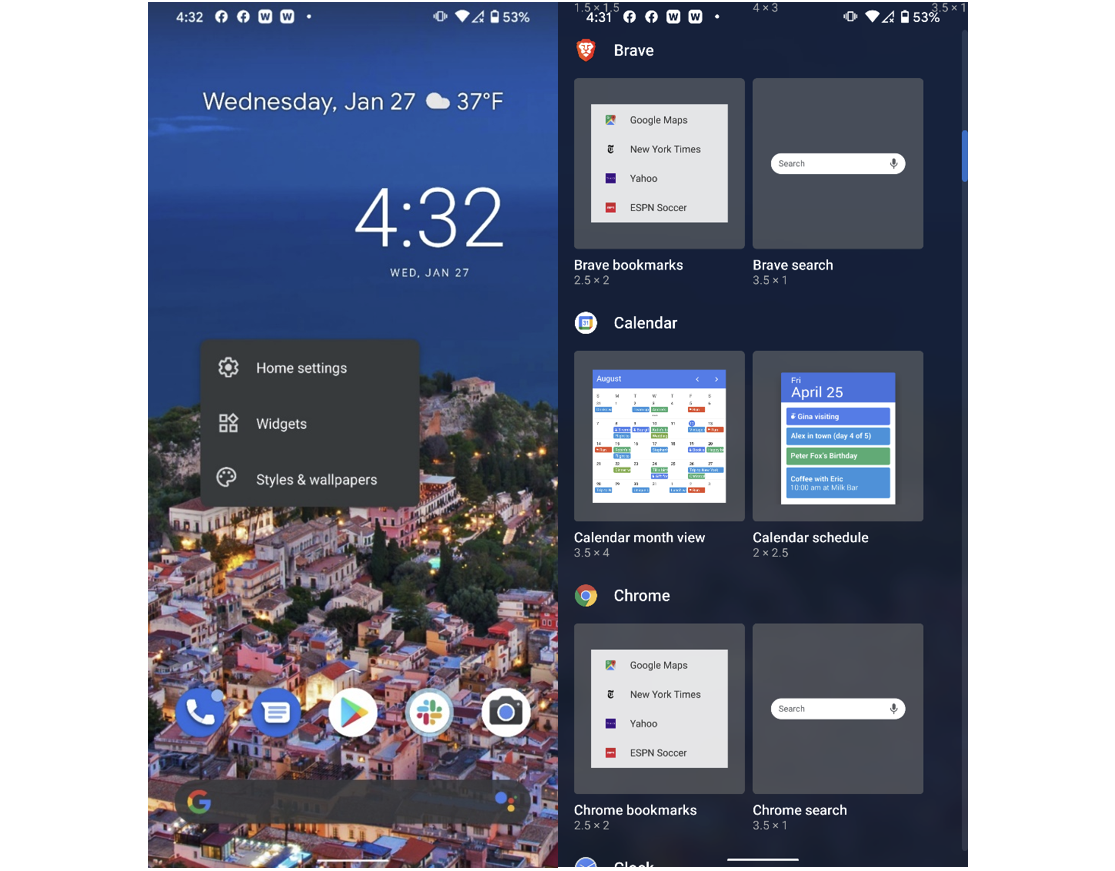
iOS baru saja mendapatkan kemampuan untuk menambahkan widget ke layar beranda dengan versi 14. Pengguna Android telah dapat melakukan ini sejak lama, tetapi tidak semua orang tahu caranya. Yang harus Anda lakukan hanyalah menekan lama pada layar beranda, pilih Widget, lalu pilih dari pilihan yang disediakan oleh aplikasi apa pun yang diinstal di ponsel mereka. Menekan lama pada layar Beranda juga memberi Anda opsi penyesuaian lainnya, seperti menghapus halaman umpan Google di sebelah kiri layar Utama atau menonaktifkan rotasi layar untuk layar Utama—yang tidak akan pernah kami lakukan, karena keren melihat Anda layar awal dalam lanskap.

10. Penyimpanan Daging Sapi

Keuntungan utama Android dibandingkan iPhone adalah beberapa model ponsel memungkinkan Anda meningkatkan penyimpanan dengan kartu microSD. Ini tidak hanya memungkinkan Anda menyimpan lebih banyak media dan aplikasi di ponsel Anda, tetapi juga menawarkan cara untuk mentransfer data file dalam jumlah besar antara ponsel Anda dan perangkat lain. Keuntungan lainnya adalah Anda dapat menyambungkan beberapa ponsel Android ke drive penyimpanan USB eksternal dan menelusuri filenya. Jika ponsel Anda memiliki port USB-C, Anda cukup mencolokkan drive memori flash USB dengan koneksi Tipe-C.
11. Instal Antivirus
Karena Android jauh lebih terbuka daripada iOS—yaitu, lebih mirip Windows daripada macOS—ini juga lebih terbuka terhadap serangan malware. Google telah membangun banyak perlindungan yang kuat, tetapi kami menyarankan Anda menjalankan aplikasi antivirus di Android. Pakar keamanan PCMag Neil Rubenking merekomendasikan empat opsi Pilihan Editor PCMag: Bitdefender Total Security, Kaspersky Security Cloud, Norton 360 Deluxe, dan McAfee AntiVirus Plus. Sebagian besar juga mencakup perangkat desktop Anda. Mereka memastikan Anda tidak menginstal aplikasi yang buruk dan menjalankan pemindaian malware biasa. Mereka juga mencegah pencuri menukar kartu SIM ponsel Anda untuk mendapatkan akses. Beberapa juga menyertakan perlindungan VPN.
Direkomendasikan oleh Editor Kami



12. Ketuk Dua Kali Tombol Daya untuk Membuka Kamera
Tidak seperti iPhone—yang menyertakan ikon kamera di layar kunci—sebagian besar ponsel Android memungkinkan Anda mengetuk dua kali tombol daya untuk menyalakan kamera. Akses kamera yang cepat sangat penting untuk mengabadikan momen-momen melarikan diri itu. Anda juga dapat menggunakan tombol volume untuk memfokuskan dan mengambil bidikan. Tekan lama pada salah satu untuk memulai perekaman video.
13. Gunakan Penyematan Layar
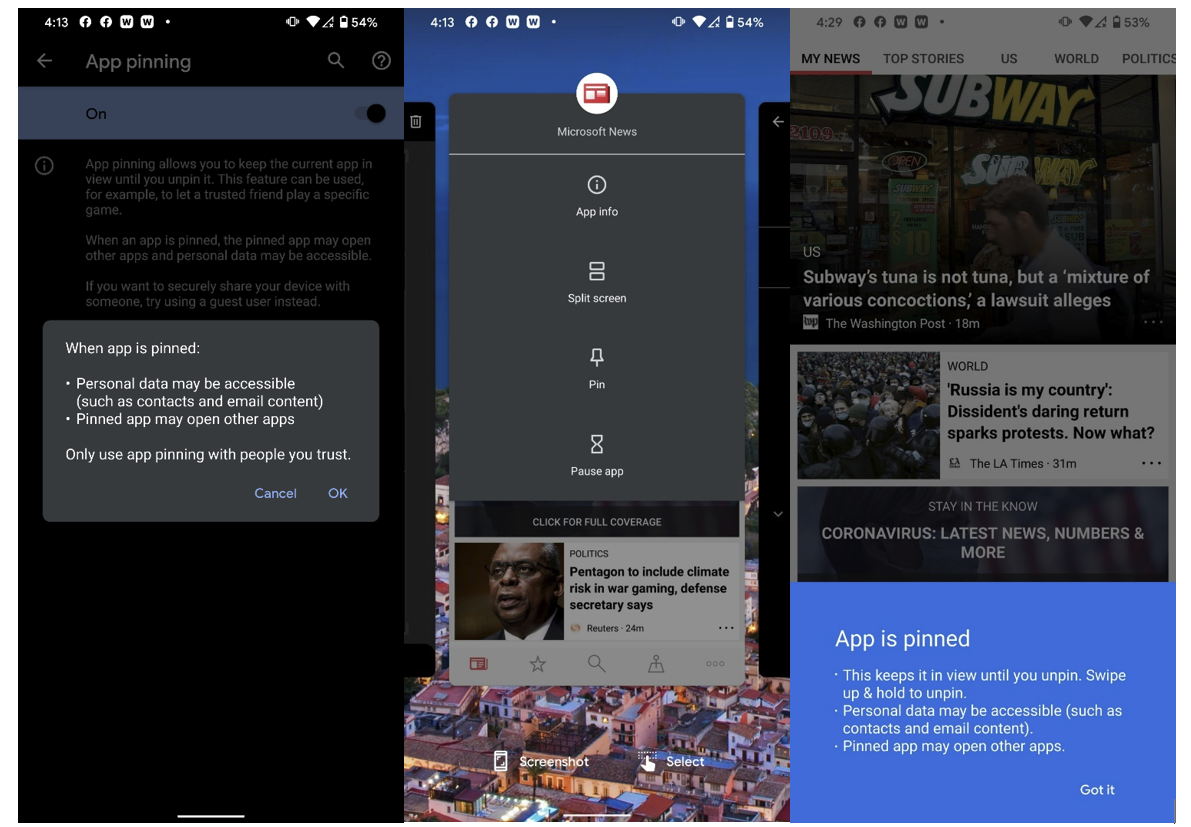
Ini adalah tip bagus dari teman-teman kami di ExtremeTech.com: Jika Anda perlu menyerahkan ponsel Anda kepada orang lain dan tidak ingin mereka mengintip aplikasi lain, cukup sematkan layar. Jika ini tidak diaktifkan secara default, Anda dapat mengaktifkannya di menu Keamanan. Ketuk ikon aplikasi pada aplikasi apa pun di antarmuka multitasking dan pilih "Sematkan" untuk mencegah mereka berpindah aplikasi. Anda dapat melindungi beralih aplikasi dengan meminta PIN ponsel Anda. Perhatikan bahwa ikon aplikasi dalam tampilan peralihan aplikasi juga memungkinkan Anda membagi layar, menjeda pemberitahuan aplikasi, dan melihat infonya.
14. Mengatur Akses Tamu
Jika Anda ingin memberi orang lain sedikit lebih banyak akses daripada yang diizinkan oleh penyematan layar, Anda bisa. Untuk mengizinkan seseorang meminjam telepon Anda, tetapi tidak mengakses aplikasi, data, atau pengaturan Anda, atau mengirim pesan teks, buka Pengaturan > Sistem > Lanjutan > Banyak Pengguna dan aktifkan. Anda dapat secara opsional mengaktifkan penggeser untuk Tambah Pengguna dari Layar Terkunci. Anda sekarang dapat menggesek ke bawah dua kali dari atas ponsel Anda untuk membuka Pengaturan Cepat. Ketuk ikon pengguna Anda di kanan bawah dan pilih Tambahkan Tamu. Ponsel memerlukan beberapa saat untuk beralih ke mode, yang menghapus semua akun pribadi (seperti email) tetapi memungkinkan hal-hal seperti panggilan telepon, peta, dan penelusuran web. Hanya aplikasi Android default yang muncul, jadi Anda tidak perlu khawatir tamu Anda mengirim posting Facebook atau tweet untuk akun Anda.
15. Rekam Aktivitas Layar
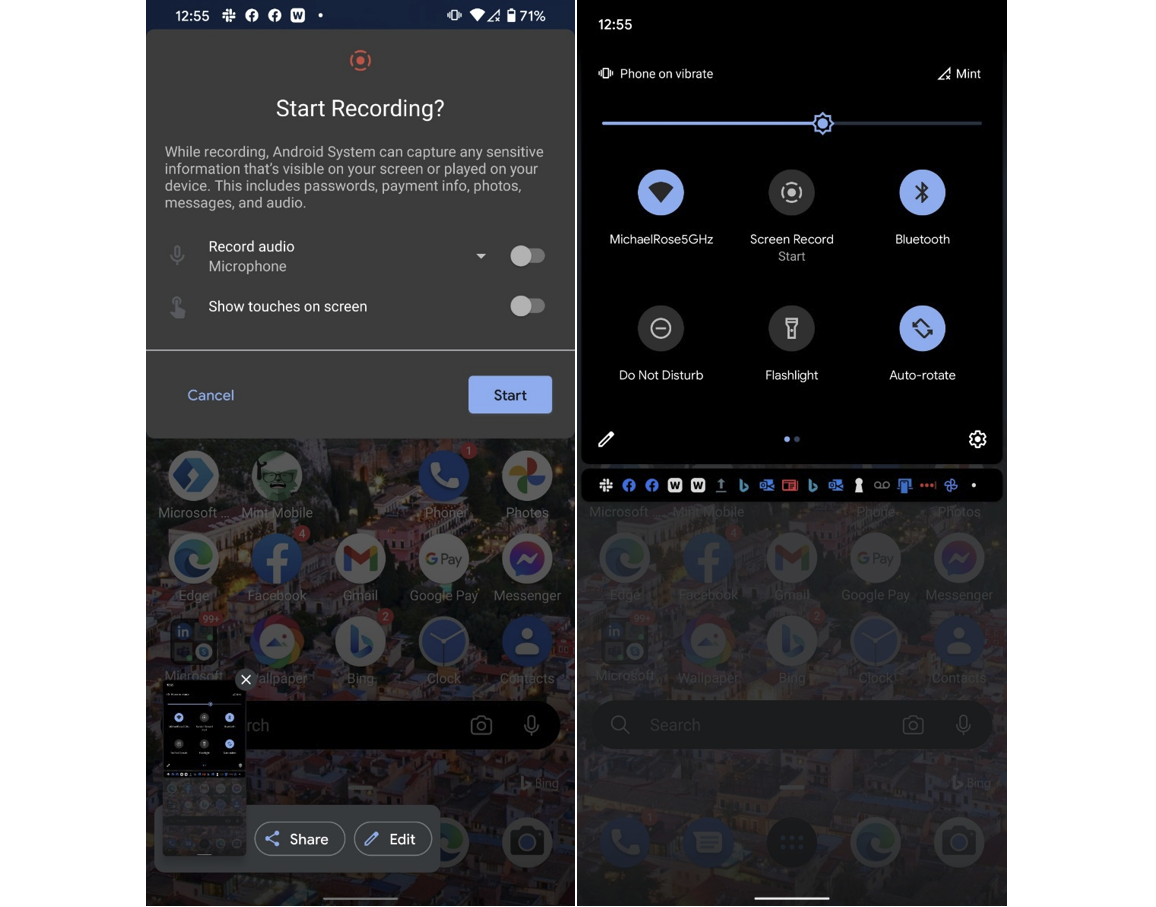
Dengan Android 11, Google menambahkan kemampuan perekaman layar bawaan langsung ke OS. Sebelumnya, pemilik Samsung, LG, dan OnePlus memiliki kemampuan, tetapi sekarang semua ponsel yang menjalankan Android 11 mendapatkannya. Ini mudah digunakan: Anda cukup menarik bayangan atas dan memilih Screen Record > Start Recording. Anda mendapatkan pilihan untuk menunjukkan titik sentuh dan merekam audio atau tidak. Untuk berhenti merekam, tarik ke bawah bayangan lagi dan ketuk bilah merah besar. Ini bekerja seperti pesona dalam pengujian kami, menghasilkan file MP4 standar di galeri foto.
16. Gunakan Opsi Pengembang
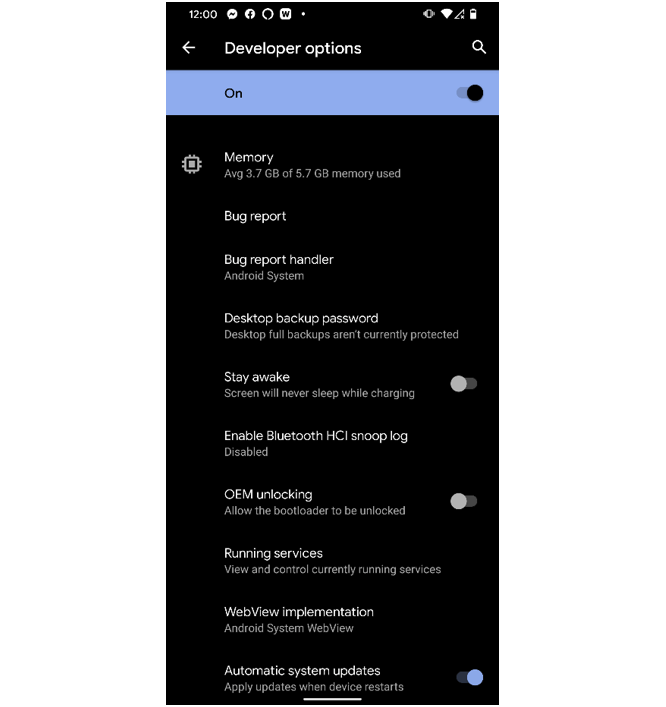
Yang ini datang melalui Ben Moore dari PCMag. Untuk mengaktifkannya, buka bagian Tentang Telepon di aplikasi Pengaturan, turun ke nomor Build dan ketuk tujuh kali. Kemudian buka Pengaturan> Sistem> Lanjutan> Opsi Pengembang. Dari sini, Anda dapat menampilkan ketukan layar, mengubah opsi perangkat Bluetooth, dan mengatur preferensi koneksi USB, bersama dengan banyak pengaturan lain yang hanya menarik bagi pengembang. Yang ini pasti hanya untuk pengotak-atik ekstrim, dan bukan untuk technophobe.
17. Nyalakan Temukan Perangkat Saya
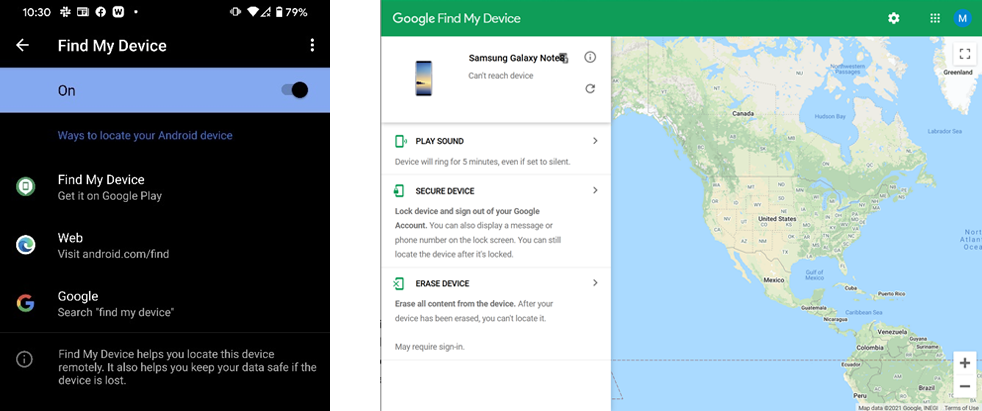
Jika Anda salah meletakkan ponsel atau ponsel Anda dicuri, kedua OS seluler memiliki fitur yang membantu Anda menemukannya di peta. Tidak hanya itu, tetapi juga layanan Temukan Saya memungkinkan Anda menonaktifkan ponsel, menghapusnya, dan memutar suara di atasnya. Sistem operasi seluler Apple melangkah lebih jauh dengan membiarkan Anda menampilkan nomor Anda atau pesan lain di layar perangkat yang hilang, sesuatu yang kami tidak mengerti mengapa Google belum menambahkannya.
18. Gunakan Mode Penghemat Baterai
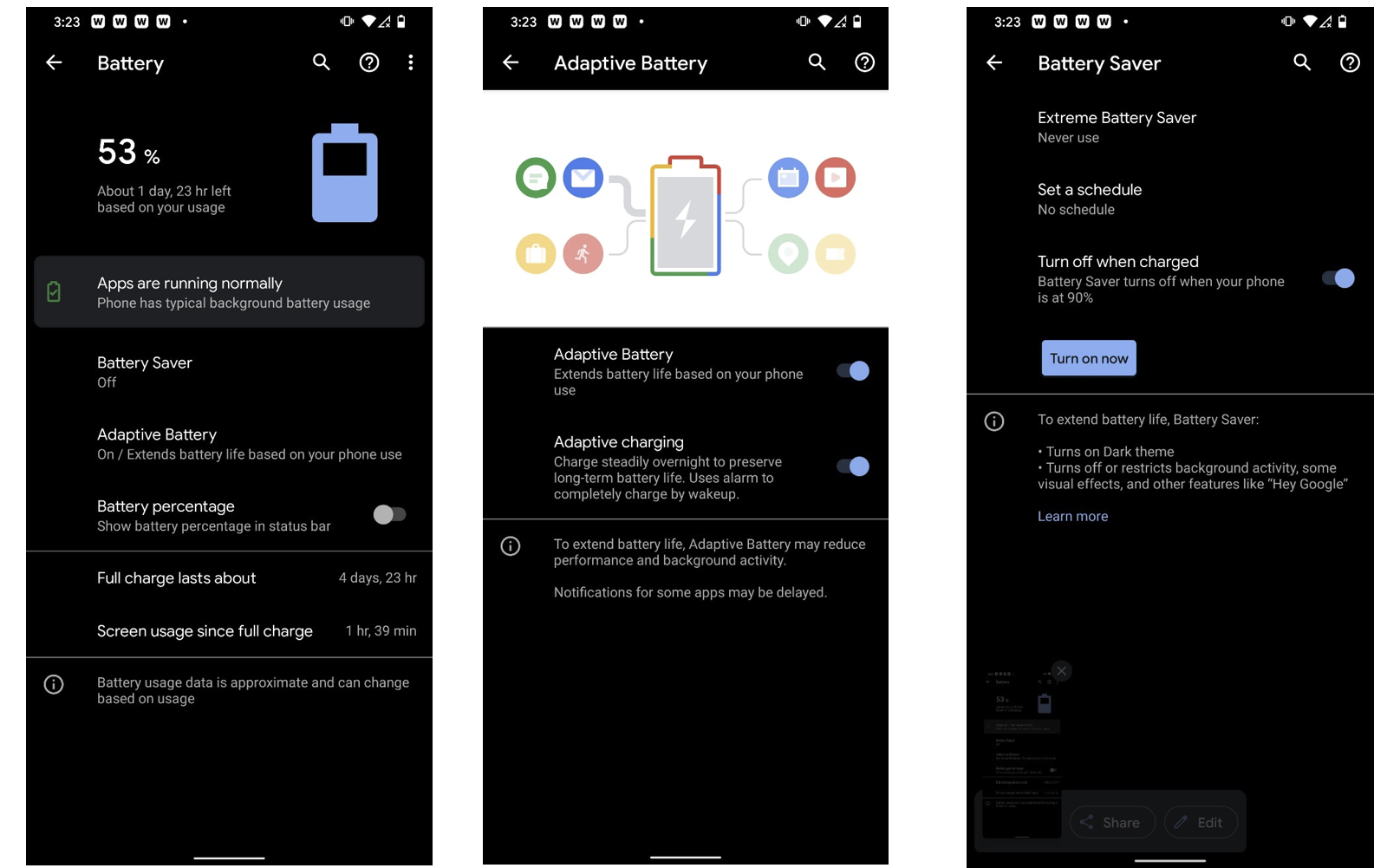
Android menawarkan lebih banyak kontrol atas opsi penghematan baterai daripada iPhone. Anda tidak hanya dapat mengaktifkan mode Penghemat Baterai dan mematikannya secara otomatis saat telepon diisi, tetapi Anda juga dapat menggunakan fitur Baterai Adaptif, yang memperpanjang masa pakai baterai berdasarkan pola penggunaan Anda. Anda juga dapat mengatur jadwal untuk mode Penghemat Baterai dan memilihnya secara otomatis berdasarkan penggunaan Anda atau ketika Anda mencapai persentase biaya tertentu.
19. Kontrol Rumah Pintar Anda Dengan Ponsel Android Anda
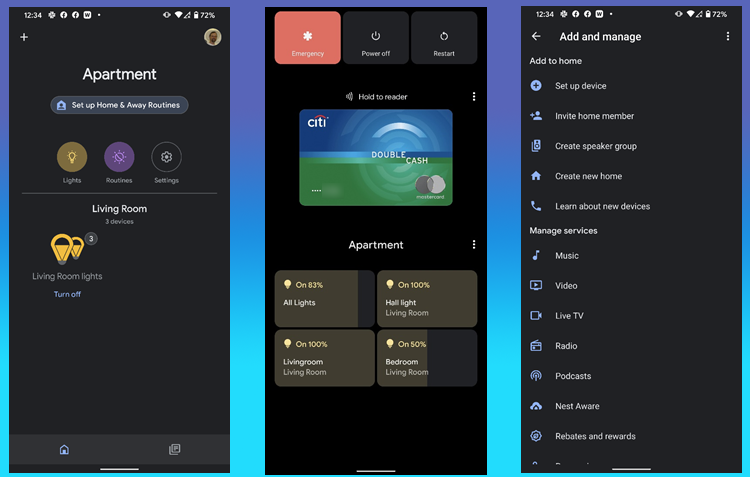
Dengan versi 11, Android membuat pengontrolan perangkat rumah pintar menjadi lebih mudah. Jika Anda menekan lama tombol daya, layar dengan tombol besar untuk mengontrol bola lampu dan perangkat lain akan muncul. Agar ini berfungsi, Anda perlu menyiapkan perangkat di aplikasi Google Home dan—secara opsional—membuat ruangan untuk perangkat.
20. Perbarui Sering
Saat kami mengerjakan cerita ini, halaman pengaturan keamanan Pixel pengujian kami memberi tahu kami bahwa ada pembaruan keamanan yang tersedia. Dengan segala cara, Anda ingin menginstal ini sesegera mungkin. Memperbarui Android lebih cepat dan lebih sederhana dari sebelumnya, dan Anda tidak pernah tahu fitur baru apa yang mungkin diaktifkan oleh pembaruan. Yakinlah bahwa, saat kami menemukan peretasan dan pintasan baru, kami akan menambahkannya ke pembaruan mendatang dari cerita ini.
