Pemula: Cara Memasang Google Chrome di Ubuntu 14.04
Diterbitkan: 2022-01-29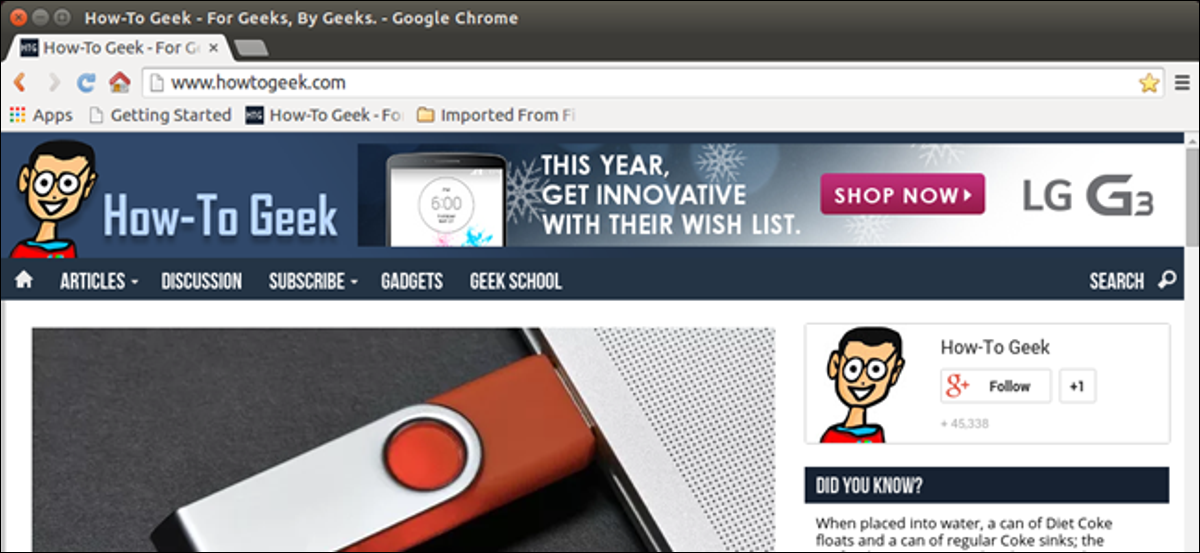
Jika Anda mencoba menginstal Google Chrome di Ubuntu Linux, Anda mungkin memperhatikan bahwa itu tidak tersedia di Pusat Perangkat Lunak Ubuntu. Namun, mengunduh file paket untuk Google Chrome dan menginstalnya di sistem Anda sangatlah mudah, dan kami akan menunjukkan caranya.
CATATAN: Ketika kami mengatakan untuk mengetik sesuatu di artikel ini dan ada tanda kutip di sekitar teks, JANGAN ketik tanda kutip, kecuali jika kami menentukan sebaliknya.
Sebelum mengunduh paket instalasi Google Chrome, Anda perlu mencari tahu apakah sistem Ubuntu Anda 32-bit atau 64-bit. Setelah Anda menentukan jenis sistem Anda, tekan Ctrl + Alt + T untuk membuka jendela Terminal, ketik perintah berikut pada prompt, dan tekan Enter.
wget https://dl.google.com/linux/direct/google-chrome-stable_current_amd64.deb
CATATAN: Anda juga dapat menyalin teks di atas dan menempelkannya pada prompt di jendela Terminal.

Paket diunduh ke direktori saat ini, kemajuan unduhan ditampilkan di jendela Terminal.
CATATAN: Direktori default saat Anda membuka jendela Terminal adalah direktori home Anda (/home/<username>).

Ketika unduhan selesai, ketik perintah berikut pada prompt (atau salin dan tempel) dan tekan Enter.
sudo dpkg –i google-chrome-stable_current_amd64.deb
CATATAN: Perintah di atas akan berfungsi selama Anda belum mengubah direktori sejak mengunduh file. Jika Anda mengubah direktori setelah mengunduh file, tambahkan path lengkap ke file. Misalnya, “/home/lori/google-chrome-stable_current_amd64.deb”.
Ketik kata sandi saat diminta dan tekan Enter.
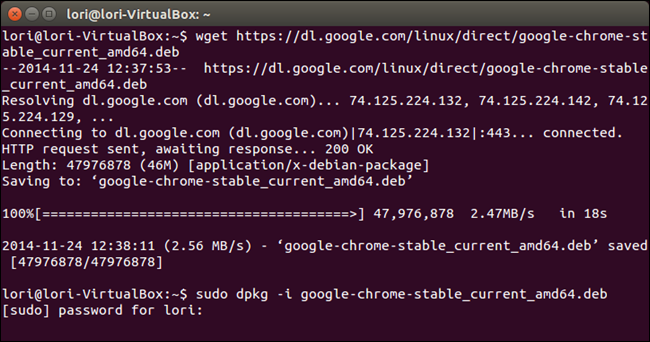
Ketika instalasi selesai, ketik "exit" pada prompt untuk menutup jendela Terminal dan tekan Enter. Anda juga dapat mengklik tombol "X" di sudut kiri atas jendela Terminal untuk menutupnya.
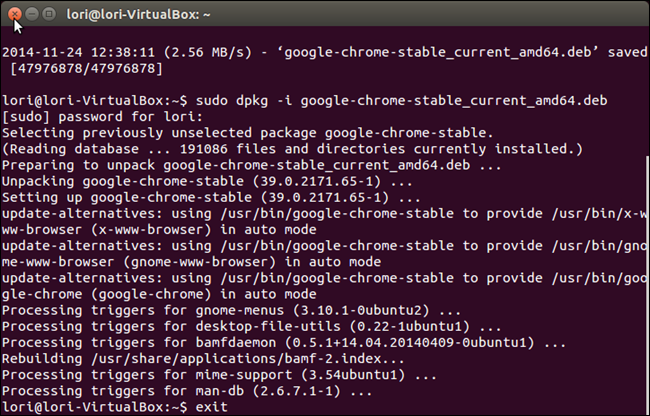
Untuk membuka Google Chrome, klik tombol Dash di bagian atas Unity Launcher dan ketik "google chrome". Item yang cocok dengan frasa mulai ditampilkan di bawah kotak telusur. Saat item "Google Chrome" ditampilkan, klik untuk memulai Chrome.
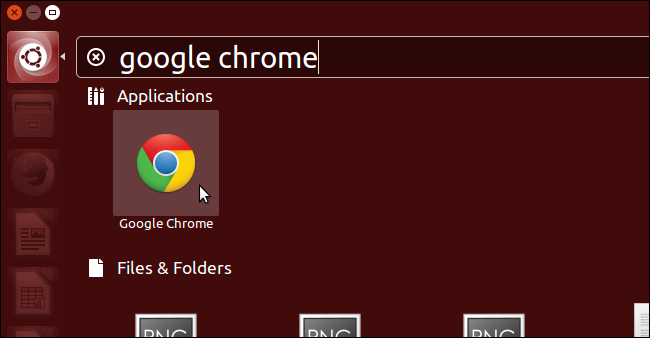
Saat pertama kali Anda membuka Chrome, kotak dialog berikut akan ditampilkan. Jika Anda ingin Google Chrome menjadi browser default Anda, biarkan kotak centang "Jadikan Google Chrome browser default" dicentang. Jika tidak, pilih kotak centang untuk menghapus centang dari kotak dan matikan opsi. Anda juga dapat memilih untuk "Secara otomatis mengirim statistik penggunaan dan laporan kerusakan ke Google". Klik "OK" setelah Anda membuat pilihan.
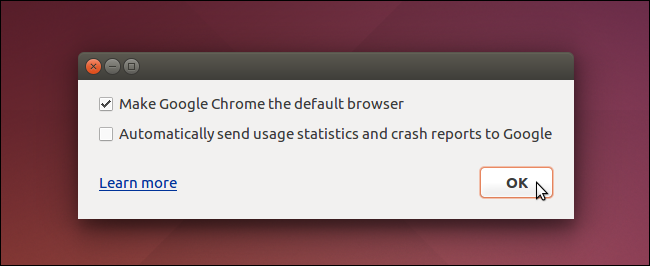
Google Chrome membuka halaman "Siapkan Chrome". Jika Anda menggunakan Chrome di platform lain, seperti Windows, dan memiliki bookmark, riwayat, dll. yang telah Anda sinkronkan ke akun Anda, Anda dapat masuk dan mengunduh item ini ke salinan Chrome ini. Gunakan tautan "Pilih yang akan disinkronkan" di bagian bawah halaman untuk memilih hanya menyinkronkan item tertentu dari akun Anda. Jika Anda tidak ingin menyinkronkan dengan akun Anda, klik tautan “Tidak, terima kasih” di bagian bawah halaman.
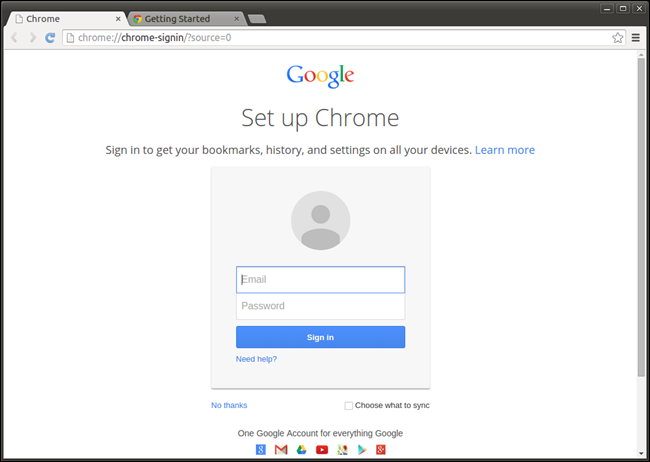
Halaman "Tab Baru" ditampilkan dan sebuah pesan muncul yang memberi tahu Anda bahwa Anda dapat menggunakan bilah alamat untuk mencari dan memasukkan URL untuk menavigasi ke situs web.
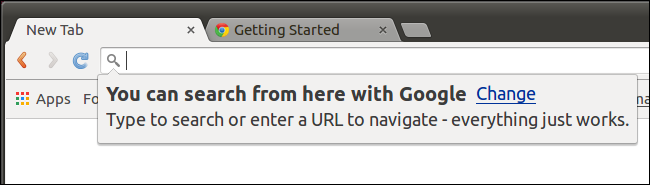
Ada tab kedua yang terbuka saat Anda menjalankan Chrome untuk pertama kalinya. Tab ini menampilkan halaman “Selamat datang di Chrome” yang memberi Anda beberapa tips dalam menggunakan Chrome. Untuk mempelajari lebih lanjut, klik tombol “Pelajari lebih lanjut”.
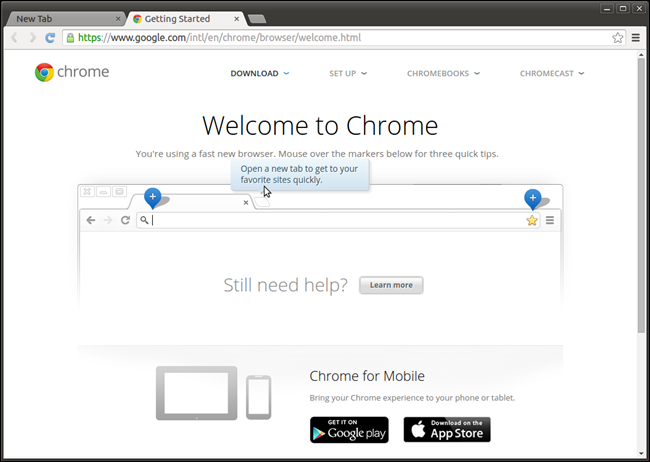
Untuk menutup tab, klik tombol "X" di sisi kanan tab.

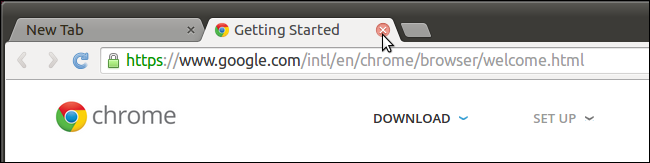
Jika Anda memilih untuk tidak menyinkronkan item Anda dari akun Google Anda, Anda dapat memilih untuk mengimpor bookmark dan pengaturan dari browser lain, seperti Firefox, atau hanya bookmark Anda dari file HTML Bookmarks (biasanya diekspor dari browser lain). Untuk melakukannya, klik tautan “Impor bookmark sekarang…” di bagian atas halaman “Tab Baru” awal.
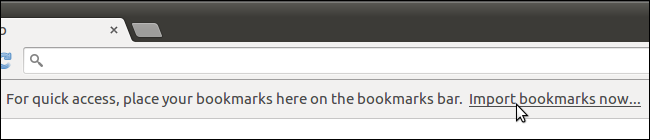
Kotak dialog "Impor bookmark dan pengaturan" ditampilkan. Pilih dari mana Anda ingin mengimpor bookmark Anda di daftar tarik-turun "Dari". Jika Anda memilih untuk mengimpor dari peramban lain seperti Firefox, pilih item yang ingin Anda impor menggunakan kotak centang. Secara default, semuanya dipilih, jadi klik item yang tidak ingin Anda impor untuk membatalkan pilihan. Klik "Impor" saat Anda siap.
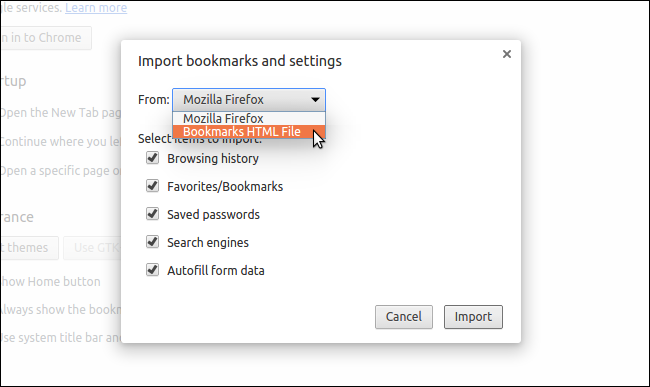
Kotak dialog ditampilkan yang menunjukkan bahwa bookmark dan pengaturan berhasil diimpor. Di sini Anda dapat memilih untuk "Selalu tampilkan bilah bookmark", jika diinginkan. Klik "Selesai" untuk menutup kotak dialog.
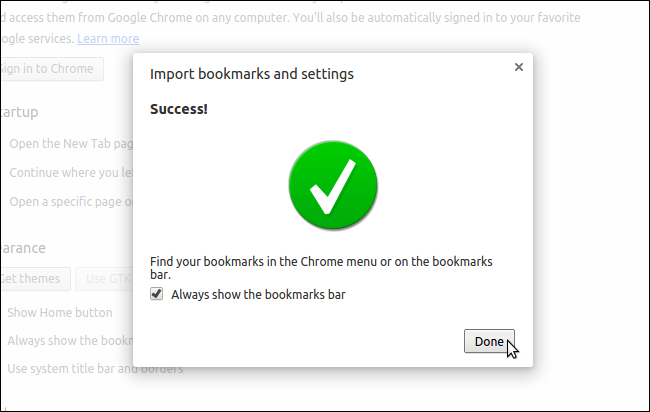
Jika Anda mengimpor bookmark dari browser lain, bookmark tersebut akan ditempatkan di folder di bilah Bookmark.
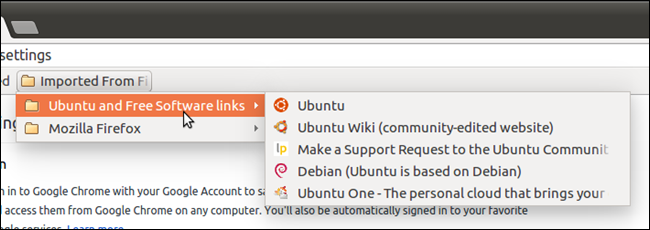
Layar "Pengaturan" awalnya ditampilkan saat Anda membuka Chrome untuk pertama kalinya, memungkinkan Anda untuk menyesuaikan browser. Misalnya, tombol "Beranda" di Chrome tidak ditampilkan di bilah alat secara default, jadi Anda mungkin ingin menambahkannya. Untuk menambahkan tombol "Beranda" ke bilah alat, klik kotak centang "Tampilkan tombol Beranda" di bagian "Tampilan" pada layar "Pengaturan". Tombol "Beranda" segera ditambahkan ke bilah alat.
CATATAN: Jika Anda tidak masuk ke Google saat pertama kali diminta, Anda dapat melakukannya di layar "Pengaturan" dengan mengeklik tombol "Masuk ke Chrome" di bagian "Masuk".
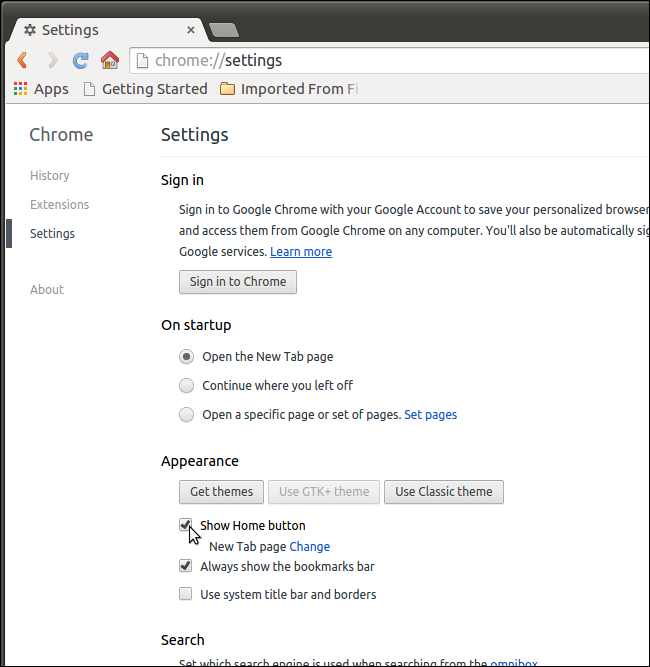
Secara default, halaman "Tab Baru" ditampilkan ketika Anda mengklik tombol "Beranda". Namun, Anda dapat mengubahnya ke URL apa pun yang Anda inginkan. Untuk melakukan ini, klik tautan "Ubah" di sebelah "Halaman Tab Baru" di bawah kotak centang "Tampilkan tombol Beranda".
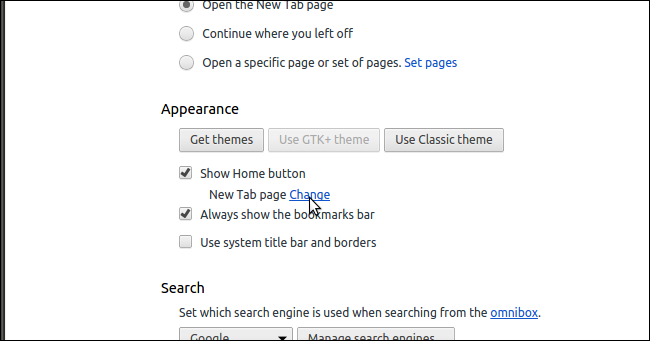
Pada kotak dialog "Halaman Beranda", pilih opsi "Buka halaman ini" dan masukkan URL yang ingin Anda tampilkan saat Anda mengklik tombol "Beranda".
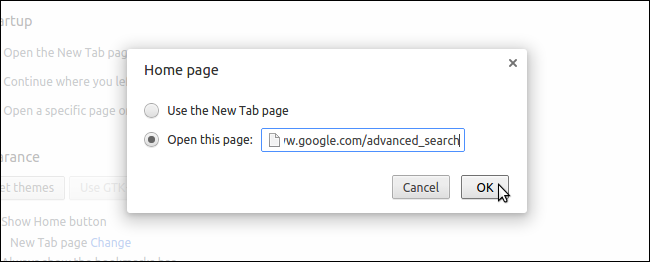
Bilah judul tidak ditampilkan di jendela Google Chrome secara default. Untuk mengubahnya, klik kotak centang "Gunakan bilah judul dan batas sistem" di bagian "Tampilan" pada layar "Pengaturan". Bilah judul dan tombol jendela segera ditambahkan ke bagian atas jendela Chrome.
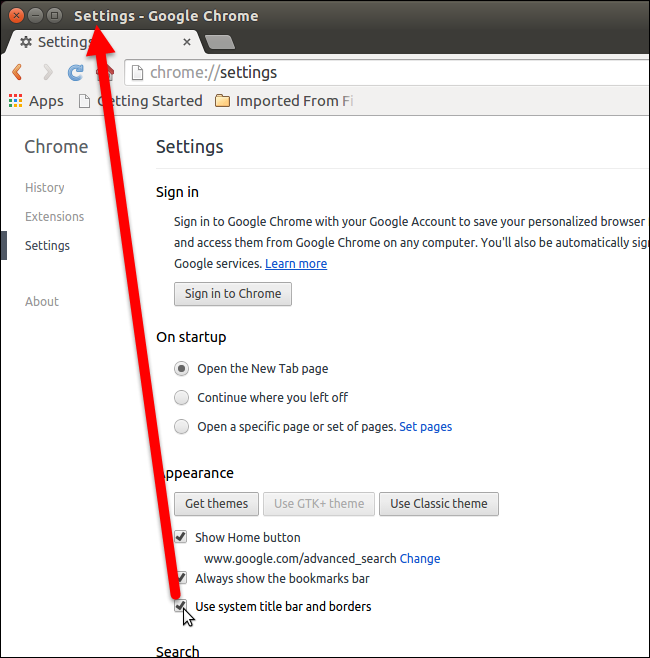
Jika Anda ingin Google Chrome menjadi browser default Anda, klik tombol "Jadikan Google Chrome browser default" di bagian "Browser default" pada layar "Pengaturan".
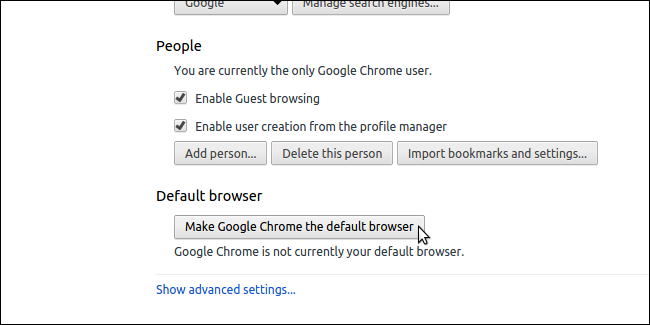
Ada pengaturan lain yang dapat Anda ubah, jika diinginkan. Setelah Anda selesai mengubah pengaturan Anda, klik tombol "Beranda" untuk kembali ke halaman beranda Anda.
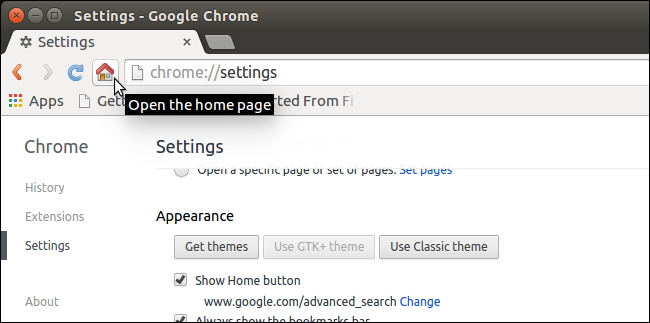
Untuk menambahkan bookmark untuk situs favorit, seret ikon di sebelah URL situs ke lokasi di bilah Bookmark.
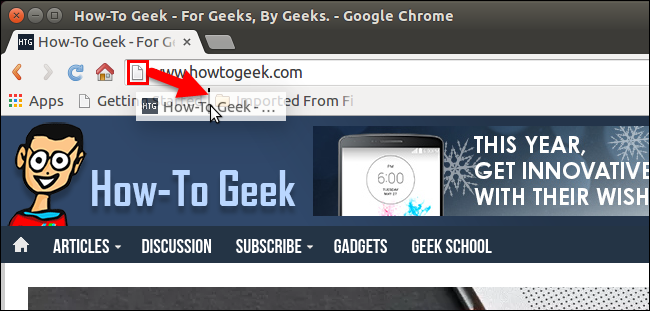
Untuk mempelajari lebih lanjut tentang menginstal perangkat lunak yang tidak tersedia di Pusat Perangkat Lunak Ubuntu, lihat artikel kami tentang menginstal perangkat lunak dari luar repositori Perangkat Lunak Ubuntu.
