Bagaimana Cara Mencadangkan Hard Drive Anda Menggunakan Alat Pencadangan Dan Sinkronisasi Google?
Diterbitkan: 2017-09-11Di masa lalu, saya telah memberi tahu Anda tentang mencadangkan hard drive Anda menggunakan fitur Riwayat File di Windows 10. Namun secara rinci, teman saya Adarsh telah membandingkan pro dan kontra dari pencadangan cloud dan opsi pencadangan lokal.
Baca Juga: 19 Tips Dan Trik Agar Android Lebih Cepat Dan Meningkatkan Performa
Postingan tersebut menyoroti fakta bahwa pencadangan cloud dapat menjadi solusi praktis jika Anda tidak terlalu mengkhawatirkan privasi. Bergerak maju pada baris yang sama, saya memutuskan untuk menulis artikel tentang mencadangkan hard drive Anda ke cloud.
Solusi penyimpanan berbasis cloud paling populer adalah milik Google. Di masa lalu, Anda dapat menyinkronkan file perangkat Anda ke Google Drive yang ada di PC Anda dalam bentuk folder. Apa pun yang Anda salin ke folder itu akan berakhir di Drive Anda.
Baru-baru ini Google memperkenalkan alat Pencadangan dan Sinkronisasi yang dapat secara otomatis menarik data dari komputer Anda dan membuangnya ke Google Drive Anda. Beberapa keuntungannya antara lain:
- Data Anda tidak akan hilang jika PC mati atau mengalami masalah.
- Data dapat diakses di mana saja tanpa batasan platform. Misalnya, Anda dapat melihat file di perangkat Android Anda melalui aplikasi Google Drive. Ini juga mencegah Anda dari kesulitan menghubungkan ponsel Anda ke PC dan mentransfer data.
- Anda dapat mencadangkan data dari beberapa PC, dan data tersebut disimpan secara terpisah di Google Drive Anda.
Posting ini menjelaskan proses untuk menginstal alat Pencadangan Dan Sinkronisasi Google Drive dan menggunakannya sebagai solusi pencadangan hard drive. Lihat juga artikel kami tentang daftar perangkat lunak terbaik untuk menghapus hard drive di sini!
Bagaimana cara menginstal alat Pencadangan Dan Sinkronisasi Google Drive di Windows 10?
Menyiapkan Pencadangan & Sinkronisasi adalah proses yang sederhana, tetapi Anda harus melakukan beberapa langkah yang lebih dari dua klik. Anda dapat memulai dengan mengunduh alat dari situs web Google Drive.
Unduh Pencadangan & SinkronisasiSetelah penginstalan selesai, wizard pengaturan akan otomatis muncul di layar Anda. Ikuti langkah-langkah saat menelusuri wizard penyiapan alat Pencadangan dan Sinkronisasi:
- Klik Mulai untuk memulai proses penyiapan.
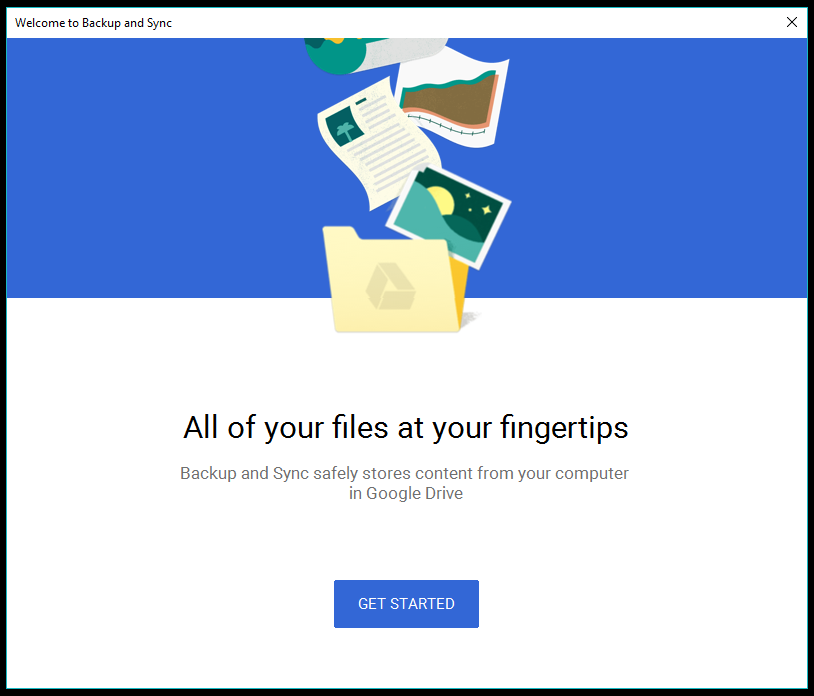
- Langkah pertama mengharuskan Anda untuk masuk dengan akun Google Anda.
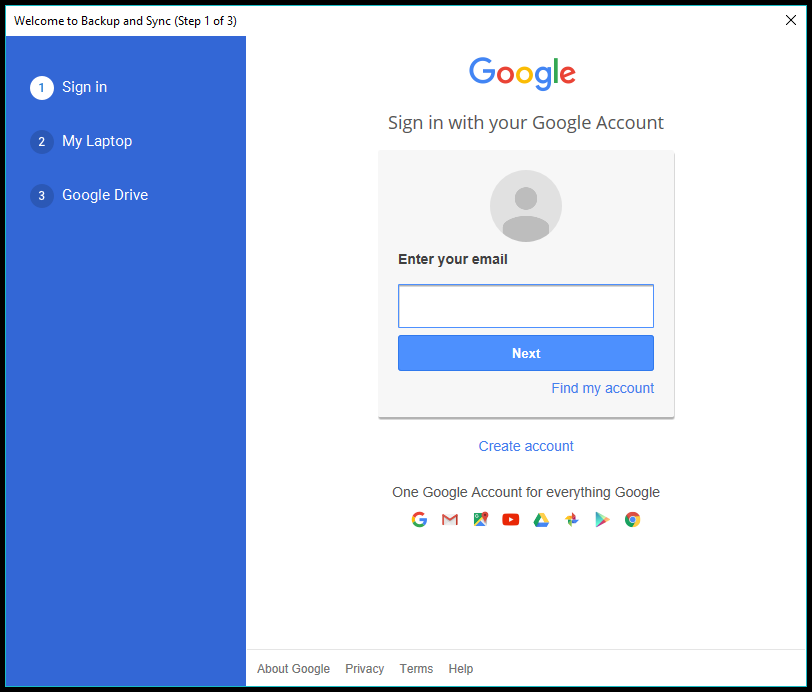
- Pada langkah selanjutnya, Anda dapat menemukan berbagai opsi untuk menambahkan folder, memilih kualitas unggah, dll.
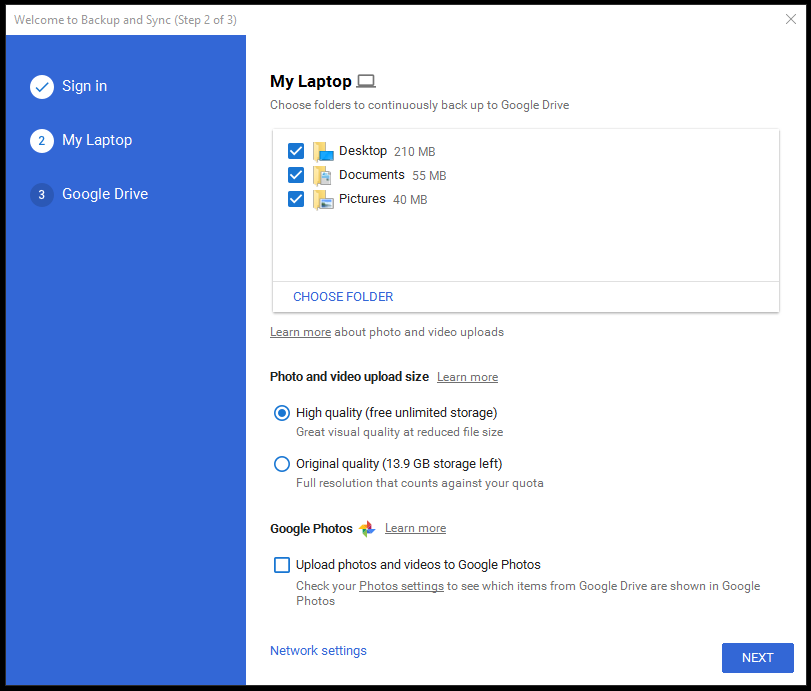 Klik ' Pilih Folder ' untuk menambahkan folder baru dari PC Anda, centang yang ingin Anda unggah ke Google Drive.
Klik ' Pilih Folder ' untuk menambahkan folder baru dari PC Anda, centang yang ingin Anda unggah ke Google Drive.
Anda dapat memilih antara Kualitas tinggi (dengan penyimpanan tidak terbatas) dan Kualitas asli (dengan penyimpanan terbatas). Saya akan menyarankan, Anda harus mengunggah gambar Anda dalam kualitas tinggi dan memanfaatkan penyimpanan gratis tanpa batas yang ditawarkan oleh Google. Gambar terlihat cukup bagus bahkan dalam kualitas tinggi, dan saya menggunakan yang sama untuk mencadangkan milik saya dan membagikannya di jejaring sosial. Ya, Anda dapat langsung membagikan Foto Google ke akun sosial Anda. Ambil opsi lainnya, Kualitas asli , jika Anda memilih untuk memperluas kapasitas penyimpanan Google Drive Anda di masa mendatang.
Saat Anda mengaktifkan opsi 'Unggah foto dan video ke Google Foto', konten akan ditampilkan di Google Foto, dan juga akan muncul di folder yang relevan di Google Drive Anda.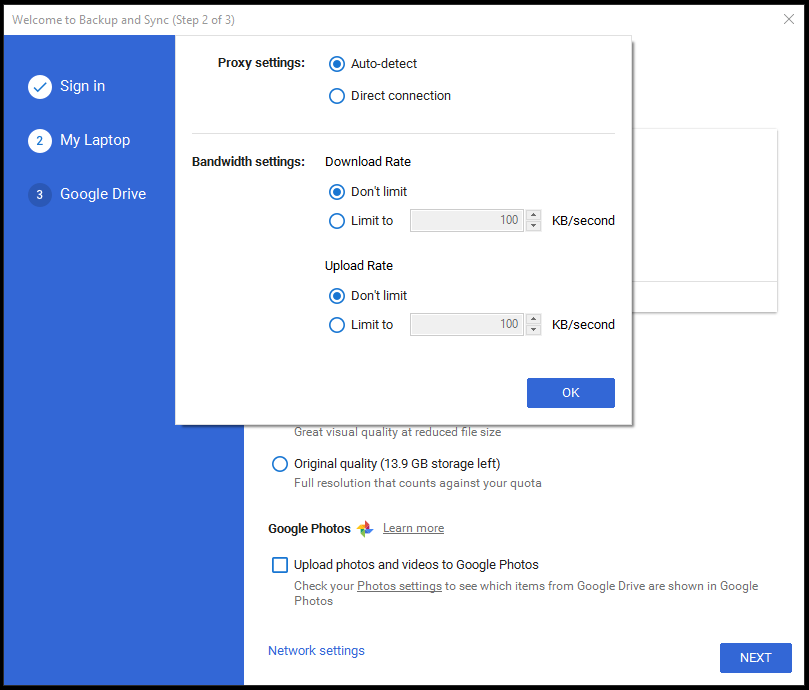 Di bagian bawah jendela, ada opsi Pengaturan Jaringan. Ini memungkinkan Anda mengaktifkan proxy untuk alat Pencadangan & Sinkronisasi dan memilih kecepatan unggah dan unduh.
Di bagian bawah jendela, ada opsi Pengaturan Jaringan. Ini memungkinkan Anda mengaktifkan proxy untuk alat Pencadangan & Sinkronisasi dan memilih kecepatan unggah dan unduh. - Klik Berikutnya setelah selesai.
- Langkah 3 akan menanyakan apakah Anda ingin menyinkronkan Google Drive ke PC Anda. Data dari Google Drive Anda akan disimpan di folder khusus di PC Anda. Anda dapat menyinkronkan seluruh MyDrive atau beberapa folder tertentu.
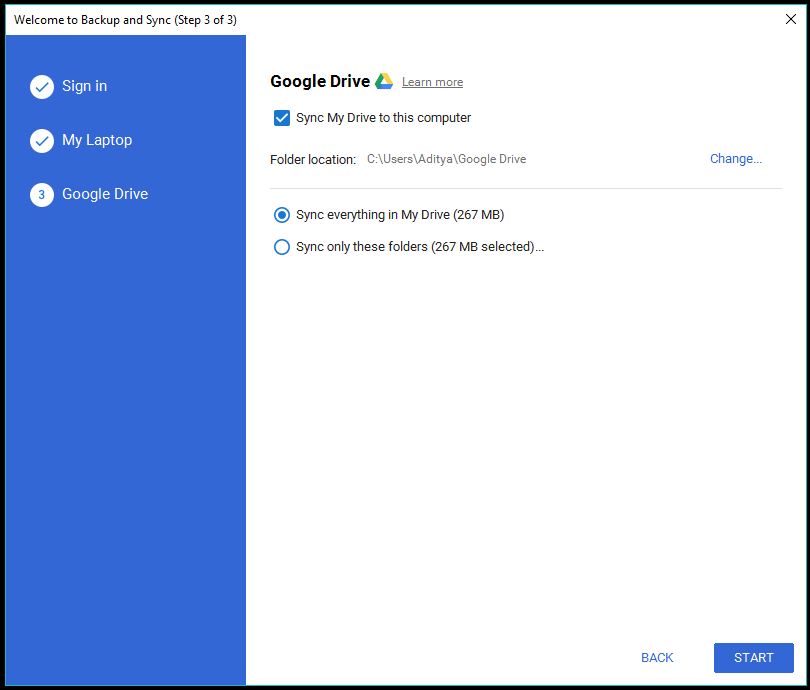 Hapus centang ' Sinkronkan Drive Saya ke komputer ini ' jika Anda tidak ingin mengaktifkan fitur sinkronisasi.
Hapus centang ' Sinkronkan Drive Saya ke komputer ini ' jika Anda tidak ingin mengaktifkan fitur sinkronisasi. - Klik Mulai untuk mengaktifkan alat Pencadangan & Sinkronisasi di PC Anda. Pemberitahuan akan muncul di sudut kanan bawah layar.
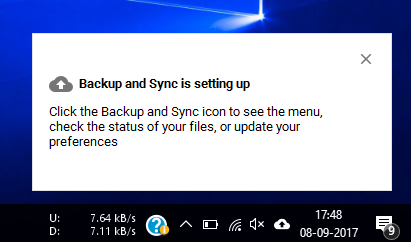
Mulai sekarang, alat pencadangan akan secara otomatis mengunggah data apa pun yang Anda masukkan ke folder bersama. Anda dapat menemukan Pencadangan & Sinkronisasi di area Notifikasi dalam bentuk ikon seperti awan dengan panah ke atas.
Lebih Lanjut Tentang Pencadangan Hard Drive Menggunakan Alat Pencadangan Dan Sinkronisasi Google Drive
Di Google Drive Anda, Anda dapat mengakses data yang disinkronkan di bagian baru yang disebut Komputer. Poin plusnya adalah Google Drive menyimpan data dalam hierarki folder yang sama seperti di komputer Anda.
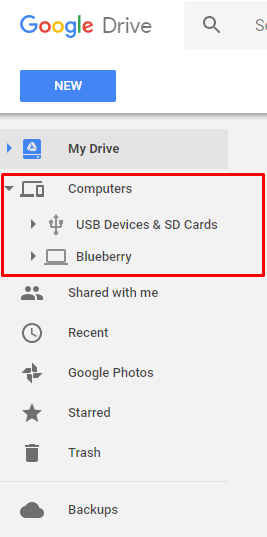
Google Drive juga memisahkan data yang Anda unggah dari komputer yang berbeda. Saat Anda memperluas bagian Komputer, Anda akan menemukan nama komputer yang telah Anda aktifkan alat Pencadangan dan Sinkronisasinya.
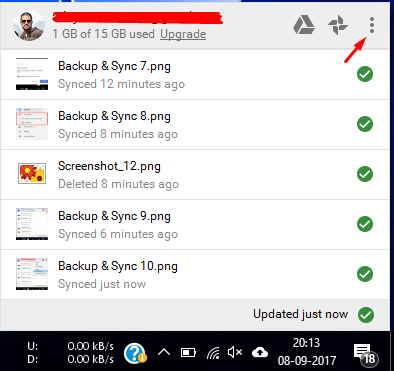

Di PC Anda, klik ikon alat Cadangkan & Sinkronisasi, lalu klik Pengaturan (tiga titik vertikal) untuk melihat daftar opsi yang tersedia. Jika mau, Anda dapat Menjeda/Melanjutkan operasi sinkronisasi dari sana. Klik Preferensi untuk melihat semua setelan alat Pencadangan dan Sinkronisasi.
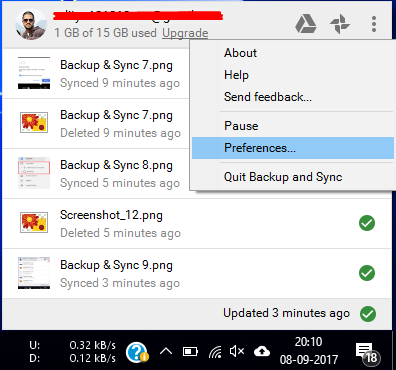
Jendela Preferences memungkinkan Anda untuk mengubah berbagai pengaturan yang Anda lihat di wizard pengaturan. Anda dapat menambah atau menghapus folder dari daftar folder bersama, mengubah kualitas unggahan, dll.
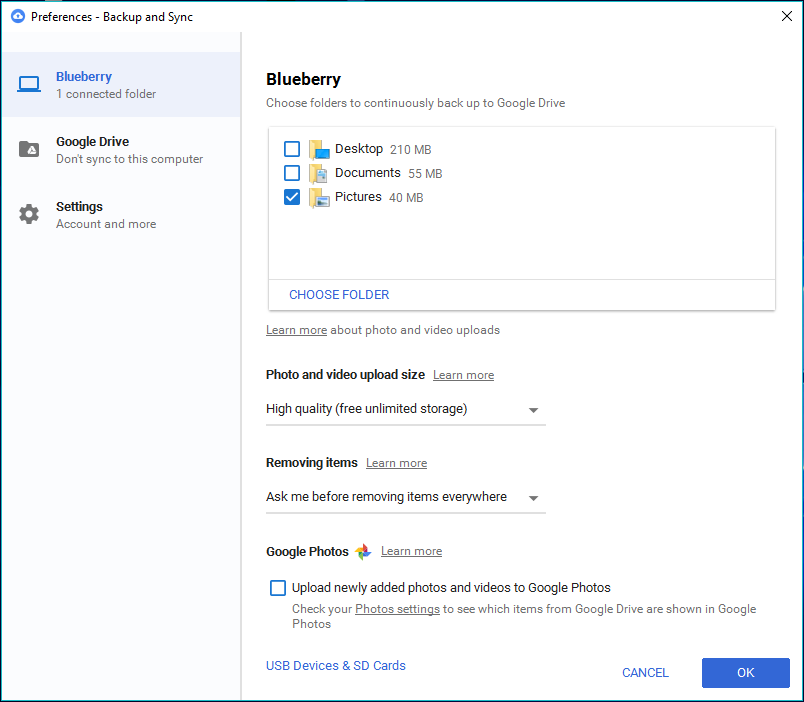
Ada opsi yang disebut Foto Google; Anda dapat mengaktifkan kotak centang di bawahnya jika Anda ingin gambar dan video muncul di Foto Google. Hapus centang, jika Anda hanya ingin mencadangkannya dan melihatnya di hierarki folder masing-masing di Drive.
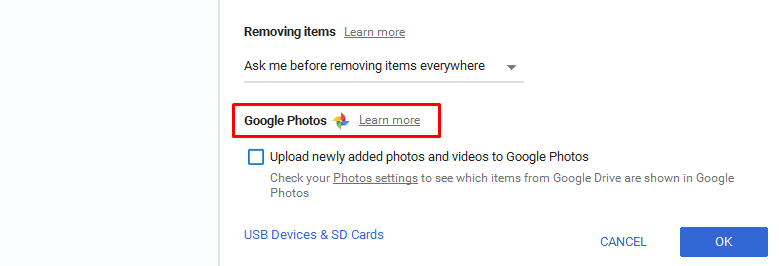
Anda dapat mengubah nama perangkat Anda. Di jendela Preferensi, klik nama perangkat untuk mengedit dan menetapkan yang Anda suka.
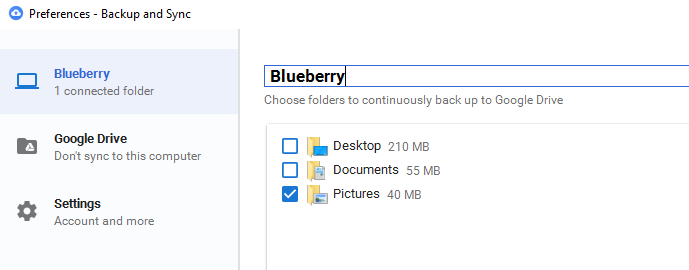
Bagian Pengaturan menampilkan informasi termasuk kuota penyimpanan yang tersedia dan opsi untuk memutuskan sambungan akun Anda dari alat. Anda dapat mencentang kotak untuk membuka alat Pencadangan & Sinkronisasi saat Windows dimulai, menampilkan peringatan saat Anda menghapus folder bersama, dan menampilkan status sinkronisasi pada file yang telah dicadangkan.
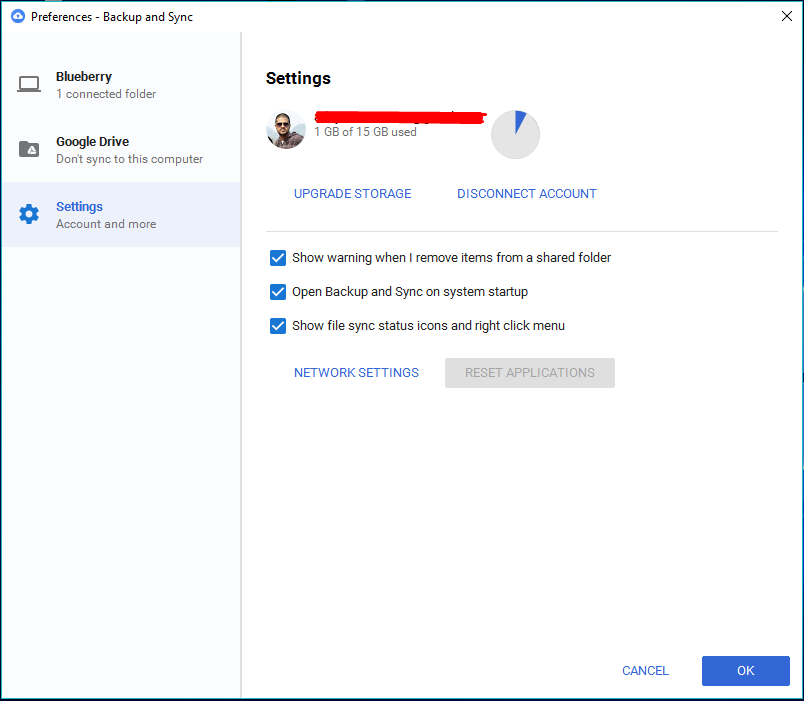
Anda akan dapat melihat tanda centang berwarna hijau pada file di Windows Explorer. Selanjutnya, Anda dapat menemukan opsi Pengaturan Jaringan.
Hapus data yang dicadangkan di Google Drive dan PC
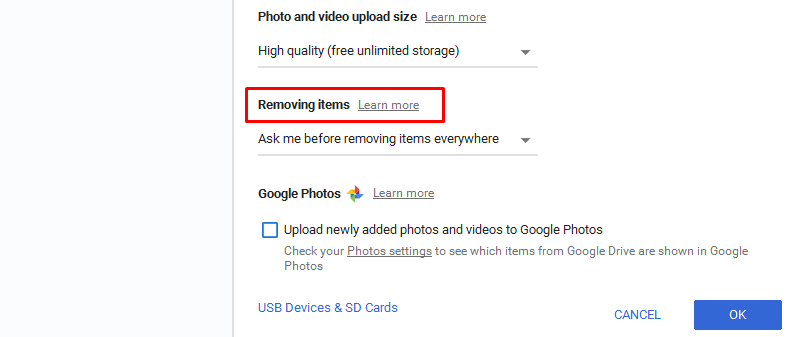
Di bawah opsi yang disebut Menghapus item , Anda dapat memilih apakah data akan dihapus dari PC dan Drive Anda atau dari satu tempat di mana Anda telah menghapusnya. Misalnya, jika Anda memilih 'Jangan hapus item dari mana-mana', file yang dihapus di PC akan tetap tersedia di Drive. Sebuah pop-up muncul ketika Anda menghapus file.
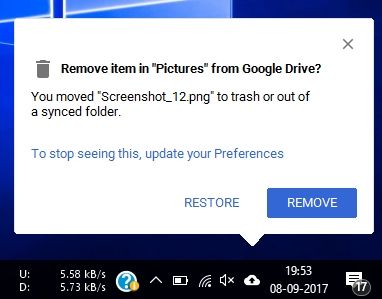
Sinkronkan Google Drive
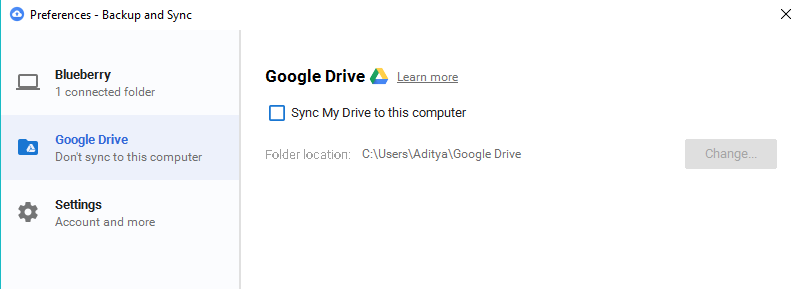
Klik Google Drive di sisi kiri. Bagian ini memungkinkan Anda untuk mengaktifkan atau menonaktifkan sinkronisasi antara Google Drive dan komputer Anda. Jika Anda menonaktifkan fitur ini, seperti yang telah disebutkan, data di MyDrive Anda tidak akan muncul di PC Anda.
Bagaimana cara menyinkronkan drive USB & kartu SD ke Google Drive?
Anda mungkin mengetahui bahwa cakupan alat pencadangan Google Drive tidak terbatas pada penyimpanan lokal di sistem Anda. Anda dapat menghubungkan media eksternal seperti flash drive, kartu SD, dan bahkan kamera untuk mengaktifkan fitur sinkronisasi untuk mereka.
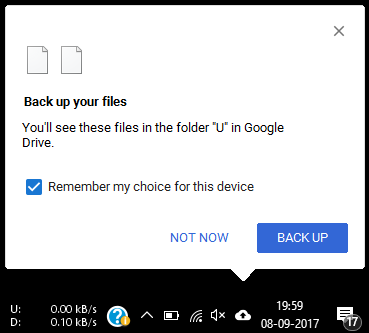
Saat Anda memasang drive USB atau kartu SD ke PC, alat pencadangan dan sinkronisasi secara otomatis menanyakan apakah Anda ingin menyinkronkannya atau tidak. Klik Back Up untuk memulai proses sinkronisasi.
Anda dapat mengelola perangkat USB di Preferensi > Perangkat USB & Kartu SD . Perangkat USB yang disinkronkan akan muncul di bawah Komputer dengan nama yang berbeda. Mereka tidak akan dipukuli dengan data cadangan PC Anda.
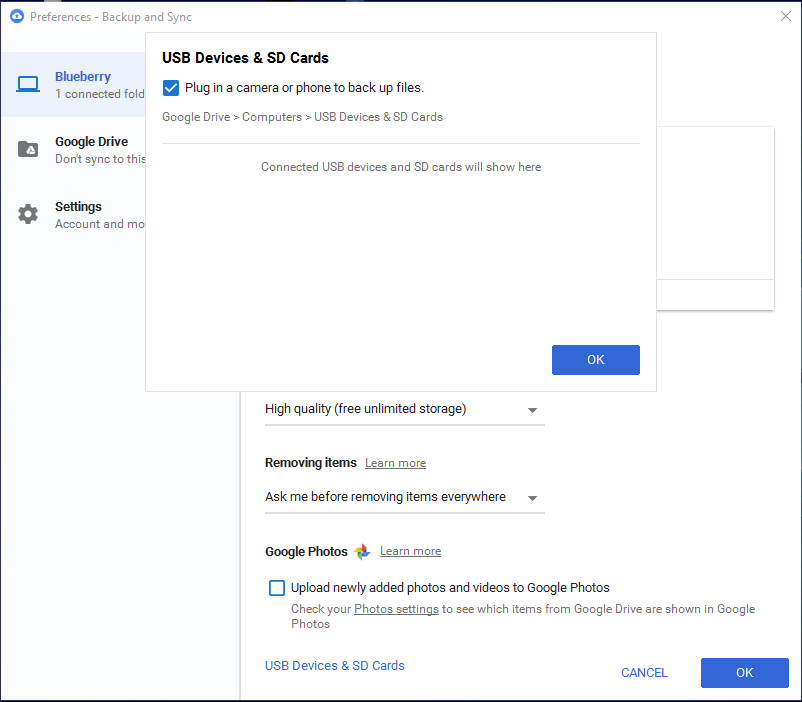
Apa yang dapat Anda lakukan dengan data yang diunggah?
Data yang dibuang oleh alat pencadangan di Google Drive Anda tidak hanya tersimpan begitu saja. Ini lebih berguna daripada yang Anda pikirkan. Google Drive dapat mengintegrasikan berbagai aplikasi web yang dapat Anda gunakan untuk mengedit file secara online. Misalnya, file MS Word dapat diedit menggunakan Google Docs, file Excel menggunakan Google Sheets, dll.
Baca posting terperinci kami tentang menambahkan aplikasi ke Google Drive dan mengelola berbagai pengaturan.
Selain itu, saya melihat satu hal aneh yang menurut saya bisa jadi kesalahan Google yang belum diperbaiki. Untuk beberapa alasan, saya kebetulan menginstal Backup & Tool tiga kali. Ketika saya memeriksa data di Google Drive, alat telah membuat tiga folder. Mungkin, folder baru untuk setiap instalasi baru.
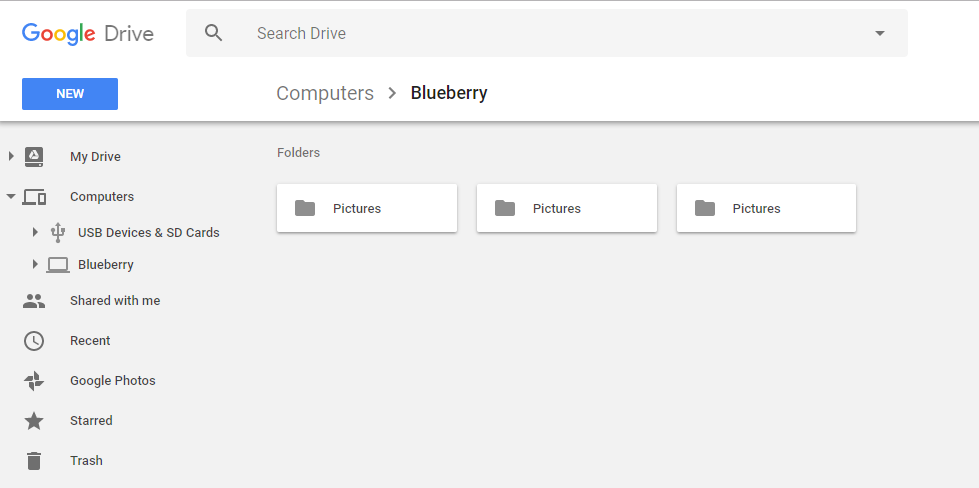
Penutupan – Alat Pencadangan Dan Sinkronisasi Google Drive
Jika koneksi internet tak terbatas bukan masalah besar bagi Anda, maka perangkat lunak dari Google menawarkan kenyamanan lebih dari sebelumnya saat mencadangkan hard drive Anda.
Salah satu kelebihannya adalah Anda dapat mengaktifkan sinkronisasi satu kali dan lupa mencadangkan data, itu akan terjadi secara otomatis. Keuntungan lain yang tak terucapkan dari solusi penyimpanan berbasis cloud adalah keandalannya. Jumlah uang dan sumber daya lainnya yang diinvestasikan dalam membangun dan memelihara pusat data terbaik sangatlah besar.
Meskipun ada kemungkinan, mereka cukup kecil, bahwa beberapa pemadaman listrik atau kegagalan perangkat keras akan mengakibatkan hilangnya data kami. Jadi, memilih layanan pencadangan cloud bukanlah keputusan yang akan Anda sesali.
Apakah Anda merasa ini membantu? Jatuhkan pemikiran dan umpan balik Anda?
Baca Juga: 10 Trik Google Gboard Keren Untuk Android Yang Wajib Kamu Gunakan
