Cara Mencadangkan dan Memulihkan iPhone Anda
Diterbitkan: 2022-01-29Mencadangkan iPhone Anda selalu merupakan ide yang bagus. Mungkin ponsel Anda bermasalah dan Anda berharap untuk mengembalikannya ke kondisi pabrik dan kemudian menerapkan cadangan terbaru. Mungkin Anda meningkatkan ke iPhone baru dan ingin mentransfer semua data Anda saat ini. Atau Anda ingin mencadangkan data atau konten tertentu untuk diamankan. Apa pun alasannya, Anda dapat mencadangkan ponsel dan memulihkan cadangan jika dan bila diperlukan, proses yang dapat Anda lakukan di perangkat iOS atau iPadOS.
Cara Anda mencadangkan ponsel bervariasi berdasarkan platform. Pengguna Windows dapat mencadangkan ponsel mereka melalui iTunes atau iCloud. Jika Anda menjalankan macOS Catalina atau lebih tinggi, buka aplikasi Finder. Anda juga dapat melewati komputer Anda sepenuhnya dengan mencadangkan ponsel Anda ke iCloud. Pelanggan layanan online Google One juga dapat mencadangkan data iPhone tertentu seperti kontak, janji temu kalender, dan foto.
Penyimpanan Cloud atau Cadangan Lokal?

Ada pro dan kontra untuk setiap metode. Menggunakan iTunes atau Finder berarti Anda tidak harus bergantung pada cloud, meskipun itu juga berarti Anda dapat memulihkan cadangan hanya dari akun Apple di komputer Anda. Jika komputer Anda crash, ada pergi cadangan Anda. Kabar baiknya adalah Anda dapat mengenkripsi cadangan iTunes atau Finder jika Anda ingin mencadangkan kata sandi, informasi kesehatan, dan data sensitif lainnya.
Jika Anda menggunakan iCloud, cadangan Anda tidak akan terpengaruh oleh masalah komputer, dienkripsi secara otomatis, dan tersedia di mana saja. Anda bahkan dapat mencadangkan ke iCloud dan memulihkan data dari ponsel Anda sendiri, jadi Anda tidak perlu melalui iTunes atau Finder. Sayangnya, jika cadangan Anda menggunakan terlalu banyak data, Anda mungkin perlu meningkatkan ke akun iCloud berbayar.
Apple membagikan 5GB ruang iCloud secara gratis. Paket berbayar memberi Anda penyimpanan 50GB seharga 99 sen sebulan, 200GB seharga $2,99 per bulan, atau 2TB seharga $9,99 per bulan. Misalnya, iPhone 12 512GB saya dengan sekitar 190GB data membutuhkan lebih dari 20GB ruang di iCloud untuk cadangannya, jadi saya memerlukan paket penyimpanan 50GB untuk memulai.
Google One adalah opsi penyimpanan cloud lainnya, tetapi ia hadir dengan beberapa batasan untuk pengguna iPhone. Anda hanya dapat mencadangkan kontak, kalender, foto, dan video. Aplikasi, setelan, dan item Anda lainnya tidak akan disertakan. Juga tidak ada cara langsung untuk memulihkan data ini melalui aplikasi Google One di iPhone Anda. Google One tersedia gratis dengan ruang penyimpanan 15 GB atau sebagai langganan berbayar dengan penyimpanan 100 GB hingga 30 TB.
Cadangkan dan Pulihkan Data Dengan iTunes
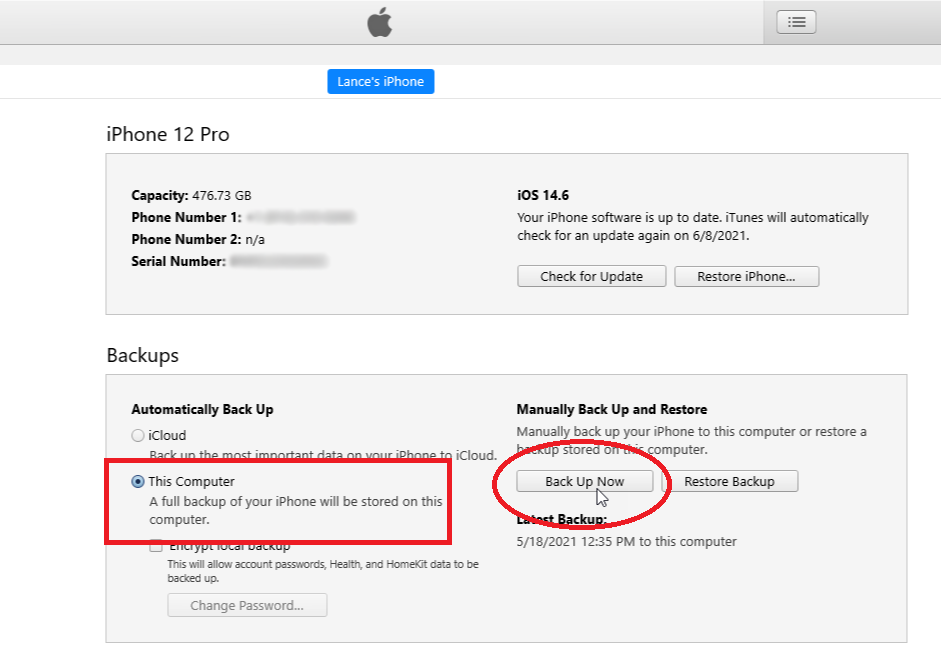
Pertama, sambungkan ponsel Anda ke komputer dan jalankan iTunes. Klik ikon untuk ponsel Anda, lalu pastikan opsi untuk Komputer Ini dipilih di bagian Cadangan. Klik tombol Cadangkan Sekarang . iTunes menyelaraskan dan mencadangkan ponsel Anda ke komputer. Setelah pencadangan selesai, stempel waktu di bawah Pencadangan Terbaru menunjukkan tanggal dan waktu pencadangan terbaru.
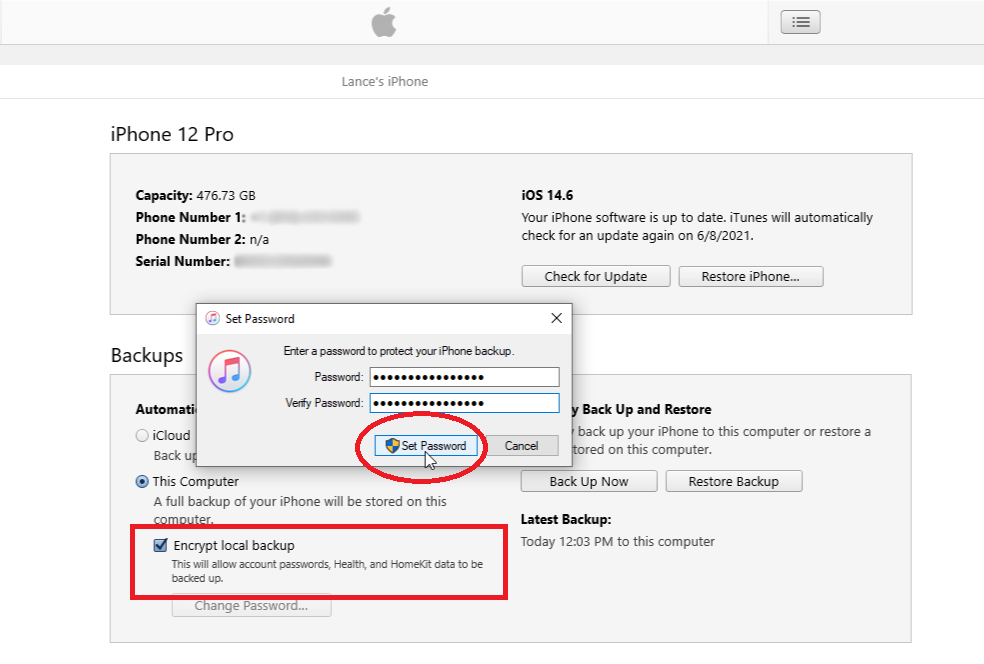
Jika Anda ingin mencadangkan kata sandi, pengaturan Wi-Fi, riwayat situs web, dan data kesehatan, Anda harus mengenkripsi cadangan. Centang kotak di sebelah Enkripsi cadangan lokal . Masukkan lalu masukkan kembali kata sandi dan klik Setel Kata Sandi . Dengan Enkripsi diaktifkan, iTunes akan segera mulai mencadangkan ponsel Anda. Jika tidak, klik Cadangkan Sekarang .
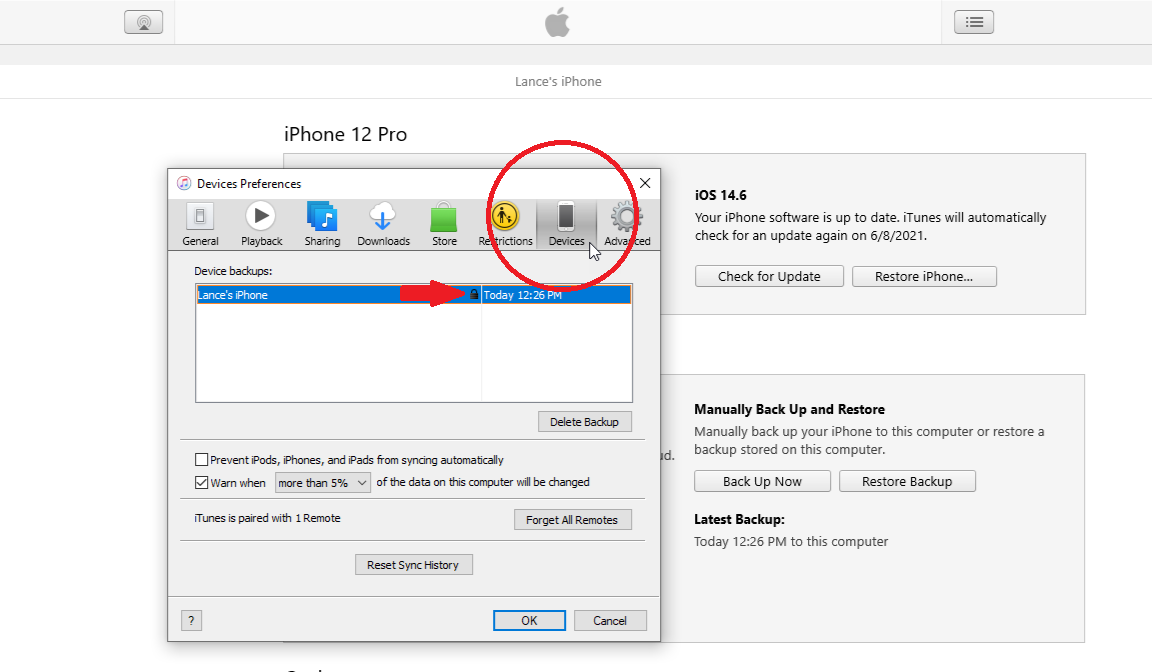
Setelah pencadangan selesai, Anda dapat mengonfirmasi bahwa pencadangan telah dienkripsi. Klik Edit > Preferensi di menu atas program. Di jendela Preferensi Perangkat, klik tab Perangkat . Ikon kunci di sebelah cadangan menunjukkan bahwa itu dienkripsi. Selama Anda tetap mengaktifkan opsi enkripsi, semua cadangan di masa mendatang akan dienkripsi. Untuk menghentikan pencadangan terenkripsi, hapus centang pada kotak di samping Enkripsi cadangan lokal dan konfirmasi kata sandi enkripsi Anda.
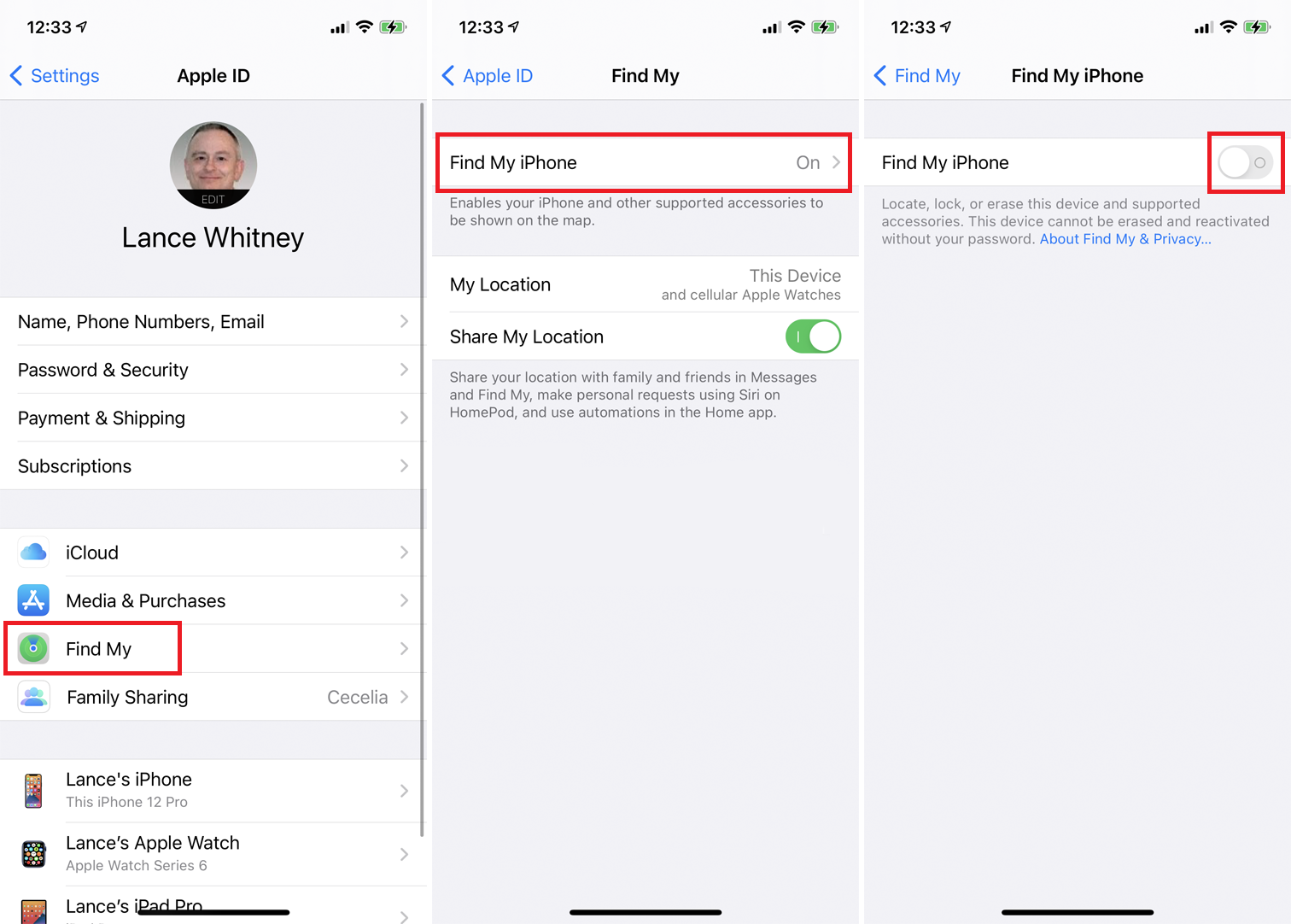
Oke, sekarang katakanlah Anda perlu memulihkan cadangan iTunes Anda, baik ke ponsel yang sama atau ke ponsel baru. Sebelum Anda dapat memulihkan cadangan ke iPhone, Anda harus menonaktifkan fitur Temukan iPhone Saya. Di ponsel Anda, buka Pengaturan > [Nama Anda] > Cari Milik Saya > Cari iPhone Saya . Matikan Cari iPhone Saya, ketik kata sandi Anda, dan ketuk Matikan .
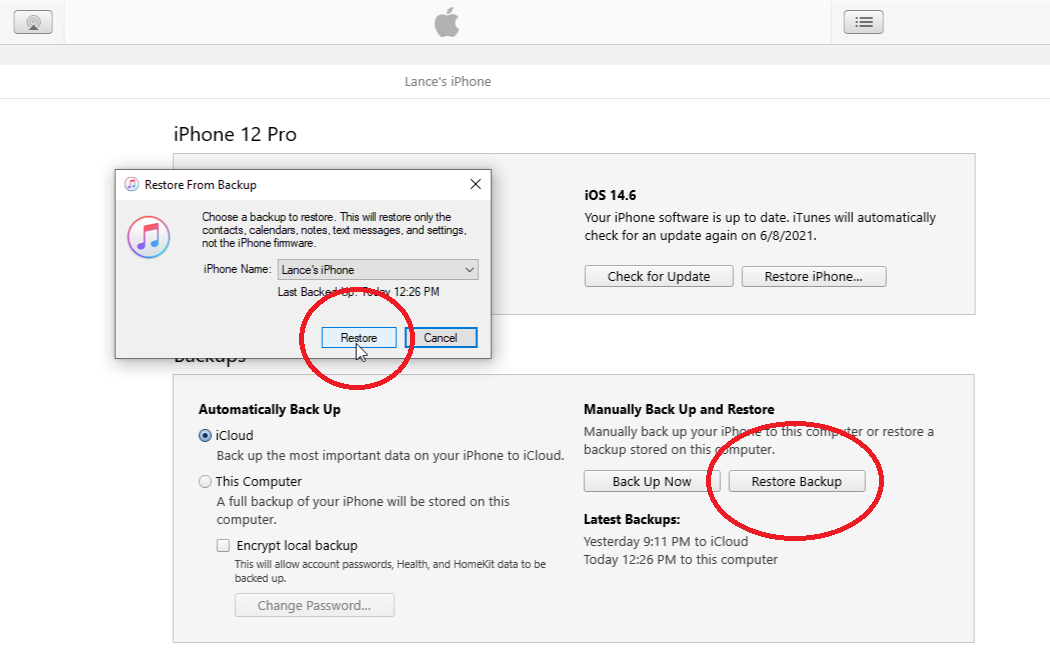
Dengan Cari Milik Saya dimatikan, sambungkan telepon ke PC Anda. Klik Pulihkan Cadangan . Pastikan cadangan yang benar dipilih berdasarkan tanggal dan waktu. Jika tidak, klik menu tarik-turun dan pilih cadangan yang ingin Anda pulihkan. Klik Pulihkan . Ketik kata sandi enkripsi jika cadangan dienkripsi. iTunes mulai memulihkan telepon Anda.
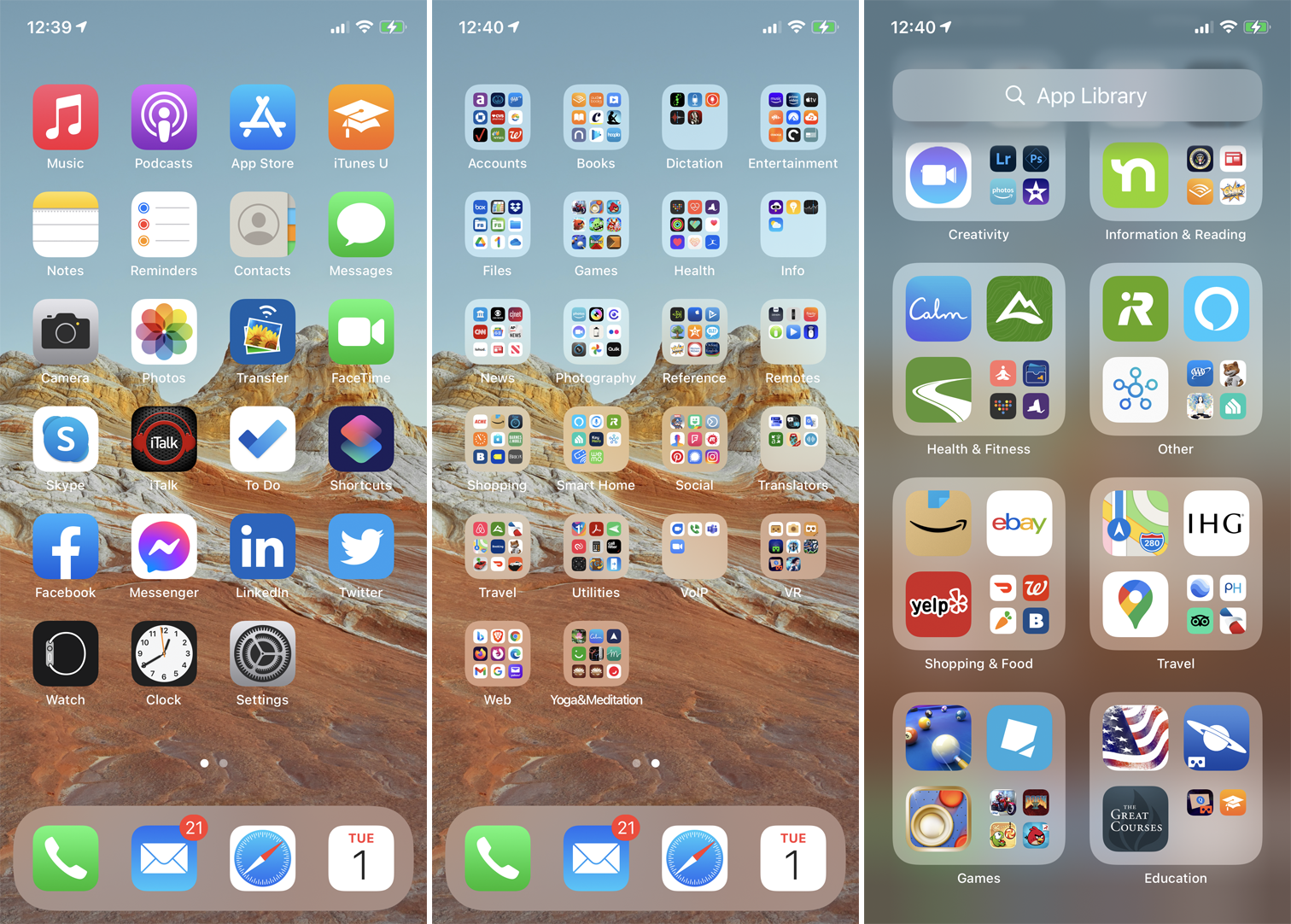
Masuk ke ponsel Anda saat diminta. Setelah pemulihan selesai, masuk lagi. Anda mungkin perlu menunggu hingga semua aplikasi diperbarui dan dapat diakses. Kemudian telusuri layar beranda ponsel Anda untuk memastikan semua aplikasi dan informasi utuh.
Cadangkan dan Pulihkan Data Dengan Finder
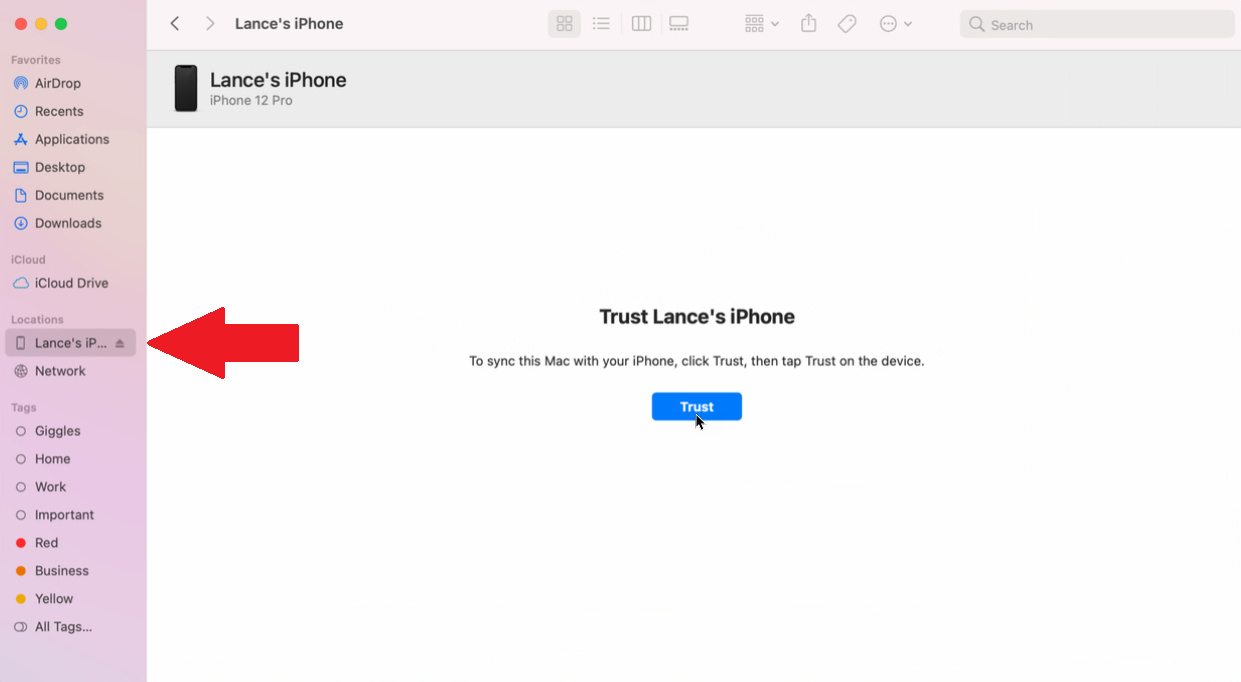
Jika Anda memiliki Mac yang menjalankan macOS Catalina atau lebih tinggi, Anda akan menggunakan Finder alih-alih iTunes untuk mencadangkan dan memulihkan iPhone Anda. Untuk mengatur ini, sambungkan iPhone Anda ke Mac Anda dan buka Finder. Klik Buka > Komputer di menu, lalu klik ponsel Anda di bawah daftar lokasi. Pertama kali Anda melakukan ini, klik tombol Trust di Finder. Kemudian ketuk Trust di ponsel Anda lalu masukkan kode sandi Anda.

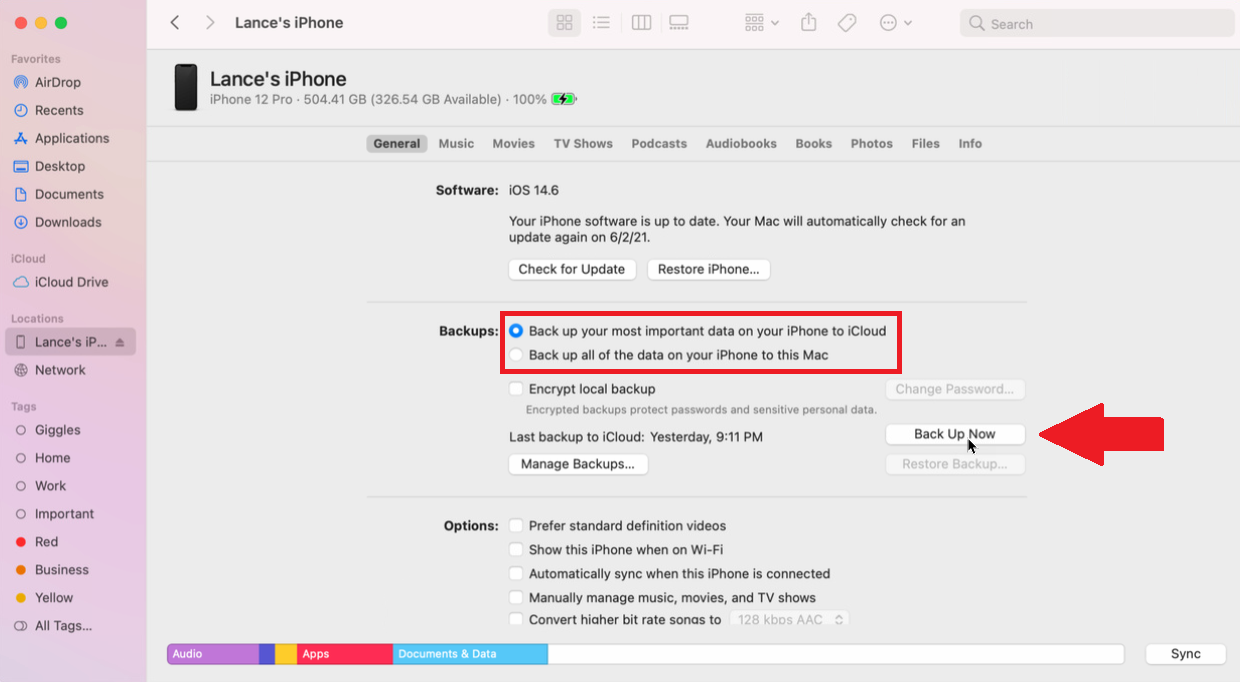
Langkah selanjutnya mirip dengan yang ada di iTunes. Pada tab Umum di bagian Cadangan, pilih apakah Anda ingin mencadangkan data ke iCloud atau ke Mac. Anda juga dapat memilih untuk mengenkripsi cadangan. Jika Anda sudah siap, klik Cadangkan Sekarang .
Untuk menunjukkan pencadangan, tombol di bagian Cadangan di Finder menjadi abu-abu, dan pesan status serta grafik di bagian bawah menunjukkan bahwa iPhone Anda sedang dicadangkan. Saat pencadangan selesai, tombol akan tersedia kembali, dan tanggal pencadangan Terakhir di Mac ini akan menunjukkan hari ini serta menampilkan waktu.
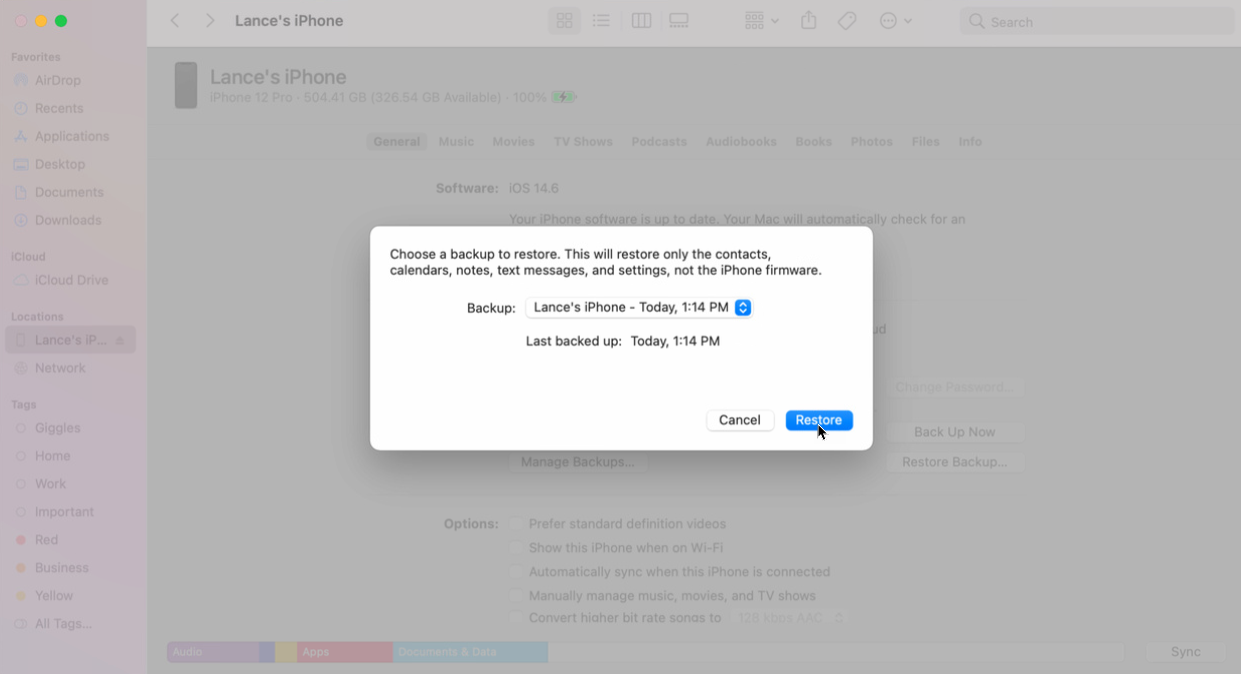
Untuk memulihkan ponsel Anda dari cadangan, klik Pulihkan Cadangan . Pilih cadangan yang benar dari menu tarik-turun dan klik Pulihkan . Tunggu hingga pemulihan selesai, lalu masuk kembali ke ponsel Anda.
Cadangkan dan Pulihkan Data Dengan iCloud
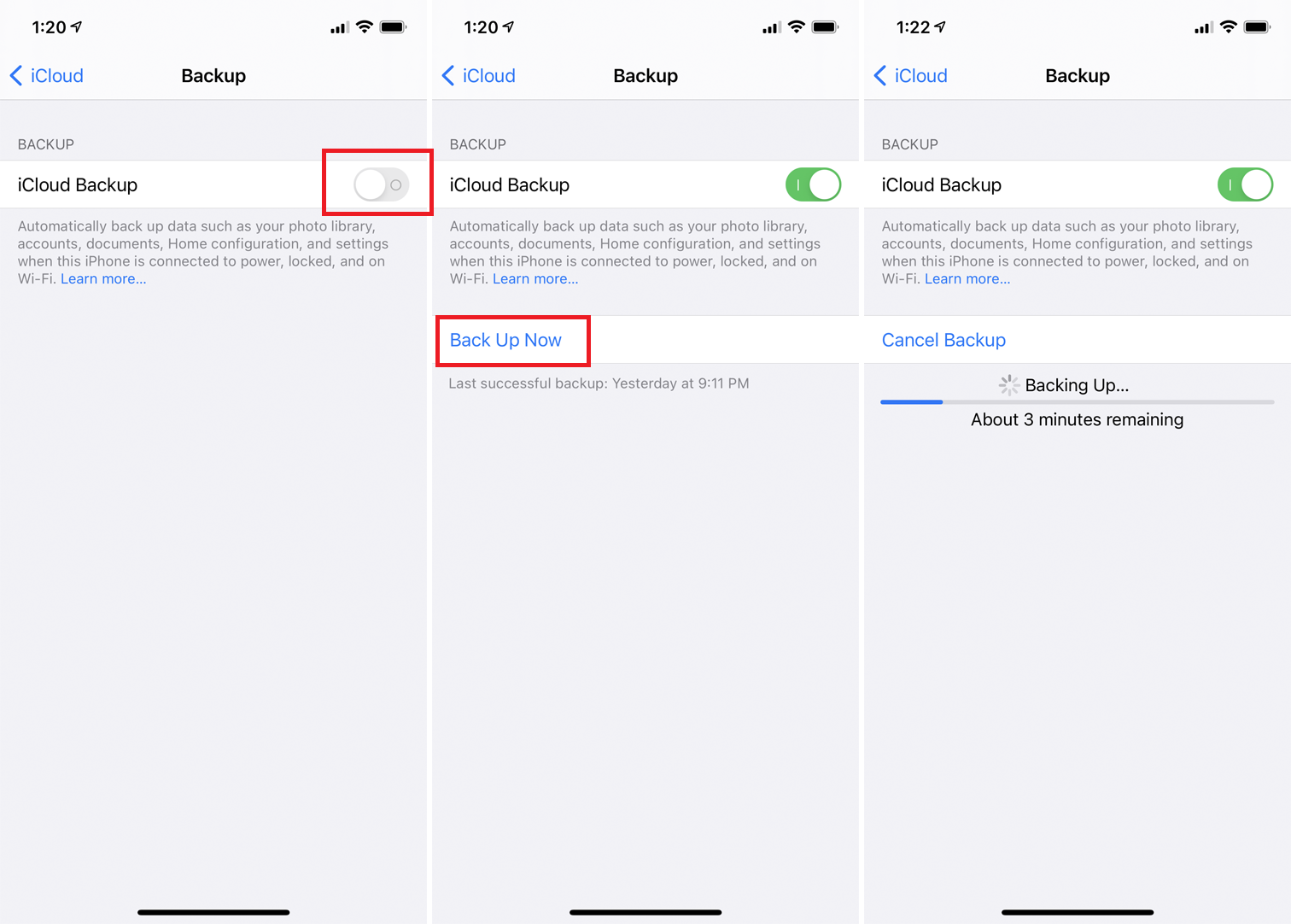
Cadangkan data ponsel Anda langsung dari iPhone menggunakan iCloud. Buka Pengaturan > [Nama Anda] > iCloud > Cadangan iCloud di iPhone Anda. Nyalakan sakelar untuk Cadangan iCloud dan ketuk tombol Cadangkan Sekarang yang muncul. Ponsel Anda kemudian dicadangkan ke iCloud. Setelah pencadangan selesai, kembali ke layar sebelumnya untuk melihat berapa banyak ruang iCloud yang dimakan cadangan.
Setelah Anda mengaktifkan Cadangan iCloud, pencadangan otomatis berjalan setiap 24 jam setelah pencadangan terakhir yang berhasil. Agar ini terjadi, ponsel Anda harus dihidupkan dan terhubung ke internet melalui Wi-Fi. Itu juga harus terhubung ke sumber listrik, dan layar Anda harus dikunci atau dimatikan.
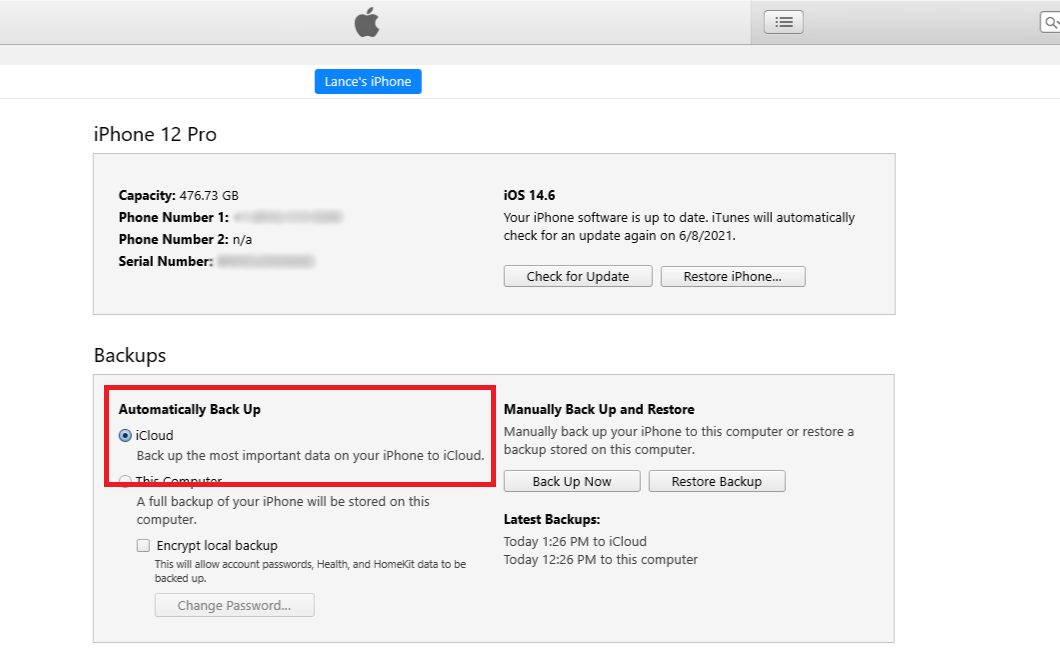
Jika Anda menyambungkan perangkat kembali ke iTunes atau Finder di komputer, Anda akan melihat bahwa opsi di bawah Cadangkan Secara Otomatis sekarang diatur ke iCloud.
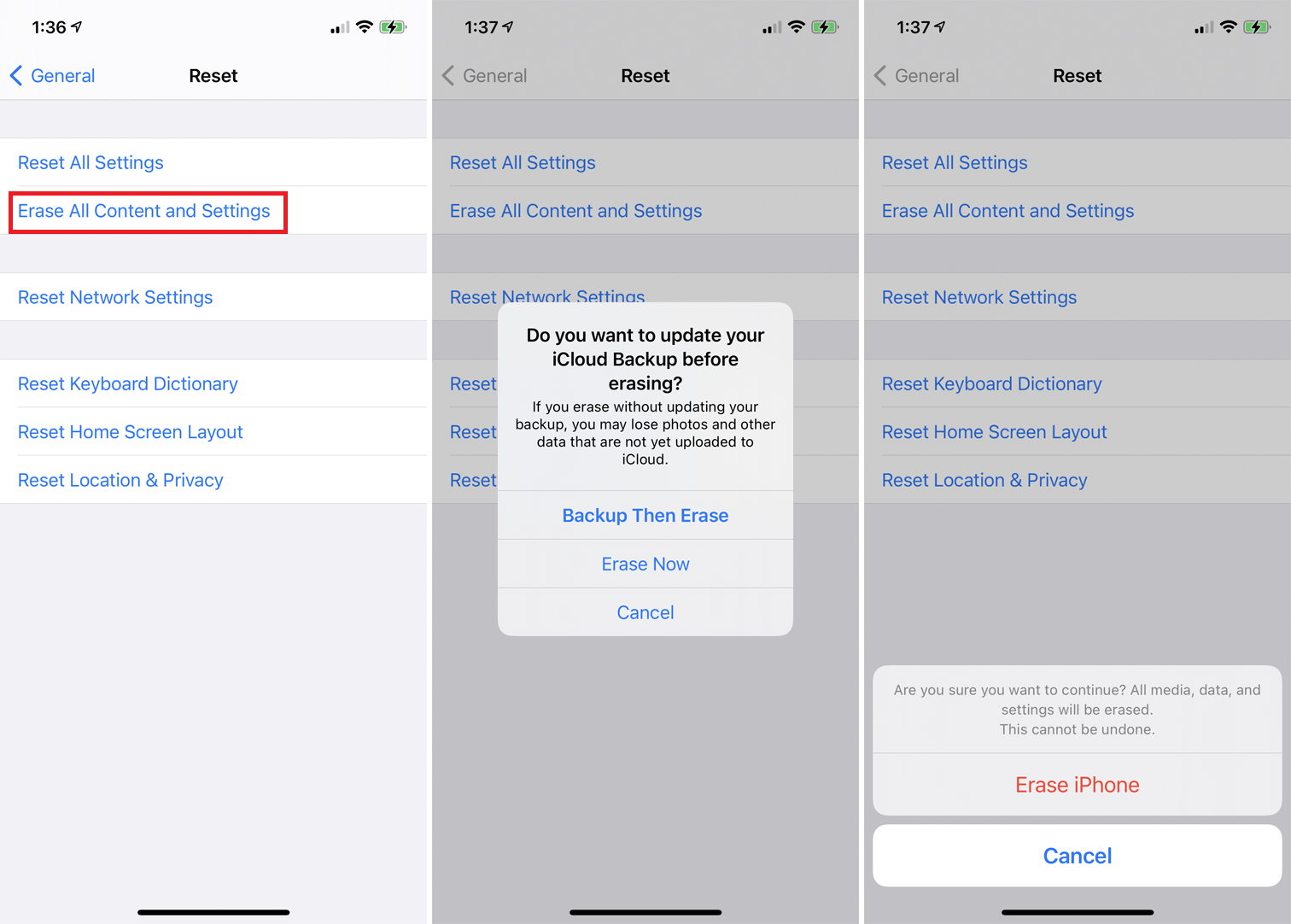
Untuk memulihkan iPhone Anda dari cadangan iCloud, buka Pengaturan > Umum > Atur Ulang di perangkat Anda. Ketuk Hapus Semua Konten dan Pengaturan . Anda kemudian ditanya apakah Anda ingin memperbarui Cadangan iCloud Anda sebelum menghapus. Jika Anda perlu membuat cadangan baru, ketuk Cadangkan Lalu Hapus . Jika Anda tahu Anda memiliki cadangan terbaru, ketuk Hapus Sekarang .
Untuk menghapus semuanya, Anda harus memasukkan kode sandi. Kemudian ketuk Hapus iPhone dua kali. Perangkat memberi Anda banyak peringatan bahwa ini akan menghapus semua media dan data dan mengatur ulang semua pengaturan untuk memastikan bahwa Anda tidak melakukan ini secara tidak sengaja.
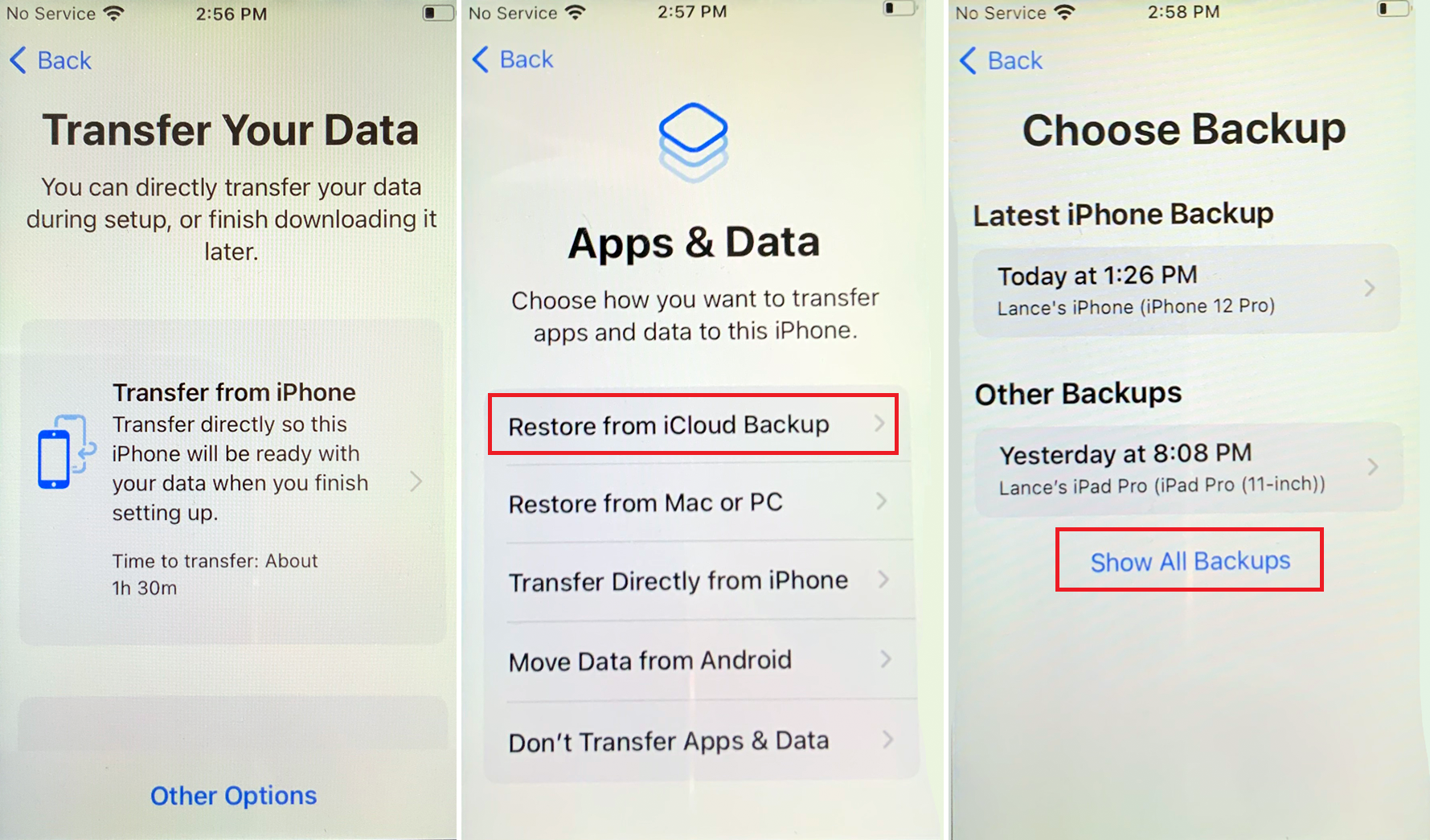
Setelah data Anda dicadangkan, Anda dapat memulihkannya jika terjadi masalah atau menggunakannya untuk menyiapkan telepon baru. Ikuti layar untuk mengatur telepon baik secara manual atau otomatis melalui perangkat iOS lain. Di layar Aplikasi & Data, pilih Pulihkan dari Cadangan iCloud, lalu masuk ke iCloud dengan ID Apple dan kata sandi Anda. Pada layar Pilih Cadangan, ketuk cadangan yang ingin Anda pulihkan.
Jika Anda tidak melihatnya, ketuk tautan Tampilkan Semua Cadangan dan pilih salah satu dari daftar. Selanjutnya, pilih pengaturan yang ingin Anda pulihkan. IPhone Anda dipulihkan dari cadangan dan dimulai ulang. Masuk dan tunggu aplikasi Anda dipasang dan diperbarui.
Cadangkan dan Pulihkan Dengan Google One
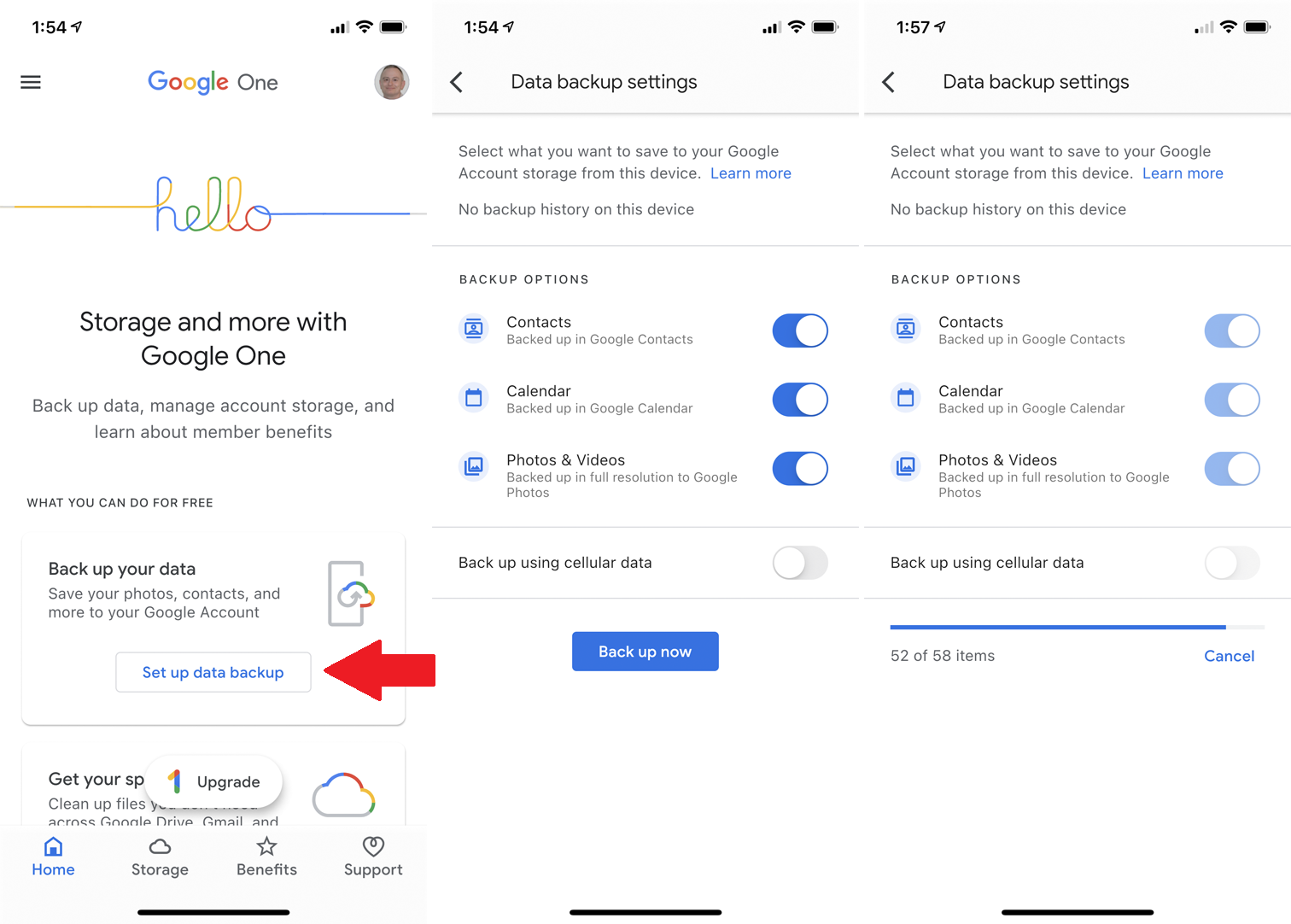
Anda juga dapat mencadangkan iPhone menggunakan layanan Google One. Ini mencadangkan kontak, kalender, foto, dan video Anda di Google Drive, Gmail, dan Google Foto. Pertama, unduh dan instal aplikasi Google One dari App Store Apple.
Buka aplikasi, dan di layar Utama, ketuk Siapkan pencadangan data . Kemudian, pilih konten yang ingin Anda cadangkan—Kontak, Kalender, dan Foto & Video. Putuskan apakah Anda ingin mencadangkan data melalui koneksi seluler. Ketuk Cadangkan sekarang , dan data Anda akan dicadangkan ke server Google. Anda harus tetap membuka aplikasi selama waktu ini, jika tidak, pencadangan akan dijeda.
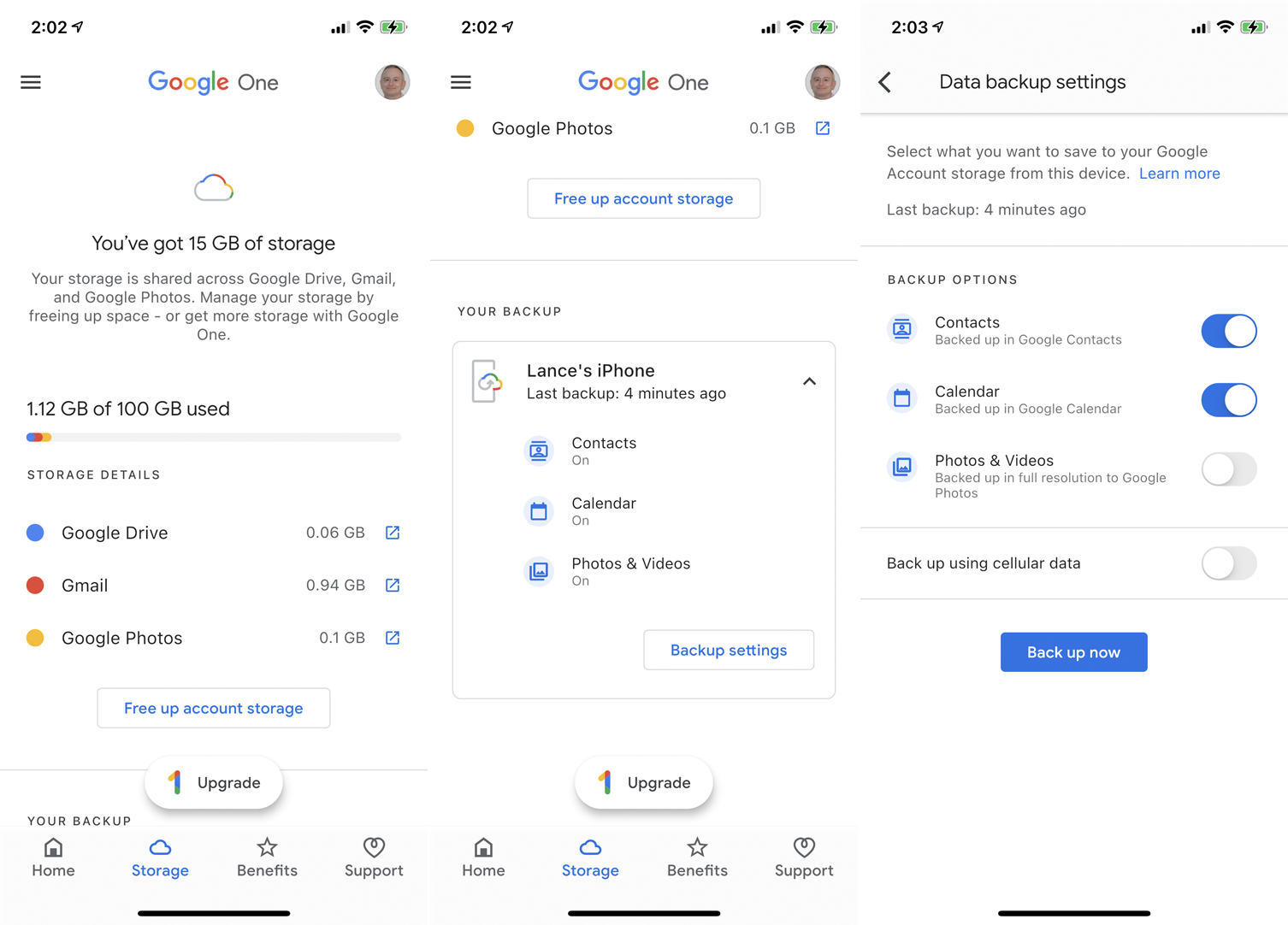
Kembali ke layar beranda dan geser ke bawah ke bagian Penyimpanan atau ketuk ikon Penyimpanan di bilah alat bawah untuk melihat berapa banyak ruang yang telah digunakan untuk cadangan dan konten lainnya. Aplikasi ini memiliki grafik yang menunjukkan bagaimana cadangan dialokasikan di antara Google Drive, Gmail, dan Google Foto.
Gesek ke bawah untuk mengonfirmasi data apa yang dicadangkan dari perangkat Anda saat ini. Anda dapat mengetuk Pengaturan pencadangan untuk mengubah data mana yang akan dicadangkan di masa mendatang.
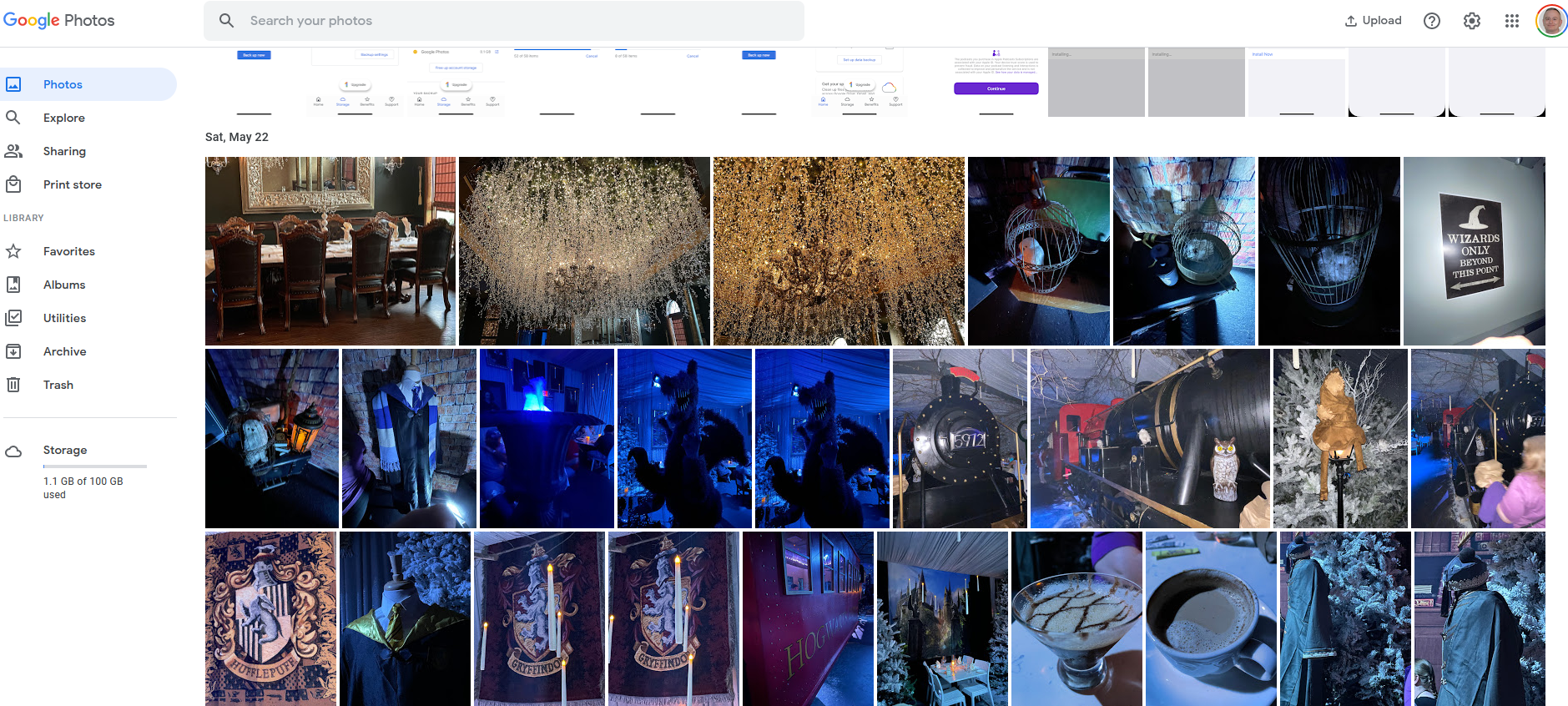
Karena tidak ada fungsi pemulihan di aplikasi iPhone, Anda harus mengunjungi setiap layanan individual saat Anda ingin melihat atau berpotensi memulihkan data. Buka Google Drive, Gmail, dan Google Foto dan cari data spesifik yang ingin Anda akses.
