Apple Watch Tidak Akan Membuka Kunci Mac Anda? Coba Perbaikan Ini
Diterbitkan: 2022-11-02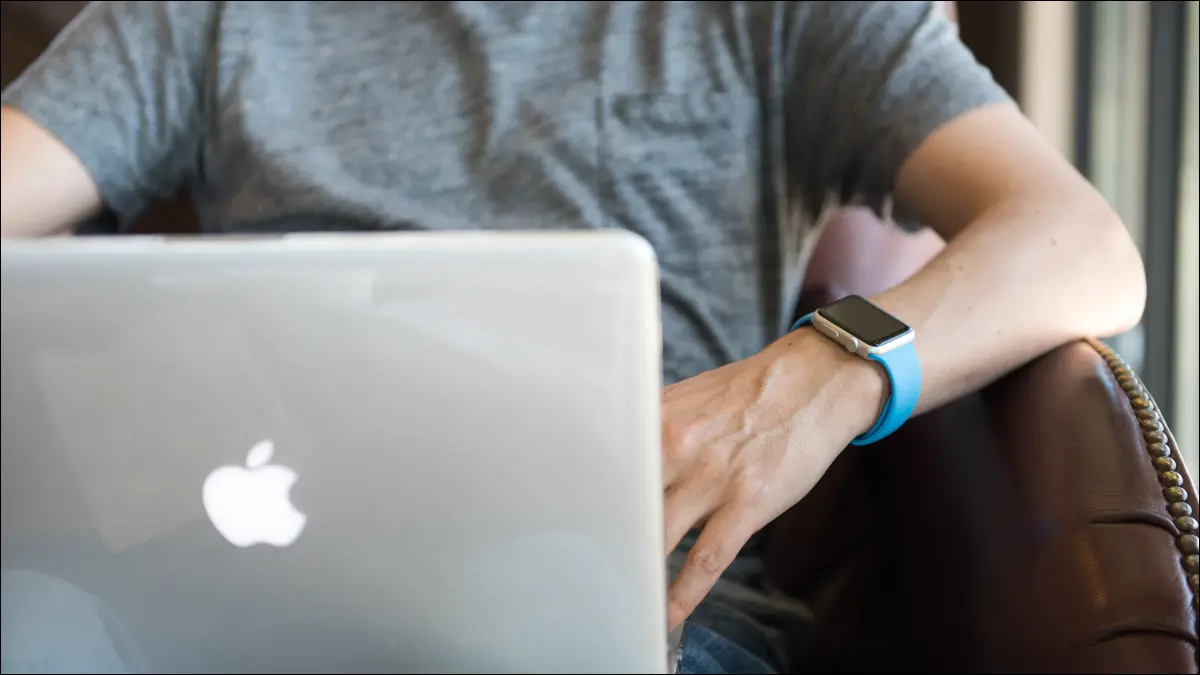
Apple Watch Anda dapat secara otomatis membuka kunci Mac Anda dan digunakan untuk menyetujui permintaan autentikasi di seluruh sistem operasi. Sayangnya, fitur ini tidak selalu berfungsi seperti yang diiklankan. Berikut adalah beberapa perbaikan untuk dicoba jika Anda mengalami masalah.
Persyaratan Buka Kunci Apple Watch
Periksa Pengaturan Buka Kunci Anda Terlebih Dahulu
Mulai Ulang Semuanya
Nonaktifkan dan aktifkan kembali Handoff
Hapus Entri Akses Keychain Buka Otomatis
Hapus dan Pasangkan Apple Watch Anda Lagi
Bug yang Sedang Berlangsung Mungkin Yang Harus Disalahkan
Persyaratan Buka Kunci Apple Watch
Anda dapat membuka kunci Mac pertengahan 2013 atau lebih baru dengan Apple Watch yang menjalankan watchOS 3 atau lebih tinggi.
Anda dapat memeriksa apakah Mac Anda mendukung fitur ini dengan mengeklik logo Apple di bagian atas layar. Selanjutnya, klik "Tentang Mac Ini." Di bawah tab Ikhtisar, pilih "Laporan Sistem."
Di jendela yang muncul, klik "Wi-Fi" di bilah sisi dan cari entri yang bertuliskan "Buka Kunci Otomatis: Didukung" untuk mengonfirmasi.
Anda juga harus masuk dengan ID Apple yang sama di Apple Watch, iPhone, dan Mac, dengan autentikasi dua faktor yang diaktifkan di ID Apple Anda.
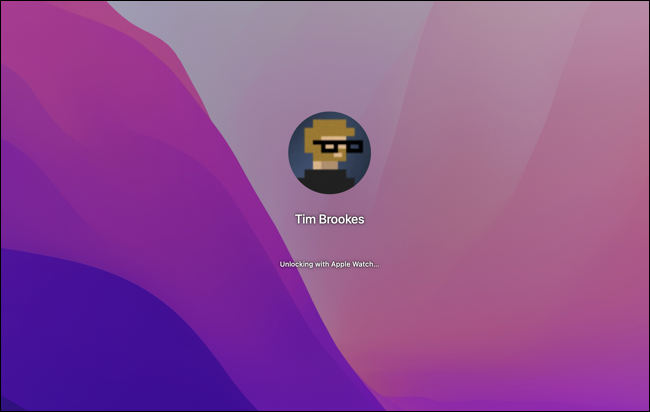
Perhatikan bahwa meskipun fitur tersebut berfungsi “normal”, Anda tidak akan selalu dapat membuka kunci Mac untuk pertama kali dengan Apple Watch. Sama seperti menggunakan pemindai sidik jari, Mac Anda terkadang mengharuskan Anda memasukkan kata sandi lengkap untuk membuka kunci (terutama setelah reboot).
Terkadang Anda mungkin mendapatkan kesalahan "sinyal terlalu lemah" saat mencoba membuka kunci, meskipun Anda sedang duduk tepat di depan Mac. Ini lebih umum pada model Apple Watch yang lebih lama; kami telah memperhatikan hal itu terjadi sedikit pada Seri 4 saat jam tangan digunakan untuk Latihan atau menerima panggilan.
Jika Anda mendapatkan kesalahan atau Apple Watch Anda bahkan tampaknya tidak mencoba membuka kunci Mac Anda, ada kemungkinan Anda dapat melakukan sesuatu untuk mengatasinya.
Periksa Pengaturan Buka Kunci Anda Terlebih Dahulu
Hal pertama yang kami sarankan adalah memeriksa untuk memastikan Anda telah mengaktifkan layanan di Mac Anda dan kemudian mematikannya dan menyalakannya kembali. Anda akan menemukan opsi ini di Preferensi Sistem (Pengaturan Sistem) > Keamanan & Privasi pada tab “Umum”.
Seharusnya ada opsi untuk "Gunakan Apple Watch Anda untuk membuka kunci aplikasi dan Mac Anda" atau "Izinkan Apple Watch Anda untuk membuka kunci Mac Anda." Centang kotak jika belum dicentang. Jika ya, hapus centang dan periksa kembali.
Kemudian, uji fitur tersebut dengan mengunci Mac Anda. Klik ikon Apple di bagian atas layar Anda dan kemudian "Kunci Layar." Anda kemudian dapat mengetuk tombol "Esc" untuk membuat Mac Anda tertidur.
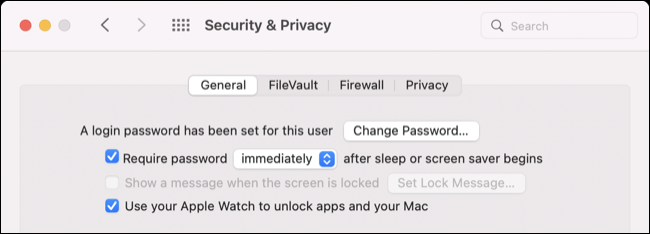
Pastikan Anda tidak membangunkan Mac dengan menekan tombol pembaca sidik jari. Anda akan merasakan dua ketukan di pergelangan tangan saat Mac dibuka menggunakan jam tangan.
Mulai Ulang Semuanya
Memulai ulang Mac dan Apple Watch Anda juga patut dicoba.
Anda dapat memulai ulang Apple Watch dengan menahan Tombol Samping, mengetuk ikon "Daya" di sudut kanan atas, dan memindahkan penggeser "Geser ke Matikan" ke kanan. Tekan dan tahan Tombol Samping lagi untuk memulainya.
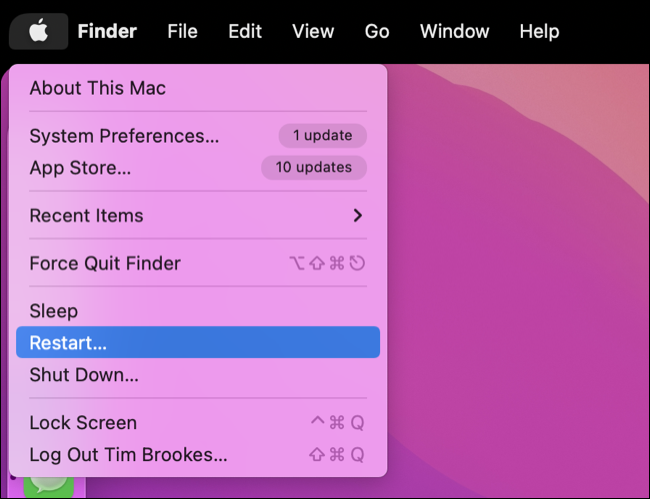
Mulai ulang Mac Anda dengan mengeklik ikon Apple di bagian atas layar, lalu "Mulai ulang". Anda harus membuka kunci Mac menggunakan kata sandi saat pertama kali dijalankan, tetapi Anda kemudian dapat menggunakan Apple > Lock Screen untuk melihat apakah membuka kunci dengan Apple Watch berfungsi.
Nonaktifkan dan aktifkan kembali Handoff
Jika Anda melihat kesalahan "Mac tidak dapat berkomunikasi dengan Apple Watch Anda", masalahnya mungkin dapat diperbaiki dengan menonaktifkan dan mengaktifkan kembali Handoff. Ketika kami mencoba solusi ini, pembukaan kunci Apple Watch mulai berfungsi dengan segera.

Anda dapat menemukan pengaturan Handoff di bawah System Preferences (Pengaturan Sistem) > Umum. Di bagian bawah jendela, Anda akan melihat opsi untuk "Izinkan Handoff antara Mac ini dan perangkat iCloud Anda", yang dapat Anda hapus centang dan centang lagi.
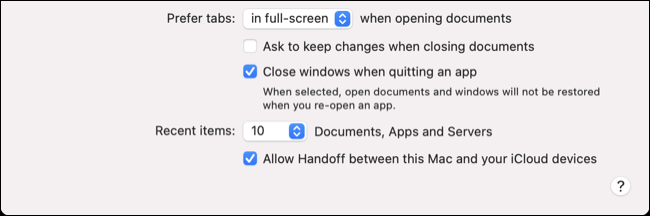
Kembali ke System Preferences (Pengaturan Sistem) > Keamanan & Privasi. Pada tab "Umum", pastikan Anda telah mengaktifkan pembukaan kunci Apple Watch. Sekarang gunakan Apple > Lock Screen untuk mengunci Mac Anda dan menguji fitur tersebut.
Hapus Entri Akses Keychain Buka Otomatis
Banyak pengguna melaporkan bahwa secara manual menghapus entri buka kunci otomatis di Akses Rantai Kunci memperbaiki masalah pembukaan kunci Apple Watch mereka (dengan komentator di Komunitas Dukungan Apple dan Reddit mengutipnya sebagai solusi). Mungkin layak dicoba jika semuanya gagal dan Anda ingin fitur ini berfungsi kembali.
Catatan: Melakukan ini juga akan mengatur ulang dan menonaktifkan buka kunci otomatis di Mac lain. Ketahuilah bahwa jika Anda melakukannya, Anda harus mengaktifkan kembali fitur tersebut di tempat lain.
Pertama, buka app Akses Rantai Kunci di Mac Anda (cari dengan Spotlight atau temukan di Finder > Applications > Utilities). Klik "Lihat" di bagian atas layar dan pastikan "Tampilkan Item Tak Terlihat" diaktifkan (ini akan membaca "Sembunyikan Entri Tak Terlihat" jika Anda melakukannya dengan benar).
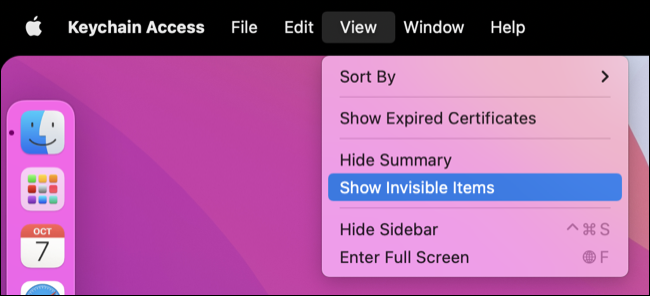
Di bidang pencarian di Akses Rantai Kunci, cari "Buka Kunci Otomatis" lalu pilih dan hapus semua entri yang muncul (gunakan Command + A, lalu klik kanan dan "Hapus" lot).
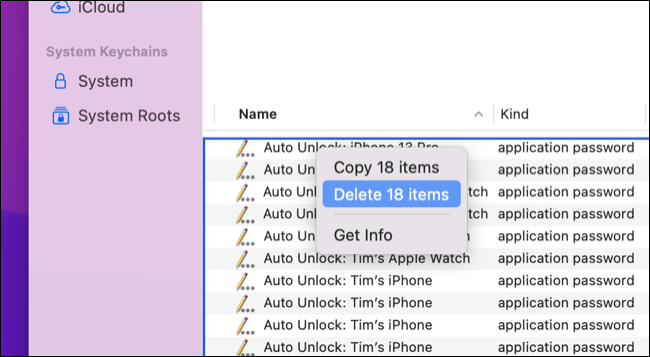
Sekarang ulangi pencarian untuk "Buka Kunci Otomatis" dan temukan empat entri: "tlk", "tlk-nonsync", "classA", dan "classC". Hapus ini juga.
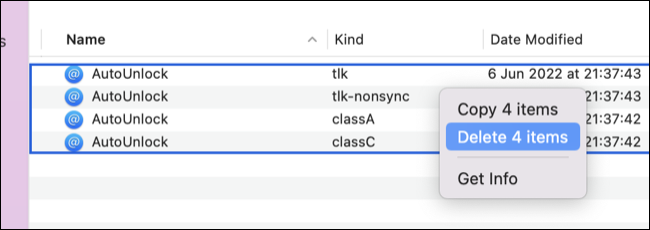
Terakhir, buka Finder dan gunakan opsi Go > Go To Folder di bagian atas layar untuk menavigasi ke ~/Library/Sharing/AutoUnlock . Anda akan melihat dua entri yang disebut "ltk.plist" dan "pairing-records.plist" yang juga dapat Anda hapus.
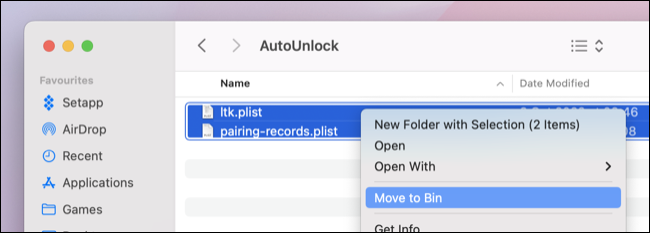
Sekarang, buka System Preferences (Pengaturan Sistem)> Keamanan & Privasi dan coba aktifkan kembali pembukaan kunci Apple Watch pada tab "Umum". Anda mungkin perlu mencoba dan mengaktifkan fitur lebih dari sekali, karena upaya pertama mungkin gagal.
Hapus dan Pasangkan Apple Watch Anda Lagi
Melepas dan memasangkan kembali Apple Watch Anda akan merepotkan, tetapi itu hanya akan menghabiskan waktu Anda.
Untuk melakukan ini, buka aplikasi Apple Watch di iPhone Anda dan ketuk "Semua Jam Tangan" di sudut kiri atas tab "Tontonan Saya". Ketuk tombol "i" di sebelah jam tangan yang ingin Anda hapus, diikuti dengan "Lepaskan pemasangan Apple Watch", lalu ikuti petunjuk di layar untuk mencadangkan dan menghapus jam tangan Anda.
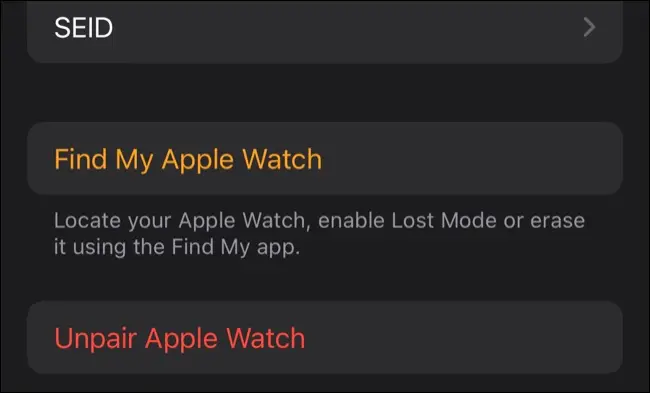
Setelah Anda selesai melakukannya, kembali ke aplikasi Apple Watch dan ketuk "Tambahkan Jam Tangan" di layar "Semua Jam Tangan". Anda akan memiliki opsi untuk memulihkan Apple Watch dari cadangan.
Setelah selesai, coba aktifkan kembali buka kunci otomatis di Preferensi Sistem (Pengaturan Sistem) > Keamanan & Privasi > Umum.
Bug yang Sedang Berlangsung Mungkin Yang Harus Disalahkan
Jika Anda masih mengalami masalah, masalahnya mungkin disebabkan oleh bug yang sedang berlangsung dalam versi baru macOS atau watchOS. Pastikan Apple Watch Anda mutakhir di bawah Watch > General > Software Update (dan tidak ada salahnya untuk memperbarui iPhone Anda juga).
Jika Anda bertekad, Anda dapat mengajukan laporan bug ke Apple. Jika semuanya gagal, Anda selalu dapat menggunakan pembaca sidik jari di Mac untuk membuka kuncinya, dengan asumsi model Mac Anda memilikinya.
