14 Tips untuk Menggunakan dan Mengubah Siri di iPhone atau iPad Anda
Diterbitkan: 2022-01-29Jika Anda memiliki iPhone atau iPad, Anda mungkin sudah tahu cara berbicara dengan Siri untuk mengajukan pertanyaan atau mendapatkan informasi. Tapi ada lebih banyak Siri daripada yang terlihat ... atau telinga.
Mengetahui bagaimana dan kapan menggunakan Siri dapat membantu Anda mendapatkan reaksi yang tepat. Anda dapat mengubah asisten suara Apple untuk mengubah bahasa, suara, dan jenis respons. Selanjutnya, Anda dapat menghapus riwayat dikte Anda dengan Siri untuk melindungi privasi Anda dengan lebih baik.
Dengan iOS 15 dan iPadOS 15 atau lebih tinggi, asisten suara Apple memiliki lebih banyak trik. Siri sekarang dapat memproses lebih banyak jenis permintaan secara offline, sementara Apple menjanjikan pengenalan suara yang lebih baik saat Anda lebih sering menggunakan Siri. Anda juga dapat melakukan percakapan bolak-balik dengan Siri dengan lebih baik melalui pertanyaan lanjutan, dan Siri dapat secara otomatis mengumumkan pemberitahuan peka waktu melalui AirPods Anda.
Siri juga dapat berbagi konten tertentu dalam aplikasi seperti Apple Music, Apple Podcasts, Apple News, dan Apple Maps. Dan jika Anda melihat orang tertentu di app Kontak atau di Pesan, Anda dapat memberi tahu Siri untuk mengirimi mereka pesan tanpa harus mengidentifikasi namanya.
Pastikan perangkat Anda diperbarui melalui Pengaturan > Umum > Pembaruan Perangkat Lunak . Sekarang, mari kita periksa semua cara Anda dapat menggunakan dan menyesuaikan Siri.
1. Latih Siri
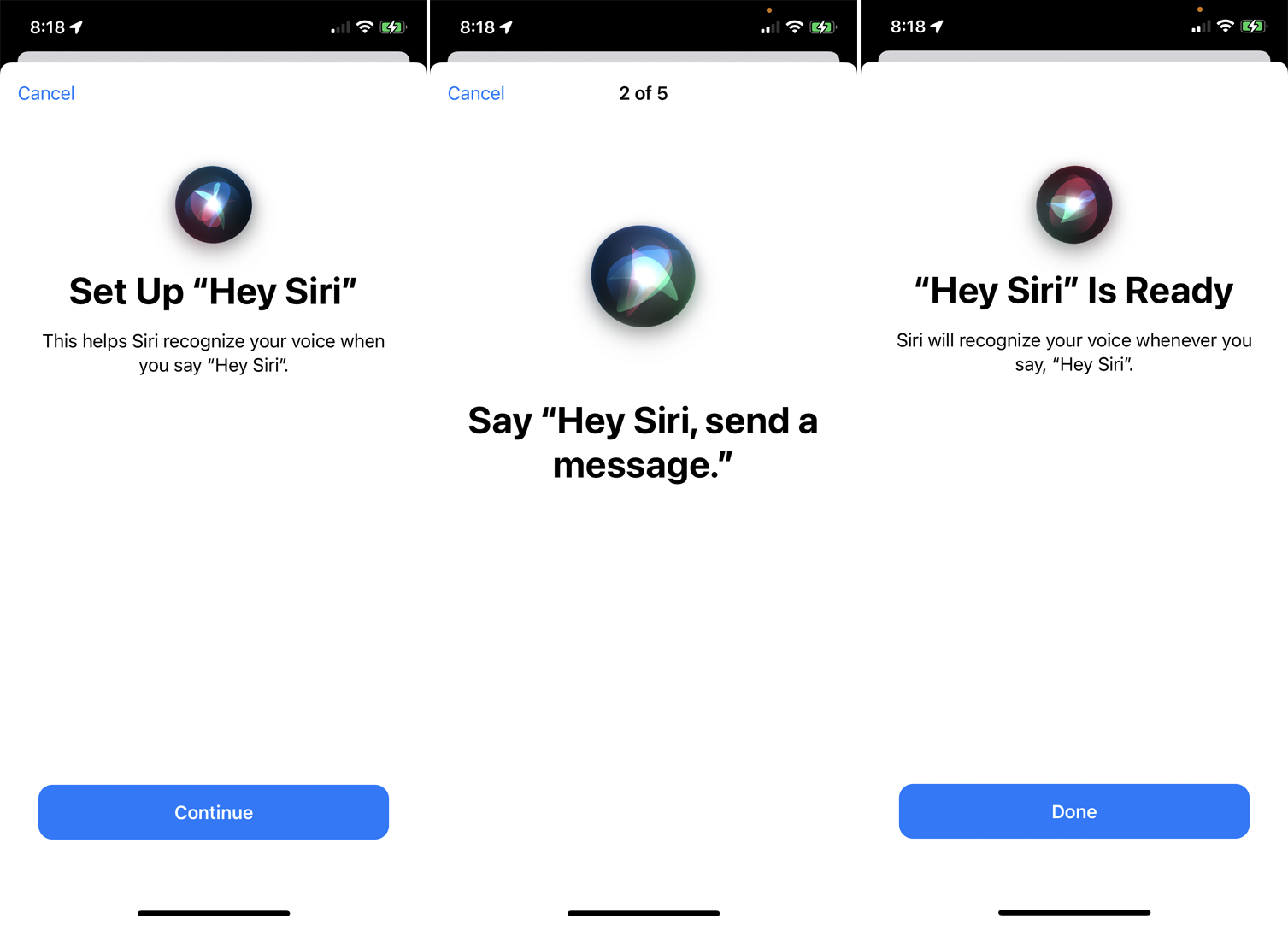
Jika Siri sering salah memahami Anda, mungkin ini saatnya untuk melatih asisten Anda agar lebih memahami suara Anda. Untuk melakukannya, buka Pengaturan > Siri & Pencarian > Dengarkan "Hey Siri," dan matikan lalu nyalakan kembali. Anda diminta untuk mengatur "Hey Siri." Ketuk Lanjutkan , lalu ucapkan setiap frasa yang muncul di layar. Setelah selesai, ketuk Selesai . Coba bicara lagi dengan Siri untuk melihat apakah Siri lebih memahami Anda sekarang.
2. Bantu Siri Mengucapkan Nama
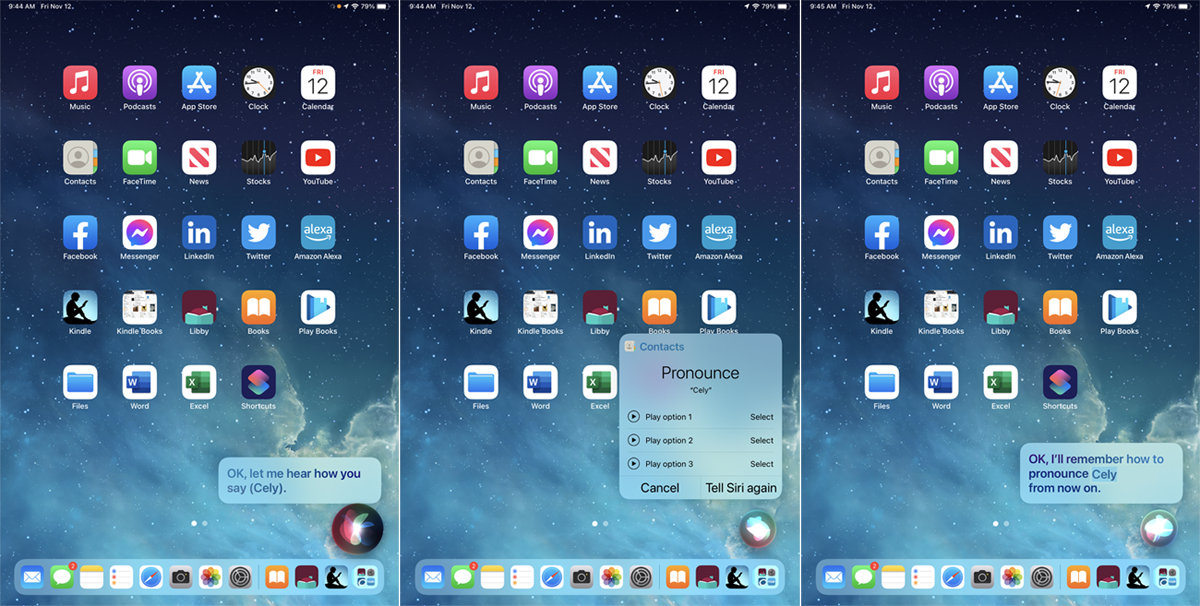
Terkadang Siri salah mengucapkan nama. Anda sebelumnya dapat mengajari Siri cara mengucapkan nama dengan benar hanya dengan mengucapkannya, tetapi opsi itu telah dihapus dengan iOS 15 (masih tersedia di iPadOS 15). Berikut adalah dua cara untuk mencapai ini tergantung pada OS Anda.
Saat Siri salah mengucapkan nama, ucapkan “Hai Siri, pelajari cara mengucapkan [nama orang].” Siri mengonfirmasi bahwa ia memiliki orang yang tepat dan kemudian meminta Anda untuk mengucapkan nama orang tersebut. Siri kemudian memberi Anda beberapa pilihan pengucapan. Ketuk ikon Putar di sebelah masing-masing untuk mendengarnya dan pilih salah satu yang terdengar paling baik.
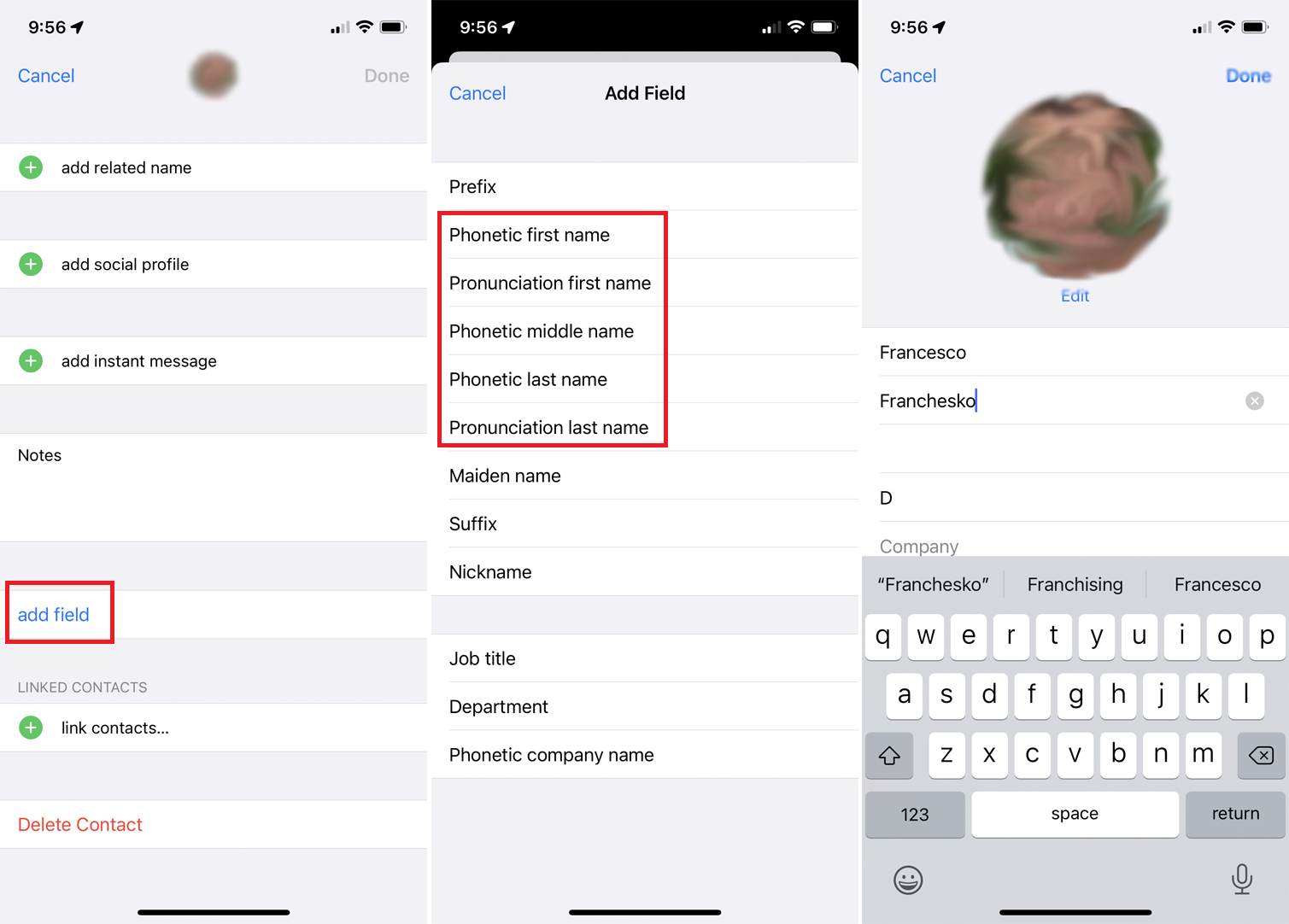
Jika fitur koreksi verbal tidak berfungsi dengan baik atau tidak tersedia di perangkat Anda, Anda harus mengoreksi pengucapannya secara fonetik. Pilih nama orang tersebut di aplikasi Kontak dan ketuk Edit .
Geser ke bawah dan ketuk tautan Tambahkan Bidang , lalu pilih salah satu opsi pengucapan/fonetik untuk membantu Siri mengucapkan nama depan atau belakang orang tersebut dengan lebih baik. Ketik bagaimana Anda ingin nama itu terdengar saat diucapkan, lalu ketuk Selesai .
3. Sesuaikan Tanggapan Siri
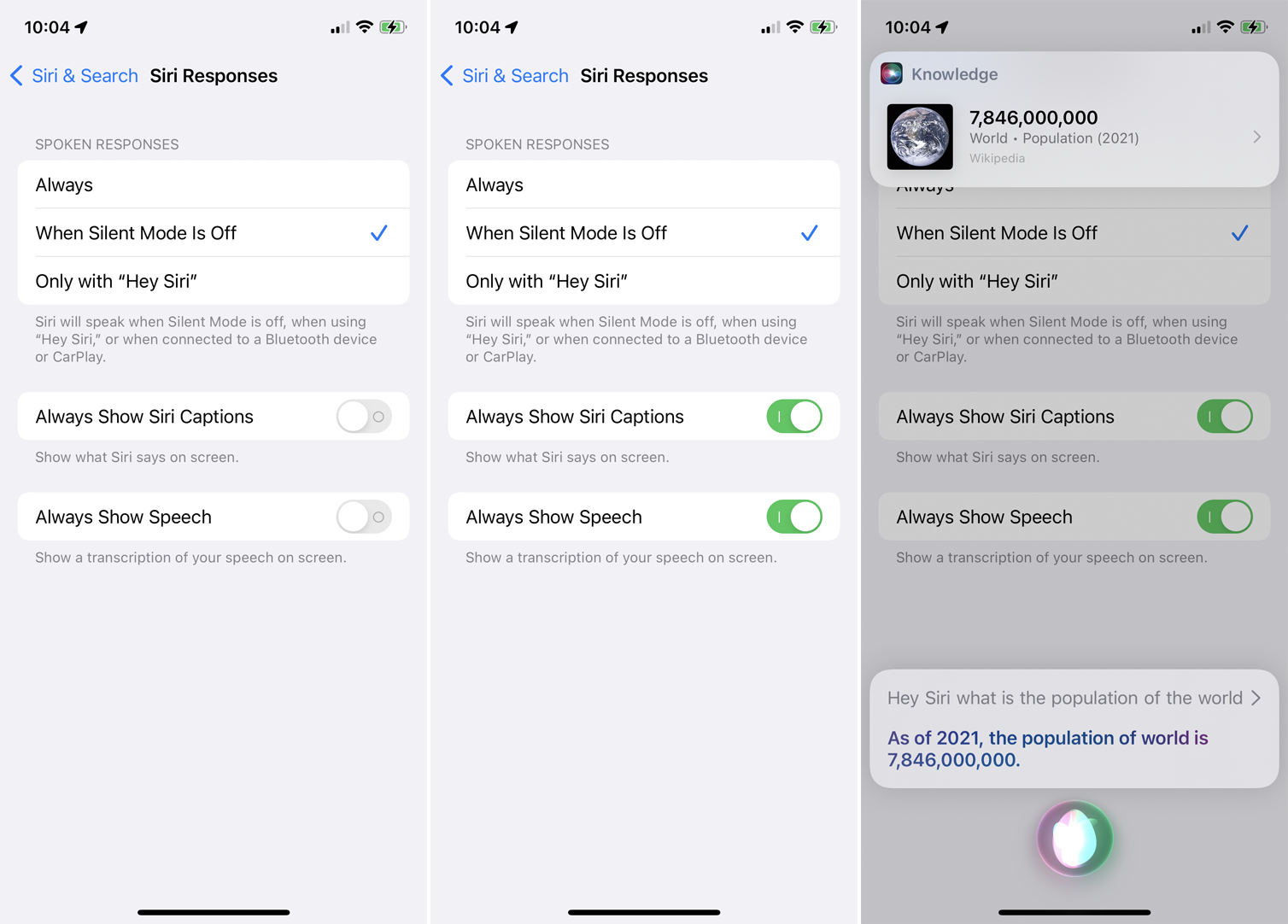
Ingin menyesuaikan respons lisan Siri? Buka Pengaturan > Siri & Pencarian > Tanggapan Siri . Pilih Selalu untuk membuat Siri membalas Anda, Saat Mode Senyap Nonaktif untuk membuat Siri berbicara hanya jika Mode Senyap dinonaktifkan, atau Hanya dengan "Hai Siri" untuk membatasi respons verbal Siri saat Anda mengucapkan kata bangun.
Jika Anda ingin melihat pertanyaan Anda dan jawaban Siri ditampilkan di layar Anda, aktifkan Always Show Siri Captions (untuk melihat respons Siri) dan aktifkan Always Show Speech (untuk melihat pertanyaan atau komentar Anda).
4. Memperbaiki Kesalahan Siri
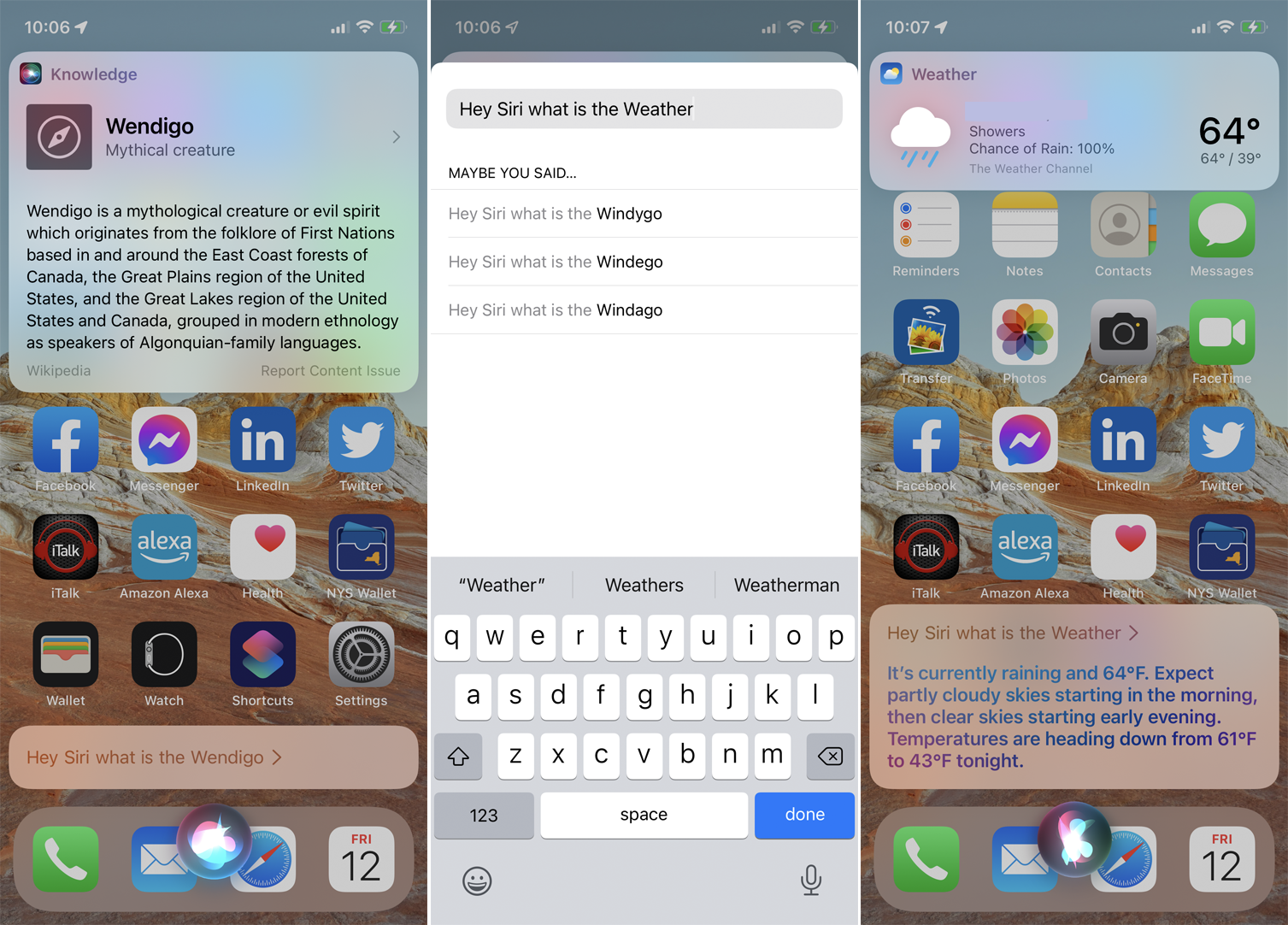
Jika Anda mengatur perangkat Anda untuk menampilkan pertanyaan Anda di layar, Anda dapat memperbaikinya jika Siri membuat kesalahan. Lain kali Anda mengajukan pertanyaan kepada Siri dan teksnya tidak sesuai dengan apa yang Anda katakan, ketuk kata-kata tersebut dan perbaiki kesalahannya secara manual. Ketuk Selesai dan Siri akan menjawab pertanyaan yang dikoreksi dengan jawaban yang lebih akurat.
5. Minta Siri untuk Berbagi Konten
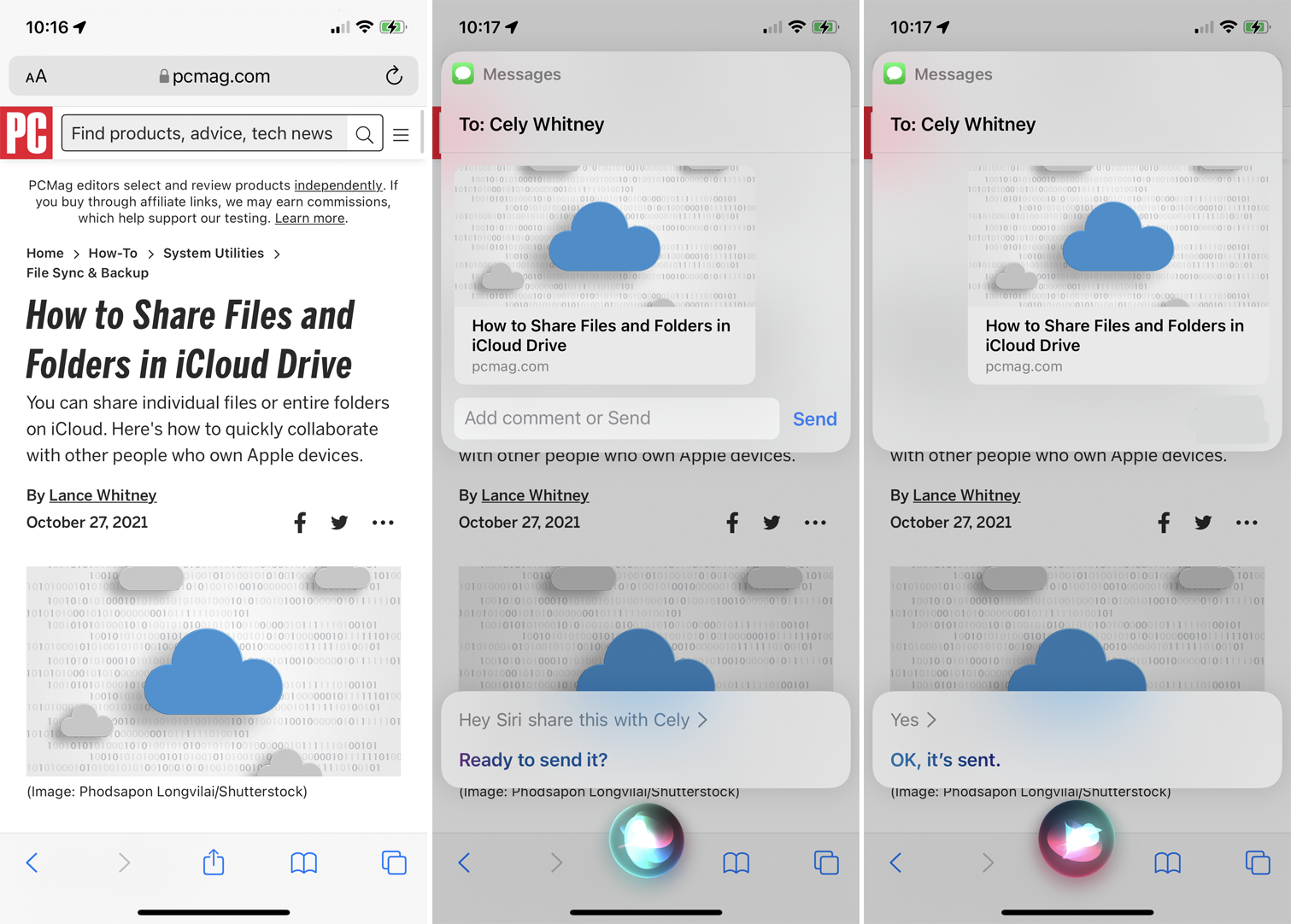
Anda dapat berbagi foto, halaman web, berita, podcast, dan item lainnya melalui Siri. Pastikan konten yang ingin Anda bagikan ada di layar dan ucapkan "Hai Siri, bagikan ini dengan [nama kontak]." Fitur ini berfungsi dengan banyak aplikasi Apple, termasuk Peta, Musik, Berita, Podcast, dan Safari.
6. Minta Siri untuk Mengirim Pesan ke Kontak Tertentu
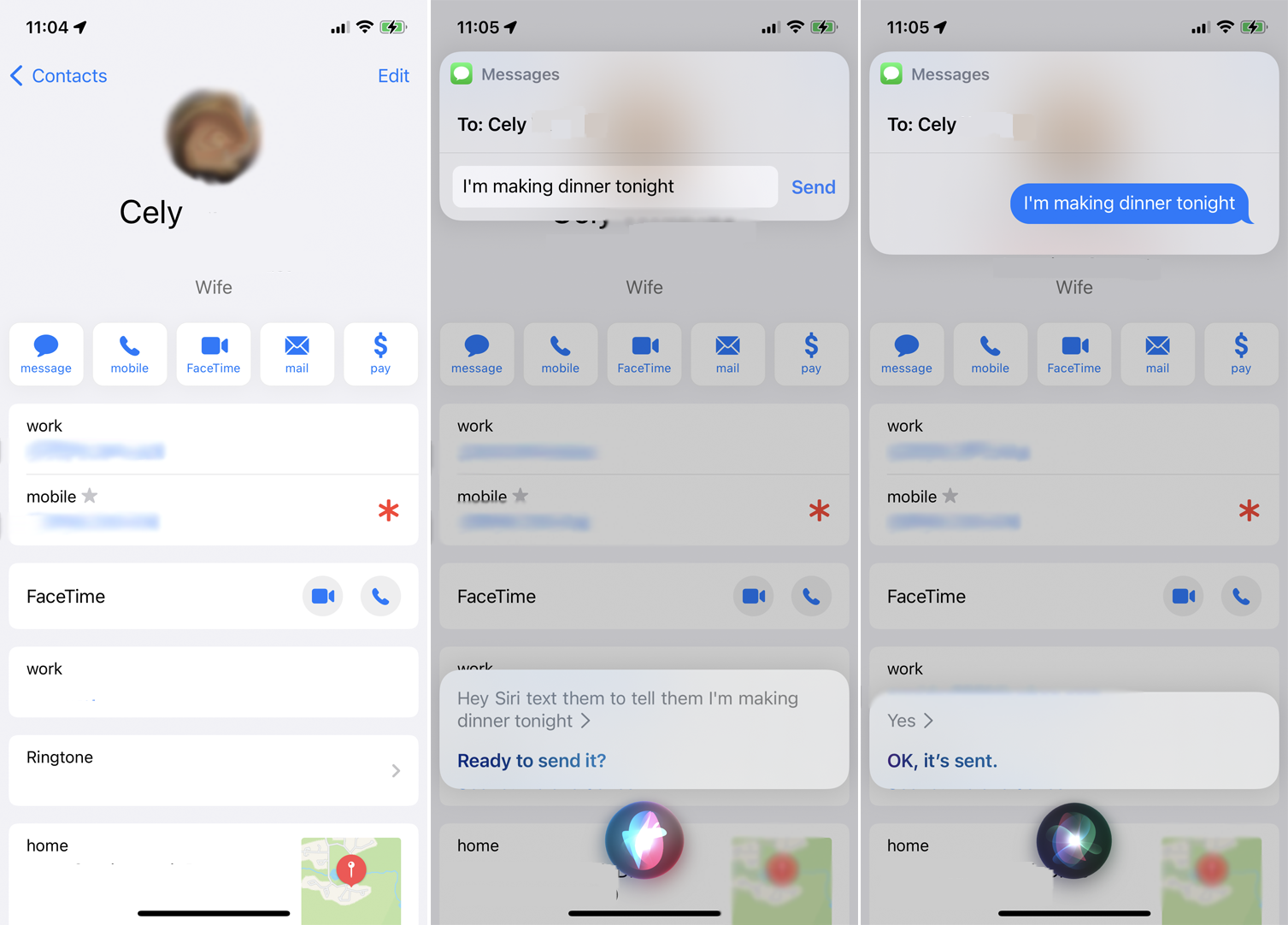
Siri sekarang akan memungkinkan Anda berkomunikasi dengan kontak apa pun yang muncul di layar. Misalnya, katakanlah Anda melihat seseorang di aplikasi Kontak atau membaca percakapan di aplikasi Pesan. Anda dapat mengirimi mereka pesan hanya dengan mengatakan sesuatu seperti "Hei, Siri, kirim pesan kepada mereka untuk mengatakan bahwa saya akan membuat makan malam malam ini." Siri kemudian mengirim pesan ke orang yang tepat.
7. Tingkatkan Percakapan Siri
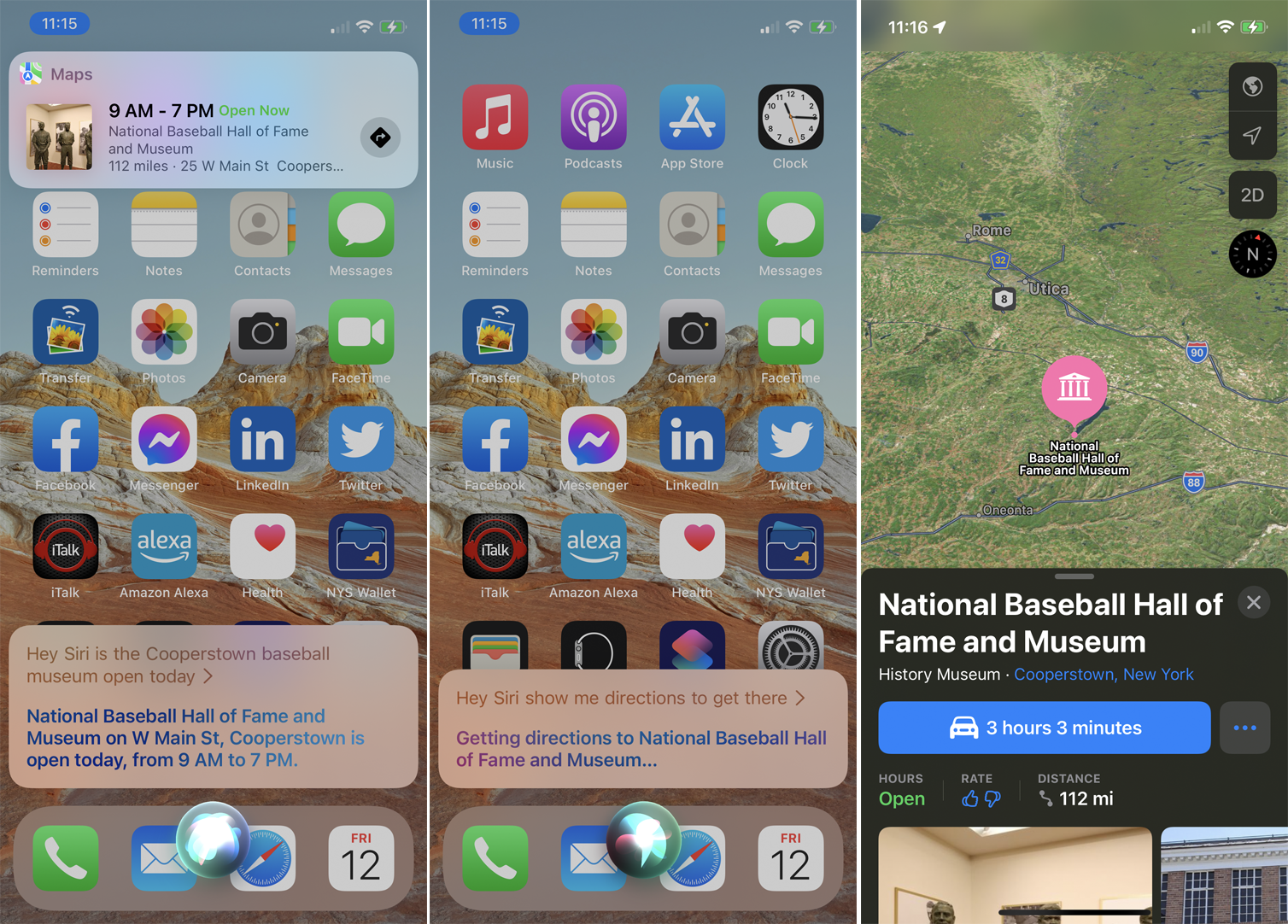
Siri kini membuat percakapan mengalir lebih mudah dengan membuatnya sehingga Anda tidak perlu terus mengulang orang, tempat, atau hal yang sama dengan setiap permintaan baru. Misalnya, Anda dapat mengatakan sesuatu seperti “Hai Siri, apakah museum Cooperstown Baseball buka hari ini?” Setelah Siri merespons, Anda kemudian dapat mengatakan "Hai Siri, tunjukkan saya petunjuk arah untuk sampai ke sana," dan Siri akan tahu bahwa Anda merujuk ke item dari permintaan sebelumnya.
8. Umumkan Panggilan
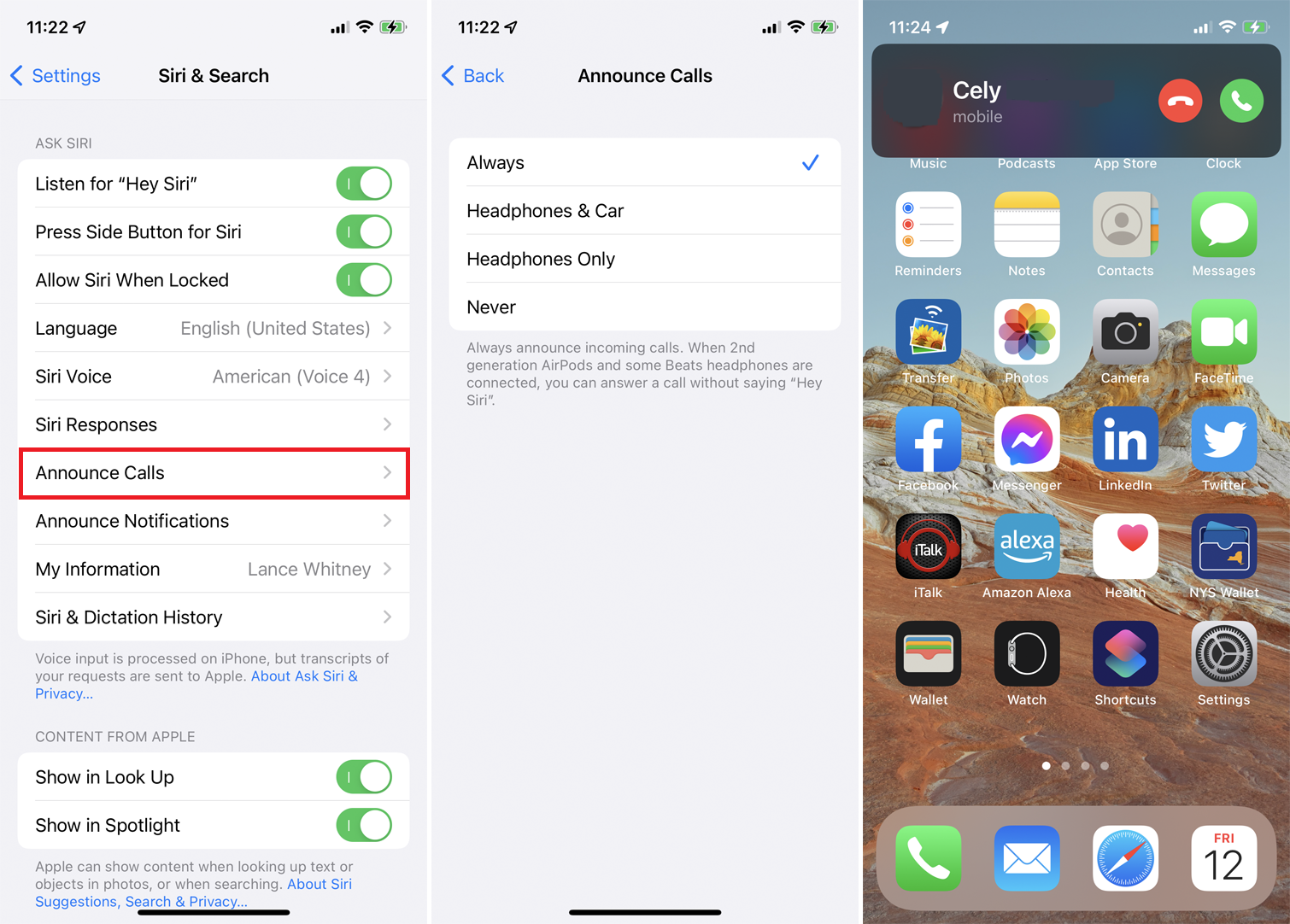
Siri dapat mengumumkan panggilan masuk sehingga Anda tahu apakah akan menjawabnya atau tidak. Untuk mengaktifkan opsi ini, buka Pengaturan > Siri & Pencarian > Umumkan Panggilan dan pilih kapan Siri harus mengumumkan panggilan. Anda dapat memberitahunya untuk selalu mengumumkan panggilan, hanya mengumumkan saat menggunakan headphone atau di dalam mobil, atau hanya saat menggunakan headphone. Lain kali Anda menerima panggilan, Siri akan mengumumkan nama penelepon dan menanyakan apakah Anda ingin menjawab.

9. Umumkan Pemberitahuan
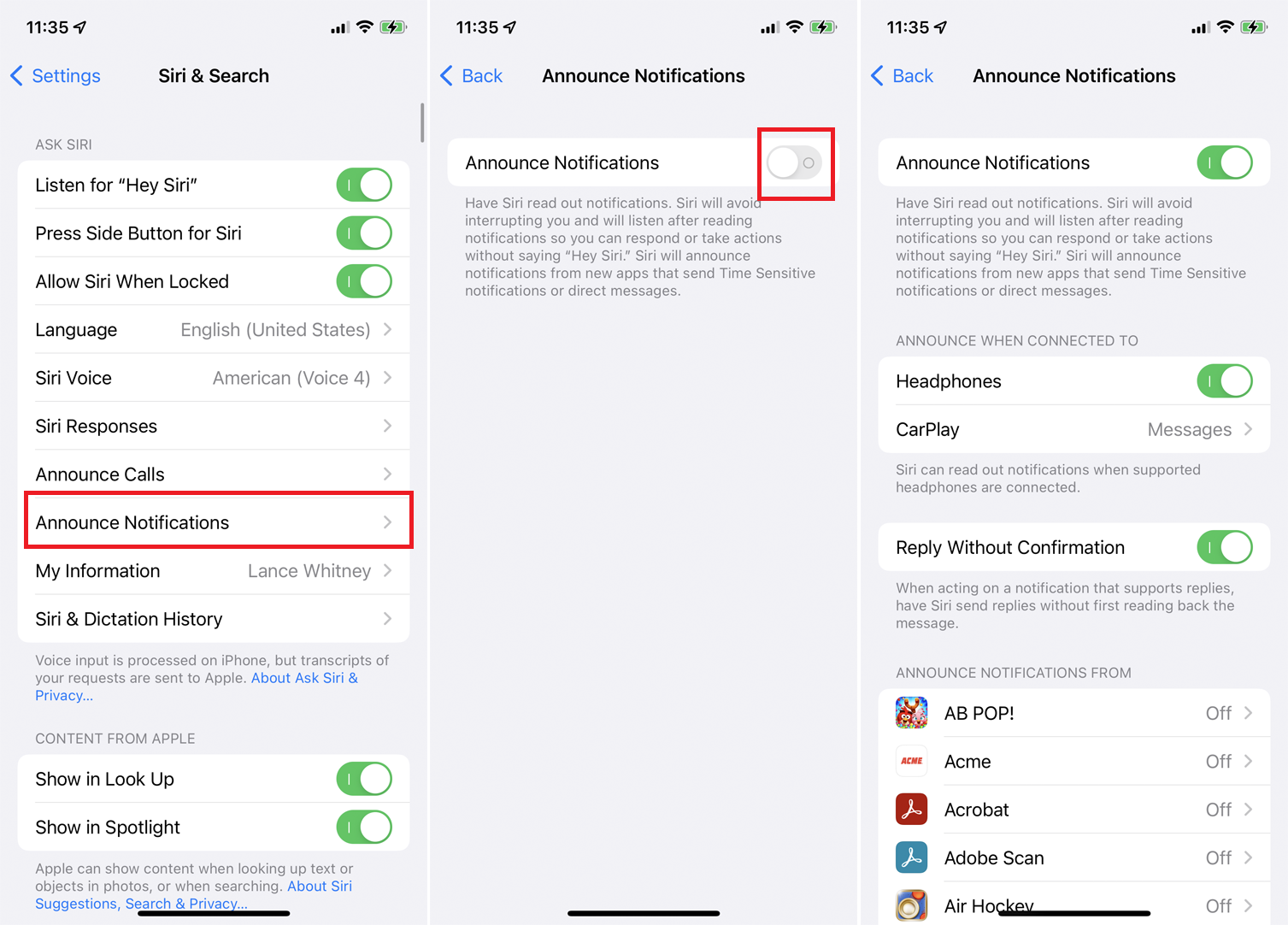
Jika Anda menggunakan AirPods generasi kedua atau ketiga, AirPods Pro, atau headset Beats tertentu, Anda dapat memberi tahu Siri untuk mengumumkan setiap pemberitahuan baru di bawah Pengaturan > Siri & Pencarian > Umumkan Pemberitahuan . Nyalakan sakelar untuk Umumkan Pemberitahuan .
Anda kemudian dapat memilih agar Siri mengumumkannya saat Anda menggunakan headphone atau terhubung ke CarPlay. Anda juga dapat mengatur Siri untuk mengirim balasan tanpa membaca kembali pesan tersebut.
Direkomendasikan oleh Editor Kami

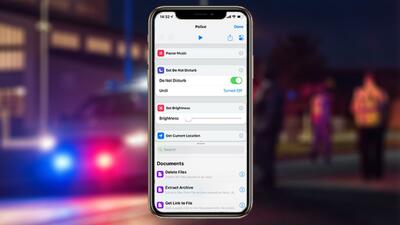
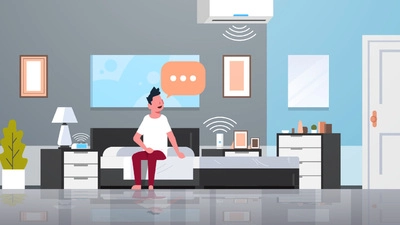
10. Ubah Bahasa atau Suara Siri
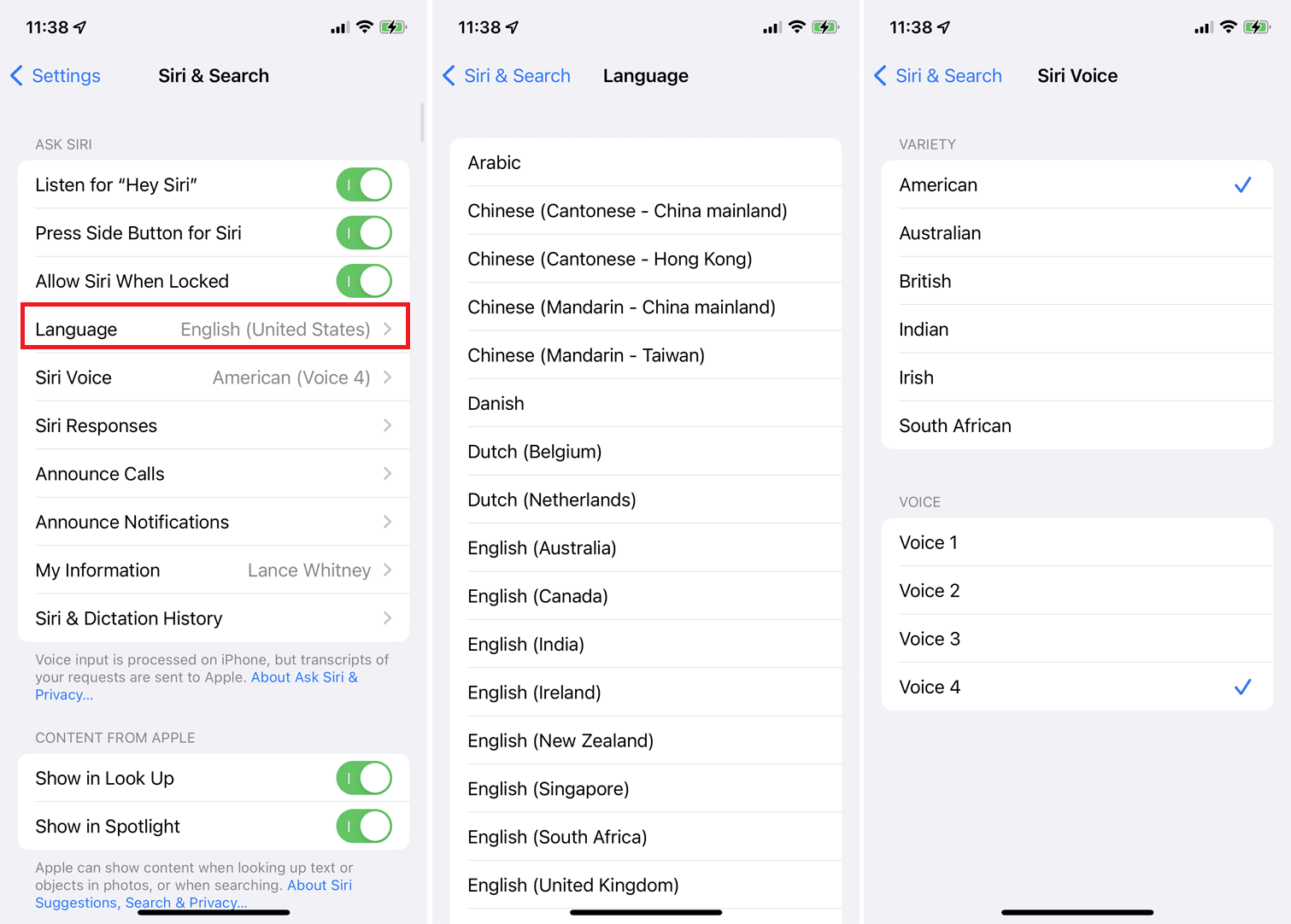
Anda dapat mengubah bahasa Siri dan suara asisten suara di bawah Pengaturan > Siri & Pencarian > Bahasa . Pilih di antara bahasa Arab, Cina, Prancis, Jerman, Italia, Spanyol, dan beberapa lainnya. (Anda mungkin akan diminta untuk melatih kembali opsi Hey Siri untuk bahasa baru.) Pilih Siri Voice dan pilih aksen tertentu untuk bahasa tersebut dan beralih antara suara pria dan wanita.
11. Ketuk Saran
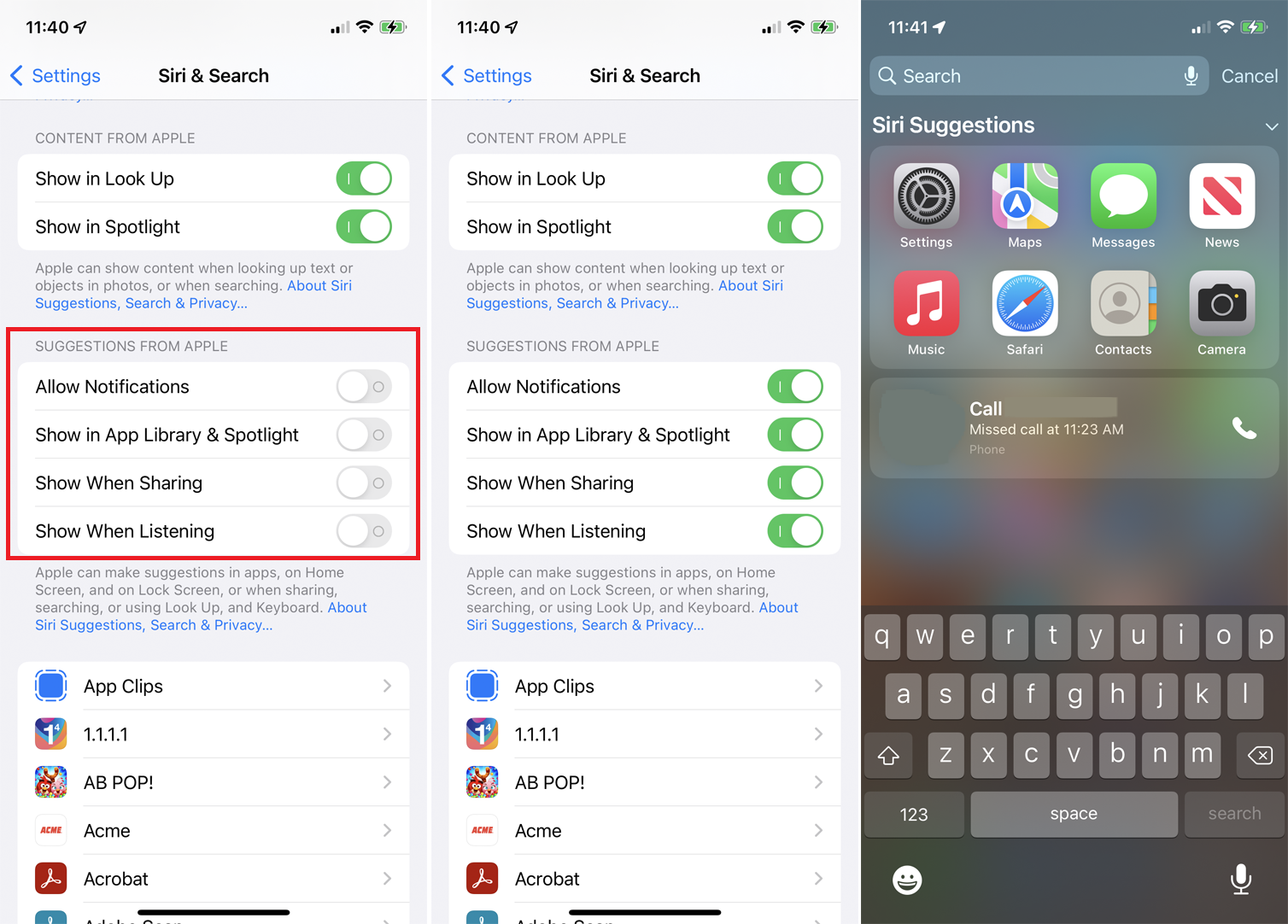
Siri dapat menawarkan pintasan dan saran lain berdasarkan penggunaan dan riwayat Anda sebelumnya dari layar Pencarian. Anda dapat mengontrol di mana dan kapan saran ini muncul di bagian Saran Dari Apple di bawah Pengaturan > Siri & Pencarian .
Aktifkan Izinkan Notifikasi untuk menampilkan notifikasi. Nyalakan Tampilkan di Perpustakaan & Sorotan Aplikasi agar Siri menyarankan aplikasi tertentu kepada Anda. Menggunakan Tampilkan Saat Berbagi atau Tampilkan Saat Mendengarkan untuk menentukan kapan Siri harus menampilkan saran ini kepada Anda.
12. Gunakan Siri Dengan Aplikasi Anda
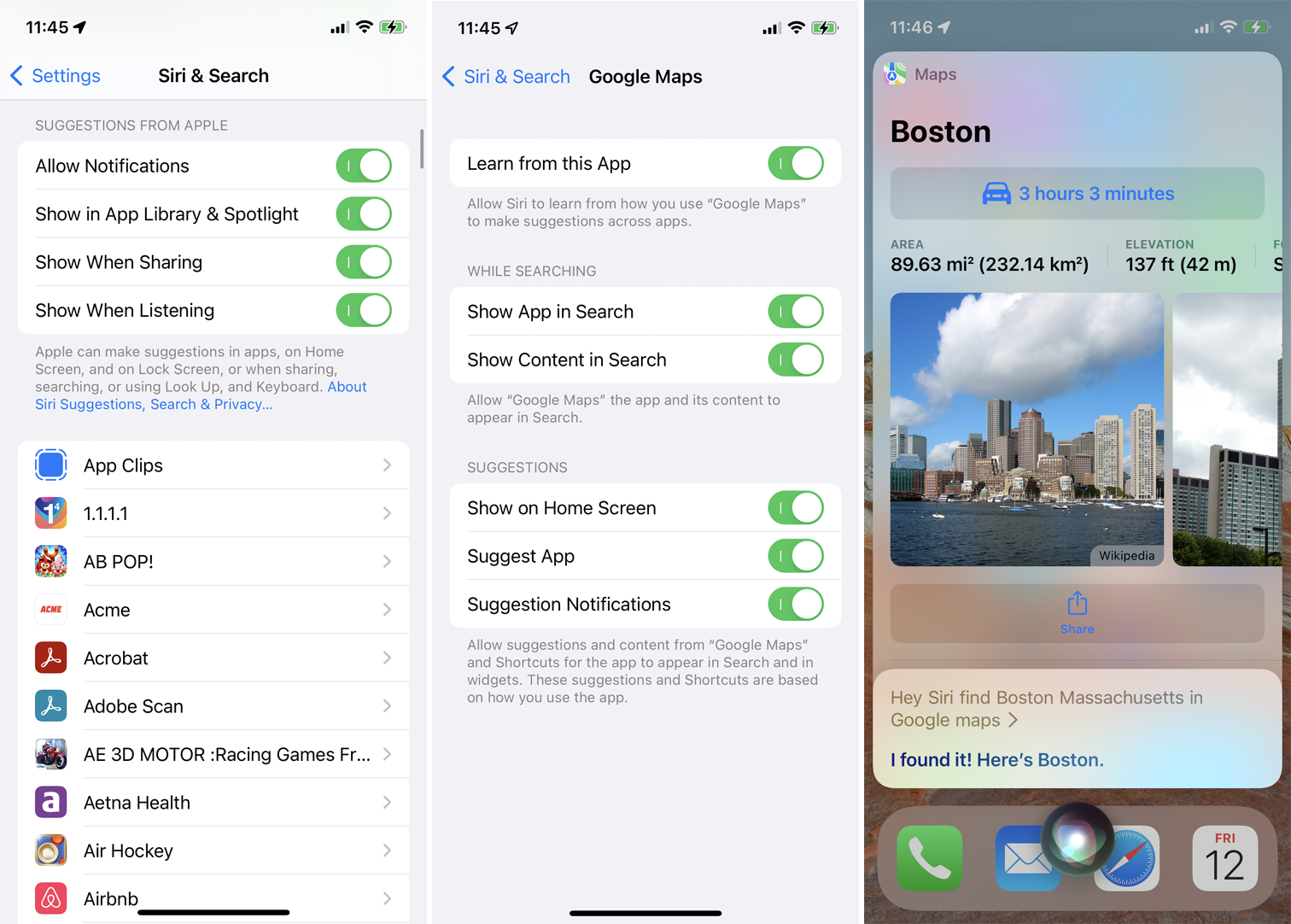
Siri bekerja dengan app yang dibuat oleh Apple dan perusahaan pihak ketiga lainnya. Dukungan tersebut berarti Anda dapat melihat saran dari sebuah aplikasi, melihat aplikasi di antara hasil saat Anda menjalankan pencarian melalui Siri, dan bahkan mencari konten dalam aplikasi melalui Siri.
Untuk memeriksa kompatibilitas aplikasi tertentu, buka Pengaturan > Siri & Pencarian dan pilih aplikasi dari daftar. Anda kemudian dapat mengaktifkan berbagai pengaturan untuk Siri sehingga Anda dapat mencari aplikasi menggunakan asisten suara Apple. Misalnya, ucapkan "Hai Siri, temukan 'Hal yang Tepat' di aplikasi Kindle" atau "Hai Siri, temukan 'Spider-Man' di Disney+", atau "Hai Siri, temukan Boston, Massachusetts di Google Maps."
13. Aktifkan Opsi Aksesibilitas
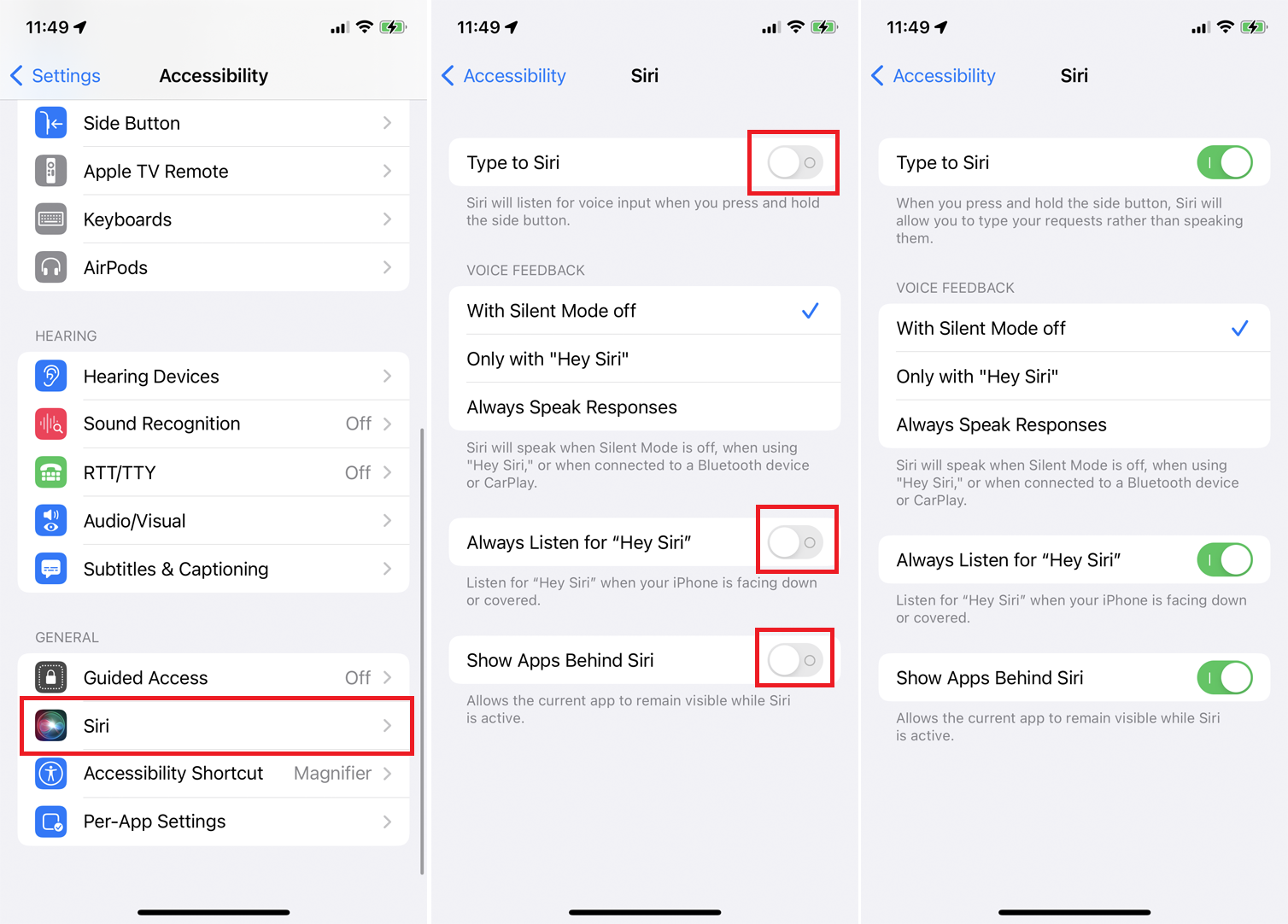
Jika Anda mengalami kurangnya respons di pihak Siri, ada beberapa opsi aksesibilitas yang dapat Anda aktifkan di bawah Pengaturan > Aksesibilitas > Siri . Jika Anda menyalakan sakelar untuk Ketik ke Siri , Anda dapat menekan tombol Samping di iPhone dan mengetik pertanyaan atau komentar untuk Siri.
Di bawah Umpan balik suara, pilih apakah Siri harus memberikan respons verbal saat mode senyap dimatikan, hanya saat menggunakan kata bangun, atau untuk semua respons. Nyalakan Selalu Dengarkan "Hey Siri" untuk memastikan Siri mendengarkan meskipun ponsel Anda menghadap ke bawah atau tertutup. Aktifkan Tampilkan Aplikasi di Balik Siri sehingga aplikasi Anda saat ini tetap terlihat bahkan saat Anda menelepon di Siri.
14. Hapus Riwayat Siri
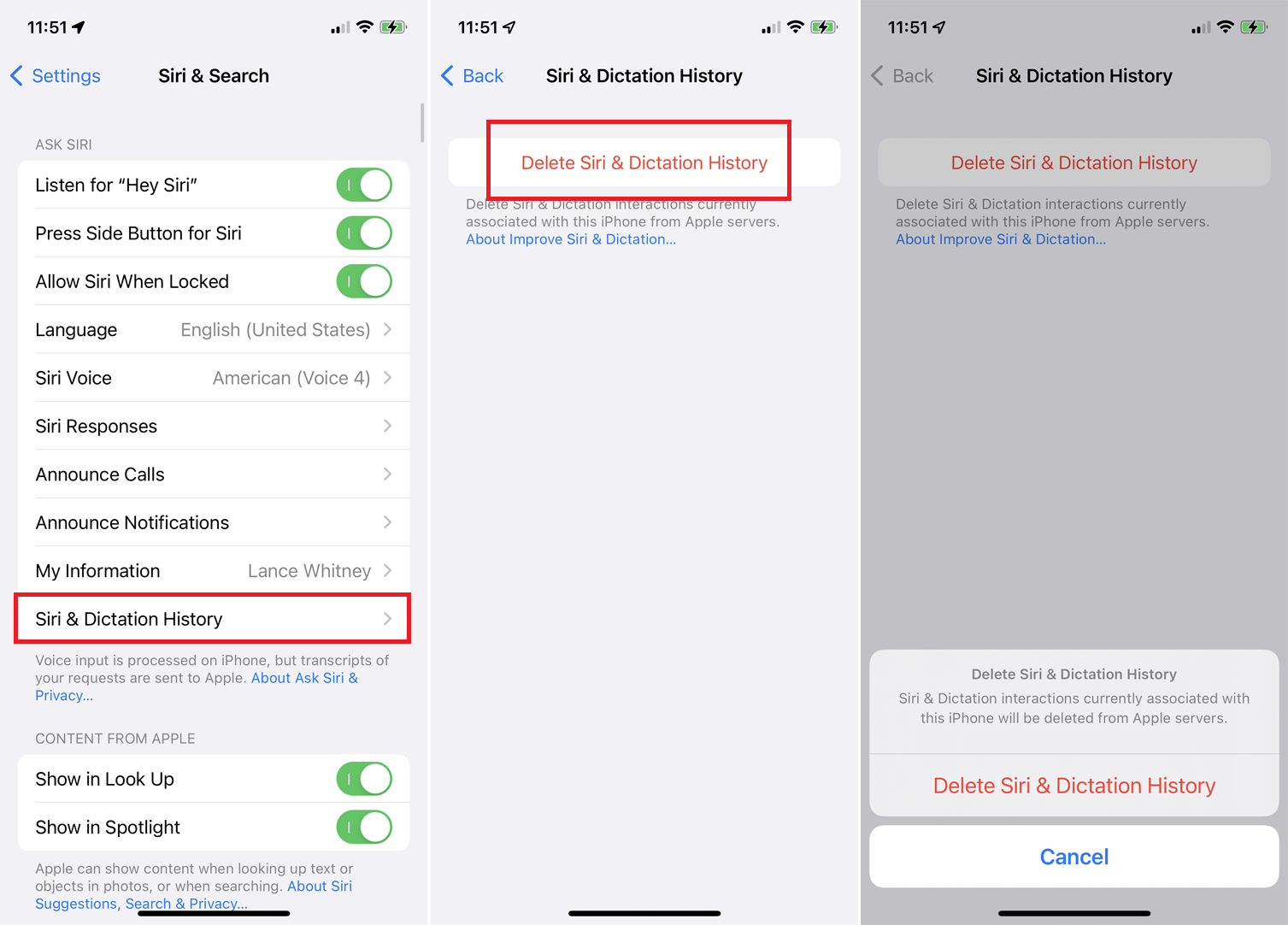
Apple merekam dan menganalisis percakapan Anda dengan Siri. Meskipun perusahaan berjanji bahwa permintaan Anda terkait dengan pengenal acak dan bukan ID pengguna Anda, Anda mungkin masih tidak ingin dikte Anda disimpan oleh Apple.
Untuk menghapus riwayat Anda dengan Siri, buka Pengaturan > Siri & Pencarian > Riwayat Siri & Dikte . Ketuk tautan Hapus Riwayat Siri & Dikte . Konfirmasikan permintaan Anda, dan riwayat Anda dengan Siri akan dihapus dari server Apple.
