10 Fitur Apple Notes Yang Harus Anda Gunakan
Diterbitkan: 2022-07-10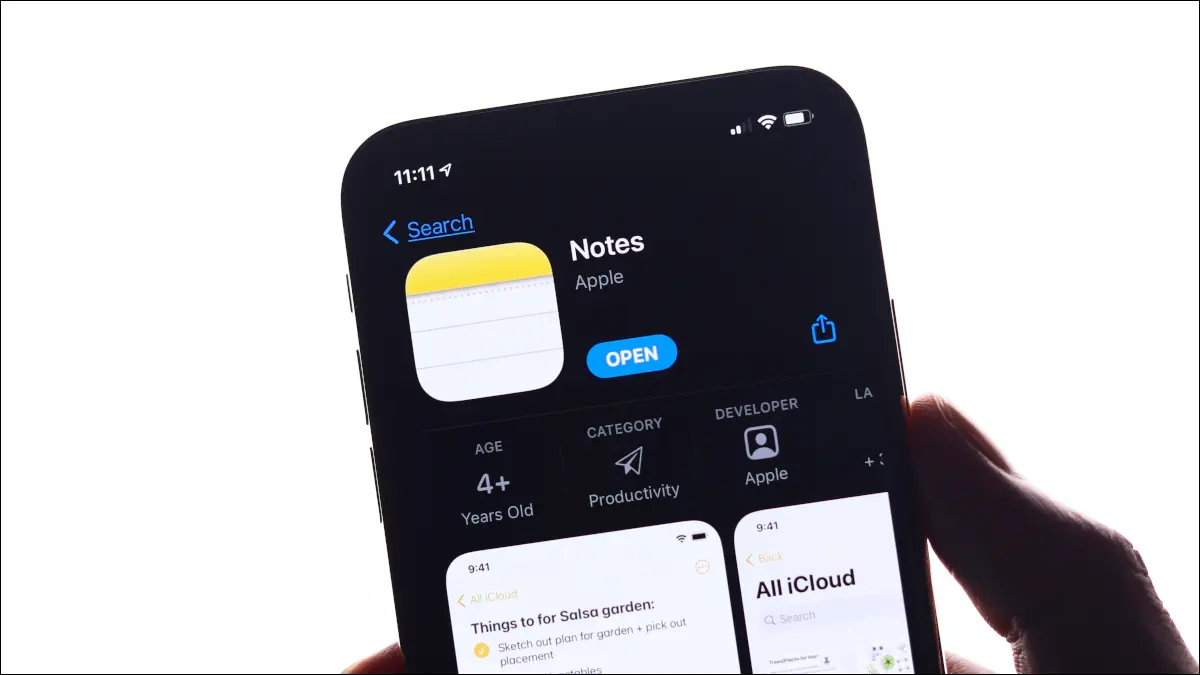
Apple Notes mungkin merupakan aplikasi pencatat gratis terbaik yang dapat Anda gunakan, asalkan Anda memiliki iPhone atau Mac (idealnya keduanya). Aplikasi ini dikemas penuh dengan fitur yang banyak dikenakan biaya oleh aplikasi pencatat, jadi jika Anda belum menggunakannya, Anda mungkin ingin mencobanya.
TERKAIT: Bagaimana (dan Mengapa) Beralih ke Apple Notes
Pindai Dokumen dan Teks
Di iPhone atau iPad, Notes dapat berfungsi sebagai pemindai dokumen yang secara otomatis menyimpan tangkapan apa pun ke iCloud. Ini memungkinkan Anda untuk mengaksesnya di hampir semua perangkat segera setelah Anda menyelesaikan pemindaian.
Untuk melakukan ini, buka catatan baru dan ketuk ikon kamera di bagian bawah layar. Pilih "Pindai Dokumen" dari menu yang muncul, lalu arahkan kamera Anda ke apa pun yang Anda coba pindai dan tunggu. Ini berfungsi paling baik jika Anda meletakkan dokumen di latar belakang yang kontras, misalnya, selembar kertas putih di atas meja yang gelap.
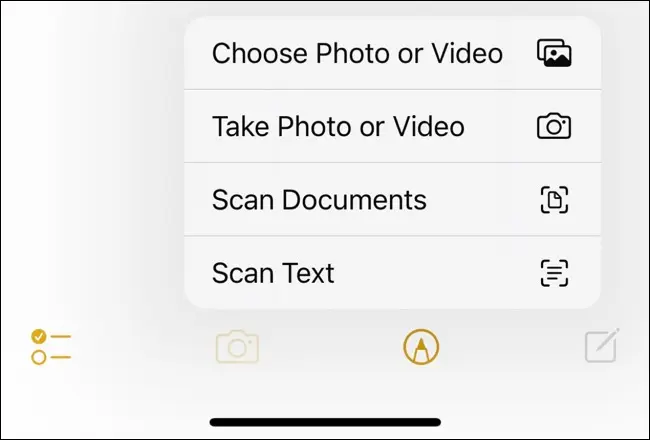
Anda juga dapat memilih "Pindai Teks" dari menu kamera jika Anda lebih suka mengambil salinan teks yang dapat diedit dan menempatkannya langsung ke dalam catatan. Ini memungkinkan Anda untuk mengedit teks seolah-olah Anda mengetiknya sendiri. Ini sangat berguna untuk mengambil kutipan dari buku yang ingin Anda tempelkan ke dalam dokumen atau untuk menangkap teks besar dengan cepat sehingga Anda dapat mencarinya untuk kata kunci.
TERKAIT: Cara Memindai Dokumen dengan Aplikasi Catatan iPhone
Gambar Bentuk Tangan Bebas Sempurna
Anda dapat menggunakan alat markup dalam catatan untuk mencoret-coret dan menggambar di iPhone atau iPad. Ketuk ikon pena di bagian bawah layar dan gunakan berbagai pena dan alat lain untuk menulis dan menggambar. Di iPad dengan Apple Pencil, Anda dapat membuat catatan tulisan tangan, menggambar dengan tangan bebas, dan menggunakan penggaris untuk membuat garis lurus sempurna.
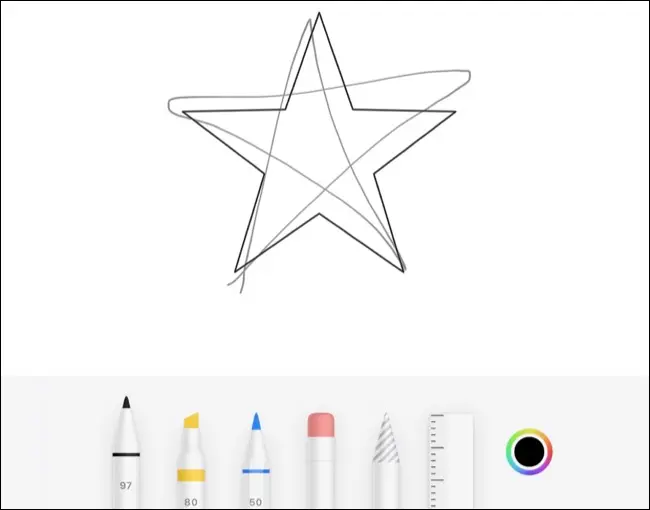
Tapi tahukah Anda bahwa Anda juga bisa menggambar bentuk yang sempurna? Untuk melakukan ini, gambarlah bentuk seperti biasa tetapi jangan lepaskan jari Anda (atau Pensil) dari layar. Tahan jari atau stylus Anda selama beberapa detik untuk melihat bentuk yang secara ajaib berubah menjadi versi yang sempurna. Ini bekerja dengan kotak dan persegi panjang, garis lurus dan melengkung, lingkaran, segitiga, bintang, dan segi lima.
TERKAIT: Cara Menggambar Bentuk Sempurna di iPhone dan iPad
Berkolaborasi di (dan Bagikan) Catatan
Apple Notes bukan Google Drive dalam hal berbagi dan kolaborasi, tetapi untuk aplikasi pencatat, daftar fiturnya cukup lengkap. Anda dapat berbagi dan berkolaborasi pada catatan secara real-time, seperti yang Anda lakukan di Google Documents. Untuk melakukan ini, Anda harus masuk ke ID Apple Anda dengan catatan terbuka. Pada iPhone, ketuk ikon elipsis "..." di sudut kanan atas, lalu ketuk "Bagikan Catatan" dan di Mac, Anda cukup mengetuk tombol "Bagikan Catatan" yang terlihat seperti kepala seseorang dengan ikon plus di sebelahnya.
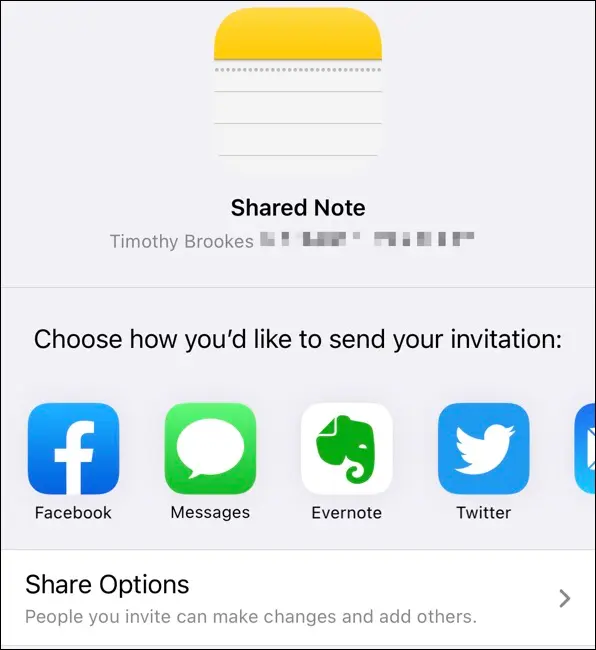
Pada tahap berikutnya, Anda dapat menentukan apakah Anda ingin membagikan catatan dengan hak edit (berlabel "Dapat membuat perubahan") atau sebagai "Hanya lihat" dengan opsi untuk membatasi apakah Anda dapat berbagi dengan siapa. berbagi dengan lebih banyak orang. Anda dapat mengirim undangan menggunakan berbagai aplikasi termasuk Pesan, Mail, Facebook, atau cukup dengan menyalin tautan yang dapat Anda berikan kepada seseorang dengan cara lain.
Setelah Anda berbagi catatan dengan seseorang, Anda dapat menggunakan format @mention untuk menandai mereka dan mendapatkan rincian detail perubahan yang dibuat pada catatan.
Bagikan (dan Berkolaborasi di) Seluruh Folder
Anda dapat memindahkan catatan ke folder tertentu menggunakan menu konteks elipsis "..." di iPhone atau iPad atau dengan mengklik kanan catatan di Mac dan memilih opsi "Pindahkan ke". Jika Anda sering berkolaborasi dengan seseorang dalam sesuatu dan Anda lebih suka tidak membagikan setiap catatan satu per satu tetapi sebagai keseluruhan koleksi, Anda dapat berbagi folder sebagai gantinya.
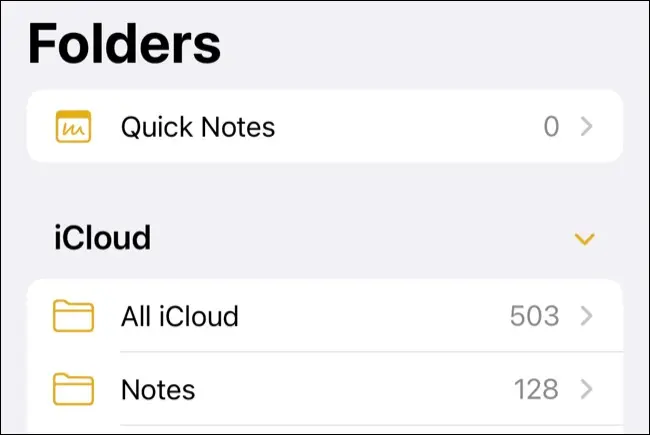
Dengan folder khusus yang Anda buat, Anda dapat berbagi folder di iPhone atau iPad dengan menggeseknya ke kiri dari layar "Folder" tingkat atas. Ketuk ikon "Bagikan" berwarna biru (terlihat seperti kepala seseorang dengan tanda panah plus di sebelahnya) lalu bagikan seperti yang Anda lakukan pada catatan biasa. Anda dapat melakukan hal yang sama dari Mac dengan mengklik kanan folder di bilah sisi dan memilih opsi "Bagikan Folder".
Filter Dengan Folder Cerdas
Apple menyukai Folder Cerdas. Mereka telah menjadi bahan pokok di Mac selama bertahun-tahun, Apple Mail memiliki Smart Mailbox yang berfungsi dengan cara yang sama, dan Anda juga dapat menggunakannya di Apple Notes. Di sini, mereka memungkinkan Anda untuk menyatukan catatan terlepas dari folder yang Anda gunakan untuk mengaturnya berkat tag.
Menandai catatan di Apple Mail harus dilakukan di dalam badan catatan itu sendiri menggunakan format #hashtag. Dengan berbagi tag di seluruh koleksi catatan Anda, Anda dapat membuat folder pintar baru untuk memfilter berdasarkan tag dan menyatukan item yang relevan. Jadi misalnya Anda mungkin ingin menandai semua bukti pembelian dengan tag #receipt, tetapi pisahkan masing-masing ke dalam folder terpisah untuk pekerjaan dan pribadi. Jika Anda ingin menampilkan semua tanda terima pada waktu pajak di mana pun mereka disimpan, Anda dapat membuat Folder Cerdas yang menarik dan hanya menampilkan catatan yang ditandai dengan #receipt.

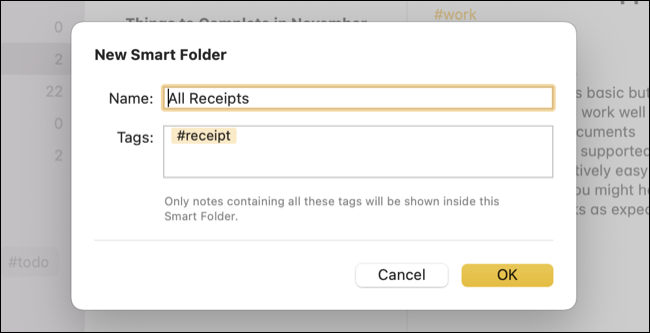
Buat Folder Cerdas seperti folder biasa. Di iPhone atau iPad, ketuk ikon "Folder Baru" di sudut kiri bawah layar "Folder" tingkat atas. Pilih "Folder Cerdas Baru" lalu beri nama dan putuskan tag mana yang akan difilter. Di Mac Anda dapat mengklik tombol "Folder Baru" di sudut kiri bawah aplikasi lalu melakukan hal yang sama. Folder Cerdas yang disimpan di iCloud muncul di semua perangkat Anda.
Ambil Catatan Singkat
Anda dapat membuat catatan akses di iPhone atau iPad dengan menambahkan widget Apple Notes ke layar beranda. Untuk membuat catatan cepat, Anda dapat menambahkan pintasan Catatan Baru ke Pusat Kontrol. Untuk melakukan ini, buka Pengaturan> Pusat Kontrol dan ketuk ikon hijau plus "+" di sebelah opsi "Catatan". Anda dapat menyeretnya ke atas dan ke bawah dalam daftar untuk menyusun ulang tempat kemunculannya.
Anda kemudian dapat mengakses pintasan ini di iPhone atau iPad modern dengan menggesek ke bawah dari sudut kiri atas layar. Jika Anda memiliki iPhone lama dengan tombol Utama, geser ke atas dari bagian bawah layar. Pada iPad lama dengan tombol Beranda, ketuk dua kali tombol Rumah untuk membuka Pusat Kontrol.
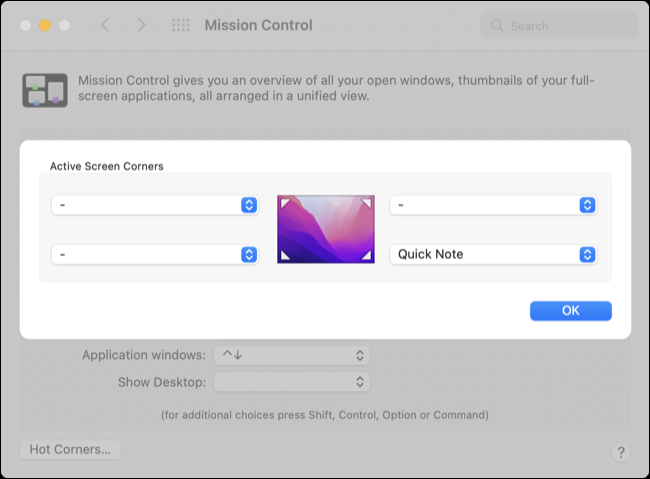
Di Mac, Anda dapat menggunakan pintasan sudut cepat Catatan Cepat (diaktifkan secara default) di macOS Monterey. Anda akan menemukan opsi ini di bawah System Preferences > Desktop & Screen Saver > Hot Corners. Saat diaktifkan, seret penunjuk Anda ke sudut yang ditentukan dan klik untuk membuat catatan baru. Catatan ini akan disimpan dalam folder "Catatan cepat" sampai Anda mengaturnya kembali.
Akses Catatan Dari Web
Jika Anda menyimpan catatan di iCloud (dan secara default di perangkat baru, semua catatan akan disimpan di iCloud), Anda dapat mengaksesnya dari web di iCloud.com. Ini memungkinkan Anda untuk mengakses dan mengambil Apple Notes di perangkat Windows atau Android, dan meskipun tidak sebagus aplikasi asli, aplikasi ini sempurna dalam keadaan darurat saat Anda jauh dari iPhone, iPad, atau Mac.
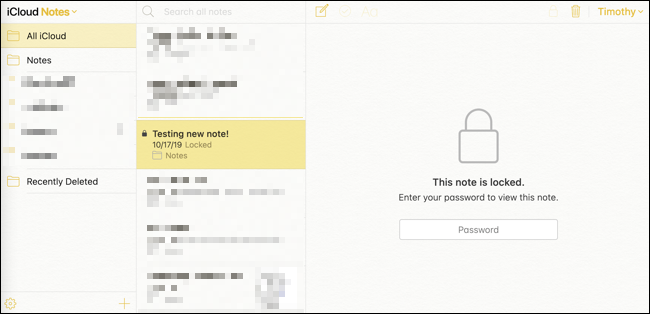
Sematkan Catatan Berguna
Jika Anda memiliki catatan yang perlu sering dirujuk, apakah itu untuk melihat informasi atau membuat perubahan, Anda dapat menyematkannya agar selalu muncul di bagian atas daftar Anda. Ini akan memastikan Anda tidak akan kehilangannya di antara semua catatan Anda yang lain karena Apple Notes mengatur semuanya dalam urutan kronologis. Ini sangat berguna jika Anda perlu membaca informasi dari catatan tanpa mengubahnya karena melihat catatan tidak akan "menabraknya" ke atas dengan cara yang sama seperti mengedit catatan.
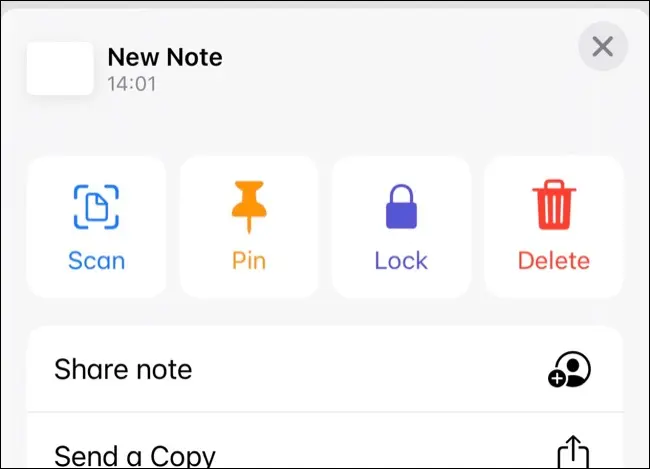
Untuk menyematkan catatan di iPhone atau iPad, buka lalu ketuk menu konteks elipsis “…” dan pilih “Sematkan Catatan” dari opsi yang muncul. Anda dapat menyematkan catatan di Mac dengan mengklik kanan padanya dan memilih "Sematkan Catatan". Catatan yang disematkan di satu perangkat akan muncul disematkan di perangkat lain saat diselaraskan melalui iCloud, tetapi tidak akan muncul disematkan di iCloud.com.
Temukan Teks Dalam Catatan
Jika Anda memiliki nada yang sangat panjang, ini bisa menjadi hambatan untuk menelusurinya untuk menemukan sesuatu yang spesifik. Untungnya, Anda dapat mencari di dalam catatan apa pun untuk membuat hidup Anda sedikit lebih mudah. Untuk melakukan ini, buka catatan di iPhone atau iPad Anda lalu ketuk tombol elipsis "..." dan pilih "Temukan di Catatan" untuk mencari di dalam isi catatan.
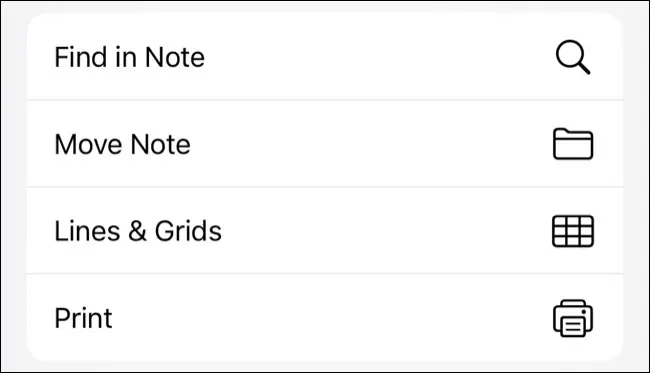
Di macOS, Anda cukup menggunakan pintasan keyboard Command+F untuk menelusuri catatan seperti yang Anda lakukan di halaman web.
TERKAIT: 35+ Pintasan Keyboard Pengeditan Teks Mac untuk Mempercepat Mengetik
Integrasi Pintasan Apple
Pintasan Apple adalah alat yang ampuh untuk perangkat iOS dan macOS yang memungkinkan Anda mengotomatiskan dan mempercepat banyak proses berbeda. Meskipun bukan fitur khusus Catatan, aplikasi pencatat Apple memiliki berbagai tindakan yang layak, termasuk "Tambahkan ke Catatan" untuk menambahkan lebih banyak detail ke catatan yang ada, "Buat Catatan" untuk memulai catatan baru, dan keduanya "Tampilkan Catatan ” dan “Tampilkan Folder Catatan” untuk menampilkan informasi.
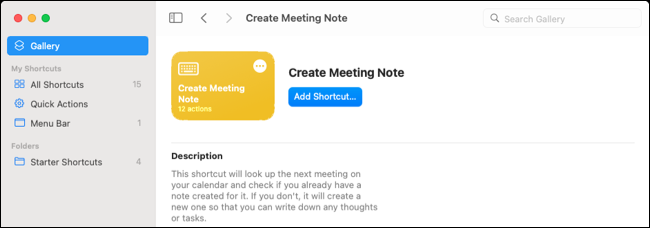
Cara Anda menggunakan integrasi ini bergantung pada apa yang ingin Anda lakukan. Beberapa menggunakannya untuk mempercepat proses penjurnalan mereka, merekam geotagging dan informasi cuaca, atau mengotomatiskan daftar tugas harian. Dengan otomatisasi Pintasan, Anda dapat menggunakan Catatan untuk mencatat berapa kali Anda tiba di suatu lokasi (seperti gym), saat Anda membuka aplikasi, atau seberapa sering Anda mengisi daya perangkat Anda.
Cara Beralih ke Apple Notes
Jika Anda biasanya menggunakan Evernote, Anda dapat beralih ke Apple Notes dengan cukup mudah dengan mengekspor koleksi satu per satu. Jika Anda tidak menggunakan Evernote, Anda mungkin perlu menggunakannya sebagai batu loncatan untuk bermigrasi dari sesuatu seperti OneNote.
