App Store Tidak Berfungsi di Mac? 9 Perbaikan
Diterbitkan: 2022-12-11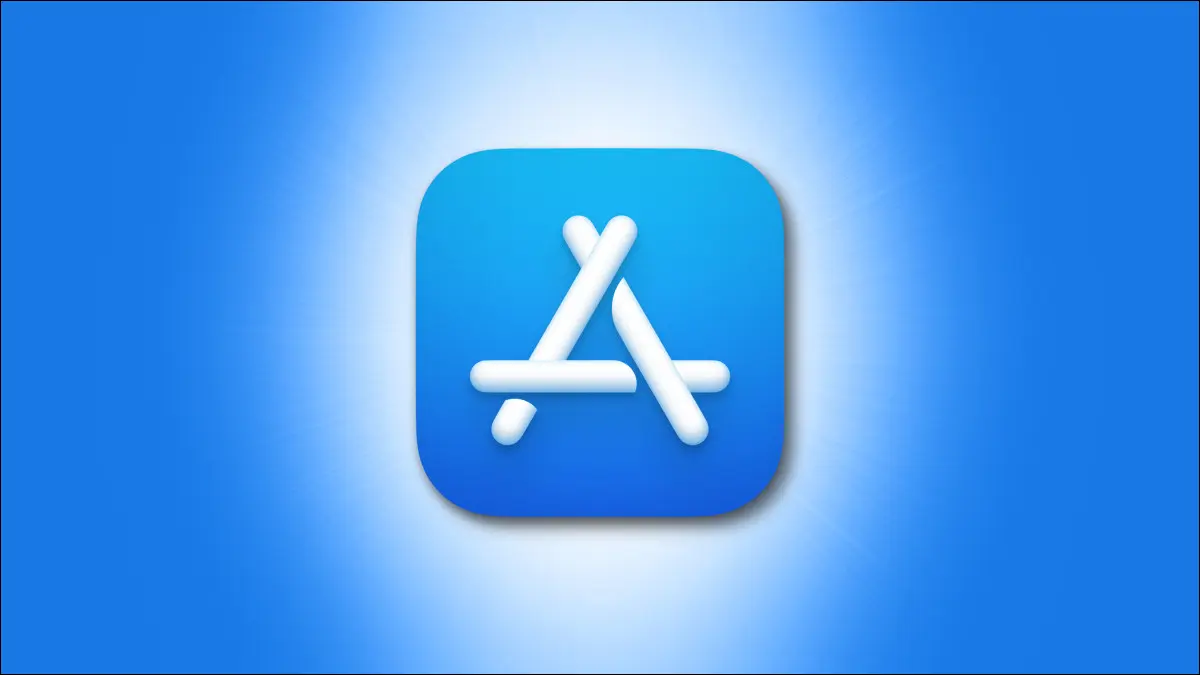
Beberapa aplikasi hanya dapat ditemukan di etalase Apple, yang membuat semakin frustasi ketika App Store tidak berfungsi di Mac Anda, dan tidak jelas alasannya. Berikut adalah beberapa perbaikan yang dapat Anda coba agar Mac App Store berfungsi kembali.
Paksa Keluar dari Mac App Store
Terkadang keluar dari aplikasi tidak cukup. macOS cenderung berkeliaran dan menunggu aplikasi menyelesaikan apa yang dilakukannya (seperti menyimpan dokumen) sebelum berhenti. Jika aplikasi App Store mogok dan tidak berfungsi, mungkin tidak akan pernah ditutup menggunakan perintah "Keluar" yang sederhana. Dalam hal ini, Anda perlu mengambil tindakan sendiri.
Klik kanan ikon Mac App Store di dok Anda, lalu tahan tombol "Option" di keyboard Anda. Anda akan melihat “Quit” berubah menjadi “Force Quit” yang dapat Anda gunakan untuk mematikan aplikasi dengan segera. Anda juga dapat memaksa keluar dari aplikasi menggunakan Monitor Aktivitas jika tidak berfungsi.
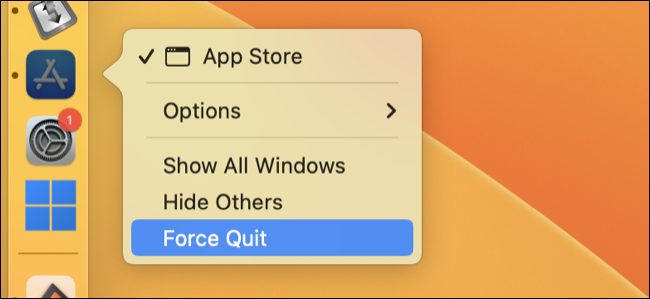
Setelah aplikasi ditutup (Anda tidak akan lagi melihat titik di sebelah ikon dok untuk menunjukkan bahwa aplikasi masih berjalan, dan tidak akan muncul lagi dalam daftar proses di Monitor Aktivitas) coba buka lagi. Jika itu adalah kerusakan sederhana yang menyebabkan masalah, Mac App Store seharusnya berfungsi kembali.
Nonaktifkan VPN Anda
VPN merutekan lalu lintas Anda melalui "terowongan" terenkripsi ujung ke ujung untuk menyembunyikan aktivitas penelusuran Anda dari ISP Anda, menyembunyikan alamat IP Anda, dan hal-hal terkait privasi lainnya. Terkadang VPN dapat menyebabkan masalah, jadi coba matikan VPN Anda sama sekali jika Mac App Store tampaknya mengalami masalah konektivitas.
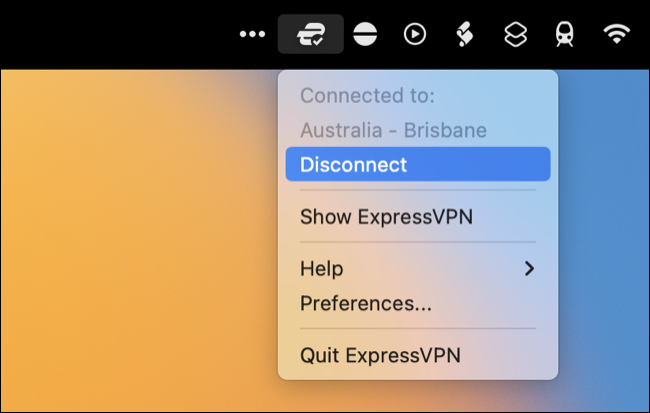
Beberapa klien VPN bahkan mengizinkan Anda membuat pengecualian untuk beberapa aplikasi, yang lalu lintasnya tidak dienkripsi. Ini tergantung pada layanan VPN dan klien mana yang Anda jalankan di Mac Anda, tetapi jika mematikan VPN memperbaiki masalah, Anda mungkin ingin mempertimbangkannya di masa mendatang.
Mulai ulang Mac Anda
Me-restart komputer Anda memperbaiki semua jenis masalah, dan Mac App Store yang cerdik mungkin hanya salah satunya. Terkadang proses latar belakang berhenti bekerja atau menjadi tidak responsif, yang menyebabkan masalah bagi aplikasi atau layanan yang mengandalkannya. Memulai macOS dari cold akan memulai ulang semua proses ini, jadi selalu patut dicoba.
Klik logo "Apple", lalu pilih "Restart" dan tunggu untuk mem-boot ulang Mac Anda.
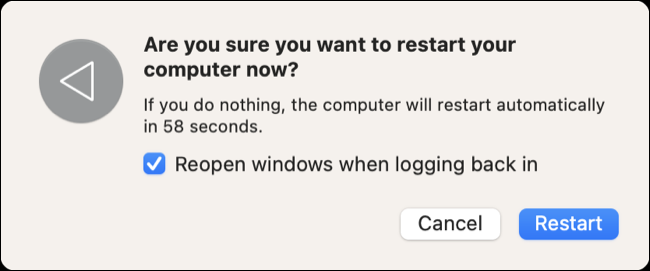
Coba Boot Aman Sebagai gantinya
Memulai ulang Mac Anda dalam Mode Aman memaksa macOS untuk memindai (dan berpotensi memperbaiki) masalah luar biasa. Ini juga mencegah perangkat lunak seperti item startup memulai seperti biasanya. Ini bisa memakan waktu sedikit lebih lama daripada boot standar, tetapi itu layak dilakukan jika Anda menghadapi masalah yang tidak dapat dijelaskan yang sepertinya tidak ada yang bisa diperbaiki.
Proses memulai Mac Anda dalam Safe Mode sedikit berbeda, bergantung pada model yang Anda miliki. Klik logo Apple di pojok kiri atas layar, lalu pilih “About This Mac” dan perhatikan deskripsi “Chip”.
Jika Anda memiliki Apple Silicon Mac dengan M1 atau lebih baru (model diproduksi setelah tahun 2020):
- Gunakan Apple > Matikan untuk mematikan Mac sepenuhnya.
- Setelah komputer Anda mati, tekan dan tahan tombol daya (tombol Touch ID) hingga muncul “Memuat opsi pengaktifan”.
- Pilih volume mulai Anda, lalu tekan dan tahan tombol Shift.
- Klik "Lanjutkan dalam Mode Aman" untuk melanjutkan dengan boot aman.
Jika Anda memiliki Mac berbasis Intel (diproduksi tahun 2020 atau lebih lama):
- Gunakan Apple > Matikan untuk mematikan Mac sepenuhnya.
- Setelah komputer Anda mati, tekan tombol daya (tombol Touch ID), lalu segera tekan dan tahan tombol Shift.
- Masuk seperti biasa (Anda mungkin perlu melakukannya dua kali).
Anda dapat mengonfirmasi bahwa Anda berada dalam Safe Mode dengan mengklik logo Apple di pojok kiri atas layar, lalu menahan tombol "Option" di keyboard Anda dan memilih "System Information" dari daftar. Klik judul "Software" di sidebar, lalu cari "Safe" di sebelah "Boot Mode". (Jika Anda melihat "Normal", Anda masih dalam mode boot standar; coba lagi.)

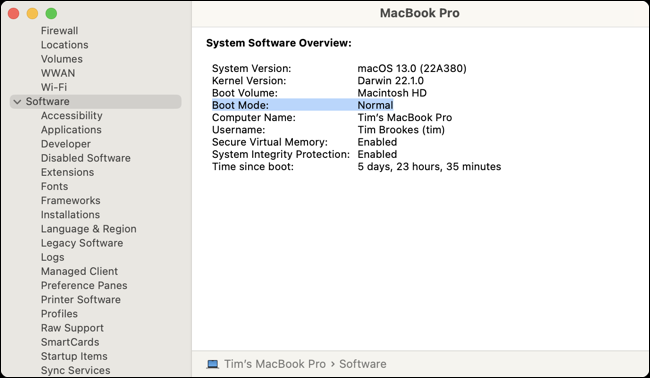
Setelah Anda mem-boot dalam Safe Mode, restart Mac Anda seperti biasa dan coba luncurkan Mac App Store lagi.
Perbarui macOS ke Versi Terbaru
Memperbarui perangkat lunak Mac Anda dapat memperbaiki segala macam masalah dengan App Store dan hal-hal lain yang tidak berfungsi di macOS. (Pembaruan terkadang juga dapat menimbulkan masalah baru.) Anda dapat melakukan ini di Pengaturan Sistem > Umum > Pembaruan Perangkat Lunak di macOS 13 Ventura, atau Preferensi Sistem > Pembaruan Perangkat Lunak di versi macOS yang lebih lama.
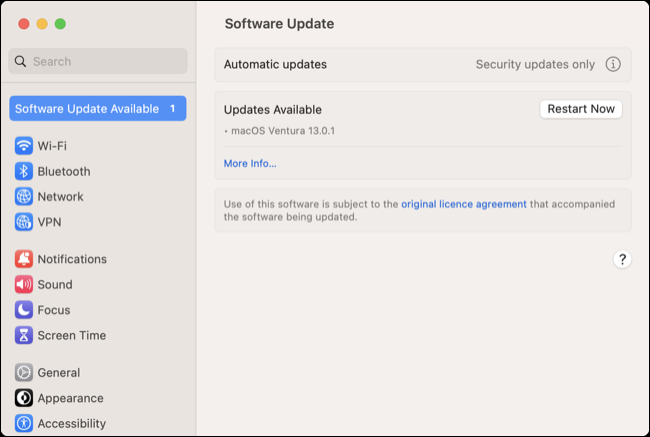
Di sini Anda dapat menemukan dua jenis pembaruan. Ada "tambalan" standar yang secara bertahap memperbaiki bug dan meningkatkan kinerja sistem (misalnya, macOS 13.0.2), atau Anda mungkin melihat peningkatan sistem yang jauh lebih besar yang memperbarui Mac Anda ke versi terbaru macOS (misalnya, macOS 13 Ventura ).
Keluar, lalu Masuk Kembali
Terkadang masalahnya terkait dengan akun Anda, bukan perangkat lunak yang mendasarinya. Ini dapat memperbaiki masalah Anda jika App Store terus meminta kata sandi.
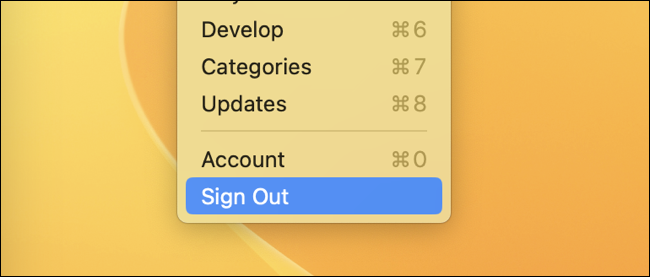
Dengan aplikasi Mac App Store terbuka dan dalam fokus, klik Store di bagian atas layar, lalu pilih "Keluar" di bagian bawah daftar. Sekarang masuk lagi menggunakan opsi Store > Sign In.
Aplikasi Tertentu Tidak Akan Diperbarui? Periksa ID Apple Tertaut
Tahukah Anda bahwa Anda dapat masuk ke ID Apple orang lain menggunakan opsi Toko > Keluar/Masuk, mengunduh aplikasi yang telah mereka beli, lalu masuk kembali ke akun Anda sendiri? Meskipun ini mungkin terdengar seperti cara yang solid untuk berbagi pembelian dengan teman dan keluarga, ini menimbulkan masalah saat memperbarui aplikasi.
Ini dapat menyebabkan Mac App Store terus-menerus meminta kata sandi untuk memperbarui aplikasi yang ditautkan ke ID Apple orang lain. Jika Anda tidak mengetahui kata sandinya, aplikasi tidak dapat diperbarui, dan permintaan tanpa henti terus berlanjut. Anda harus mengetahui kata sandi yang terkait dengan akun tersebut atau cukup menghapus aplikasi dari folder Aplikasi Anda.
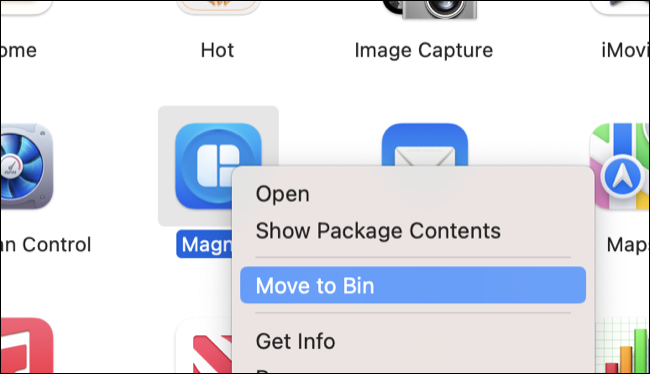
Periksa Status Server Apple
Terkadang masalahnya bukan pada Anda tetapi justru disebabkan oleh pemadaman layanan. Sebelum melanjutkan ke langkah berikutnya, periksa kembali halaman Status Sistem Apple bahwa Mac App Store atau layanan terkait tidak mengalami masalah. Jika ya, pertimbangkan untuk menunggu sebelum melangkah lebih jauh.

Setel Ulang Gantungan Kunci Default
Ada beberapa bukti (seperti posting Reddit ini) yang menunjukkan Mac App Store yang tidak responsif dapat diselesaikan dengan mengatur ulang gantungan kunci lokal dan iCloud default. Selain poster aslinya, banyak komentator lain yang mengonfirmasi bahwa solusi tersebut berhasil. Ini adalah langkah drastis karena Anda akan kehilangan semua kata sandi yang tersimpan dan harus masuk lagi ke seluruh sistem.
Pengguna Reddit lainnya menjelaskan bahwa semua sidik jari yang terkait dengan Touch ID dan kata sandi yang disimpan dihapus, gangguan pada aplikasi Pesan dan Penerusan Pesan Teks dinonaktifkan pada iPhone yang ditautkan, Handoff dinonaktifkan, ekstensi dihapus dari Safari, dan kontak muncul sebagai "Tidak Dikenal" di FaceTime. Pada waktunya, masalah ini teratasi (dan setelan terkait dapat diaktifkan kembali).
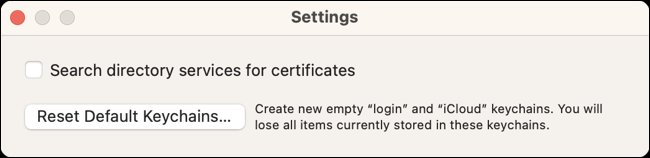
Untuk melanjutkan, luncurkan Akses Rantai Kunci (cari dengan Spotlight, atau temukan di Aplikasi > Utilitas) lalu klik Akses Rantai Kunci di bagian atas layar diikuti oleh Pengaturan (atau Preferensi). Sekarang tekan “Reset Default Keychains…” untuk melanjutkan.
Cara Lain untuk Menginstal Perangkat Lunak
Mac App Store hanyalah salah satu dari banyak cara untuk menginstal dan memperbarui aplikasi di Mac Anda. Beberapa aplikasi tersedia di App Store dan langsung dari pengembangnya, dan aplikasi lainnya dapat dipasang dengan mudah menggunakan layanan seperti Homebrew.
