Tutorial GNU Emacs: Cara Mengedit File (Termasuk Cheat Sheet)
Diterbitkan: 2016-01-26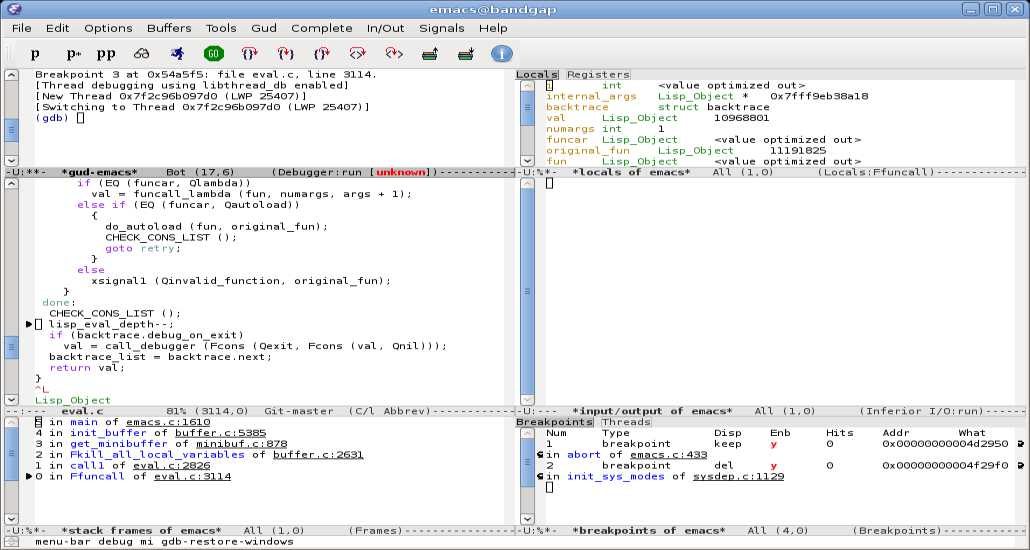 Byte Pendek: Apakah Anda ingin mempelajari dasar-dasar editor teks Emacs? Nah, berikut adalah tutorial dasar bagi Anda untuk memulai. Bagi mereka yang tidak tahu, GNU Emacs adalah editor teks populer yang hadir dengan berbagai fungsi.
Byte Pendek: Apakah Anda ingin mempelajari dasar-dasar editor teks Emacs? Nah, berikut adalah tutorial dasar bagi Anda untuk memulai. Bagi mereka yang tidak tahu, GNU Emacs adalah editor teks populer yang hadir dengan berbagai fungsi.
Jadi, Apa itu Emacs?
GNU Emacs, atau umumnya hanya Emacs, adalah editor tampilan real-time yang dapat diperluas, dapat disesuaikan, dan terdokumentasi sendiri sesuai dengan halaman manualnya. Ini lebih dari sekadar editor teks. Ini dapat digunakan untuk melihat email, menjelajahi web, menyusun dan menjalankan program, menguji perangkat lunak (menggunakan gdb), dan mengelola file. Demi posting ini, kami akan menggunakannya sebagai editor teks.
Apakah mengedit sesulit itu di Emacs?
Tidak, tidak sama sekali. Anda dapat mengedit file hanya dengan menggunakan mouse dan keyboard, tanpa pintasan apa pun. Sama seperti Notepad. Rupanya, itu tidak terlalu efisien. Anda memerlukan pintasan untuk beberapa tugas yang sering dilakukan dan Emacs memiliki miliaran.
Ayo kita edit…
Buka file di Emacs
Baik. Tekan Ctrl-x Ctrl-f . Kemudian ketik nama filenya. Anda dapat melihat nama file saat Anda mengetik di bagian bawah layar (dikenal sebagai minibuffer). Penyelesaian Tab juga berfungsi di sana.
Atau, Anda juga dapat membuka file menggunakan menu file drop-down, atau membuka ikon file (sudut kiri atas bingkai Emacs), atau cukup dengan mengklik dua kali file tersebut.
Gerakan kursor dasar
Emacs mendukung gerakan kursor melalui tombol panah tetapi selalu lebih baik untuk menempatkan jari Anda pada posisi standar di keyboard Anda. Berikut daftar ikatan kunci untuk gerakan dasar di sekitar teks.
Ctrl-p: Pindah ke baris sebelumnya
Ctrl-n: Pindah ke baris berikutnya
Ctrl-f: Maju satu karakter
Ctrl-b: Bergerak mundur satu karakter
Ctrl-e: Pindah ke akhir baris
Ctrl-a: Pindah ke awal baris
Ada sepupu Meta dari sebagian besar pintasan ini. Seperti Ctrl-f menggerakkan kursor maju satu karakter, Meta-f menggerakkan kursor maju satu kata. Meta ditampilkan sebagai Alt di sebagian besar keyboard.
Beberapa terminologi sebelum bagian selanjutnya
Di Emacs, gagasan buffer sangat umum. Secara umum, setelah Anda membuka file, dikatakan berada di buffer. Setiap perubahan yang Anda buat pada file itu, ada di buffer. Kecuali Anda telah menyimpan perubahan itu, perubahan itu tidak akan muncul di disk. Emacs mendukung beberapa pengeditan buffer secara bersamaan. Artinya, Anda dapat memuat banyak file ke dalam buffer Emacs dan beralih di antara mereka tanpa kehilangan perubahan apa pun yang telah Anda buat.
Gagasan windows berbeda di Emacs dari perangkat lunak lain yang umum digunakan. Di Emacs, seseorang dapat membagi layar dalam beberapa jendela, masing-masing memiliki buffer sendiri. Perhatikan bahwa, kedua jendela berbagi layar yang sama, menu file yang sama, dan tombol tutup dan perkecil yang sama. Dalam pengertian umum, keduanya ada di jendela yang sama.
Apa yang disebut perangkat lunak lain sebagai jendela, Emacs menyebutnya sebagai bingkai. Artinya, setiap frame memiliki menu file yang berbeda, dan tombol tutup.
Pengeditan beberapa jendela di Emacs
Pengeditan beberapa jendela adalah salah satu fitur yang paling saya sukai di Emacs. Ada beberapa pintasan pengeditan multi-jendela di Emacs. Saya akan mencoba untuk mengupasnya seminimal mungkin. Hanya mengedit dua file secara bersamaan.
Pertama, buka file menggunakan Ctrl-x Ctrl-f, lalu nama file. Kemudian tekan Ctrl-x 2 . Ini akan membagi jendela menjadi dua, satu di bawah yang lain. Awalnya, kedua jendela menampilkan buffer yang sama. Untuk beralih di antara jendela, tekan Ctrl-x o . Buka file lain di jendela kedua dan edit keduanya secara bersamaan. Atau, Emacs dapat menampilkan beberapa jendela secara paralel. Untuk melakukan ini, tekan Ctrl-x 3.

Untuk mematikan jendela kedua, yaitu hanya menampilkan satu jendela pada bingkai, tekan Ctrl-X 1. Saat Anda mematikan jendela, buffer yang terkait dengan itu tidak dihancurkan. Dengan kata lain, setiap perubahan yang Anda buat pada jendela kedua tidak akan hilang. Buffer itu hanya disembunyikan. Untuk beralih di antara buffer, baca bagian selanjutnya.
Beralih antar buffer
Seorang pemula mungkin tidak menemukan ide beberapa buffer cukup intuitif. Yah, aku tidak. Saya biasa membuka satu file, mengubahnya, menyimpannya, menutupnya, membuka yang lain. Bahkan untuk referensi, Anda perlu menyimpan dan menutup terlebih dahulu, atau membuka jendela editor teks lain (yaitu bingkai dalam konteks Emacs), untuk melihat file lain. Percayalah, banyak buffer dapat membuat tugas lebih mudah dan efisien.
Beralih di antara buffer yang dibuka cukup sederhana di Emacs. Tekan Ctrl-x b, lalu ketik nama buffer. Seseorang dapat menggunakan penyelesaian tab untuk tugas-tugas tersebut. Atau, tekan Ctrl-x Ctrl-b. Ini akan membuka jendela lain yang menampilkan daftar buffer. Untuk menutup jendela ini, Anda tahu apa yang harus dilakukan. Anda mungkin melihat beberapa buffer yang sudah ada sebelumnya seperti TUTORIAL, *Pesan*, dll. Penggunaannya akan terlihat saat Anda membukanya.
Menyimpan file di Emacs
Ini mungkin tugas yang paling penting. Emacs cukup cerdas untuk tidak kehilangan perubahan saat Anda berhenti tanpa menyimpan, atau setelah listrik mati. Saat Anda belum menyimpan perubahan dan Emacs ditutup, karena alasan apa pun, file baru bernama #filename.txt# dibuat secara default. File ini berisi semua perubahan Anda yang belum disimpan. Namun, lebih baik untuk menghindari mengambil risiko saat tidak diperlukan, dan simpan file Anda sebelum berhenti.
Untuk menyimpan perubahan yang dibuat di buffer, tekan Ctrl-x Ctrl-s. Atau, tekan Ctrl-x Ctrl-w, untuk menyimpan file dengan nama lain.
Aneka ragam:
Beberapa pintasan dan fitur Emacs lainnya yang mungkin berguna bagi Anda.
Membatalkan perintah
Jika Anda terjebak di area minibuffer, karena perintah yang dimasukkan sebagian atau karena alasan lain, tekan Ctrl-g untuk keluar dari operasi itu. Atau, menekan tombol Esc tiga kali ( Esc Esc Esc) juga mengakibatkan pembatalan sebagian operasi.
mencari
Untuk mencari kata kunci atau frase, tekan Ctrl-s dan ketik kata kunci. Kata kunci saat Anda mengetik akan ditampilkan di minibuffer (baris paling bawah). Emacs melakukan pencarian inkremental untuk kata kunci, yaitu, mulai mencari segera setelah Anda mengetik karakter pertama. Untuk menemukan kemunculan kata kunci berikutnya, tekan Ctrl-s lagi.
Berhenti sekaligus
Seseorang dapat keluar dari Emacs dengan menekan tombol tutup (X) yang ditampilkan di bagian atas (di mana pun DE Anda menampilkannya). Seperti yang kita bicarakan hanya baris perintah di posting ini, menekan Ctrl-x Ctrl-c melakukan hal yang sama. Meskipun itu menampilkan peringatan di minibuffer jika Anda memiliki buffer yang belum disimpan. Menekan y atau n sudah cukup.
Menggulir
Pengguliran baris dijelaskan di atas, yaitu menekan Ctrl-n atau Ctrl-p. Untuk menggulir halaman, tekan Ctrl-v atau Meta-v .
Catatan Penutup
Saya telah mencoba menjelaskan beberapa pintasan yang paling sering digunakan dan pengeditan file dasar di Emacs. Apa yang saya jelaskan hanyalah sebagian kecil dari apa yang dapat Anda lakukan dengan Emacs. Tetap saja ini sudah cukup untuk memulai dengan Emacs. Saya akan memposting lebih banyak tentang Emacs saat saya mempelajari lebih lanjut dan menemukan fitur yang layak untuk diposting.
Jika Anda sudah mulai belajar Emacs dan menemukan kesukaan di dalamnya, saya sangat merekomendasikan membaca tutorial pengantar yang disertakan dengan Emacs.
Lembar Cheat Emacs
Cetak lembar contekan ini (Lembar Cheat Emacs) dan coba lakukan operasi hanya dengan menggunakan kombinasi tombol. Hindari menggunakan mouse Anda sebanyak mungkin dan Anda akan melihat seberapa efisien pengeditan teks.
Apakah menurut Anda tutorial Emacs dasar ini bermanfaat? Beri tahu kami pandangan Anda di komentar di bawah.
