AirPods Tidak Beralih Antar Perangkat? Coba Perbaikan Ini
Diterbitkan: 2022-07-09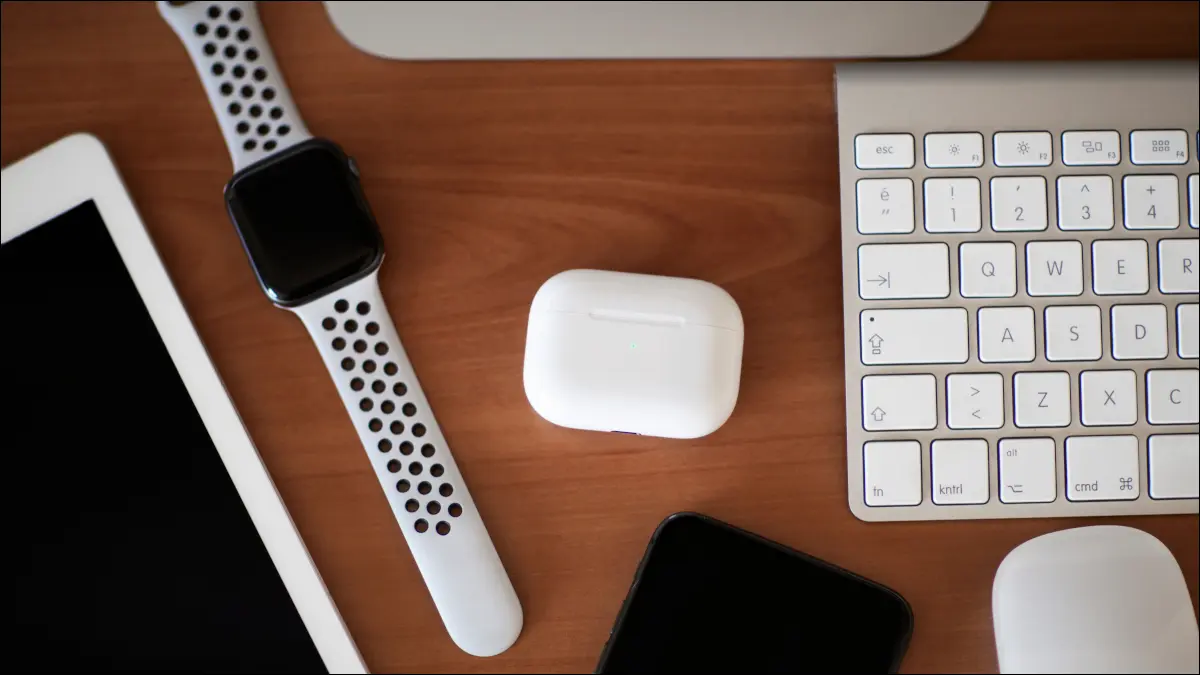
AirPods nirkabel Apple dan beberapa model Beats secara otomatis beralih antar perangkat tergantung yang Anda gunakan. Ini bisa menghemat waktu saat berpindah antar perangkat, tetapi terkadang tidak berfungsi seperti yang diiklankan. Berikut beberapa hal yang harus dicoba jika AirPods Anda tidak bisa bermain bola.
Apakah AirPods Anda Mendukung Pengalihan Otomatis?
Tidak semua model AirPods (atau Beats) mendukung peralihan perangkat otomatis. Anda harus menggunakan AirPods Pro, AirPods generasi kedua atau ketiga, headphone AirPods Max, earbud Powerbeats atau Powerbeats Pro, atau headphone Beats Solo Pro agar dapat berfungsi.
Anda dapat mengetahui versi AirPods mana yang Anda miliki dengan menghubungkannya ke iPhone atau iPad Anda (secara manual jika perlu), lalu buka Pengaturan > Bluetooth dan ketuk tombol “i” di sebelah AirPods Anda. Di Mac Anda dapat melakukan ini dengan menghubungkannya dan kemudian mengunjungi System Preferences (atau System Settings) > Bluetooth dan mengklik “Options” di sebelah AirPods Anda.
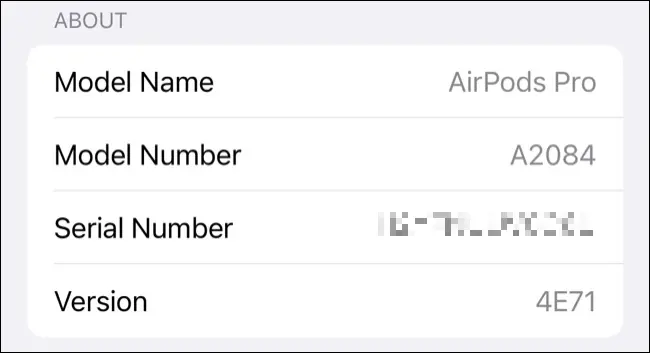
Sebagian besar model sekarang mendukung fitur ini, jadi lebih mudah untuk membuat daftar model yang tidak didukung. Jika Anda melihat A1523 dan A1722 tercantum di bawah pengaturan Bluetooth, Anda menggunakan sepasang AirPods generasi pertama yang asli. Jika Anda melihat model lain yang terdaftar, Anda seharusnya dapat menggunakan fitur peralihan otomatis.
Perlu dicatat bahwa Anda juga harus menggunakan perangkat Apple (seperti iPhone, iPad, atau Mac) agar ini berfungsi. Fitur ini tidak didukung pada PC Windows atau smartphone Android, meskipun Anda dapat memasangkan AirPods Anda dengan hampir semua perangkat dan menikmati audio nirkabel.
Pastikan "Hubungkan Secara Otomatis" Diaktifkan
Agar ini berfungsi, Anda harus memberi tahu AirPods Anda untuk terhubung secara otomatis ke setiap perangkat yang ingin Anda gunakan. Pengaturan ini khusus perangkat, sehingga Anda dapat memberi tahu AirPods Anda untuk terhubung secara otomatis ke iPhone (misalnya), tetapi bukan Mac.
Untuk melakukan ini, buka Pengaturan> Bluetooth dan ketuk "i" di sebelah AirPods Anda di iPhone atau iPad. Di bawah "Hubungkan ke iPhone / iPad ini" pastikan "Otomatis" diaktifkan. Anda dapat melakukan hal yang sama pada Mac di bawah System Preferences (atau System Settings) > Bluetooth dengan mengklik tombol “Options” di sebelah AirPods Anda.
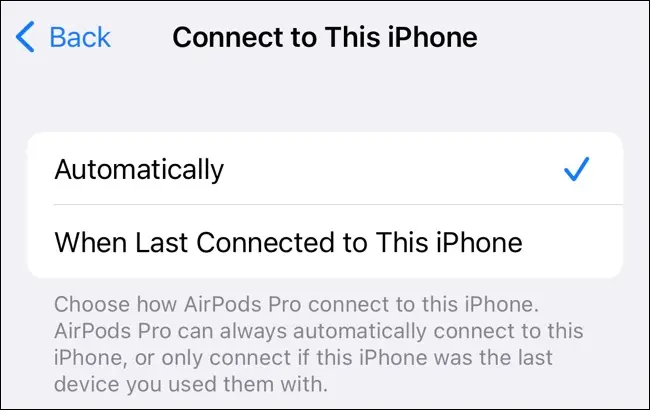
Untuk perangkat apa pun yang ingin Anda gunakan dengan fitur ini, pastikan "Otomatis" dipilih di kotak ini. Jika Anda ingin mengecualikan perangkat agar tidak terhubung secara otomatis, pilih "Saat terakhir terhubung ke <perangkat> ini". Jika Anda ingin menonaktifkan fitur sepenuhnya, pilih "Saat terakhir terhubung ke <perangkat> ini" di semua gadget Apple Anda.
Aktifkan Deteksi Telinga Otomatis
Untuk hasil terbaik, mengaktifkan Deteksi Telinga Otomatis adalah ide yang bagus. Ketika AirPods Anda mendeteksi bahwa mereka telah ditempatkan di telinga Anda, mereka akan beralih berdasarkan perangkat yang mereka pikir Anda gunakan. Tanpa ini diaktifkan, fitur ini mungkin masih berfungsi, tetapi Anda akan memiliki pengalaman yang lebih baik dengan mengaktifkannya. Anda juga akan menghemat masa pakai baterai karena AirPods Anda tidak akan menyala sepanjang waktu setiap kali Anda membuka casing.
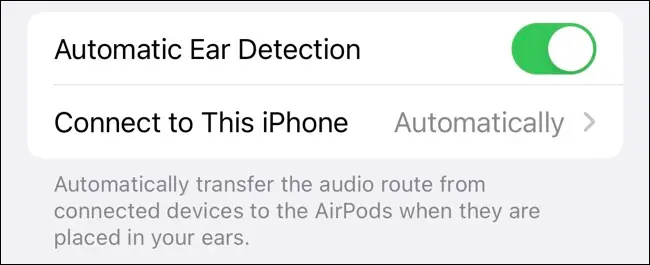
Untuk melakukan ini, buka Pengaturan> Bluetooth (di iPhone atau iPad) dan ketuk "i" di sebelah AirPods Anda, lalu aktifkan Deteksi Telinga Otomatis. Di Mac, buka System Preferences (atau System Settings) > Bluetooth dan ketuk tombol "Options" di sebelah AirPods Anda, lalu aktifkan Automatic Ear Detection. Anda hanya perlu melakukan ini di satu perangkat.
TERKAIT: Cara Mengubah Deteksi Telinga dan Kontrol Ketuk AirPod Anda
Pastikan Anda Menggunakan ID Apple yang Sama di Semua Perangkat
Salah satu hal terbaik tentang AirPods dan headphone Beats adalah cara mereka menggunakan iCloud untuk menyinkronkan antar perangkat. Ini berarti Anda hanya perlu memasangkan AirPods di satu perangkat (seperti iPhone) agar dapat berfungsi di semua perangkat Anda (seperti Mac atau iPad). Satu-satunya peringatan adalah Anda harus berbagi ID Apple yang sama di semua perangkat.
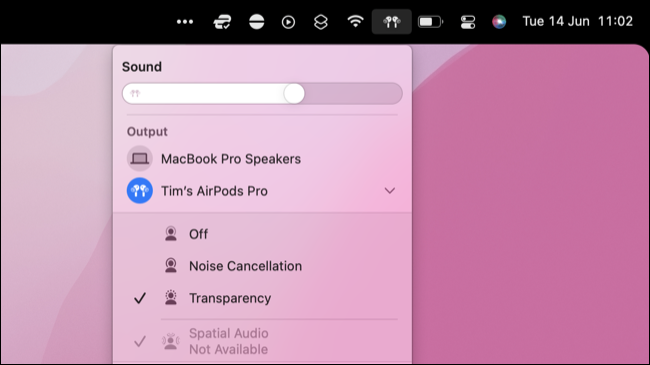

Ini juga berlaku untuk peralihan otomatis. Perangkat Anda menggunakan iCloud untuk berkomunikasi dan membuat penilaian tentang perangkat mana yang akan dialihkan berikutnya. Jika Anda menggunakan Mac dengan ID Apple yang berbeda dari yang digunakan di iPhone, AirPods Anda tidak akan dapat beralih antar perangkat. AirPods hanya dapat dipasangkan ke satu ID Apple dalam satu waktu.
Mulai Ulang Perangkat yang Terkena Dampak
Jika Anda yakin AirPods atau Beats Anda kompatibel dan Anda telah memeriksa pengaturan AirPods Anda di bawah Bluetooth tetapi masih tidak berfungsi, coba mulai ulang perangkat mana pun yang membuat Anda bermasalah. Mungkin saja AirPods Anda menolak untuk secara otomatis beralih ke Mac Anda, jadi memulai ulang dengan mengklik logo Apple diikuti dengan "Mulai ulang" adalah ide yang bagus.
Hal yang sama berlaku untuk iPhone atau iPad Anda, meskipun langkah-langkah untuk memulai ulang dapat bervariasi tergantung pada perangkat yang Anda miliki. Masalah perangkat lunak apa pun yang mungkin Anda miliki yang menyebabkan masalah diharapkan dapat diselesaikan dengan memulai ulang sepenuhnya.
Pastikan Semuanya Diperbarui
Jika masih tidak berfungsi, ada baiknya memeriksa apakah Anda memenuhi persyaratan versi perangkat lunak minimum untuk fitur ini. Peralihan otomatis untuk headphone AirPods dan Beats diperkenalkan dengan iOS 14, iPadOS 14, dan macOS 11 Big Sur. Fitur ini tidak akan berfungsi jika Anda tidak memenuhi persyaratan ini.
Anda dapat memeriksa versi iOS atau iPadOS yang Anda miliki di Pengaturan > Umum > Tentang di iPhone atau iPad. Di Mac, klik logo Apple dan pilih "About This Mac" untuk melihat versi mana yang diinstal.
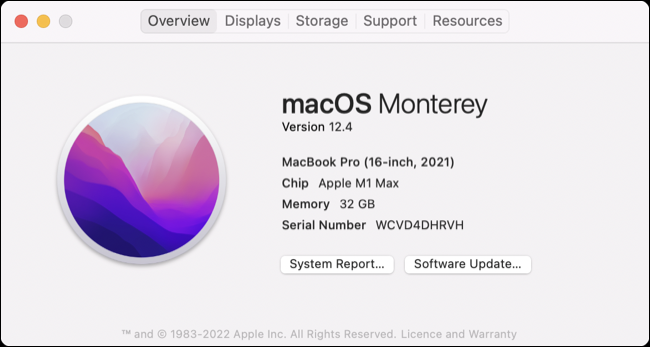
Jika Anda tidak memenuhi persyaratan minimum, coba perbarui iPhone, iPad, atau Mac Anda ke perangkat lunak terbaru yang disediakan oleh Apple di bawah Pengaturan > Umum > Pembaruan Perangkat Lunak (di iPhone atau iPad) atau Preferensi Sistem (atau Pengaturan Sistem) > Pembaruan Perangkat Lunak di Mac.
Jika Anda memiliki iPhone, iPad, atau Mac lama yang tidak mendukung versi ini, Anda tidak akan dapat menggunakan fitur ini. AirPods Anda akan secara otomatis memperbarui ke versi firmware terbaru saat terhubung ke perangkat yang kompatibel, jadi tidak perlu memperbaruinya secara terpisah.
Lepaskan AirPods Anda dan Mulai Lagi
Jika Anda telah mencoba yang lainnya dan memenuhi semua persyaratan minimum, coba pulihkan AirPods Anda ke pengaturan pabrik dengan melepasnya. Anda dapat melakukan ini di bawah Pengaturan > Bluetooth dengan mengetuk tombol “i” di sebelah AirPods Anda, atau menggunakan tombol “Opsi” di sebelah AirPods Anda di bawah System Preferences (Pengaturan Sistem) > Bluetooth di Mac.
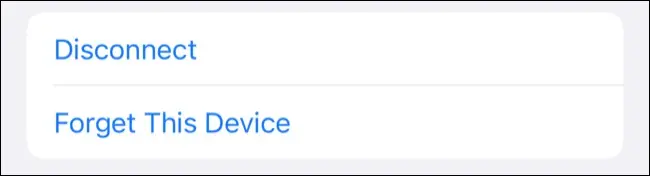
Pilih "Lupakan Perangkat Ini" lalu konfirmasikan bahwa Anda ingin menghapus AirPods dari akun Anda. Setelah selesai, AirPods Anda akan hilang dari ID Apple Anda (dan jaringan Find My iCloud) sepenuhnya.
AirPods Anda akan kembali ke status "seperti baru" dan Anda harus memasangkannya lagi.
Masih tidak bekerja? Beralih Secara Manual
Jika Anda sudah mencoba semuanya dan masih tidak berfungsi, Anda selalu dapat beralih antar perangkat secara manual. Untuk melakukan ini di iPhone atau iPad, geser ke bawah dari sudut kanan atas layar, ketuk kotak Now Playing, lalu pilih AirPods Anda dari opsi di bawah kontrol putar.
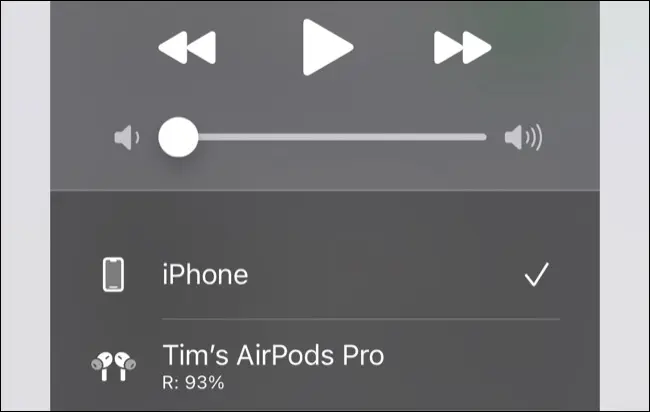
Di Mac, Anda dapat mengeklik ikon Pusat Kontrol di sudut kanan atas layar, lalu mengeklik tombol AirPlay di sebelah penggeser volume. Anda juga dapat mengaktifkan opsi “Show Sound in menu bar” pada tab Output di bawah System Preferences (atau System Settings) > Sound untuk peralihan cepat.
Anda harus menghubungi Apple tentang masalah Anda jika AirPods Anda masih dalam garansi.
PSA: Dapatkan AirPods Pro Anda Diuji untuk Cacat
Jika Anda memiliki sepasang AirPods Pro, Apple dapat mengganti earbud secara gratis jika terpengaruh (atau mulai menunjukkan tanda-tanda bahwa mereka mungkin terpengaruh) oleh cacat produksi.
Anda dapat melakukannya dengan membawanya ke Apple Store atau menghubungi Dukungan Apple untuk mendapatkan penggantian melalui pos.
TERKAIT: Masalah AirPods Pro? Apple Mungkin Menggantinya Secara Gratis

