12 Fitur AirPods yang Harus Anda Gunakan
Diterbitkan: 2022-12-05
Apakah Anda memaksimalkan AirPods Anda? Headphone nirkabel Apple yang nyaman mencakup beberapa fitur tambahan yang mungkin tidak Anda sadari sampai Anda mencarinya.
Beralih Antar Perangkat Secara Otomatis (atau Tidak)
Setelah Anda memasangkan AirPods dengan salah satu perangkat Anda, perangkat tersebut akan ditautkan ke ID Apple Anda. Perangkat lain apa pun yang menggunakan ID Apple yang sama harus "berfungsi" tanpa perlu dipasangkan lagi, termasuk iPad, iPhone lain, atau Mac Anda. Selain itu, AirPods akan mencoba mengikuti Anda berkeliling dan beralih antar perangkat secara otomatis.
Ini tidak selalu merupakan fitur yang berguna, oleh karena itu Anda dapat mengubah perilakunya. Saat menggunakan AirPods Anda dengan iPhone atau iPad Anda, buka Pengaturan> Bluetooth dan ketuk tombol "i" di sebelah headphone Anda. Di bawah "Sambungkan ke iPhone/iPad Ini" pilih "Saat Terakhir Terhubung ke iPhone/iPad ini" untuk menghentikan iPhone atau iPad Anda beralih secara otomatis ke AirPods saat Anda menggunakannya dengan perangkat lain.
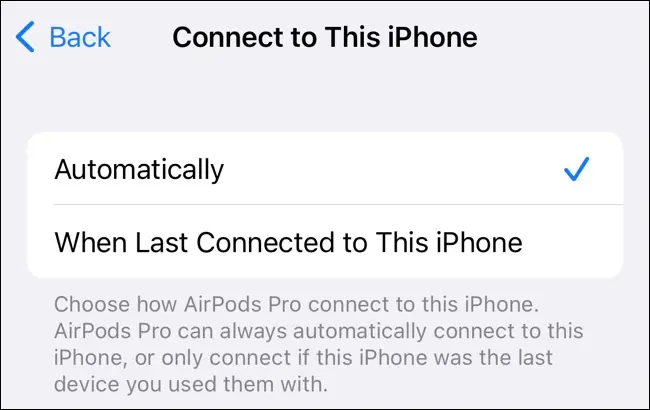
Anda dapat melakukan hal yang sama di Mac Anda di bawah Pengaturan > Bluetooth dengan mengeklik "i" di sebelah AirPods Anda dan mengubah pengaturan yang sama. Preferensi ini berlaku per perangkat, yang memungkinkan Anda menggunakannya untuk beberapa perangkat yang berguna (seperti di iPad Anda) dan menonaktifkannya untuk perangkat lain yang mengganggu (seperti Mac Anda).
Gunakan Pintasan yang Dapat Disesuaikan
AirPods asli dan AirPods generasi kedua dapat menggunakan gerakan ketuk dua kali, dengan masing-masing AirPods kiri dan kanan dapat melakukan fungsi yang berbeda seperti menghentikan dan memulai pemutaran, menjalankan Siri, dan melewati trek.
AirPods generasi ketiga menggunakan sensor gaya yang dipicu dengan remasan. Gunakan satu pencet untuk memutar dan menjeda, pencet dua kali untuk melompat ke depan, pencet tiga kali untuk melompat ke belakang, atau pencet dan tahan untuk mengaktifkan Siri. Anda juga dapat menggunakan satu tekanan untuk menjawab panggilan masuk saat Anda menerimanya.
AirPods Pro dan AirPods Pro generasi kedua juga menggunakan sensor gaya, dengan kontrol yang sama dengan AirPods generasi ketiga. Pengecualian di sini adalah remas-dan-tahan digunakan untuk beralih antara Transparansi dan peredam bising aktif. Anda dapat mengubah perilaku ini di panel pengaturan AirPods Anda.
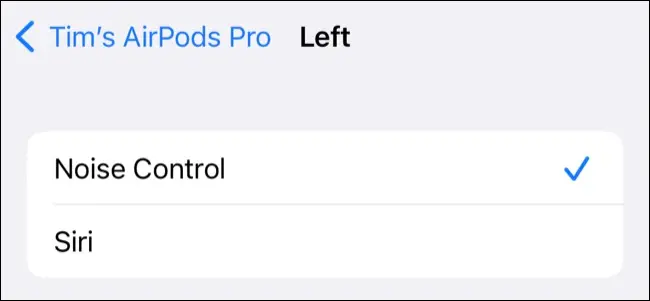
Headphone AirPods Max menggunakan mahkota digital (ketukan tunggal untuk memutar dan menjeda, ketuk dua kali untuk melompat maju, ketuk tiga kali untuk melompat mundur, atau sesuaikan volume dengan memutar) dan tombol kontrol derau untuk beralih antara mode Transparansi dan aktif pembatalan kebisingan. Anda dapat mengubah pengaturan ini jika Anda mau.
Cari tahu apakah AirPods Anda memiliki kontrol yang dapat disesuaikan (dan ubah) di bawah Pengaturan > Bluetooth, lalu ketuk "i" di sebelah AirPods Anda saat Anda memakainya.
Blokir Suara Latar Belakang dengan Pembatalan Kebisingan Aktif
Jika Anda memiliki sepasang AirPods Pro, Beats Fit Pro, Beats Studio Buds, atau AirPods Max, Anda dapat menggunakan peredam bising aktif (ANC) untuk menghilangkan kebisingan latar belakang. ANC Apple cukup bagus dan dapat dialihkan dengan menekan dan menahan batang AirPods atau menggunakan tombol kontrol derau khusus di AirPods Max.
Alihkan pengaturan ini setiap kali AirPods Anda digunakan dengan meluncurkan Pusat Kontrol di iPhone atau iPad Anda, lalu ketuk dan tahan Volume Slider. Ketuk tombol "Kontrol Kebisingan" untuk beralih antara Pembatalan Kebisingan, Nonaktif, dan Transparansi. Di Mac, klik Suara di Pusat Kontrol untuk melihat opsi yang sama saat AirPod Anda terhubung.
ANC menggunakan lebih banyak baterai daripada sekadar mematikan pengaturan, jadi jika Anda tertarik untuk memaksimalkan masa pakai baterai yang tersedia (atau Anda mendengarkan di lingkungan yang cukup tenang), mungkin ada baiknya mematikan ini.
Dengarkan Dunia di Sekitar Anda dengan Mode Transparansi
Sama seperti ANC, mode Transparansi berfungsi dengan AirPods Pro, Beats Fit Pro, Beats Studio Buds, dan AirPods Max. Anda dapat beralih di antara ini dengan menekan dan menahan batang AirPods Anda atau mengetuk tombol kontrol kebisingan di AirPods Max.
Fitur ini sangat berguna karena menghilangkan kebutuhan untuk mengeluarkan earbud dari telinga Anda untuk mendengar apa yang dikatakan seseorang, seperti saat membayar sesuatu di toko. Transparansi tidak hanya nyaman, tetapi juga bisa menjadi fitur keamanan yang penting. Ini terutama benar jika Anda menjalankan atau bersepeda di AirPods Anda (headphone konduksi tulang mungkin masih merupakan taruhan teraman Anda).
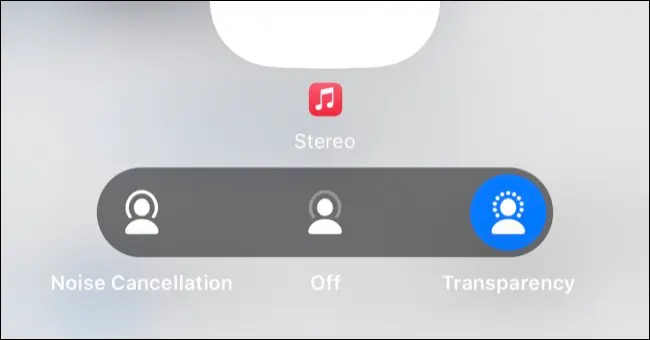
Sayangnya, Transparansi memiliki beberapa keterbatasan. Mungkin sulit untuk mendengar apa yang dikatakan orang lain jika volume musik Anda terlalu keras, meskipun kata yang diucapkan seperti podcast tidak terlalu buruk. Kecilkan volume atau jeda cepat dengan sekali pencet (atau ketuk Digital Crown di AirPods Max) lalu aktifkan mode Transparansi untuk hasil terbaik.
Bagikan Audio dengan AirPods lain (atau Beats)
Anda dapat membagikan apa pun yang Anda dengarkan dengan sepasang headphone lain, termasuk AirPods generasi pertama, model Beats lama seperti BeatsX, hampir semua headphone yang menggunakan chip W1, H1, dan H2 yang dibuat sejak itu. Anda juga memerlukan setidaknya iPhone 8, iPad (generasi kelima), iPad Air (generasi ketiga), atau yang serupa agar ini berfungsi.
Untuk berbagi audio secara nirkabel, mulailah mendengarkan headphone AirPods atau Beats Anda sendiri seperti biasa. Buka Pusat Kontrol di iPhone atau iPad Anda dengan menggesek ke bawah dari pojok kanan atas layar, lalu ketuk tombol AirPlay (audio nirkabel) di pojok kanan atas kotak Now Playing.
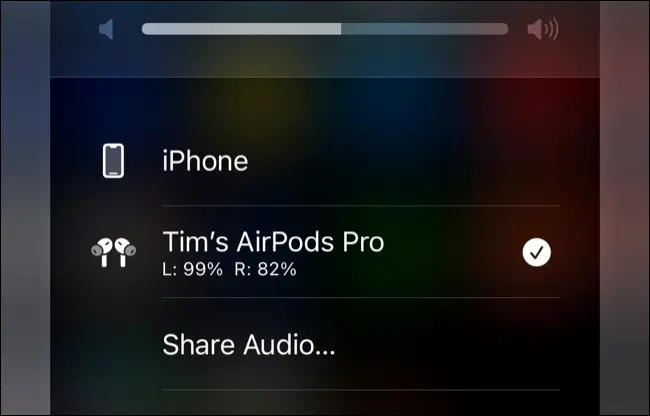
Selanjutnya, tekan prompt "Bagikan Audio ..." di daftar perangkat. Sekarang pasangkan AirPod teman Anda dengan mendekatkan wadah pengisi daya dengan earbud di dalamnya dan tutupnya terbuka. Untuk AirPods Max, pegang saja di dekat perangkat. Untuk headphone Beats, atur dalam mode berpasangan dan pegang erat-erat.
Anda akan melihat sepasang headphone kedua muncul di daftar tempat Anda dapat memilihnya. Setelah tersambung, Anda dapat mengontrol volume secara terpisah untuk masing-masing menggunakan penggeser di daftar perangkat. Untuk mengakhiri sesi, ketuk sepasang headphone yang ingin Anda hentikan berbagi dari daftar perangkat di Pusat Kontrol.
Dengarkan Audio Spasial dengan Dolby Atmos
Nikmati audio spasial untuk suara surround yang mengesankan di AirPods Pro, AirPods generasi ketiga, AirPods Max, dan Beats Fit Pro. Agar ini berfungsi, Anda memerlukan sumber audio spasial seperti Apple Music, Tidal, Netflix, Apple TV+, atau sejenisnya. Di mana pun Anda melihat logo Dolby Atmos, Anda dapat menggunakan audio spasial dengan AirPods atau Beats yang kompatibel.

Untuk mengaktifkan audio spasial di iPhone atau iPad, mulai putar sumber yang mendukungnya, lalu picu Pusat Kontrol dengan menggesek ke bawah dari pojok kanan atas layar. Sekarang ketuk dan tahan penggeser Volume, lalu ketuk "Audio Spasial" dan pilih antara "Tetap" dan "Dilacak Kepala" atau "Mati" untuk menonaktifkan pengaturan sama sekali.
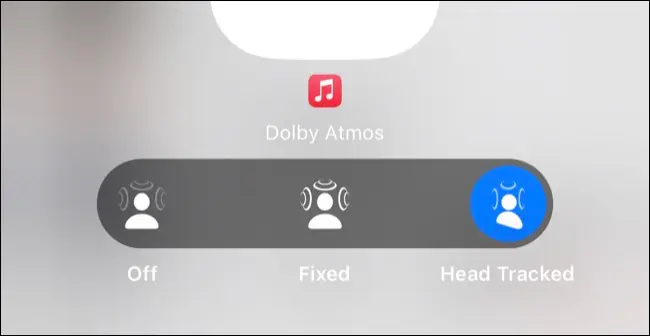
Mengaktifkan pelacakan kepala memberikan pengalaman Dolby Atmos yang lebih imersif dan unik, meskipun mungkin tidak ideal untuk semua situasi. Anda juga dapat "Spasialize Stereo" dalam konten stereo standar, tetapi ini tidak selalu terdengar bagus.
Saat melakukannya, Anda juga dapat memindai kepala dan mengatur audio spasial yang dipersonalisasi, sebuah fitur yang diperkenalkan Apple dengan iOS 16.
Dapatkan Cinema Sound dengan Apple TV
Jika Anda memiliki Apple TV, AirPods Anda akan tersedia tanpa harus memasangkannya lagi. Tekan dan tahan tombol Rumah di remote Anda, lalu ketuk AirPlay (tombol audio nirkabel, terlihat seperti lingkaran dengan beberapa segitiga di belakangnya) untuk melihat daftar keluaran yang tersedia. Saat mengenakan AirPods, Anda dapat memilihnya di Apple TV sebagai output.
Jika Anda memiliki AirPods Pro, AirPods generasi ketiga, AirPods Max, atau model Beats yang kompatibel, Anda dapat menggunakan headphone untuk menikmati audio spasial dengan sumber Dolby Atmos seperti Apple TV+, Netflix, dan lainnya. Anda memerlukan Apple TV 4K (2017) generasi pertama atau yang lebih baru agar fitur ini berfungsi.

Model lain masih dapat dipasangkan dengan Apple TV, tetapi terbatas pada keluaran stereo standar.
Gunakan Siri dengan AirPods Anda
Jika Anda mengaktifkan "Dengarkan 'Hey Siri'" di bawah Pengaturan > Siri & Cari di iPhone atau iPad Anda, AirPods Anda akan mengambil alih sebagai mikrofon default Anda. Anda dapat memicu Siri saat memakainya dengan mengeluarkan perintah seperti "Hai Siri, atur pengatur waktu selama lima menit" untuk melakukan hal-hal tanpa menggunakan tangan.
Jika Anda tidak menggunakan fungsi "Hey Siri", Anda masih dapat menggunakan Siri dengan AirPods, tetapi Anda harus memicunya secara manual. Ini bekerja secara berbeda tergantung pada model yang Anda miliki, misalnya, AirPods generasi ketiga memanggil Siri dengan meremas dan menahan. Di AirPods Pro, Anda dapat mengubah perilaku default gerakan ini berdasarkan per-earbud di bawah Pengaturan > Bluetooth, lalu mengetuk "i" di samping model AirPods Anda.
Hubungkan AirPods Anda ke Apapun Melalui Bluetooth
AirPods Anda terhubung dengan mudah ke perangkat Apple, meskipun belum dipasangkan. Anda juga dapat menghubungkannya ke perangkat Bluetooth lain seperti Nintendo Switch atau PC Windows dengan mudah. Setelah dipasangkan, Anda dapat beralih ke perangkat ini kapan saja dengan memasuki mode berpasangan.
Untuk melakukan ini dengan AirPods selain AirPods Max, letakkan AirPods Anda di wadah pengisi daya dan buka. Tekan dan tahan tombol di bagian belakang casing hingga indikator LED mulai berkedip. Sekarang pasangkan AirPods Anda seperti headphone Bluetooth lainnya (biasanya dengan membuka pengaturan Bluetooth pada perangkat yang dimaksud dan memilih AirPods Anda).
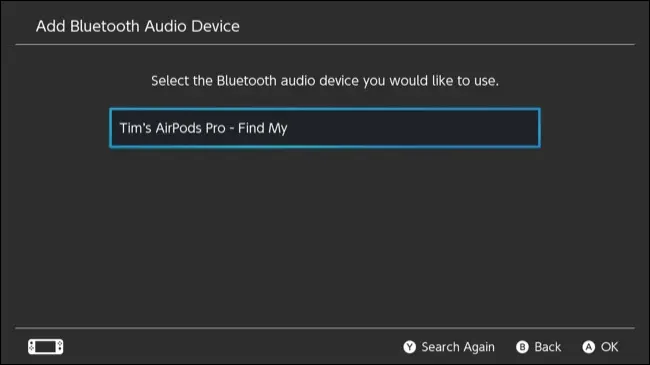
AirPods Max bekerja dengan cara yang sama, kecuali Anda harus menahan tombol kontrol derau hingga lampu status berkedip putih.
Untuk mengembalikan AirPods Anda ke mode "normal" untuk digunakan dengan iPhone atau gadget Apple lainnya, cukup pilih sebagai sumber suara di iOS atau macOS. Ulangi proses “pairing” pada saat Anda ingin menggunakannya dengan perangkat Bluetooth (akan lebih cepat jika Anda sudah pernah pairing sebelumnya).
Temukan AirPod Anda yang Hilang
Anda dapat menggunakan app Lacak di iPhone, iPad, atau Mac untuk melihat lokasi terakhir AirPods Anda yang diketahui. Cukup buka aplikasi, ketuk Perangkat (atau lihat di sidebar di Mac) dan pilih AirPods Anda.
Jika earbud berada di luar casing tetapi berada dalam jangkauan perangkat lain, Anda bahkan dapat memilih "Mainkan Suara" untuk membunyikan peringatan. Pastikan Anda tidak memiliki AirPod di telinga saat mencoba ini karena suaranya akan sangat keras. Anda juga ingin memastikan ruangan setenang mungkin untuk memberi Anda peluang terbaik untuk menemukannya. Ini sangat cocok untuk menemukan AirPod yang tergelincir di celah sofa Anda.
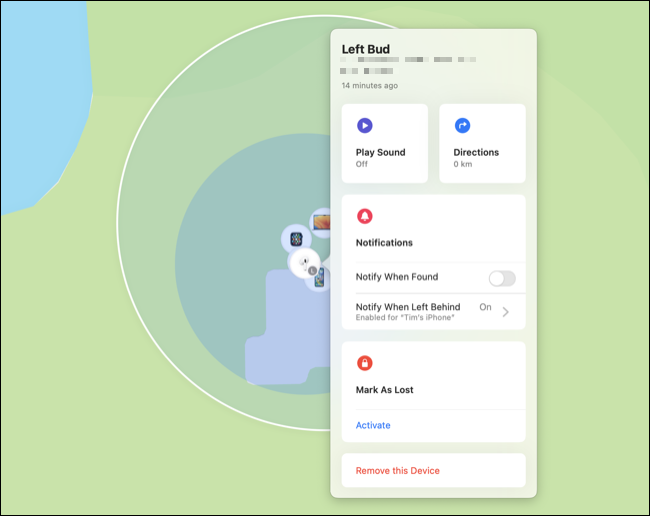
Jika Anda kehilangan AirPods, Anda dapat menjadikannya sebagai hilang yang berfungsi seperti Mode Hilang di iPhone, Mac, atau AirTag. Pengguna iPhone lain akan melihat pesan saat mereka mencoba memasangkan AirPods yang dapat membantu menyatukan kembali Anda dengan earbud yang hilang.
Dapatkan Kecocokan Terbaik dengan Uji Kesesuaian
Jika Anda memiliki AirPods Pro atau AirPods generasi ketiga, Anda akan mendapatkan pilihan earbud untuk digunakan saat pertama kali menerima headphone. Earbud ini harus membentuk segel dengan saluran telinga Anda untuk hasil terbaik, meskipun Anda tidak ingin hal-hal terlalu ketat atau Anda berisiko menjatuhkan earbud atau menjadi tidak nyaman.
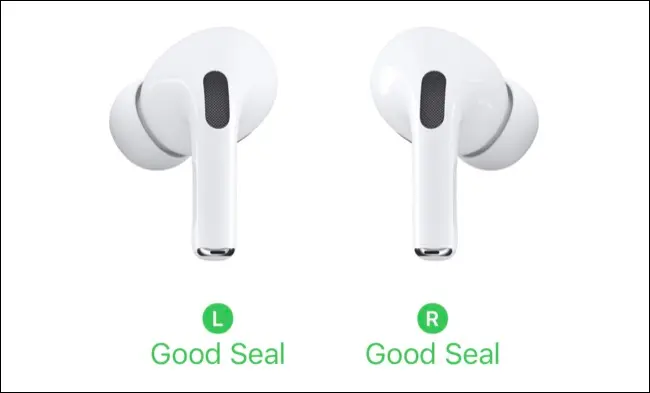
Jika Anda tidak yakin apakah bantalan telinga Anda saat ini berukuran tepat, Anda dapat melakukan uji kesesuaian. Pasang AirPods ke telinga Anda, lalu buka Pengaturan > Bluetooth dan ketuk "i" di samping AirPods Anda, lalu pilih Uji Kesesuaian Ujung Telinga dan ikuti petunjuknya.
Isi Daya Secara Nirkabel
Isi daya AirPods Pro, AirPods generasi kedua atau yang lebih baru, dan AirPods dengan wadah pengisi daya nirkabel secara nirkabel dengan pengisi daya nirkabel bersertifikasi Qi. Cukup letakkan AirPods Anda di pengisi daya dan cari lampu pengisian kuning. Jika lampu menyala merah, Anda mungkin perlu menyesuaikan posisi casing pengisi daya.
Anda dapat mengisi daya casing secara terpisah dari AirPods, atau meninggalkan AirPods Anda di dalam casing dan mengisi daya semuanya sekaligus. Jika Anda memiliki AirPods Pro generasi kedua, Anda bahkan dapat menggunakan pengisi daya Apple Watch karena model ini dilengkapi dengan MagSafe Charging Case.
Memecahkan Masalah AirPods Anda
AirPods tidak selalu berperilaku seperti seharusnya. Lihat apa yang harus dilakukan jika mereka terus terputus secara tak terduga. Anda mungkin juga ingin membersihkan AirPods Anda dari waktu ke waktu, agar tetap higienis.
Anda juga dapat menghentikan AirPods agar tidak jatuh dari casing pengisi dayanya dengan casing aftermarket, salah satu dari sedikit aksesori AirPods aftermarket berharga yang mungkin ingin Anda investasikan.
