Pakar Adobe Menjawab Pertanyaan Pembakaran Photoshop Anda
Diterbitkan: 2022-01-29Photoshop adalah raja perangkat lunak pengedit gambar yang tak terbantahkan, tetapi juga merupakan salah satu aplikasi paling kompleks yang digunakan secara luas. Dengan begitu banyak yang tertunda akhir-akhir ini karena aturan perlindungan di tempat COVID-19 Coronavirus, waktu apa yang lebih baik daripada akhirnya menyelesaikan teka-teki dan rintangan Photoshop yang telah Anda perjuangkan? PCMag bekerja sama dengan ahli Photoshop tepat di dalam Adobe untuk memberi Anda jawaban atas pertanyaan pengeditan gambar Anda langsung dari mulut kuda.
Kami memposting panggilan untuk pertanyaan di profil Facebook dan Twitter PCMag dan memilih pertanyaan terbaik untuk muncul di artikel ini. Di mana penanya menunjukkan izin, kami telah menyertakan pegangan sosial mereka dan, dalam beberapa kasus, mengedit pertanyaan agar sesuai dengan gaya rumah PCMag. Pakar tamu kami juga menyertakan tautan ke konten dukungan yang relevan untuk setiap pertanyaan.
Untuk menjawab pertanyaan pembaca, kami mengetuk orang-orang Photoshop teratas Adobe. Para ahli yang menanggapi di bawah ini termasuk Joel Baer, Manajer Produk Utama untuk Photoshop; Adam Jerugim, Manajer Pengembangan Perangkat Lunak untuk Photoshop; Julieanne Kost, Direktur Penginjil Produk untuk Pencitraan Digital; Meredith Payne Stotzner, Manajer Produk Senior untuk Photoshop; dan Teja Vepakomma, Manajer Produk Senior untuk Adobe Bridge.
Semoga panduan ini bermanfaat; jika ya, beri tahu kami di Facebook dan Twitter, dan kami akan melihat apakah kami dapat melakukan pemasangan tips kedua untuk mengedit gambar di Photoshop.
Apa cara terbaik untuk menggunakan histogram di Photoshop?
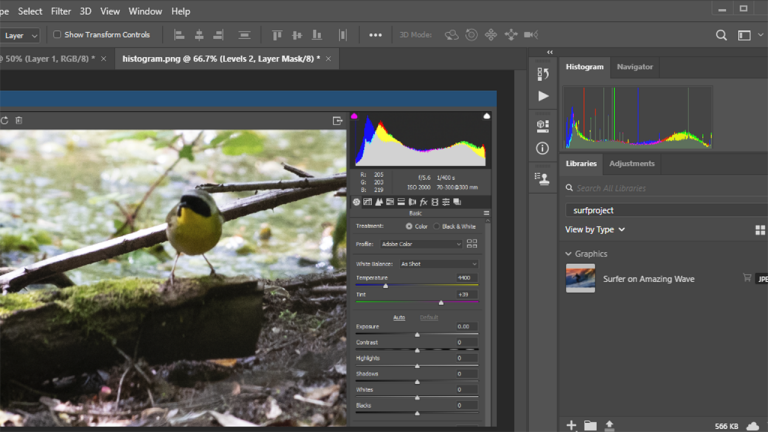
—Obaid (@iamobyd) di Twitter
Joel Baer dari Adobe: Ada beberapa tempat di mana Anda dapat mengakses histogram di Photoshop. Panel histogram khusus tersedia di Photoshop, tetapi histogram juga digunakan saat Anda membuat penyesuaian berbasis kurva di Adobe Camera Raw, dan histogram digunakan di beberapa tempat lain dalam aplikasi. Untuk panduan umum dalam membaca histogram dan menafsirkan data histogram, saya menyukai posting singkat ini dari Julieanne Kost.
Info lebih lanjut:
Melihat Histogram dan Nilai Piksel di Photoshop
Meningkatkan Kontras dan Kecerahan dengan Penyesuaian Level
Ikhtisar Kurva
Ikhtisar Level
Bisakah Anda menjelaskan perbedaan antara Add Layer Mask dan Create New Layer?
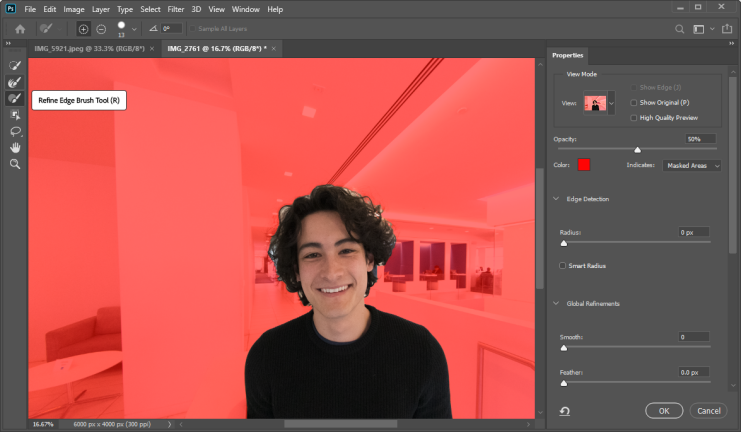
—John Moore (@Jonnymoore2k di Twitter)
Adobe's Joel Baer: Masks memiliki konsep yang mirip dengan penghapus. Mereka dapat digunakan untuk menyembunyikan bagian dari gambar, tetapi tidak seperti penghapus, penghapus tidak permanen dan memungkinkan Anda untuk menyesuaikan hasilnya kapan pun Anda mau.
Video tutorial ini menjelaskan dengan baik bagaimana masker dapat digunakan dan bahkan menyediakan file sampel untuk Anda coba.
Lapisan Masker:
Masking Layer di Photoshop
Menggunakan Layer Mask dengan Pilihan di Photoshop
Penyesuaian Layer Mask di Photoshop
Mengedit Layer Mask di Photoshop
Lapisan:
Cara Bekerja dengan Layer
Membuat dan Mengelola Lapisan dan Grup
Bekerja dengan Layers
Menggunakan Lapisan untuk Fleksibilitas dan Kontrol
Bisakah Anda memilih semua piksel dengan warna tertentu dan mengubahnya?
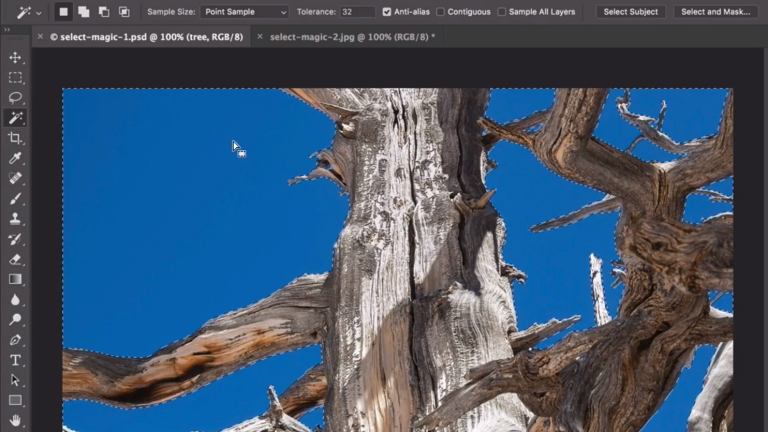
—The Sorfing (@SorfingFTW di Twitter)
Joel Baer dari Adobe: Ada beberapa cara berbeda untuk melakukan ini, tetapi saya akan merekomendasikan menggunakan Color Range untuk mendekati ini—lihat di sini untuk tutorial.
Rentang Warna memungkinkan Anda memilih piksel yang ingin Anda ubah. Setelah Anda memiliki piksel yang dipilih, Anda dapat menerapkan lapisan penyesuaian warna/saturasi atau pengisian warna untuk mengubah tampilan atau nilainya. Saya sarankan menggunakan lapisan penyesuaian, karena tidak merusak dan akan memungkinkan presisi dan fleksibilitas jika Anda ingin mengembalikan piksel ini atau mengubahnya ke warna yang berbeda di masa mendatang.
Pilih Warna:
Memilih Rentang Warna dalam Gambar
Memilih Area Berbasis Warna dengan Alat Tongkat Ajaib Photoshop
Ganti warna:
Mengubah Warna Objek di Photoshop
Mana yang lebih baik untuk produk akhir saat Anda menghapus latar belakang, alat Hapus Latar Belakang atau mode Masker Cepat?
—Chris Rimmer di Facebook
Meredith Payne Stotzner dari Adobe: Pertanyaan bagus! Fitur Hapus Latar Belakang kami adalah cara satu klik yang cepat dan luar biasa untuk mengisolasi subjek utama dan membuat lingkungan tidak terlihat. Anda dapat mempelajari lebih lanjut tentang fungsi Hapus Latar Belakang di sini.
Remove Background menggunakan layer mask, sehingga prosesnya nondestructive, artinya tidak ada piksel yang dihapus atau dimusnahkan. Ini didasarkan pada teknologi Select Subject bertenaga Sensei kami, yang selalu meningkat–bahkan, kami sedang mengerjakan beberapa perkembangan menarik sekarang.
Jika Anda memiliki beberapa kontaminasi latar belakang (di mana warna latar belakang telah merembes ke tepi subjek) yang meninggalkan garis halus di sekitar subjek, saya sarankan melompat ke Select & Mask sebagai langkah Anda berikutnya. Anda dapat melakukan ini tepat setelah Hapus Latar Belakang. Select & Mask memiliki berbagai cara untuk memungkinkan Anda membuat dan menyaring pilihan.
Jika Anda memulai dari hasil Hapus Latar Belakang, pilih Pilih > Pilih & Topeng. Kemudian, gunakan penggeser dalam dialog; berikan sedikit Feather (0,5 piksel) dan pindahkan tepinya ke belakang dengan Shift Edge. Ini hanya mempengaruhi layer mask, jadi prosesnya tidak merusak.
Ada juga kotak centang Dekontaminasi Warna di dalam Select & Mask. Nyalakan dan pilih jumlah dekontaminasi dengan penggeser. Fungsi ini memang mengubah piksel sebenarnya dari gambar Anda.
Jika Anda memiliki sesuatu yang lebih rumit, seperti bulu atau rambut, Anda akan ingin mendobrak sikat Refine Edge di dalam Select & Mask. Cukup sapukan area kompleks tersebut dan biarkan Photoshop memilah apa yang menjadi latar depan dan apa yang menjadi latar belakang. Ini adalah salah satu fitur kami yang lebih ajaib, memberi Anda hasil luar biasa yang tidak akan dapat Anda capai dengan cara lain. Saya telah membuat video pendek [di atas] bagi Anda untuk menunjukkan bagaimana saya menghapus latar belakang dengan subjek yang rumit.
Pilihan:
Buat Pilihan Cepat
Buat Pilihan
Hapus Bagian dari Gambar
Tutorial:
Mengubah Latar Belakang di Photoshop
Buat Latar Belakang Baru di Adobe Photoshop
Pilih Area Gambar dengan Akurat
Ganti Latar Belakang Kusam dengan Tampilan Baru yang Segar
Apa cara terbaik untuk memperbaiki sorotan berlumpur?
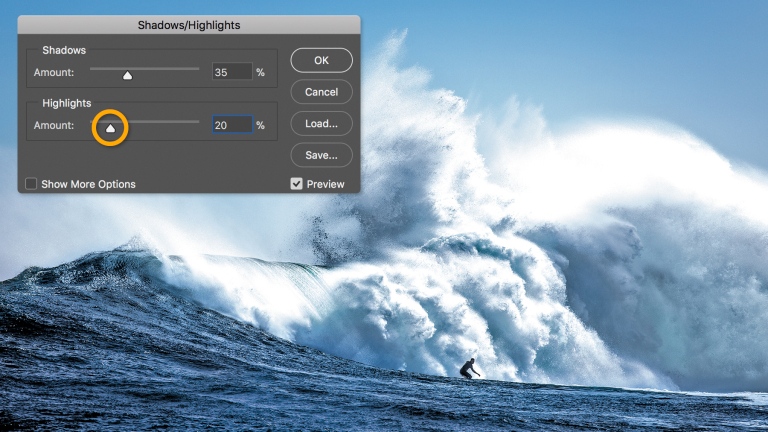
—Abdelhamid Ahmed di Facebook
Julieanne Kost dari Adobe: Pertama, saya akan memastikan bahwa setiap gambar yang Anda gunakan dalam komposit telah dioptimalkan untuk kontras yang tepat. Dengan kata lain, proses mereka sehingga sorotan meluas ke seluruh rentang dinamis gambar tanpa terpotong menjadi putih murni (di Lightroom atau Adobe Camera Raw, Anda dapat melakukannya dengan menggunakan penggeser Putih untuk menyetel titik putih, penggeser Sorotan untuk menyesuaikan di mana sorotan pada gambar jatuh, dan salah satu penggeser tambahan seperti Eksposur dan Kontras untuk mewarnai gambar sesuai kebutuhan).

Kemudian, jika bekerja dengan file mentah, tambahkan ke komposit sebagai Smart Objects. Ini akan memungkinkan Anda untuk memilih Layer > Smart Object > Edit Contents, membuka file ke Camera Raw di mana Anda dapat membuat penyesuaian nondestruktif tambahan pada nilai highlight seperti yang diinginkan.
Terakhir, jika Anda tidak bekerja dengan file mentah (TIFF atau JPEG misalnya), dan menggunakan Blend Mode di komposit Anda yang menggelapkan nilai (Misalnya Multiply), Anda dapat menambahkan lapisan Penyesuaian Kurva di atas "berlumpur" layer dan Pilih Layer > Create Clipping Mask untuk membatasi penyesuaian Curve ke layer langsung di bawah. Atau, tambahkan layer Curves Adjustment di bagian atas tumpukan layer (tanpa membuat Clipping Mask) dan gunakan Curve untuk memperluas jangkauan dinamis semua layer di bawahnya.
Info lebih lanjut:
Wawasan Ke Histogram bagi mereka yang tidak terbiasa dengannya.
Contoh Clipping Mask
Bekerja dengan Objek Pintar
Kurva di Photoshop
Sesuaikan Detail Bayangan dan Sorotan
Penyesuaian Kurva
Buat Penyesuaian Tonal Cepat
Referensi Efek Filter
tutorial:
Perbaiki Bayangan dan Sorotan di Foto Anda
Bagaimana cara agar gambar dan objek saya dijepret ke tengah halaman saat memindahkannya?
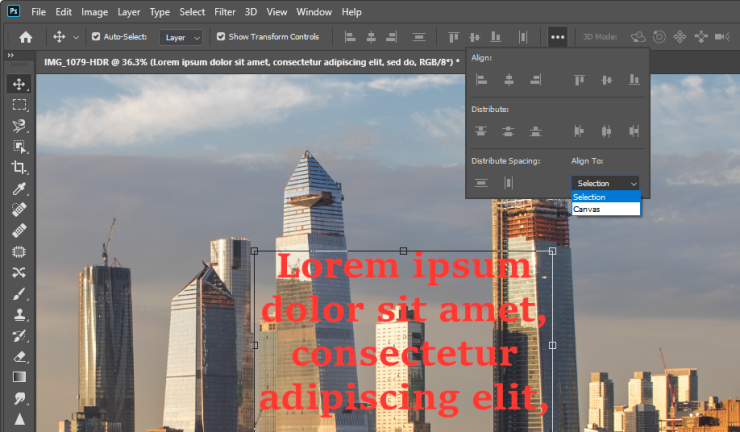
—Matt Canedo di Facebook
Adobe's Joel Baer: Dalam pengaturan perataan, periksa kembali apakah sudah disetel ke Align to Canvas. Jika pengaturan ini aktif, elemen Anda dapat ditempatkan tepat di tengah dokumen (dan tidak sejajar dengan objek lain).
Pemosisian:
Elemen Posisi dengan Snapping
Grid dan Panduan
Tutorial:
Sejajarkan Elemen dalam Desain Anda
Sejajarkan Objek dengan Panduan
Bekerja dengan Smart Guides
Apa yang sebenarnya dilakukan Adobe Bridge?
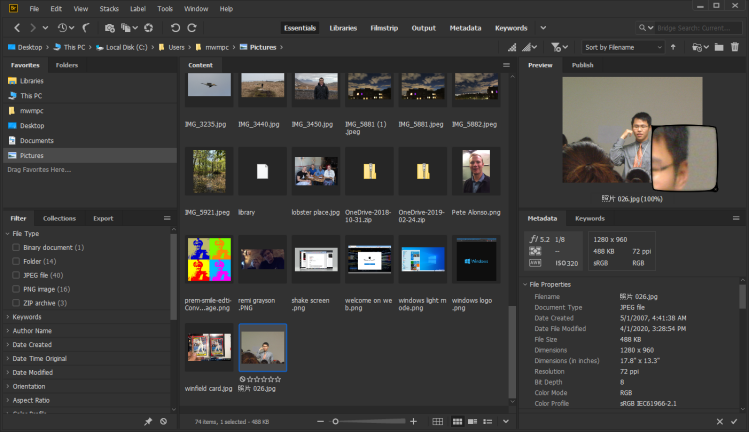
—Riandanu Mu di Facebook
Teja Vepakomma: Adobe Bridge adalah solusi manajemen aset kreatif yang memungkinkan Anda untuk melihat dan melakukan operasi massal pada beberapa aset kreatif seperti foto, ilustrasi, desain, file 3D, dan banyak lagi.
Bridge memungkinkan Anda untuk mengerjakan aset selama aset tersebut terlihat oleh sistem file Anda. Ini bisa berupa aset lokal, penyimpanan jaringan, penyimpanan eksternal, atau sistem file Cloud yang direplikasi di mesin lokal Anda.
Bridge memiliki alat canggih untuk pratinjau massal, pemilihan, penandaan metadata, pencarian, penggantian nama, ekspor, dan publikasi. Bridge juga ideal jika Anda bekerja dengan beberapa aplikasi Creative Cloud.
Dari Bridge, Anda dapat meluncurkan Photoshop dari Tools- > Photoshop. Dari Photoshop, Anda dapat membuka Bridge dari File->Browse in Bridge.
Karena manajemen cache, Bridge juga menawarkan pratinjau aset materi iklan yang lebih cepat dan lebih kaya.
Bantuan Jembatan:
Mulai Adobe Bridge
Ruang Kerja Adobe Bridge
Lihat dan Kelola File di Adobe Bridge
Atur Konten dan Aset
Apa rekomendasi terbaik Anda untuk mempelajari keterampilan Adobe Photoshop di komputer atau iPad?
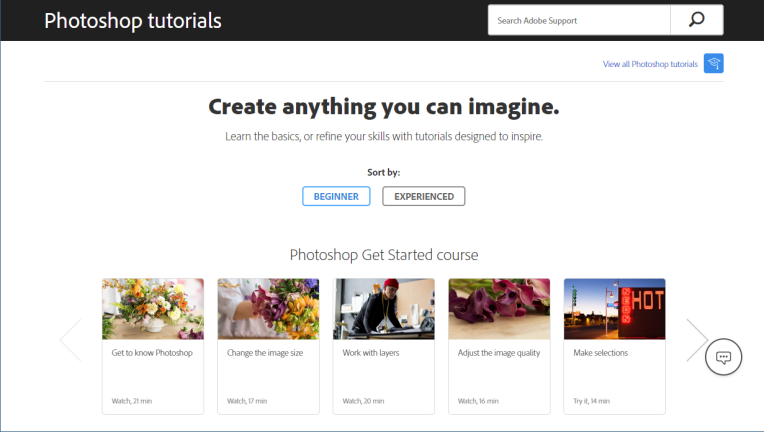
—Kasiita Ayagala Obusiramu Edris di Facebook
Joel Baer dari Adobe: Kami memiliki banyak konten bagus untuk dijelajahi, tetapi menurut saya akan sangat membantu jika saya memiliki ide tentang sesuatu yang ingin saya buat sebagai titik awal. Saya sangat menyukai kumpulan tutorial singkat yang dikuratori ini. Sebagai inspirasi, saya sarankan untuk memindai video pendek ini untuk melihat apa yang menarik perhatian Anda. Meskipun singkat, ada banyak informasi yang dikemas ke dalam video satu menit ini, dan Anda bahkan dapat mengunduh file latihan lengkap dan melihat instruksi mendalam dalam deskripsi yang menyertai setiap video.
Photoshop di iPad memberdayakan Anda untuk menggunakan fitur yang sama dengan yang Anda pelajari di versi Desktop tetapi dirancang ulang untuk disentuh dan di perjalanan!
[Ed.: Silakan lihat juga kumpulan Kursus Photoshop Online PCMag!]
Pelajari Photoshop:
Panduan Pengguna Photoshop
Pelajaran Dasar:
Dasar-dasar Lapisan Photoshop
Membuat, Membuka dan Mengimpor Gambar di Photoshop
Mengubah Ukuran Gambar di Photoshop
Meningkatkan Kualitas Gambar di Photoshop
Ruang Kerja Pilih dan Topeng Photoshop
Bekerja dengan Kuas dan Warna di Photoshop
Menggabungkan Gambar di Photoshop
Apa cara terbaik untuk mengkalibrasi monitor untuk rata-rata pengguna?

—Nik Seah di Facebook
Joel Baer dari Adobe: Untuk pengguna rata -rata, saya sarankan untuk membiarkan pengaturan default apa adanya. Kalibrasi bisa menjadi sangat penting untuk beberapa alur kerja lanjutan yang melibatkan profil warna tertentu, tetapi sebagian besar pengguna tidak perlu khawatir tentang hal ini.
Sebagai tip umum, beberapa monitor akan menerapkan pengaturan kecerahan otomatis berdasarkan cahaya sekitar dari lingkungan saat ini. Hal ini terkadang dapat mengakibatkan pekerjaan yang dilakukan pada waktu yang berbeda dalam sehari terlihat tidak konsisten. Akan sangat membantu jika pengaturan kecerahan tetap konsisten jika Anda melihat masalah ini.
Monitor yang berbeda juga memiliki standar yang berbeda untuk melindungi akurasi warna, dan ini sangat bervariasi menurut produsen.
Jika Anda merasa bahwa akurasi warna telah terganggu atau tidak konsisten, ada solusi perangkat lunak yang tersedia untuk dibeli guna memaksimalkan akurasi. Tetapi bagi sebagian besar pengguna, kalibrasi tidak diperlukan.
Info lebih lanjut:
Cara Mengkalibrasi Monitor Anda
Bisakah saya mengatur beberapa disk awal secara paralel sehingga disk awal saya tidak mencapai 100% saat menyimpan dan memperbarui objek pintar ke drive M.2?

—Risuno (@RisunoGG di Twitter)
Adam Jerugim dari Adobe: Ya—kami memiliki panduan super sederhana untuk menyiapkan disk awal, menetapkan setelan untuk disk awal, dan beberapa tip umum lainnya. —Adam Jerugim, Manajer Pengembangan Perangkat Lunak, Photoshop
[Ed.: Cari tahu lebih lanjut tentang drive M.2 di kumpulan tertaut kami.]
Info lebih lanjut:
Siapkan Disk Awal
Optimalkan Kinerja Photoshop
Belajar Photoshop Online

Kami mencoba delapan kelas Photoshop online untuk mengetahui kekuatan dan kelemahan mereka. Anda akan melihat layanan yang sudah dikenal seperti Udemy dan LinkedIn Learning (sebelumnya Lynda) serta beberapa layanan yang kurang familiar. Ini berkisar dari tutorial pemula sederhana hingga kursus terakreditasi lengkap yang membantu Anda menguasai setiap aspek dari program besar. Jika Photoshop terlalu rumit untuk Anda, lihat ulasan kami tentang saudaranya yang lebih mudah, Photoshop Elements.
