Bagaimana cara menyesuaikan volume mikrofon di Windows 10?
Diterbitkan: 2021-06-10Dengan semakin banyak rapat online yang berlangsung, laptop Windows 10 Anda menjadi semakin penting. Hal yang sama berlaku untuk aspek-aspek tertentu dari penggunaan komputer yang sering dianggap remeh. Saat ini, Anda harus memastikan bahwa hal-hal tertentu sudah beres sebelum rapat online dimulai.
Konferensi video dan rapat online lainnya mengandalkan koneksi Internet yang stabil. Webcam yang bagus yang dapat menghasilkan video dengan kualitas yang wajar juga penting. Dan begitu juga mikrofon laptop Anda.
Jika level mikrofon terlalu tinggi atau terlalu rendah atau sensitivitas mikrofon Anda tidak sesuai dengan preferensi Anda, hal itu dapat merusak pengalaman. Misalnya, banyak pengguna Windows mengeluh bahwa sensitivitas mikrofon pada PC mereka terlalu rendah.
Anda dapat menyesuaikan level input sinyal pada Windows 10 menggunakan berbagai metode. Artikel ini akan menunjukkan kepada Anda cara membuat volume mikrofon Anda lebih keras atau lebih rendah dan mengubah pengaturan suara lainnya.
Cara Menaikkan Volume Mikrofon di Windows 10
Teruslah membaca jika Anda ingin tahu cara meningkatkan level mikrofon di Windows 10.
Bersihkan mikrofon
Apakah Anda menggunakan mikrofon internal laptop Anda saat melakukan telekonferensi? Masalah dengan mikrofon Anda mungkin terkait dengan perangkat keras mikrofon dan bukan masalah perangkat lunak. Oleh karena itu, pastikan bahwa segala sesuatu tentang bagian perangkat keras mikrofon Anda baik-baik saja sebelum Anda mencoba mengacaukan perangkat lunak terkait.
Ada kemungkinan bahwa mikrofon internal mengalami masalah karena penyumbatan ventilasi. Hal ini dapat disebabkan oleh partikel debu yang menumpuk di sekitar ventilasi. Periksa dengan cermat apakah ada serat, debu, dan partikel kotoran; mereka dapat menurunkan volume mikrofon hingga setengahnya.
Baik laptop Anda memiliki satu mikrofon atau beberapa speaker, penting untuk tidak menghalanginya dengan cara apa pun agar dapat berfungsi seperti yang diiklankan. Bayangkan jika orang lain dalam rapat Zoom mengalami kesulitan mengikuti pidato Anda karena akumulasi partikel debu. Jadi, periksa secara menyeluruh dan gunakan kain lembab untuk membersihkan kotoran atau noda.
Jika mikrofon Anda sudah bersih dan rapi, gunakan metode berikut untuk menyesuaikan pengaturan suara mikrofon Anda melalui OS.
Sesuaikan volume mikrofon dari Pengaturan Windows
Aplikasi Pengaturan di Windows 10 adalah toko serba ada yang memungkinkan Anda membuat perubahan pada berbagai komponen sistem. Jika mikrofon Anda berperilaku tidak menentu, Anda dapat menyesuaikan volume dan sensitivitas input suara melalui aplikasi Pengaturan Windows.
Hal pertama yang pertama. Anda perlu membuka jendela Pengaturan. Tekan tombol logo Windows lalu klik ikon roda gigi di sebelah kiri untuk meluncurkan aplikasi. Cara lain adalah dengan cukup mengetik "pengaturan" ke dalam kotak Pencarian setelah menekan Win + S. Atau, jalankan kombinasi tombol Windows dan keyboard X dan pilih Pengaturan dari menu.
Di jendela Pengaturan, pilih Sistem untuk membuka menu yang memungkinkan Anda mengubah pengaturan tampilan, suara, pemberitahuan, dan daya yang berbeda.
Di menu Sistem, buka tab Suara untuk mengakses opsi suara. Selanjutnya, klik tautan "Properti perangkat" di bawah bagian Input. Sebelum Anda melakukan ini, pastikan perangkat suara yang bermasalah telah dipilih di bawah "Pilih perangkat input Anda".
Pada halaman Properti Perangkat, Anda dapat melihat level mikrofon Anda saat ini di bawah Volume. Gerakkan penggeser yang sesuai ke kiri atau kanan untuk mengurangi atau menambah level input mikrofon.
Pada titik ini, penting untuk dicatat bahwa level input paling keras tidak selalu menawarkan kualitas suara terbaik. Pada volume tertentu yang keras, suara Anda bisa terdistorsi. Tujuan Anda di sini adalah untuk menemukan media yang menyenangkan antara volume suara dan kualitas suara.
Untuk melakukannya, klik tombol "Mulai uji" dan bicaralah ke mikrofon. Untuk mendapatkan hasil terbaik, jangan mencoba mengimbangi tingkat volume saat ini dengan suara Anda. Bicaralah dengan nada normal Anda. Tes akan melaporkan tingkat volume tertinggi Anda. Anda kemudian dapat menambah atau mengurangi level input sesuai kebutuhan.
Anda selalu dapat kembali ke Pengaturan > Sistem > Suara untuk membuat perubahan lebih lanjut jika diperlukan. Untuk modifikasi saat ini, tutup aplikasi Pengaturan setelah selesai, dan masalah suara Anda akan diperbaiki.
Sesuaikan volume mikrofon melalui Panel Kontrol
Sementara aplikasi Pengaturan menyediakan opsi dasar untuk kebutuhan biasa, applet Panel Kontrol tradisional tetap tersedia bagi mereka yang ingin masuk lebih dalam ke pengaturan Windows 10 dan mengakses opsi tersembunyi.
Jika Anda tidak puas dengan hasil yang Anda peroleh dari menyesuaikan volume suara melalui aplikasi Pengaturan, opsi suara di Panel Kontrol klasik dapat membantu.
Untuk menggunakan alat ini, klik kanan ikon speaker di sebelah kanan bilah tugas Anda. Pilih Suara dari menu konteks.
Saat dialog Suara terbuka, pindah ke tab Perekaman dengan mengklik Perekaman dari grup tab. Anda harus menemukan perangkat keras yang mampu merekam Anda terdaftar di sana.
Klik kanan perangkat suara yang bermasalah dan pilih Properties. Anda juga dapat mengklik dua kali untuk hasil yang sama.
Saat dialog Properti terbuka, alihkan ke tab Levels dan gunakan penggeser mikrofon untuk menambah atau mengurangi volume mikrofon. Ingat bahwa semakin tinggi levelnya, semakin tinggi input suara. Namun, jika tingkat suara terlalu tinggi, suara dapat menjadi terdistorsi. Di sisi lain, jika tingkat suaranya terlalu rendah, suara Anda hampir tidak akan terlihat oleh orang lain. Karena itu, cobalah untuk menemukan level sempurna yang cocok untuk semua orang.

Saat Anda puas dengan level input mikrofon Anda, klik OK dan klik OK lagi. Perubahan Anda telah disimpan sekarang, dan Anda dapat melanjutkan dan menggunakan mikrofon seperti biasa.
Gunakan pengelola audio Anda untuk mengubah volume mikrofon
Secara umum, pengaturan suara di Windows 10 sudah cukup untuk kebutuhan audio normal Anda. Anda dapat menggunakan aplikasi Pengaturan atau Panel Kontrol untuk mengubah pengaturan suara sesuai keinginan Anda. Meskipun penggemar suara mungkin menemukan berbagai pilihan tidak cukup untuk selera mereka, kebanyakan dari kita tidak demikian.
Di mana opsi suara di Windows mulai kurang adalah saat memaksimalkan input perangkat keras suara melalui kontrol granular. Itulah sebabnya produsen perangkat keras membuat dan memperbarui alat untuk mengubah pengaturan suara di Windows 10.
Alat-alat ini biasanya memerlukan akses tingkat tinggi dan dapat mengesampingkan pengaturan audio yang dipilih oleh sistem. Mereka menawarkan banyak opsi penyesuaian, dan Anda dapat melakukan lebih banyak hal dengannya.
Pengelola audio khusus pada PC Anda (atau yang dapat Anda unduh) bergantung sepenuhnya pada perangkat keras suara Anda. Sebagian besar produsen kartu suara terintegrasi dan berdedikasi memiliki perangkat lunak modifikasi suara mereka. Realtek Audio Manager mungkin yang paling populer karena banyak laptop menggunakan kartu suara dari Realtek.
Opsi di pengelola audio tidak akan terlalu jauh berbeda dari pengaturan suara Windows biasa. Mereka mungkin menawarkan penyesuaian yang lebih dalam dan gradasi tingkat suara yang lebih besar. Sementara beberapa pengelola audio sudah diinstal sebelumnya di PC, yang lain tersedia untuk diunduh dari situs web produsen. Namun, semuanya bergantung pada penginstalan driver suara yang tepat.
Jika Anda tidak yakin apa versi driver Anda atau apakah pembaruan tersedia, Auslogics Driver Updater akan membantu Anda. Alat ini akan memeriksa PC Anda untuk driver yang hilang dan usang dan memberi Anda opsi untuk memperbarui semuanya secara instan. Ini menghemat driver Anda saat ini sebelum melakukan pembaruan sehingga Anda dapat dengan mudah membalikkan keadaan jika terjadi kesalahan.
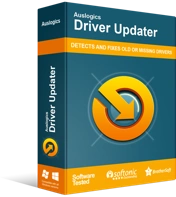
Atasi Masalah PC dengan Driver Updater
Performa PC yang tidak stabil sering kali disebabkan oleh driver yang sudah usang atau rusak. Auslogics Driver Updater mendiagnosis masalah driver dan memungkinkan Anda memperbarui driver lama sekaligus atau satu per satu agar PC Anda berjalan lebih lancar
Driver Realtek High Definition Audio sering diperbarui oleh Realtek, dan produsen kartu suara lainnya melakukan hal yang sama untuk produk mereka. Menjalankan Auslogics Driver Updater secara berkala akan membantu Anda dengan cepat mengambil dan menginstal pembaruan yang tersedia, sehingga meningkatkan pengalaman suara Anda.
Sesuaikan pengaturan suara pendukung di Windows 10
Cara-cara di atas akan membantu Anda untuk mengatur volume mic ke level yang tepat jika ada yang salah dengan pengaturan saat ini. Namun, terkadang, masalahnya bukan pada volume; sebaliknya, yang Anda inginkan adalah pengurangan kebisingan latar belakang, penghapusan suara mendesis dan sejenisnya.
Anda dapat memperbaiki anomali ini dengan mengubah opsi peningkatan suara yang tepat. Kabar buruknya adalah kartu suara Anda mungkin tidak mendukung fitur ini. Bahkan jika ya, Anda mungkin perlu memperbarui driver kartu suara Anda sebelum Anda dapat mengubah efek suara.
Berikut adalah cara untuk melanjutkan jika kartu suara Anda mendukung peningkatan suara:
- Tahan tombol logo Windows dan tekan R pada keyboard untuk meluncurkan kotak Run.
- Ketik "mmsys.cpl" (tanpa tanda kutip) dan tekan Enter pada keyboard Anda.
- Jendela baru membawa Anda ke bagian Suara di Panel Kontrol. Buka tab Perekaman.
- Klik kanan mikrofon dan pilih Properties.
- Dalam dialog Properti, buka tab Penyempurnaan.
- Di tab Penyempurnaan, centang efek suara yang ingin Anda aktifkan dan hapus centang yang ingin Anda matikan.
- Setelah selesai dengan modifikasi Anda, klik OK.
- Klik OK lagi untuk menyimpan semua perubahan dan keluar dari jendela Suara.
Jika tab Penyempurnaan tidak ada saat Anda membuka dialog Properti mikrofon, artinya kartu suara Anda tidak mendukung fitur tersebut.
Kesimpulan
Windows tidak asing dengan bug yang tidak terduga, dan ini juga dapat memengaruhi input audio. Mempelajari cara memperkuat mikrofon di Windows akan mencegah masalah suara yang dapat dihindari.
Panduan ini telah mengajarkan Anda cara mengubah volume mikrofon di Windows 10. Setelah menerapkan metode yang disarankan pada PC Anda, Anda seharusnya dapat menantikan konferensi video atau sesi obrolan suara online berikutnya, mengetahui bahwa perangkat keras Anda tidak akan mempermalukan Anda.
