Kecanduan iPhone atau iPad Anda? Cara Mengatur Batas Dengan Waktu Layar Apple
Diterbitkan: 2022-01-29Apakah Anda atau anak Anda terpaku pada smartphone Anda? Apakah Anda ingin mengurangi skala? Fitur Waktu Layar Apple memungkinkan Anda melihat berapa banyak waktu yang Anda habiskan di ponsel dan apa yang paling sering Anda lihat.
Untuk membantu menghentikan kebiasaan ponsel cerdas Anda, Anda dapat mengatur opsi yang berbeda untuk memblokir aplikasi tertentu atau membatasi waktu yang Anda habiskan dengan aplikasi tersebut di iPhone atau iPad Anda. Karena fitur ini berbasis cloud, ini dapat menunjukkan kepada Anda berapa banyak waktu yang Anda habiskan di semua perangkat seluler Apple Anda secara kolektif.
Waktu Layar telah ada sejak 2018, tetapi Apple memperbarui fitur secara teratur. Di iOS 15 dan iPadOS 15, pengembang pihak ketiga kini dapat menambahkan lebih banyak kontrol dan opsi untuk orang tua, membuka jalan untuk penggunaan dan fleksibilitas yang lebih besar.
Jika Anda siap untuk mengatasi kecanduan teknologi, atau hanya memperhatikan berapa banyak waktu yang Anda habiskan untuk menatap ponsel Anda, inilah cara memulainya.
Perbarui Perangkat Anda
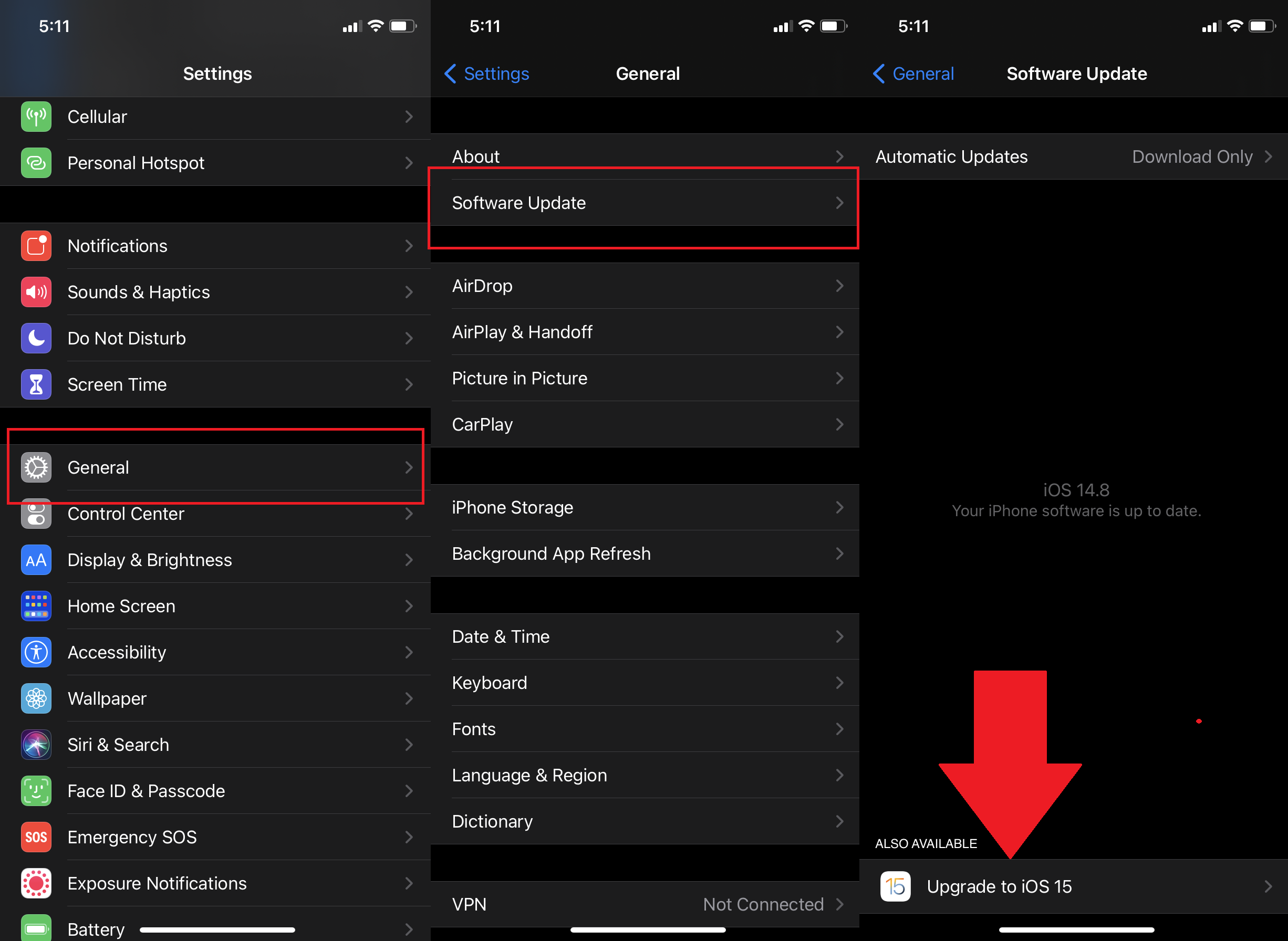
Pertama, pastikan Anda menjalankan iOS/iPadOS 15 atau lebih tinggi. Buka Pengaturan > Umum > Pembaruan Perangkat Lunak . Anda akan diberi tahu bahwa iOS sudah diperbarui atau diminta untuk mengunduh dan menginstal pembaruan terbaru.
Aktifkan Waktu Layar
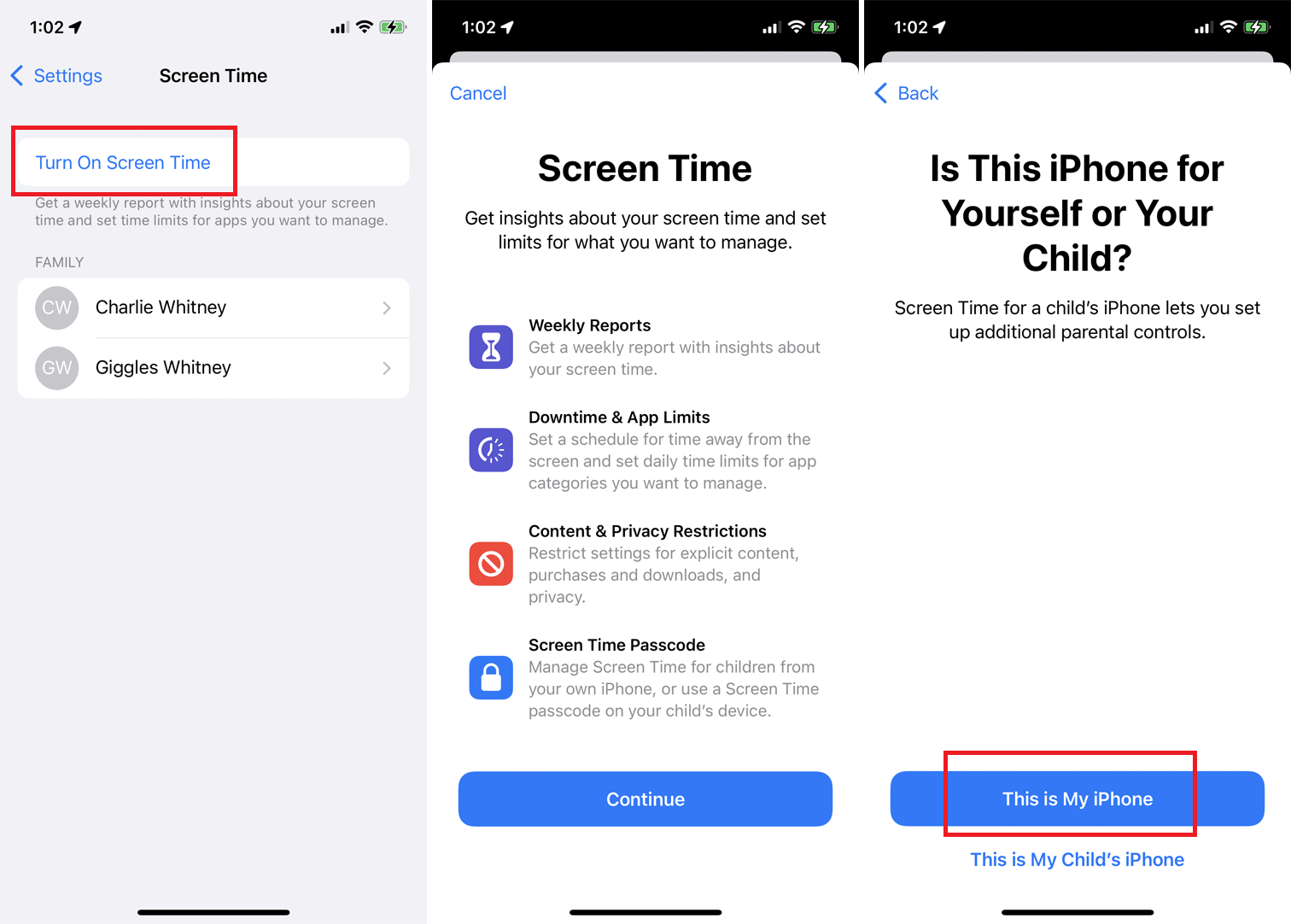
Untuk mengaktifkan Durasi Layar, buka Pengaturan > Durasi Layar dan ketuk Nyalakan Durasi Layar . Baca informasi di layar Durasi Layar dan ketuk Lanjutkan . Anda kemudian ditanya apakah perangkat ini untuk Anda atau anak Anda. Jika itu untuk Anda, ketuk Ini iPhone Saya .
Setel Kode Sandi Durasi Layar
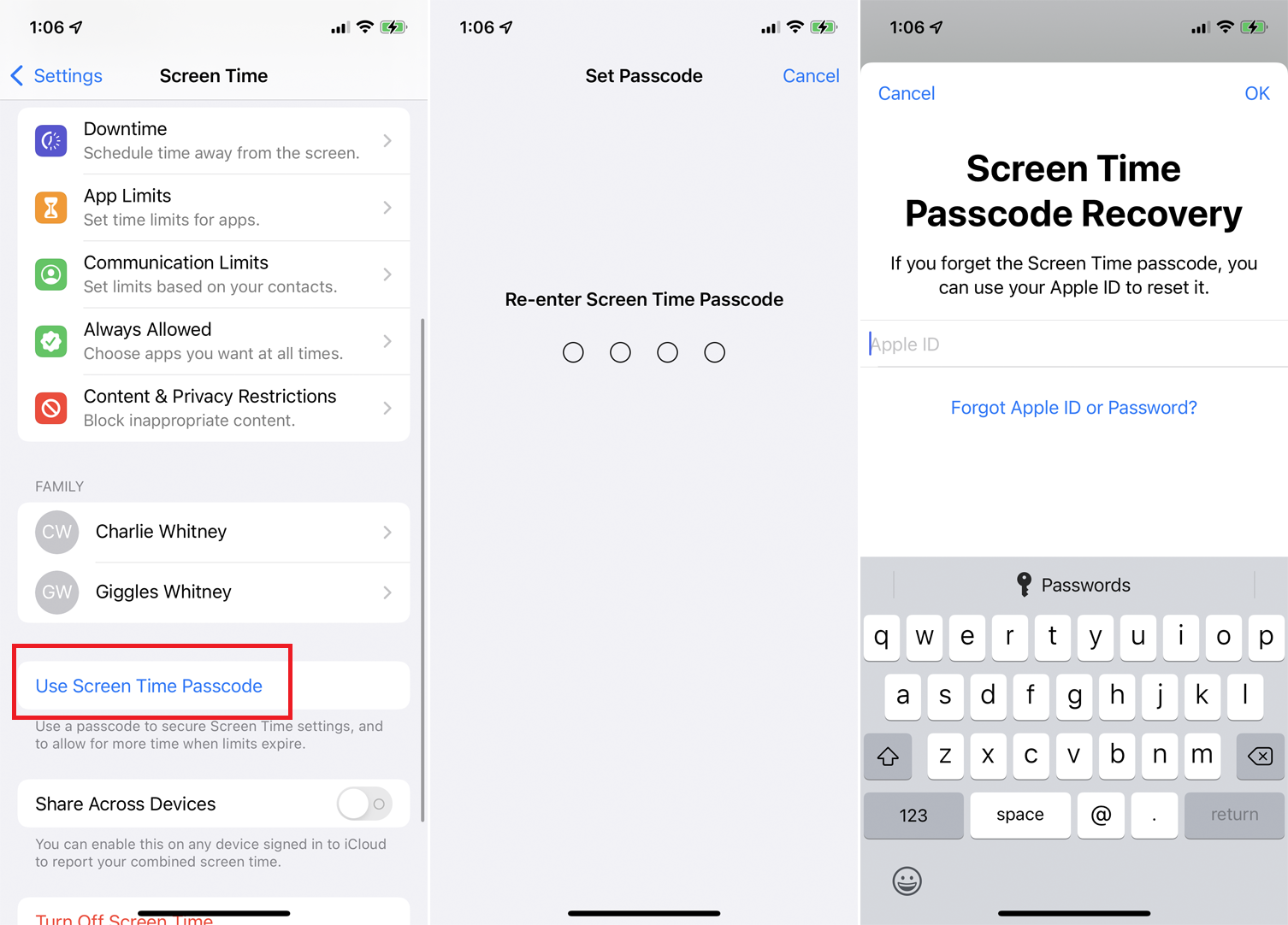
Waktu Layar sekarang akan memantau berapa banyak waktu yang Anda habiskan dengan masing-masing aplikasi, fitur, dan pengaturan di ponsel Anda. Gesek layar ke bawah dan ketuk Gunakan Kode Sandi Durasi Layar . Ini akan memungkinkan Anda untuk mengamankan pengaturan Durasi Layar dan meminta waktu tambahan dengan aplikasi jika jumlah yang ditetapkan kedaluwarsa.
Ketik dan ketik ulang kode sandi. Pesan Pemulihan Kata Sandi Waktu Layar muncul untuk memberi tahu Anda bahwa jika Anda lupa kata sandi Waktu Layar, Anda dapat menggunakan ID Apple untuk mengatur ulang. Ketik nama pengguna dan kata sandi Apple Anda dan ketuk OK .
Pantau Banyak Perangkat
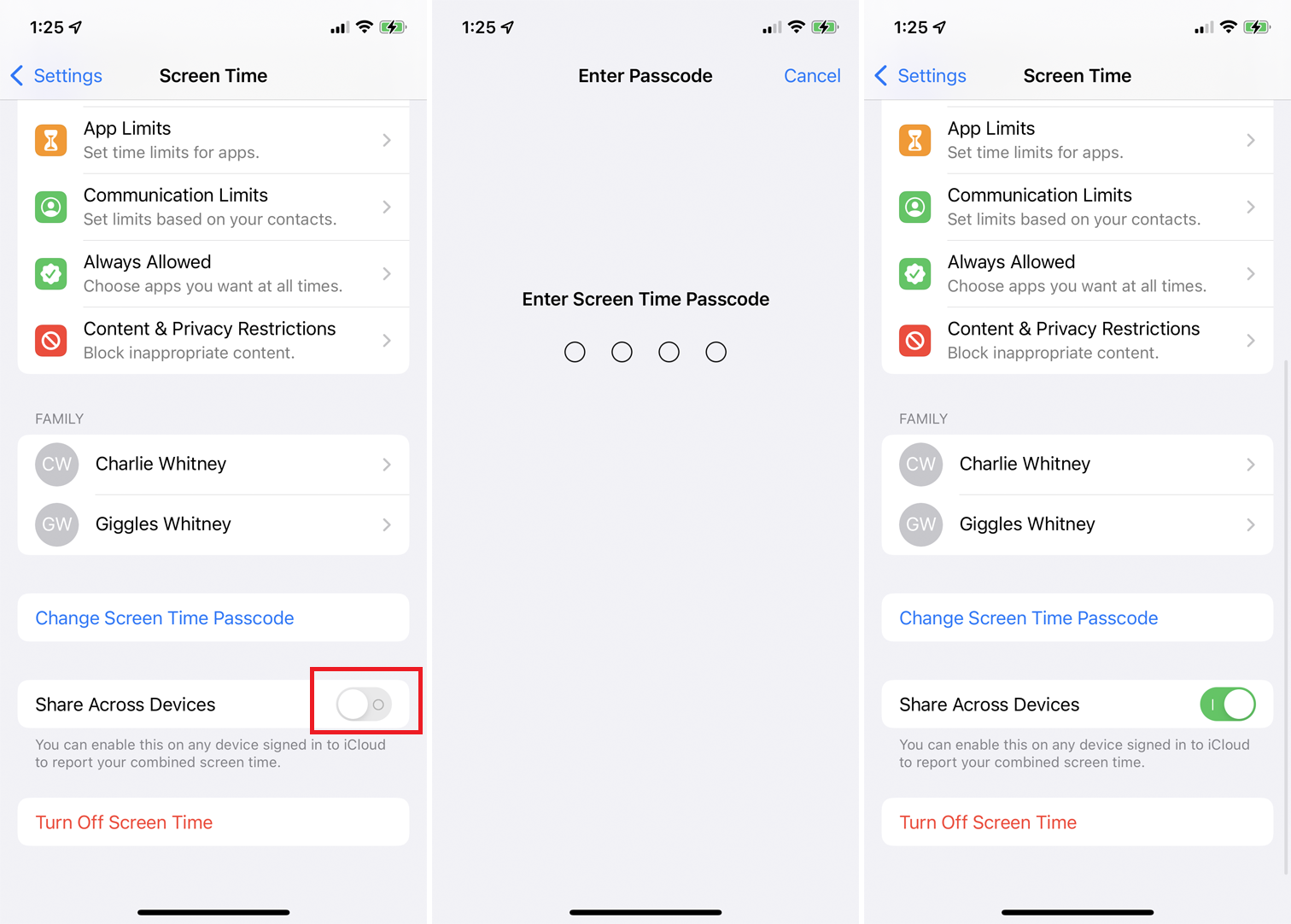
Selanjutnya, nyalakan sakelar di sebelah Bagikan di Seluruh Perangkat jika Anda memiliki lebih dari satu perangkat Apple—iPhone, iPad, atau Mac—dan ingin merekam dan melihat informasi Durasi Layar Anda di semua perangkat tersebut. Anda harus mengaktifkan otentikasi dua faktor, jika belum diaktifkan. Jika Anda menyetel kode sandi, Anda akan diminta memasukkannya untuk mengaktifkan berbagi di seluruh perangkat.
Setel Jam Henti
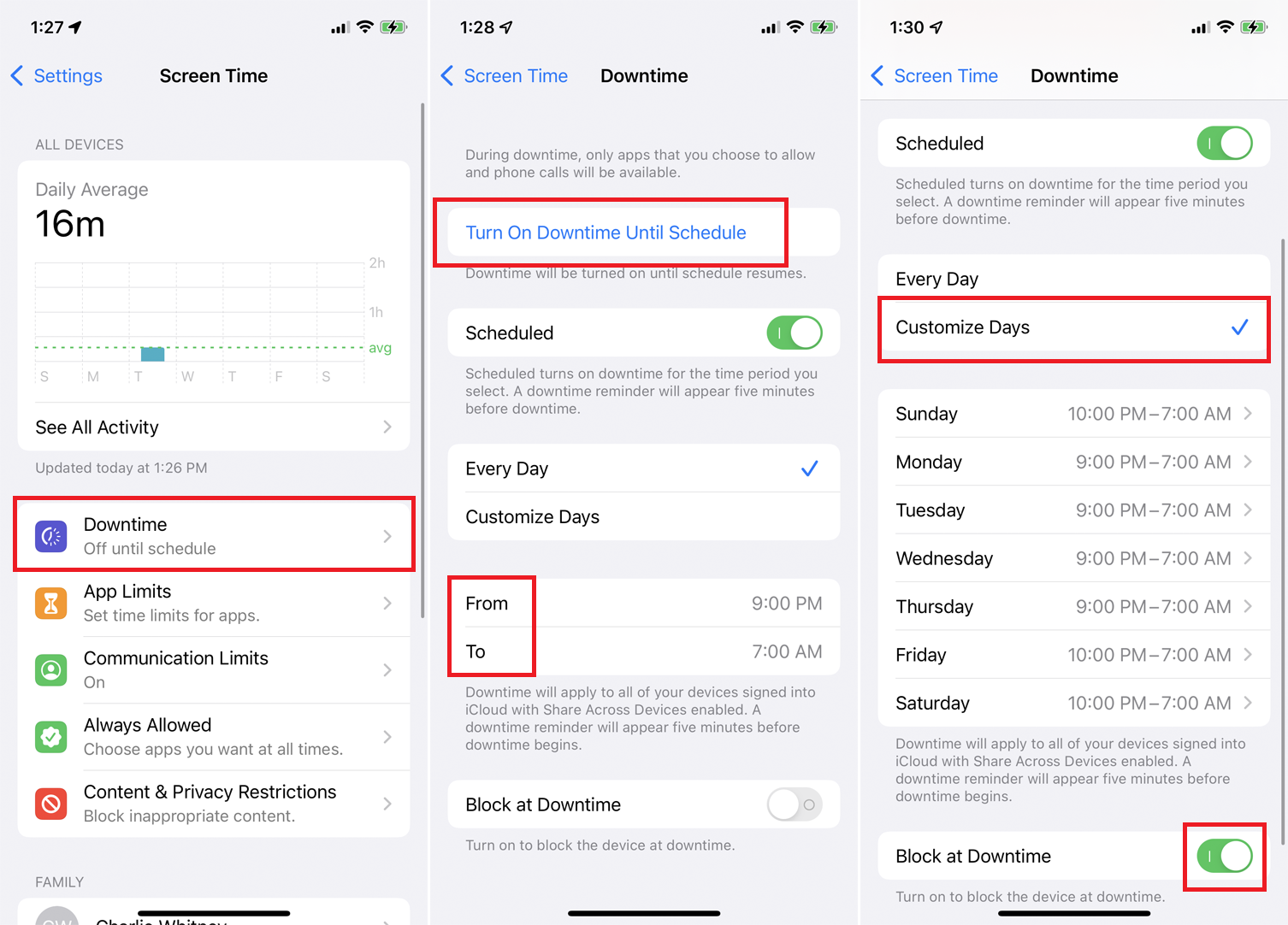
Sekarang Anda dapat menetapkan batas aplikasi dan fitur mana yang dapat Anda akses dan untuk berapa lama. Ketuk entri Waktu Henti untuk membuat kerangka waktu di mana hanya aplikasi tertentu yang diizinkan. Ketuk Waktu Dari lalu Waktu Ke untuk mengatur batas waktu untuk semua hari. Anda juga dapat mengetuk Sesuaikan Hari untuk menjadwalkan waktu yang berbeda untuk setiap hari dalam seminggu.
Untuk memblokir semua aplikasi dan aktivitas di perangkat Anda saat waktu henti, aktifkan sakelar di sebelah Blokir saat Waktu Henti . Anda juga dapat segera mengaktifkan Waktu Henti jika Anda mengetuk tautan Nyalakan Waktu Henti Hingga Jadwal .
Tetapkan Batas Aplikasi dan Situs Web
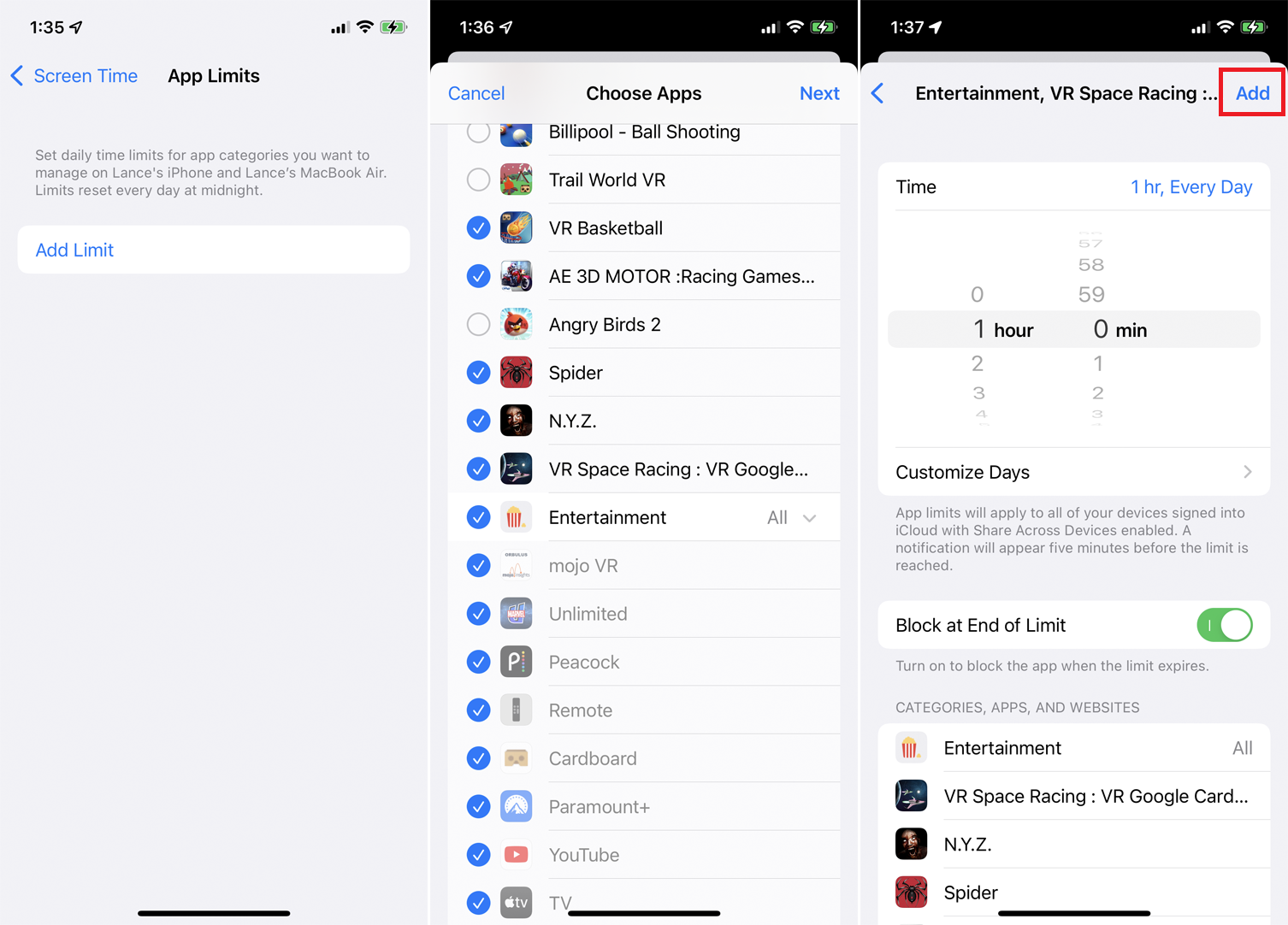
Dari menu Durasi Layar utama, ketuk Batas Aplikasi untuk mengatur berapa lama Anda diizinkan menggunakan aplikasi tertentu. Ketuk Tambah Batas , lalu Anda dapat memilih kategori dan aplikasi individual atau pilih Semua Aplikasi dan Kategori untuk menetapkan batas yang sama pada semua aplikasi Anda.
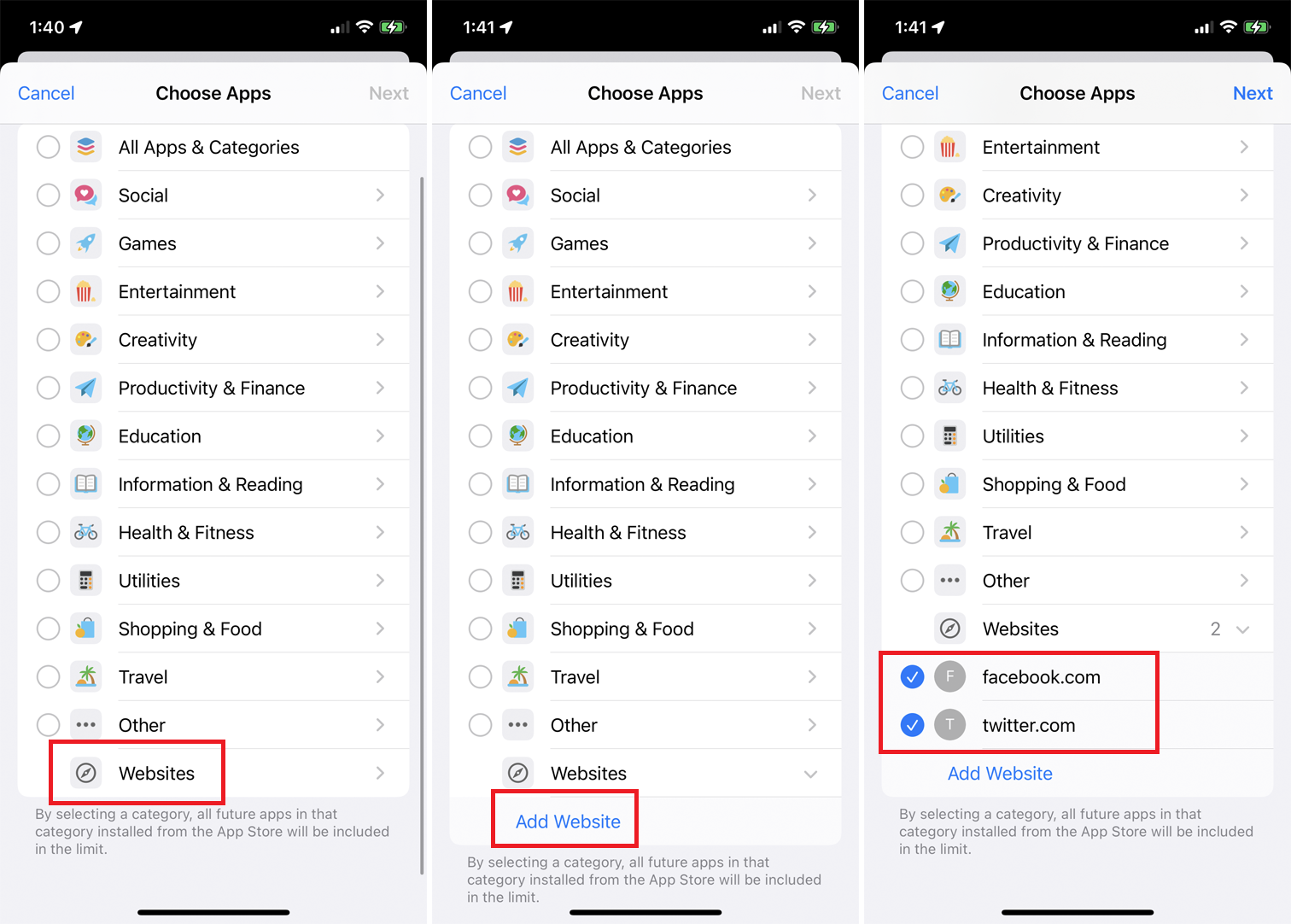
Anda dapat membatasi waktu Anda di situs web individual. Dari layar Pilih Aplikasi, geser ke bawah ke bagian bawah daftar kategori dan ketuk Situs Web . Ketuk Tambah Situs Web dan ketik URL untuk situs web apa pun yang ingin Anda sertakan.
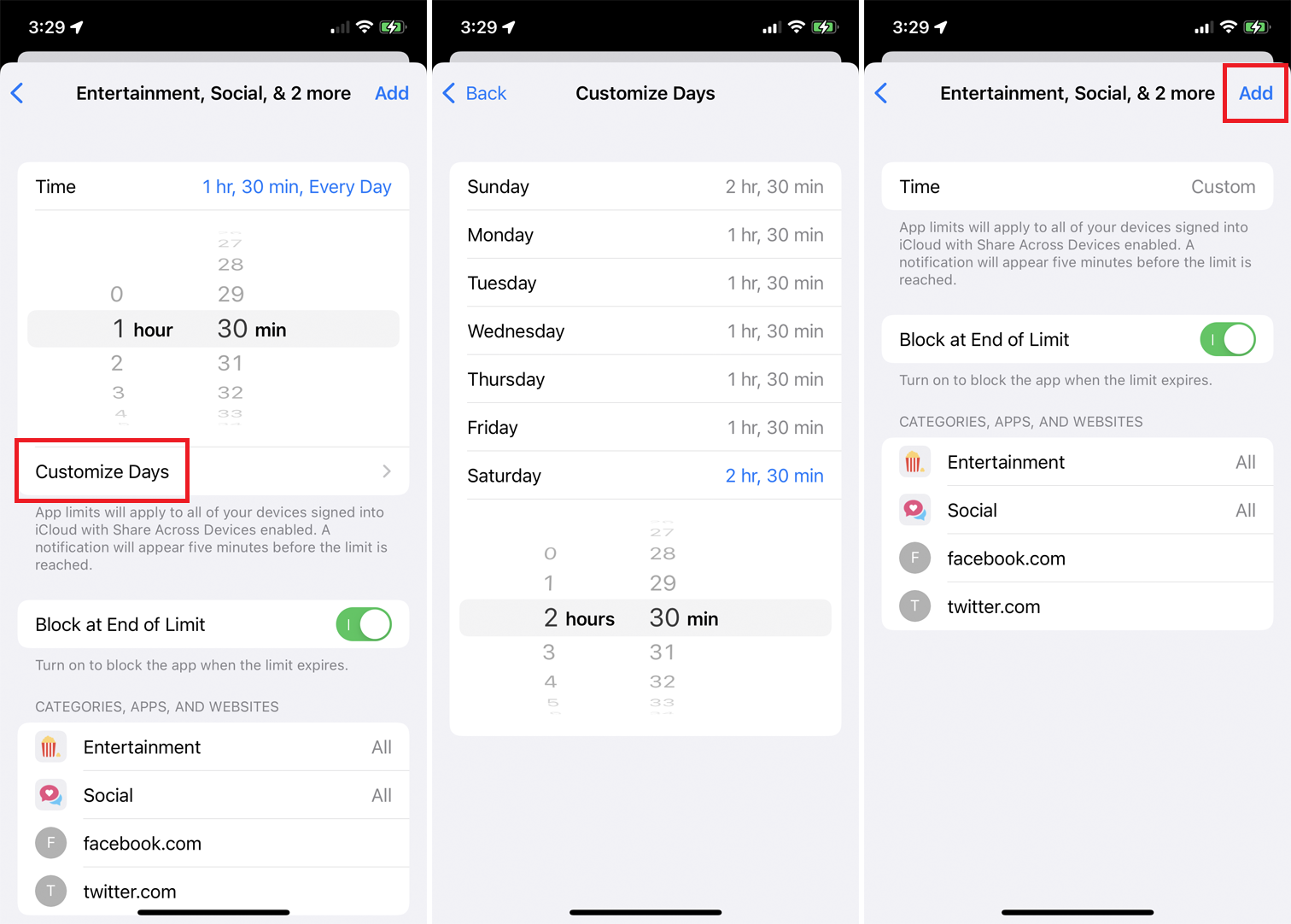
Setelah Anda menentukan pilihan, ketuk Berikutnya dan atur jumlah waktu yang diizinkan untuk menggunakan aplikasi yang Anda pilih. Anda dapat memilih durasi yang berbeda untuk setiap hari dengan mengetuk Sesuaikan Hari . Jika Anda ingin membuat batasan yang berbeda untuk masing-masing kategori, Anda harus mengaturnya secara terpisah. Ketuk Tambahkan untuk menyelesaikan.
Tetapkan Batas Komunikasi
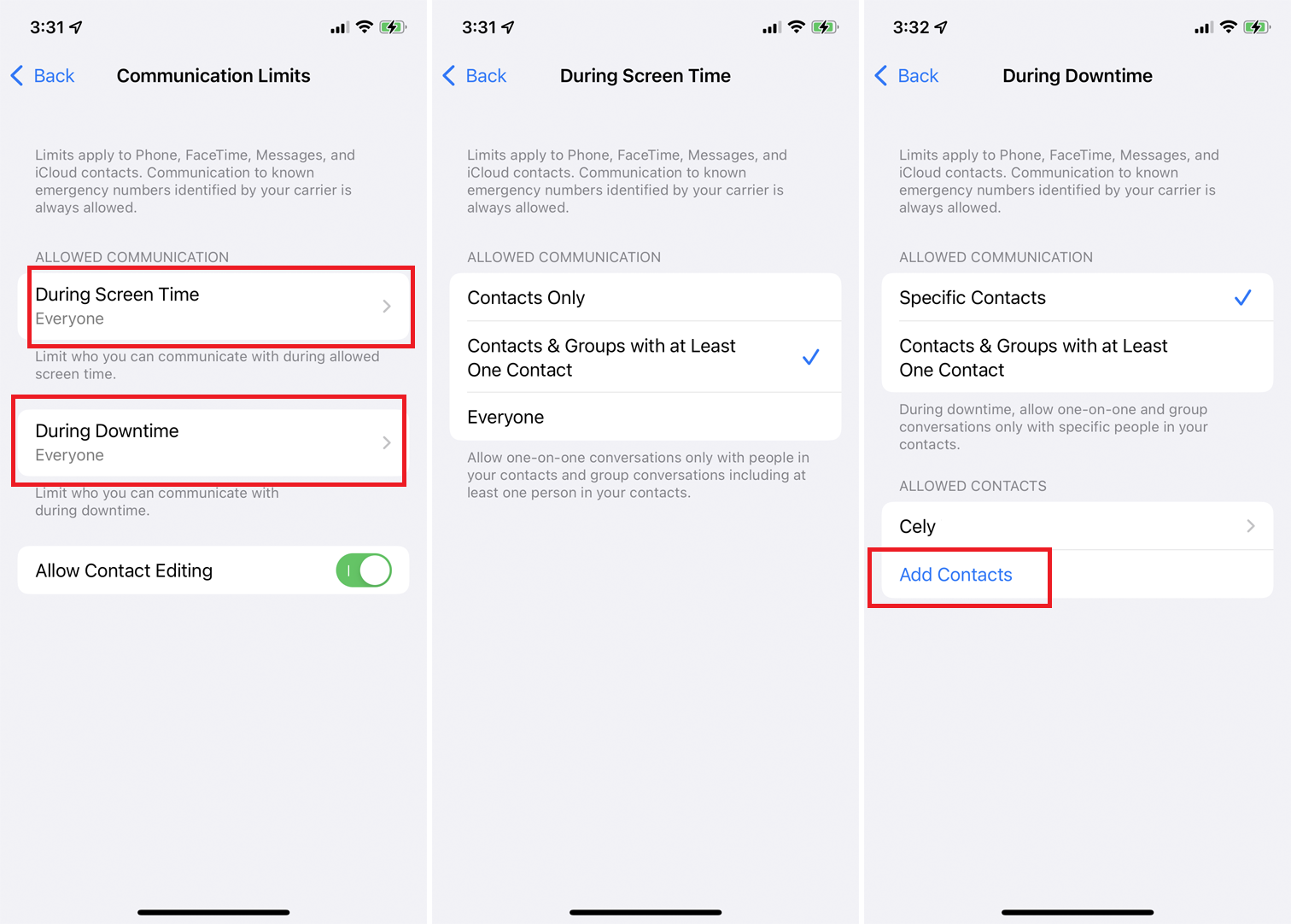
Anda juga dapat mengatur batas berapa lama Anda dapat melakukan panggilan telepon, menggunakan FaceTime, mengirim pesan teks, atau berkomunikasi dengan kontak iCloud. Dari layar Durasi Layar utama, ketuk opsi Batas Komunikasi . Anda kemudian dapat mengatur siapa yang memiliki izin untuk menghubungi Anda saat Durasi Layar diaktifkan.
Ketuk Selama Durasi Layar untuk memilih siapa yang dapat menghubungi Anda saat Durasi Layar aktif. Ketuk Selama Waktu Henti untuk memilih kontak tertentu yang dapat menghubungi Anda selama jam henti. Anda juga memiliki opsi untuk memblokir semua orang kecuali kontak Anda.

Jika Anda memilih Kontak Tertentu , ketuk Tambah Kontak dari menu di bawah ini. Anda kemudian dapat memilih kontak yang ingin Anda tambahkan, dan hanya orang-orang itu yang diizinkan untuk menelepon.
Izinkan Aplikasi Tertentu
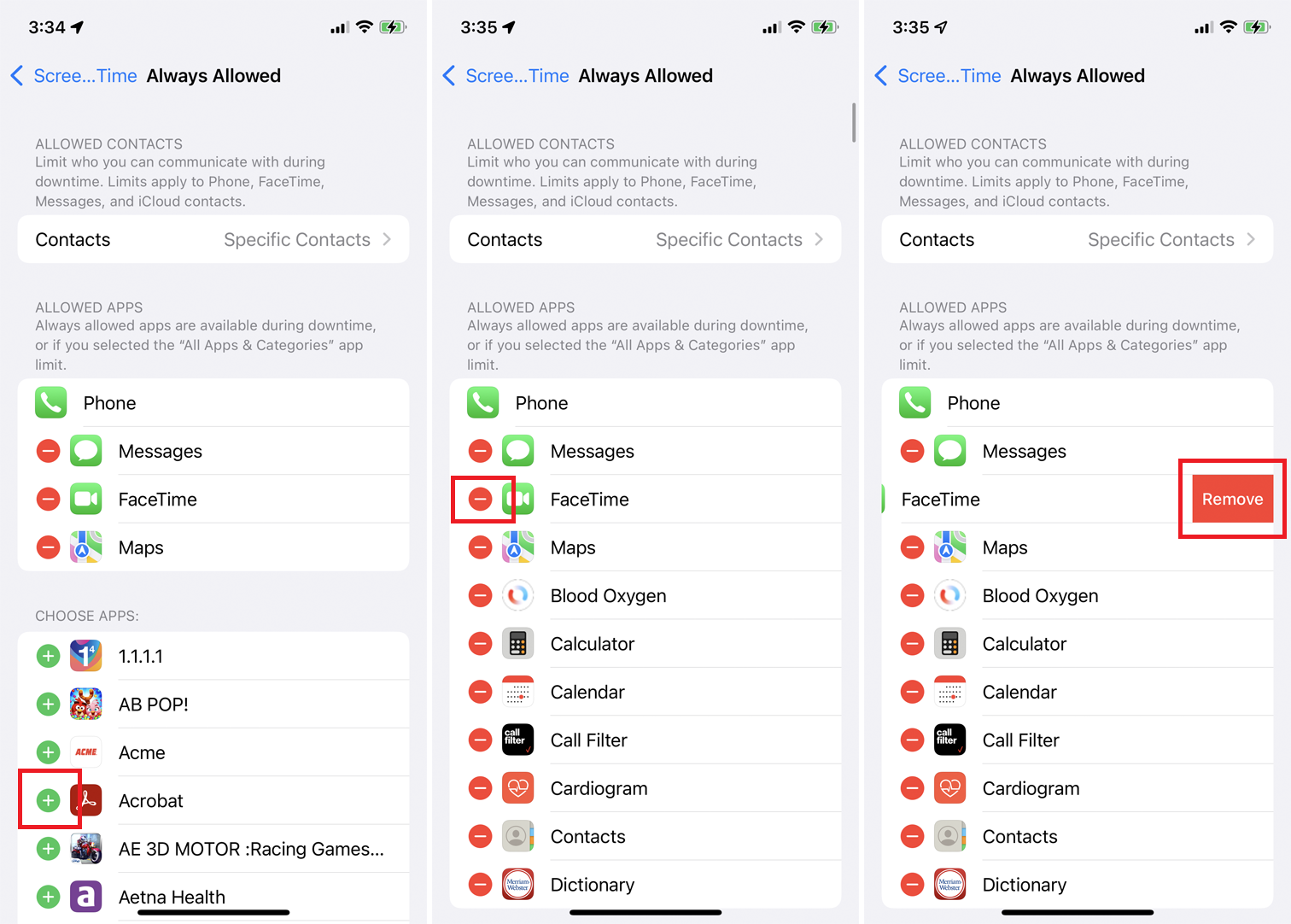
Jika Anda selalu ingin aplikasi tertentu melewati blok Waktu Henti, Anda dapat mengaturnya dari menu Durasi Layar utama. Ketuk Selalu Diizinkan , lalu ketuk tanda plus di samping aplikasi untuk mengizinkannya. Untuk menghapus aplikasi dari daftar Selalu Izinkan, ketuk tanda minus dan pilih Hapus .
Tetapkan Batasan Konten dan Privasi
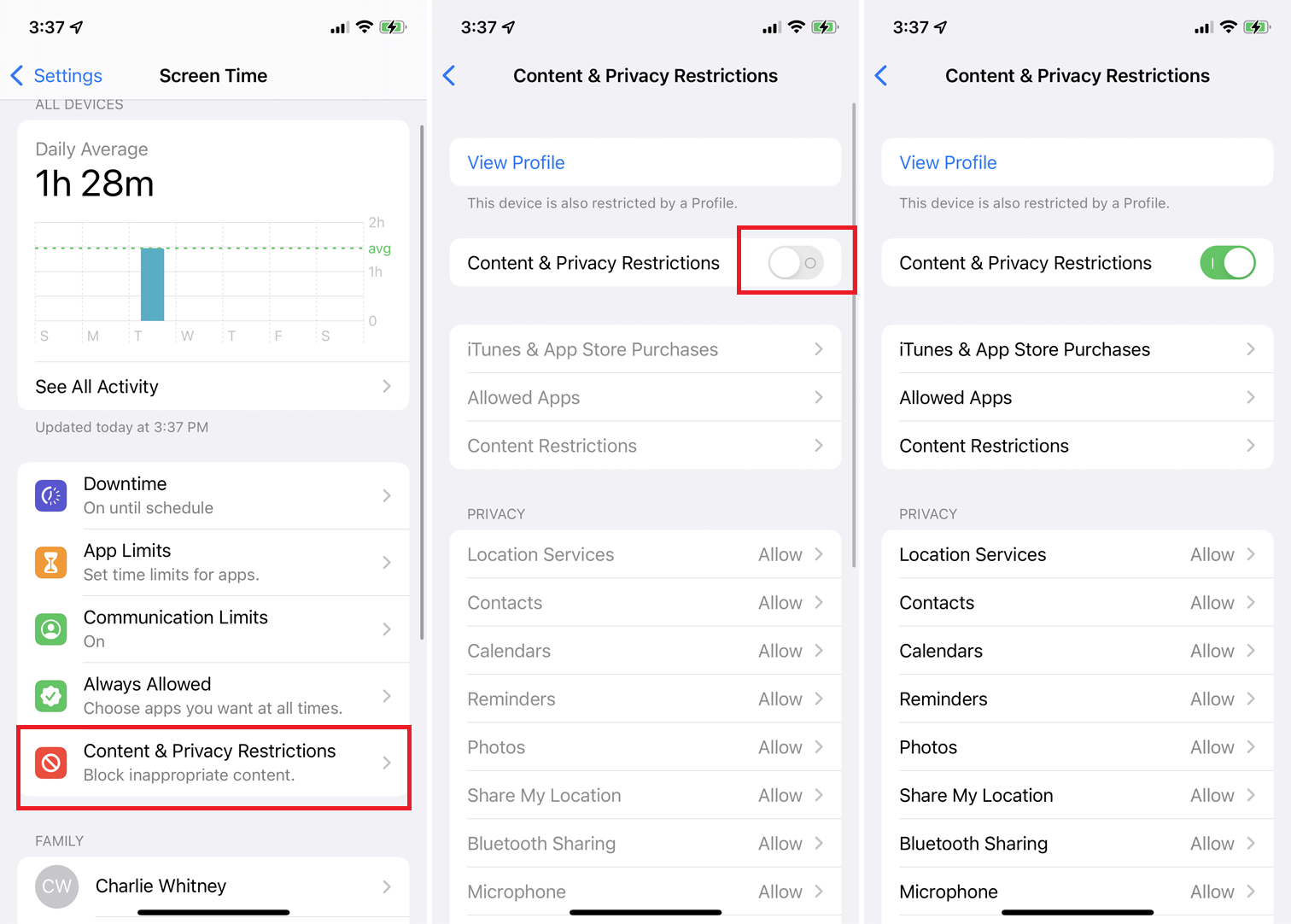
Jika Anda ingin mengizinkan atau melarang konten tertentu, pengaturan privasi, atau perubahan lainnya, Anda dapat melakukannya dengan mengetuk Batasan Konten & Privasi dari menu Durasi Layar utama. Nyalakan sakelar di sebelah Pembatasan Konten & Privasi untuk melanjutkan.
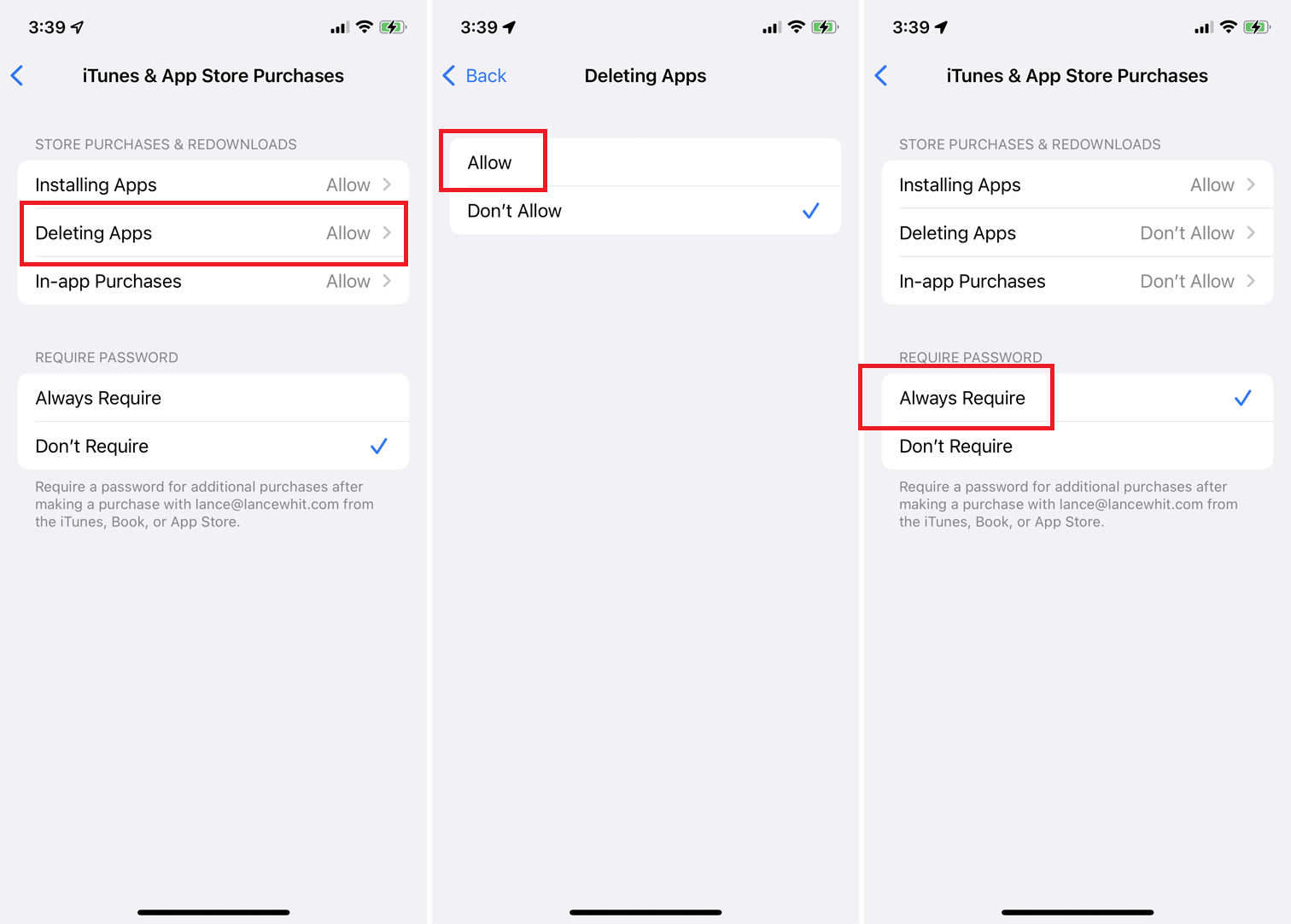
Ketuk Pembelian iTunes & App Store untuk mengizinkan atau melarang pemasangan atau penghapusan aplikasi, serta pembelian dalam aplikasi apa pun. Anda juga dapat meminta kata sandi untuk melakukan pembelian dalam aplikasi pada aplikasi yang telah Anda unduh.
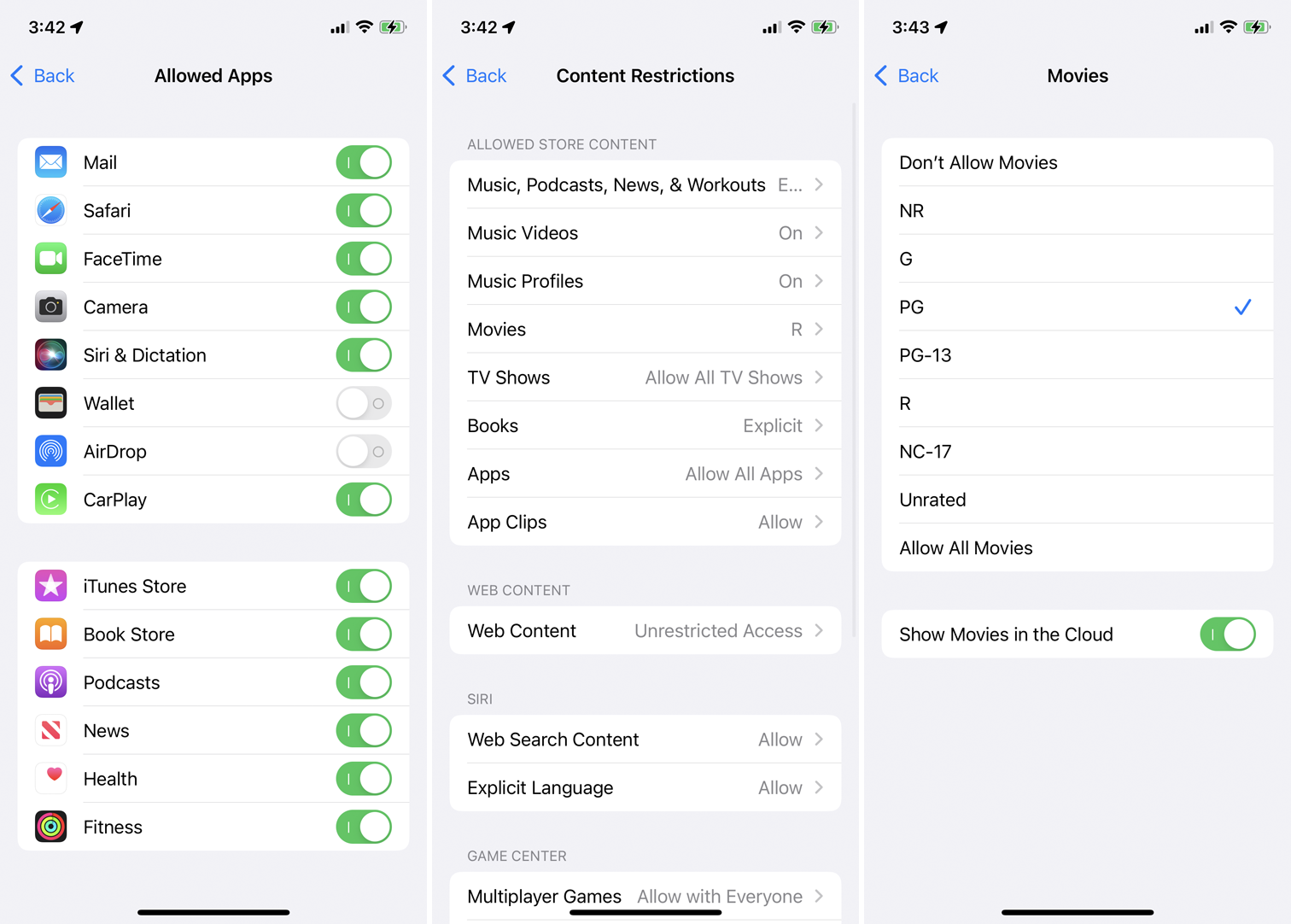
Untuk mengaktifkan atau menonaktifkan aplikasi tertentu dari layar Pembatasan Konten & Privasi, ketuk Aplikasi yang Diizinkan dan aktifkan atau nonaktifkan aplikasi. Jika Anda ingin mengizinkan atau melarang konten tertentu dari App Store, web, dan sumber lainnya, kembali ke layar Pembatasan Konten & Privasi, pilih Pembatasan Konten dan pilih apa yang ingin Anda izinkan atau blokir.
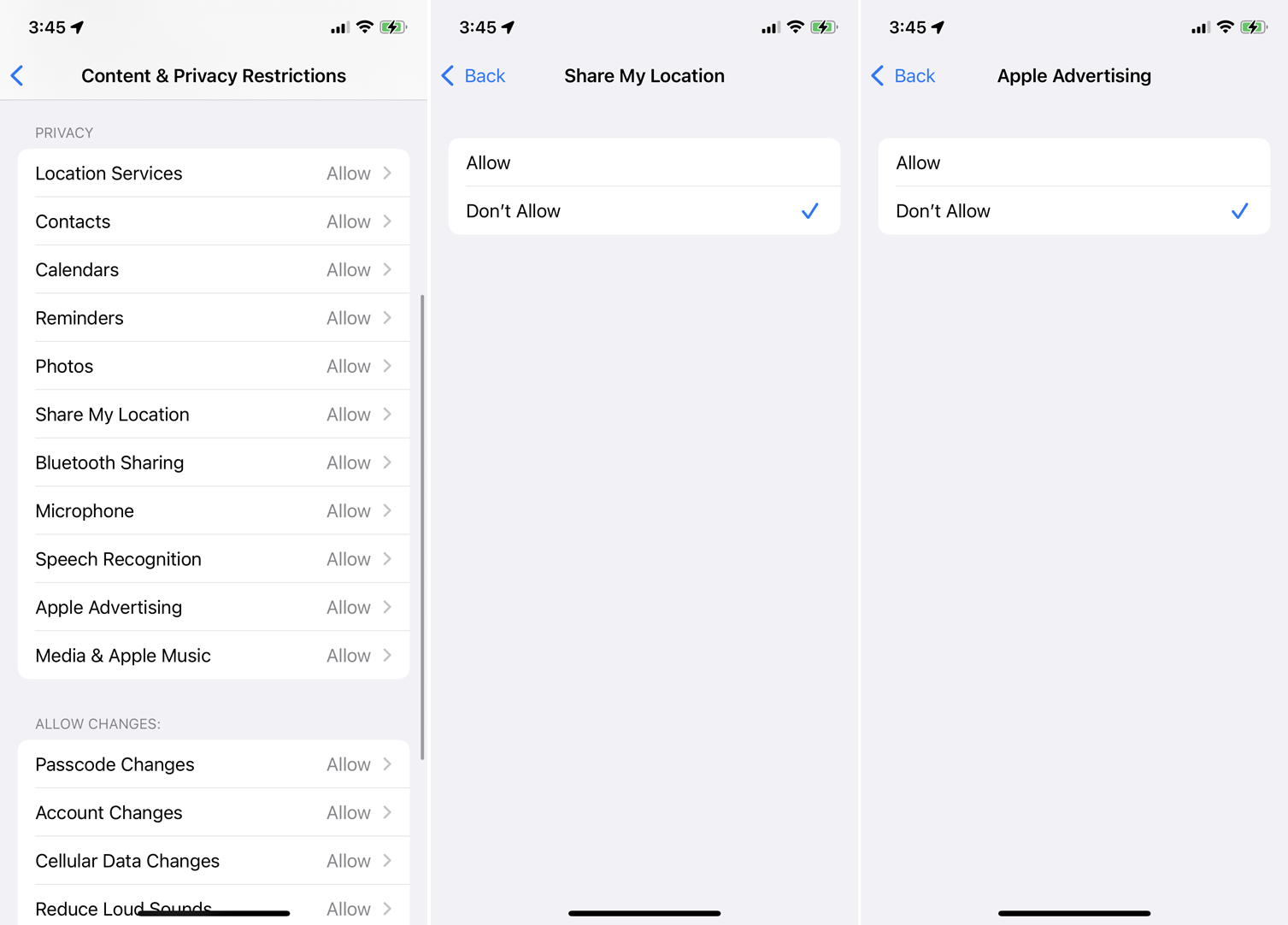
Untuk membatasi data yang dibagikan dari aplikasi tertentu, Anda dapat mengontrol pengaturan Anda di layar Pembatasan Konten & Privasi di bagian Privasi. Ketuk setiap entri untuk mengizinkan atau melarangnya.
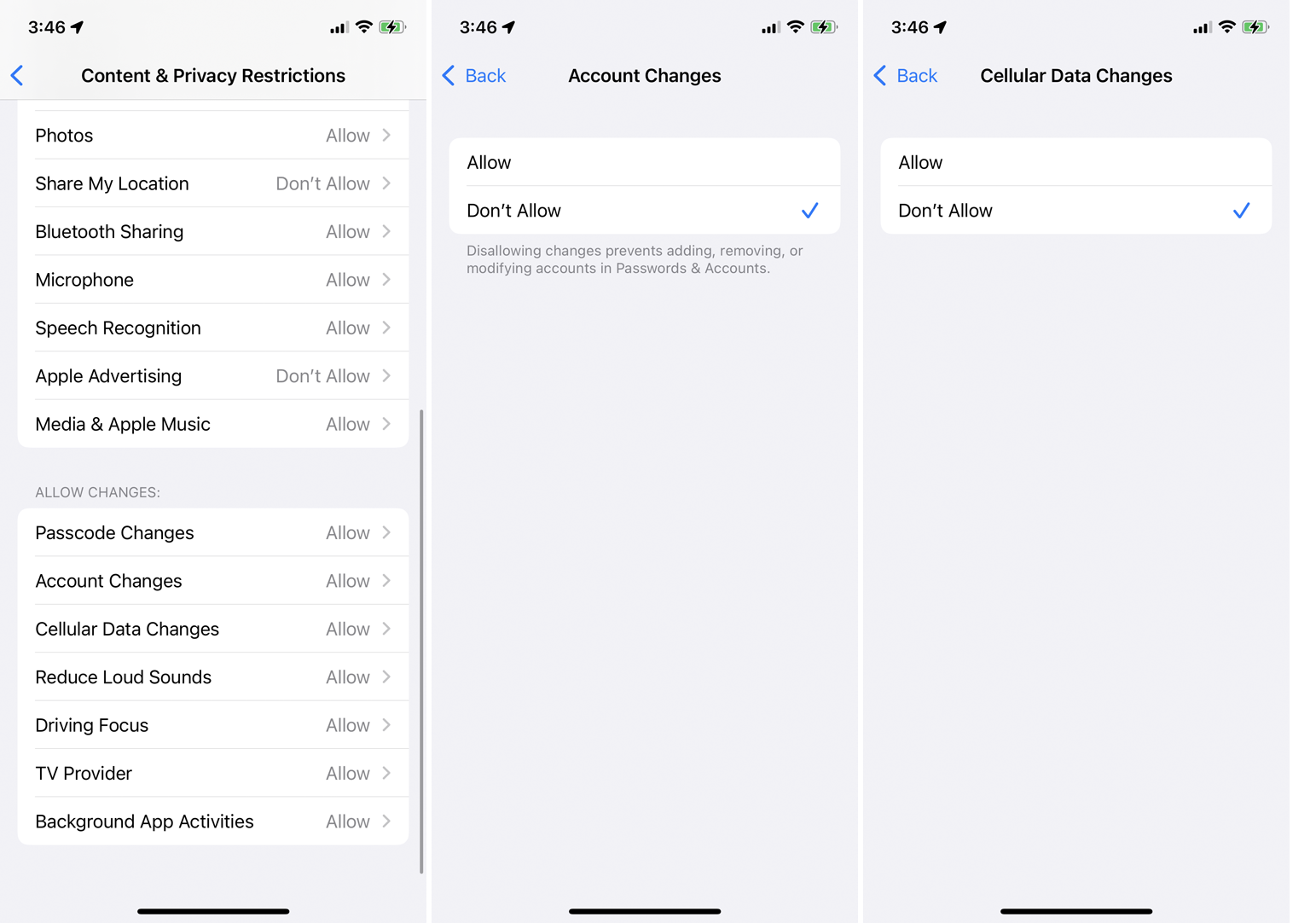
Setelah Anda membuat perubahan pada Pembatasan Konten & Privasi, perubahan tersebut harus disetujui sebelum berlaku. Di bagian Izinkan perubahan , ketuk setiap perubahan untuk mengizinkan atau melarangnya, dan selesai.
Atur Durasi Layar untuk Anak
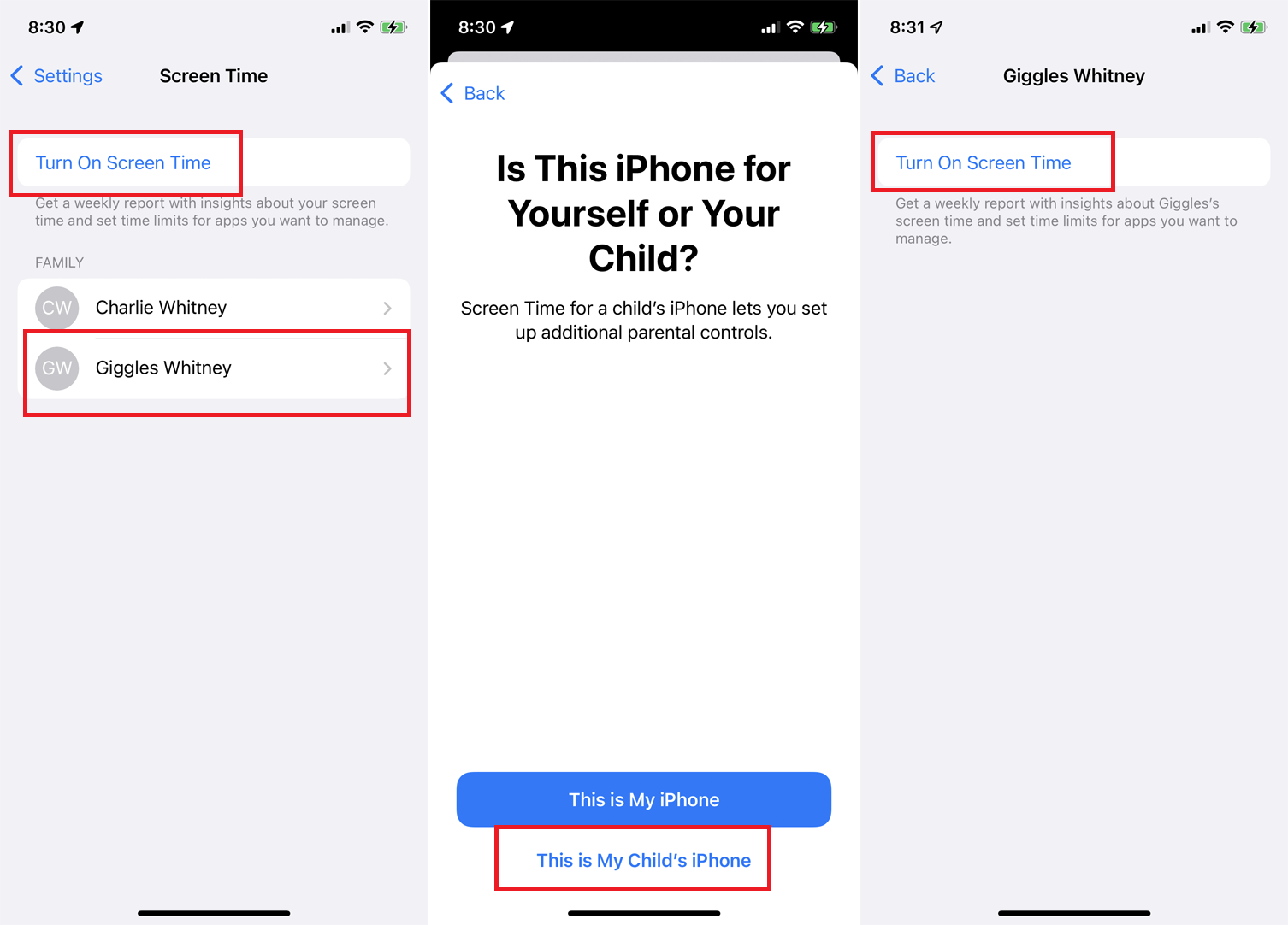
Sekarang, katakanlah Anda ingin membuat batasan untuk akun anak. Cara termudah untuk melakukannya adalah di iPhone atau iPad anak Anda. Nyalakan Durasi Layar dan ketuk Lanjutkan . Di layar yang menanyakan apakah perangkat ini untuk Anda atau anak Anda, ketuk Ini iPhone Anak Saya .
Namun, Anda juga dapat melakukannya dari ponsel Anda sendiri. Layar Durasi Layar akan menampilkan anggota lain dari Keluarga Apple Anda. Ketuk nama anak yang ingin Anda atur Durasi Layarnya, lalu ketuk Nyalakan Durasi Layar .
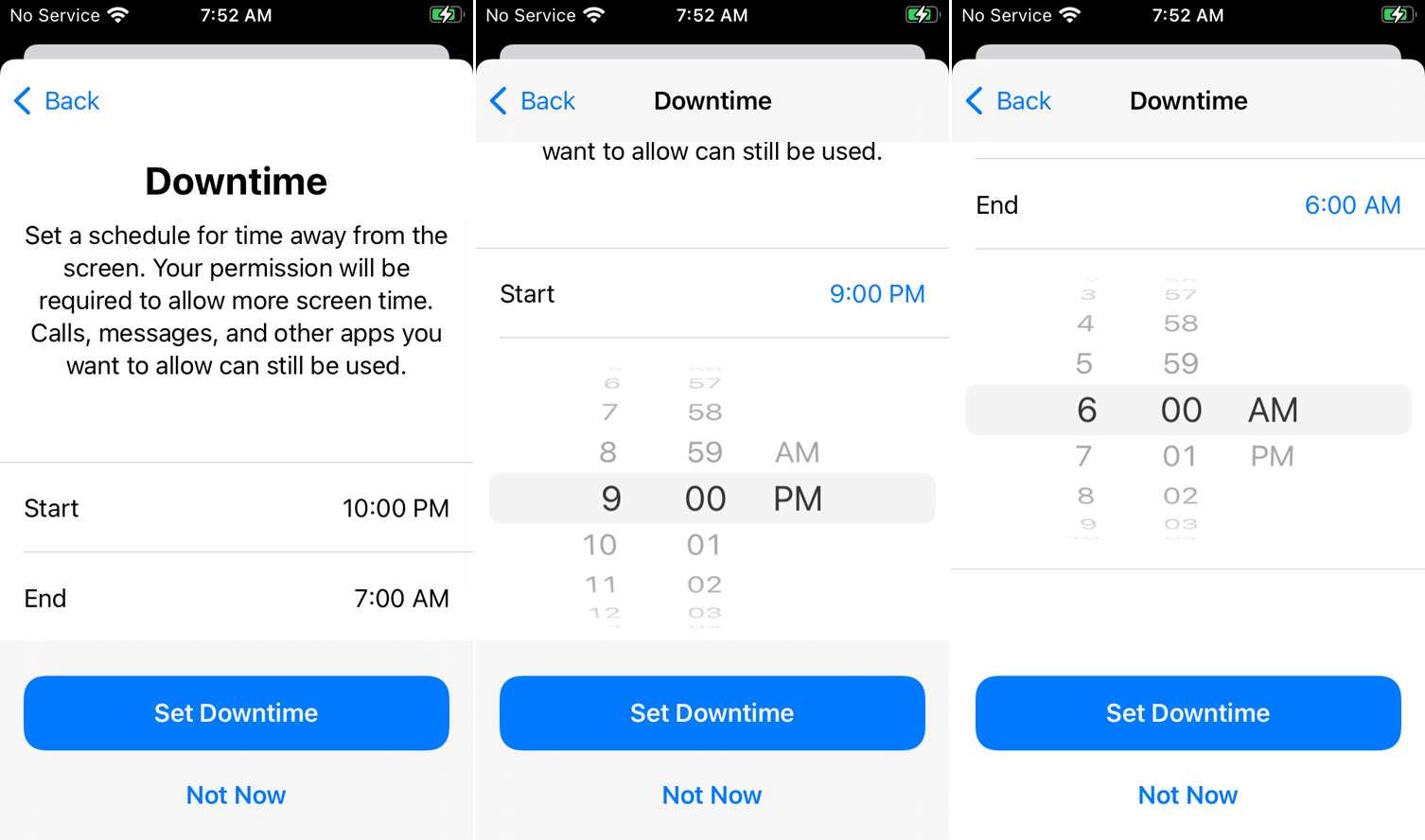
Anda kemudian akan diminta untuk mengatur waktu mulai dan waktu berakhir untuk Waktu Henti. Di halaman Batas Aplikasi, pilih Semua Aplikasi & Kategori atau pilih kategori tertentu yang ingin Anda sertakan.
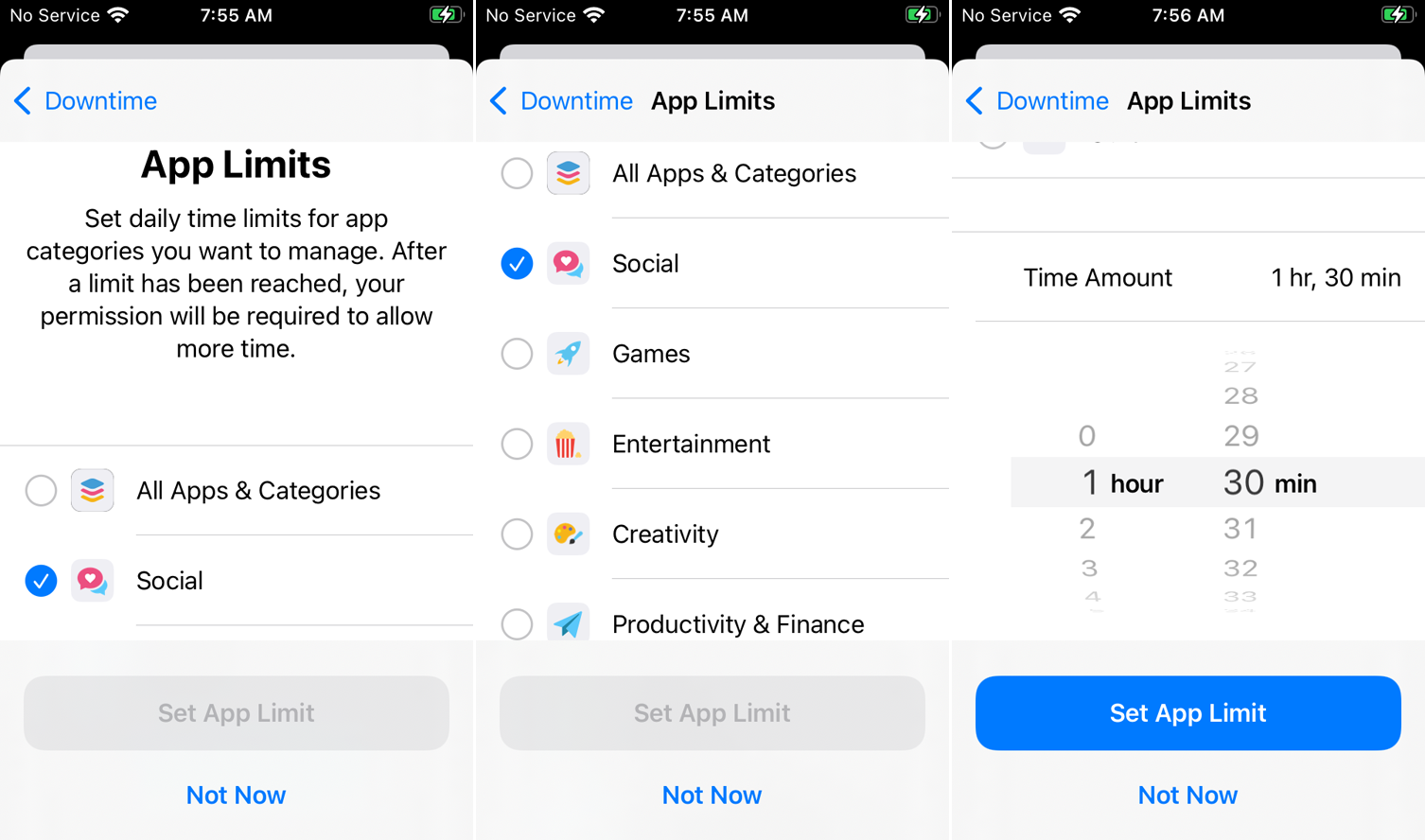
Ketuk Tampilkan Semua Kategori untuk melihat semuanya, lalu geser ke bawah ke bagian bawah layar dan ketuk Jumlah Waktu . Pilih jumlah waktu untuk batas aplikasi, lalu ketuk Setel Batas Aplikasi . Di layar Konten & Privasi, ketuk Lanjutkan . Kemudian masukkan dan masukkan kembali kode sandi untuk membuat Durasi Layar berlaku.
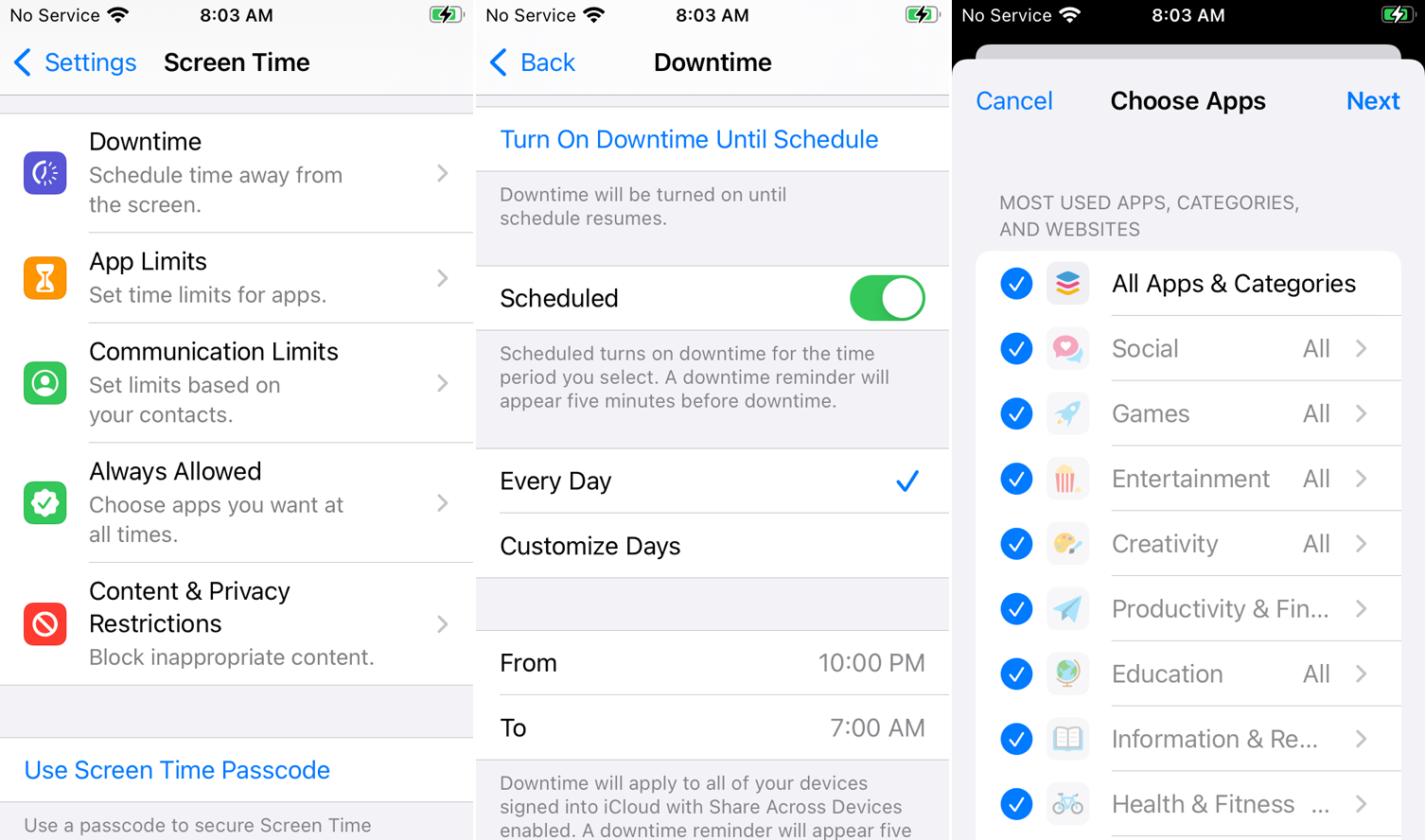
Dari sini, telusuri pengaturan untuk Waktu Henti, Batas Aplikasi, Batas Komunikasi, Selalu Diizinkan, dan Batasan Konten & Privasi untuk membuat atau mengubah perubahan lebih lanjut untuk akun anak Anda.
Minta Lebih Banyak Waktu
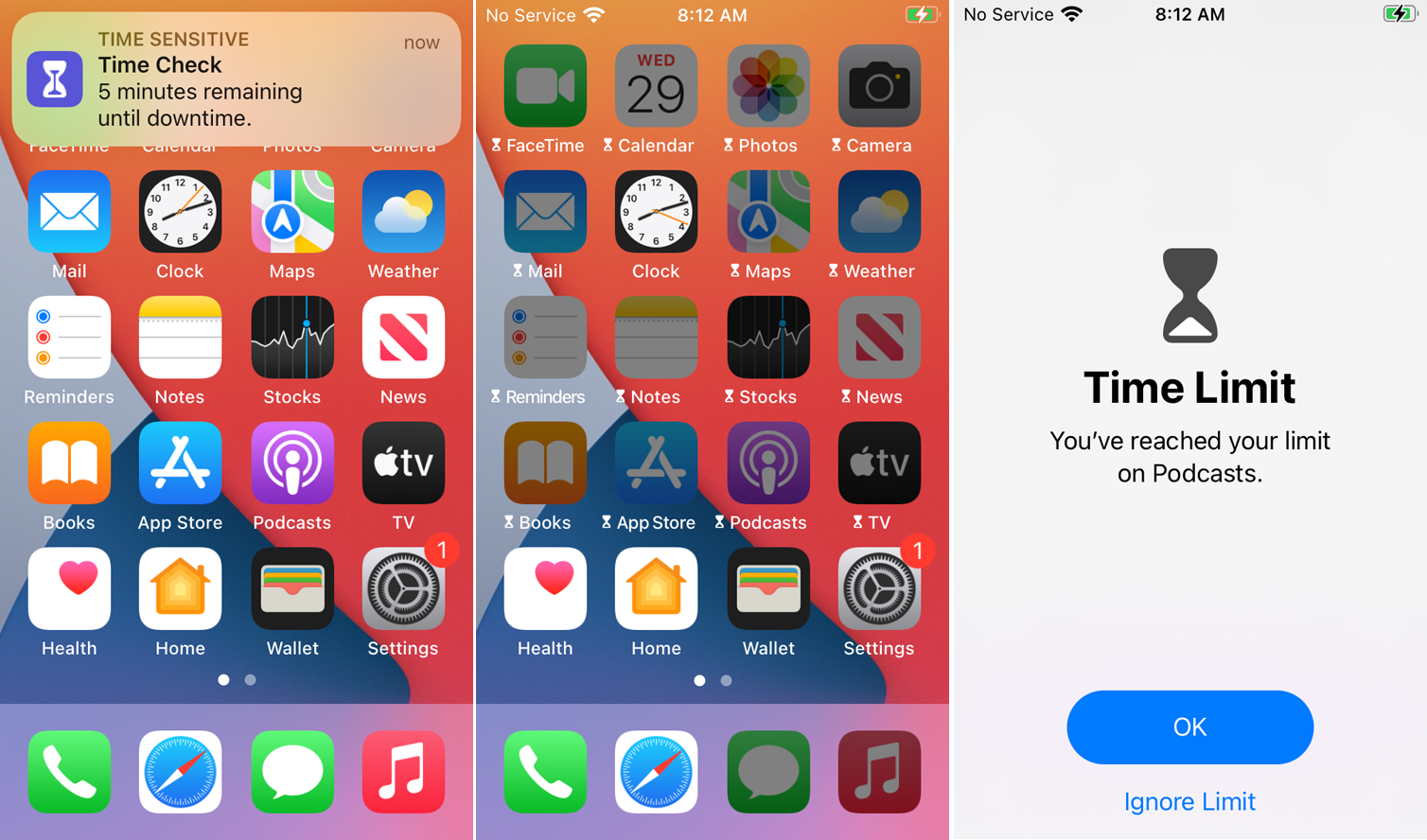
Jika Anda mengatur Waktu Henti di perangkat Anda atau perangkat anak Anda, sebuah pesan akan muncul ketika tersisa lima menit sebelum Anda diblokir untuk menggunakan sebagian besar aplikasi di ponsel Anda. Setelah waktu habis, Anda dapat menambahkan lebih banyak waktu dengan memasukkan kode sandi Durasi Layar dan meminta akses untuk jangka waktu tambahan.
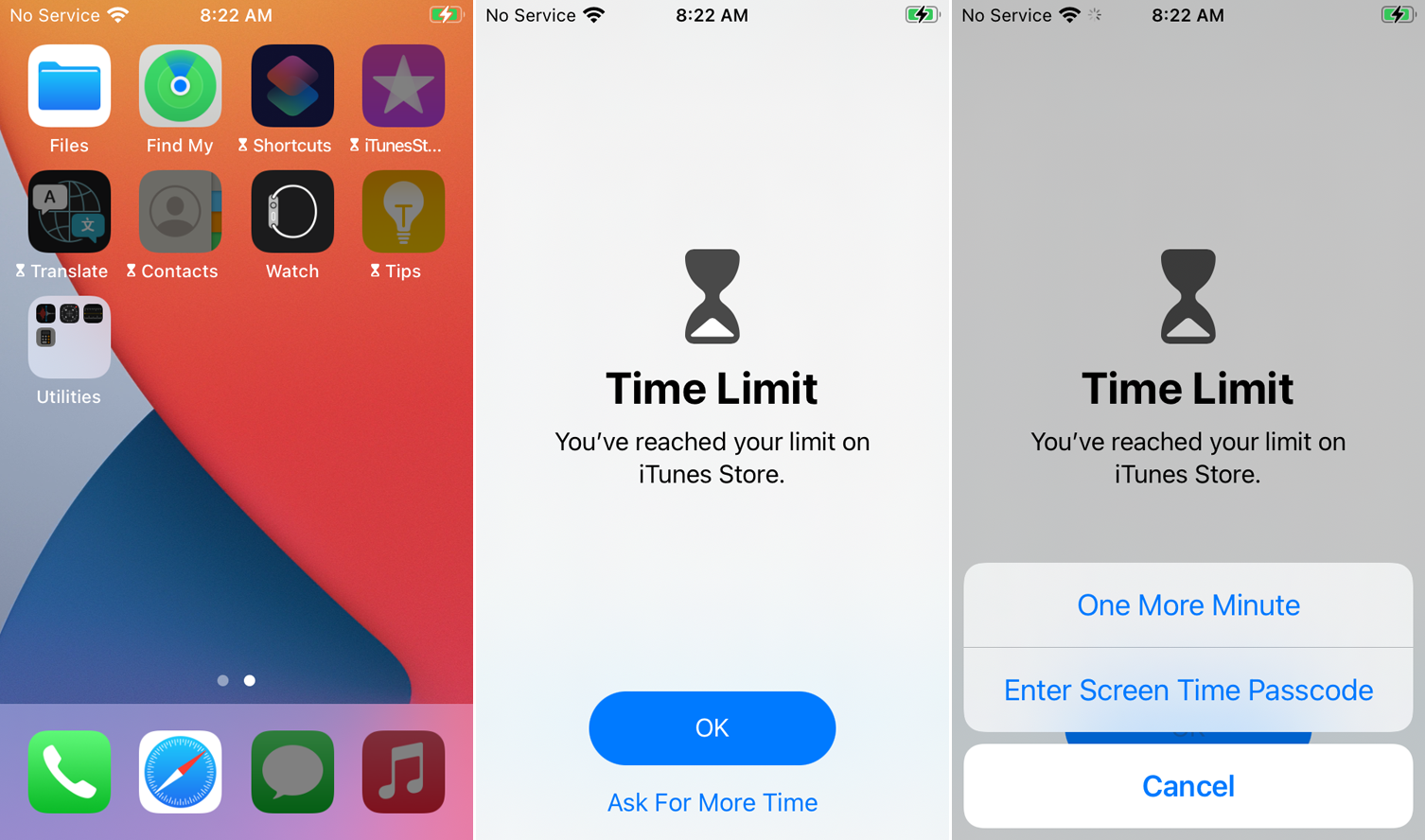
Jika Anda mengatur Batas Aplikasi di perangkat Anda atau perangkat anak Anda, sebuah pesan akan muncul ketika aplikasi yang dipilih memiliki waktu lima menit sebelum diblokir. Setelah waktu habis, Anda akan melihat layar Batas Waktu jika Anda mencoba membuka aplikasi. Mengetuk Ask For More Time memungkinkan Anda untuk meminta satu menit lagi atau opsi untuk memasukkan Kata Sandi Durasi Layar untuk mengangkat batas.
Pantau Penggunaan Aplikasi
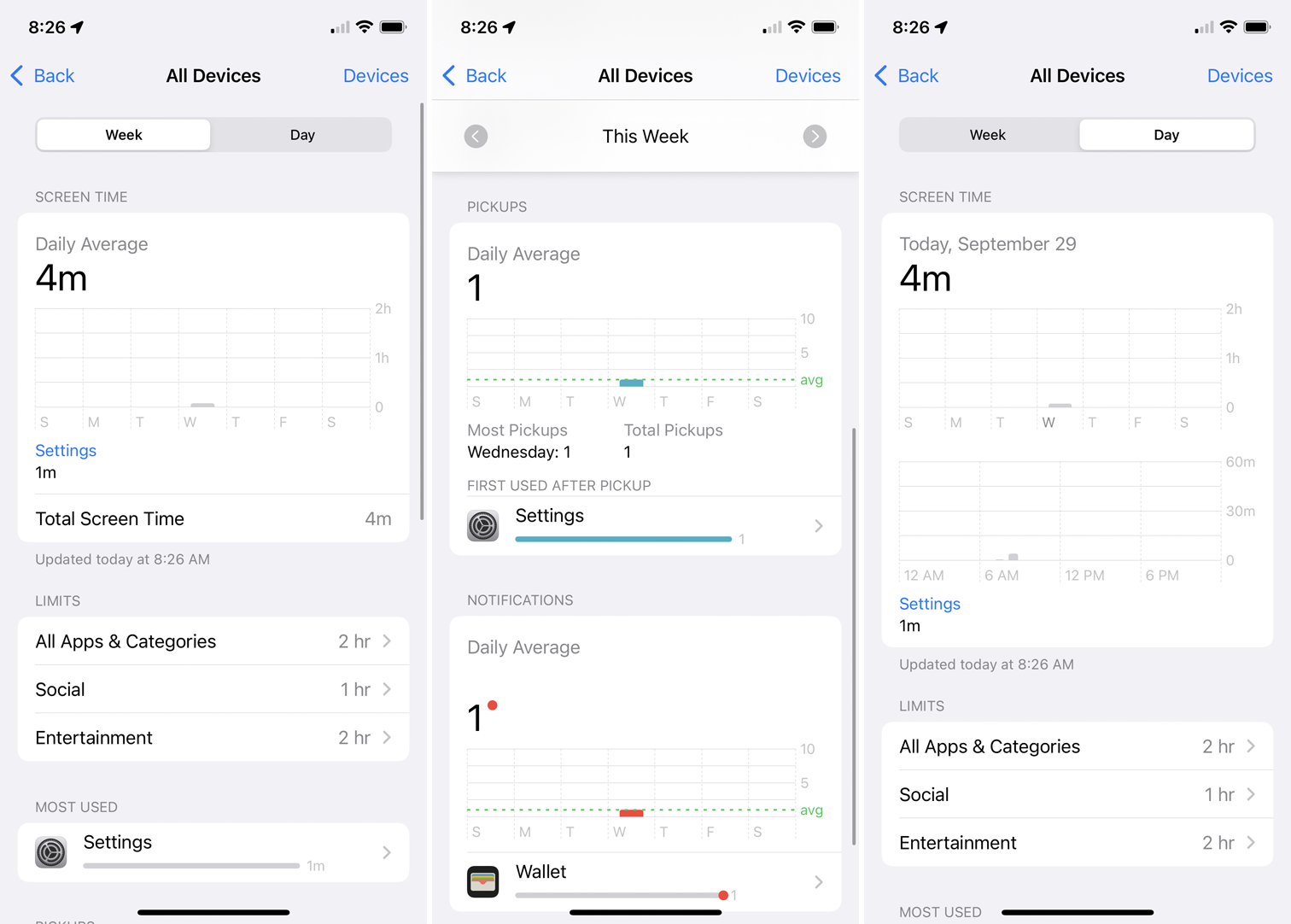
Jika Anda khawatir tentang berapa banyak waktu yang Anda atau anak Anda habiskan menggunakan aplikasi tertentu, Anda dapat memantau penggunaan langsung dari Durasi Layar. Layar utama menampilkan jumlah waktu yang dihabiskan untuk setiap kategori. Ketuk bagan untuk menelusuri dan melihat jumlah waktu untuk setiap aplikasi, baik untuk minggu ini atau untuk hari ini.
