Cara Menambahkan Teks ke Video (Cepat & Mudah)
Diterbitkan: 2021-08-02Sebagian besar dari kita tidak menganggap diri kita sebagai pelatih, tetapi pada titik tertentu, hampir semua dari kita harus menunjukkan kepada kolega atau pelanggan cara melakukan sesuatu. Video adalah cara yang bagus untuk menunjukkan kepada seseorang suatu proses, mengajarkan keterampilan baru, atau melatih seseorang tentang sistem baru. Namun terkadang, hanya menunjukkan apa yang harus dilakukan atau bagaimana melakukannya tidak cukup. Menambahkan teks ke video dapat memberikan lebih banyak kejelasan, membantu mengidentifikasi apa yang ingin Anda tampilkan, atau membuat penjelasan Anda lebih hidup.
Tapi bagaimana Anda melakukannya?
Untungnya, menambahkan teks ke video sangat mudah.
Inilah yang akan Anda pelajari:
- Lima alasan untuk menambahkan teks ke video
- Cara menambahkan teks ke video dalam lima langkah mudah
- Bagaimana melampaui teks dasar
- Bagaimana sepertiga bagian bawah dapat membantu memberikan kejelasan pada video Anda
Cara termudah untuk Mengedit Video
Dari pemotongan dan anotasi yang cepat dan mudah hingga pengeditan yang lebih canggih, TechSmith Camtasia tidak perlu menebak-nebak untuk membuat video tutorial, penjelasan, dan pelatihan yang indah, kaya, dan berkualitas profesional. Dan, dengan antarmuka drag-and-drop dan perpustakaan besar template dan aset lainnya, tidak diperlukan keahlian profesional!
Coba Camtasia Gratis
Mengapa menambahkan teks ke video?
Video berfungsi dengan baik sebagai alat pembelajaran karena semua yang perlu dilihat pemirsa Anda ada di layar. Anda benar-benar dapat menunjukkan apa yang Anda ketahui. Jadi mengapa Anda perlu menambahkan teks?
Ternyata, ada banyak alasan untuk menambahkan teks ke video. Berikut adalah beberapa yang umum:
- Tampilkan judul video Anda
- Identifikasi sesuatu atau seseorang di layar
- Berikan lebih banyak penjelasan tentang apa yang dilihat pemirsa
- Menarik perhatian pada detail yang mungkin tidak terlihat jelas
- Tunjukkan serangkaian langkah
Saya bisa melanjutkan, tetapi Anda dapat melihat bahwa teks dalam video dapat menjadi bagian penting untuk memastikan pemirsa mendapatkan informasi yang mereka butuhkan.
Untuk lebih jelasnya, ketika saya berbicara tentang cara menambahkan teks ke video, maksud saya menambahkan teks dinamis yang sebenarnya merupakan bagian dari video. Anda dapat menambahkan gambar teks statis ke layar, tetapi sebenarnya jauh lebih mudah dan lebih efisien untuk melakukannya langsung di editor video Anda.
Intinya: Menambahkan teks di editor video Anda membuat lebih mudah untuk memperbarui dan mengedit teks bila diperlukan.
Catatan: Blog ini bukan tentang cara menambahkan teks atau subtitle ke video. Jika Anda ingin informasi lebih lanjut tentang cara menambahkan teks di media sosial atau video lain, lihat blog hebat ini: Cara Menambahkan Teks atau Subtitle ke Video.
Bagaimana cara menambahkan teks ke video
Salah satu hal terbaik tentang TechSmith Camtasia adalah tidak seperti alat pengeditan video lainnya, menambahkan teks ke video sangat cepat dan mudah.
- Langkah 1: Pilih anotasi
Dengan Camtasia terbuka, pilih Annotations di menu.
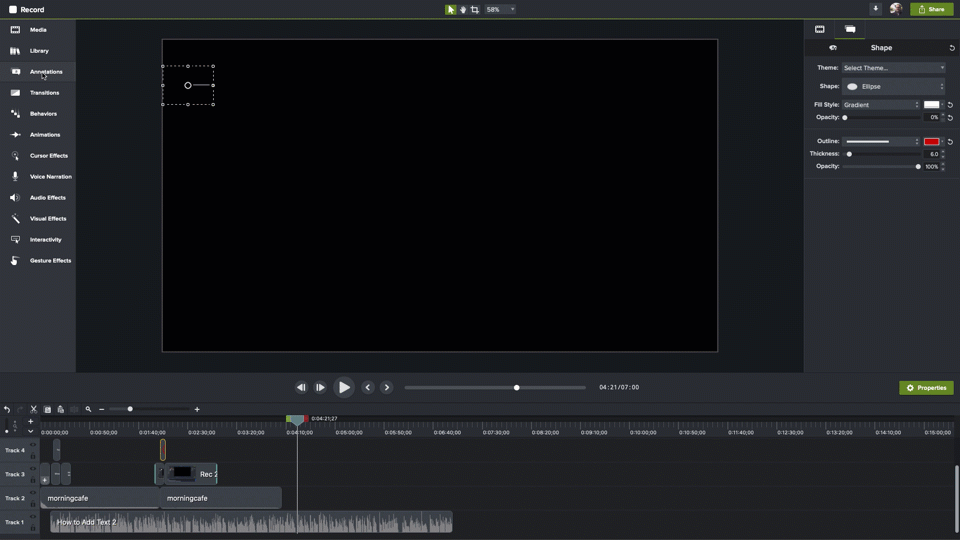
- Langkah 2: Pilih gaya Anda
Pilih gaya anotasi yang ingin Anda tambahkan dan seret ke garis waktu tempat Anda ingin menampilkannya.
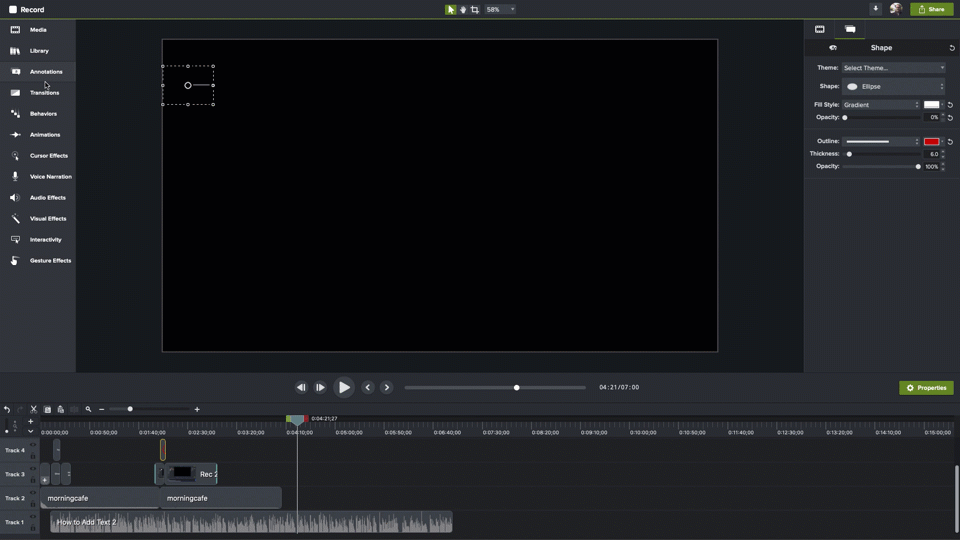
- Langkah 3: Tempatkan playhead
Tempatkan playhead di atas area pada garis waktu tempat anotasi Anda muncul.
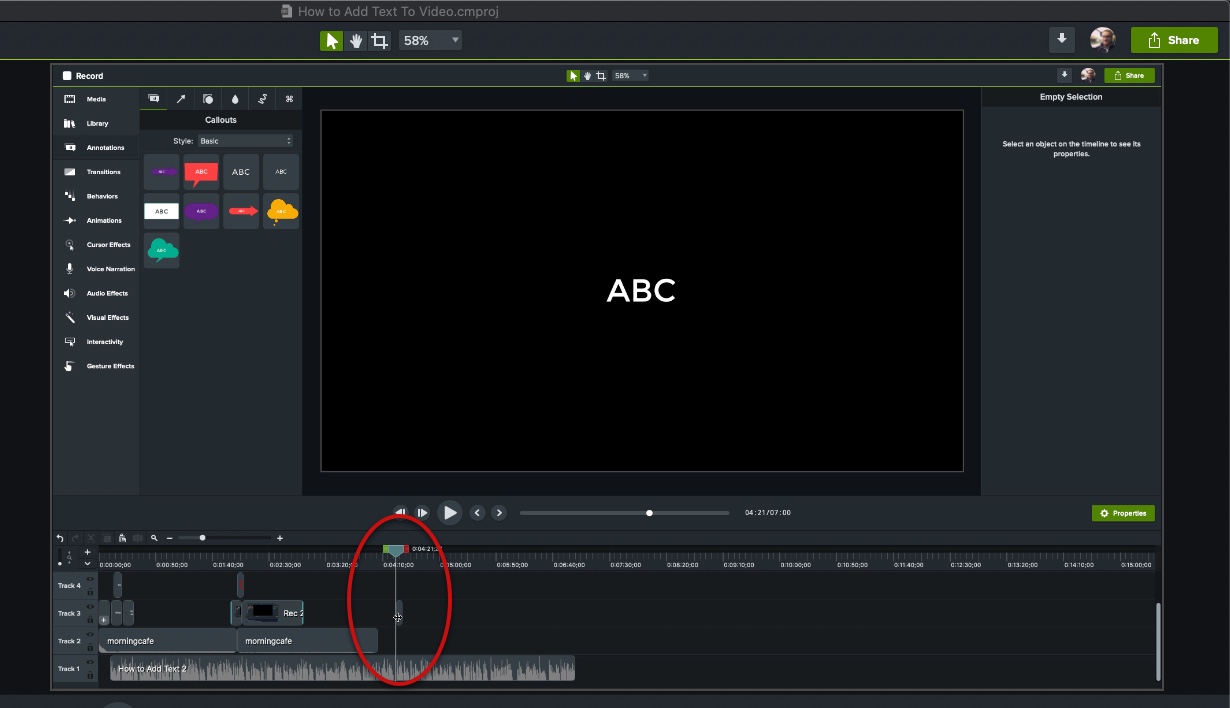
- Langkah 4: Posisikan kotak teks Anda
Di kanvas, klik dan seret kotak teks Anda ke posisi yang Anda inginkan di layar dan gunakan pegangan untuk menskalakannya lebih besar atau lebih kecil sesuai kebutuhan.
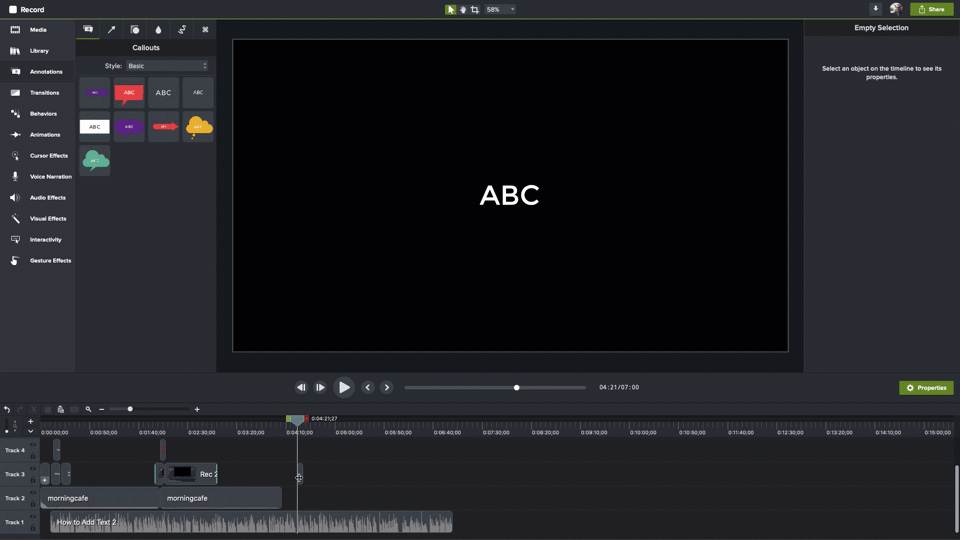
- Langkah 5: Tambahkan teks Anda
Klik dua kali di kotak teks dan tambahkan teks Anda.
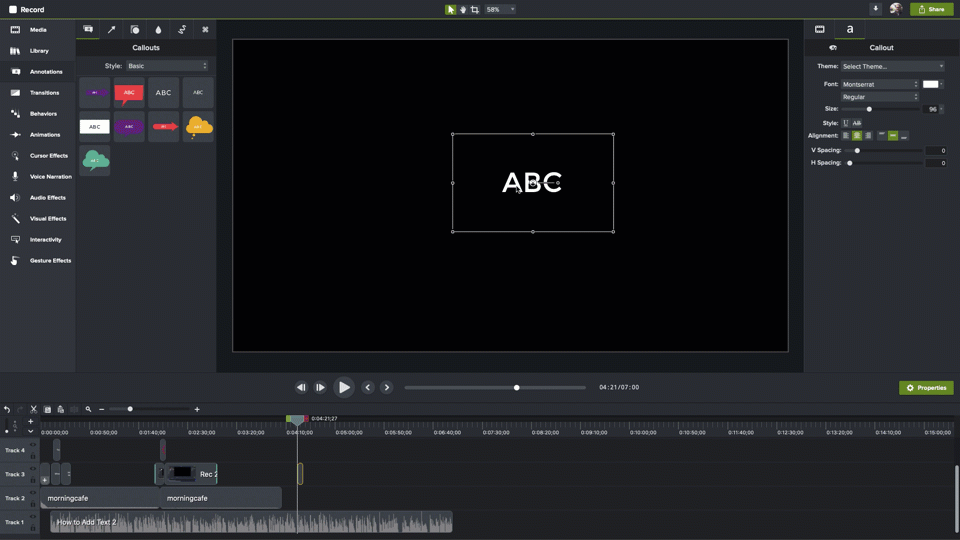
Cara termudah untuk Mengedit Video
Dari pemotongan dan anotasi yang cepat dan mudah hingga pengeditan yang lebih canggih, TechSmith Camtasia tidak perlu menebak-nebak untuk membuat video tutorial, penjelasan, dan pelatihan yang indah, kaya, dan berkualitas profesional. Dan, dengan antarmuka drag-and-drop dan perpustakaan besar template dan aset lainnya, tidak diperlukan keahlian profesional!
Coba Camtasia Gratis
Itu dia. Itulah cara menambahkan teks pada video di Camtasia. Ini sangat sederhana.
Juga, ini berfungsi baik Anda membuat video di Camtasia atau mengimpornya dari sumber lain.
Di luar dasar-dasar: Cara menyempurnakan teks Anda untuk dampak yang lebih besar
Jika teks dasar adalah semua yang Anda butuhkan, itu bagus, tapi saya rasa Anda ingin mempelajari bagaimana Anda dapat menyesuaikan dan menganimasikan teks dalam video Anda.
Camtasia menawarkan banyak cara untuk menyempurnakan teks Anda dan membantunya memiliki dampak yang lebih besar.
Misalnya, alih-alih teks biasa, Anda bisa menggunakan anotasi seperti panah, gelembung ucapan, atau bentuk.
Peningkatan dasar
Ingin mengubah font, ukuran, warna, atau properti lain dari teks Anda? Dengan kotak teks Anda dipilih, klik tombol Properties untuk membuka panel Properties. Di sini, Anda dapat mengubah semua atribut dan setelan yang menentukan tampilan teks Anda.

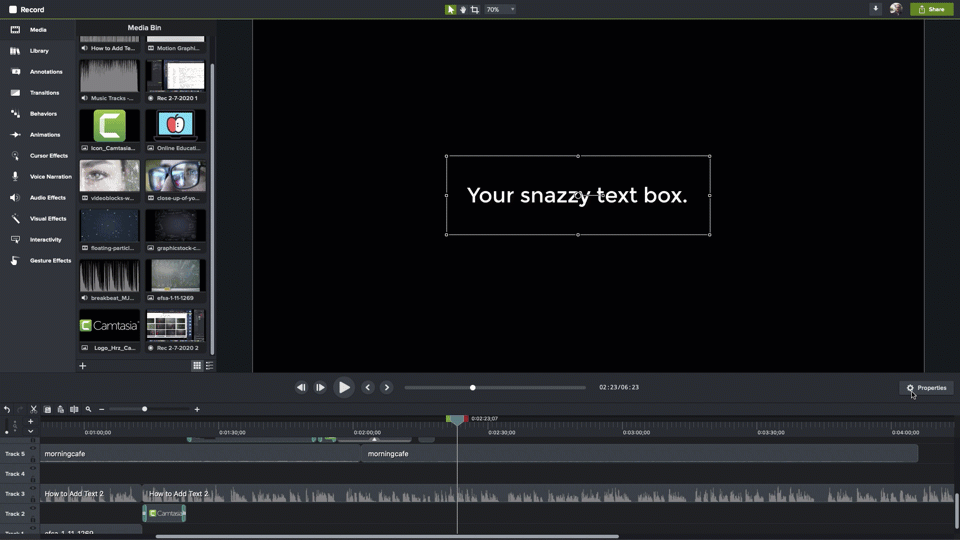
Jika Anda memiliki satu yang ingin Anda gunakan, pilih dan terapkan. Anda dapat membuat semua jenis perubahan, termasuk yang baru saja saya sebutkan. Selain itu, Anda dapat memilih tema jika ada, mengubah perataan teks, dan banyak lagi.
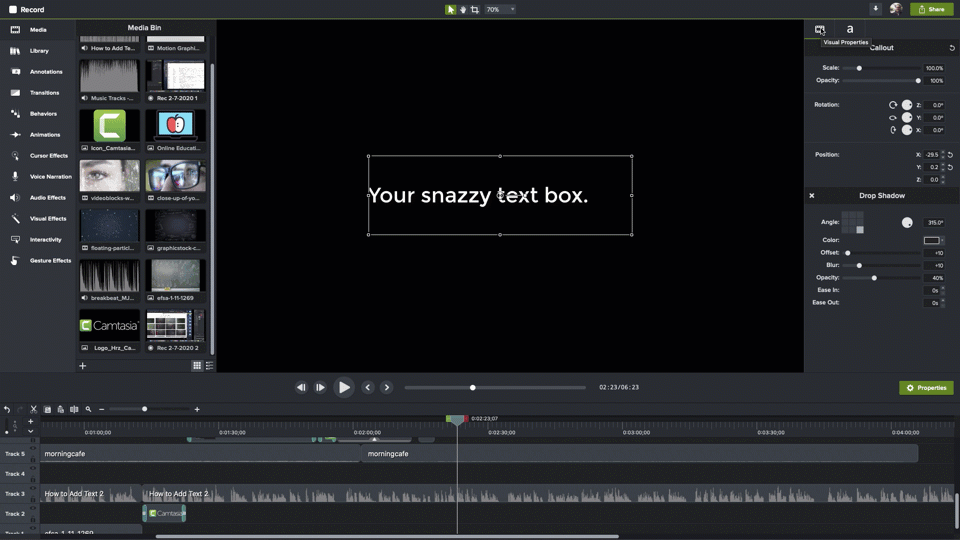
Pilih ikon film, dan Anda dapat mengubah ukuran kotak teks, opacity, rotasi, dan posisinya di layar. Rotasi dan properti posisi sangat berguna jika Anda ingin mulai menganimasikan teks Anda.
Anda juga dapat mengubah sebagian besar properti visual dengan mengklik dan menyeret titik jangkar pada kotak teks tepat di kanvas.
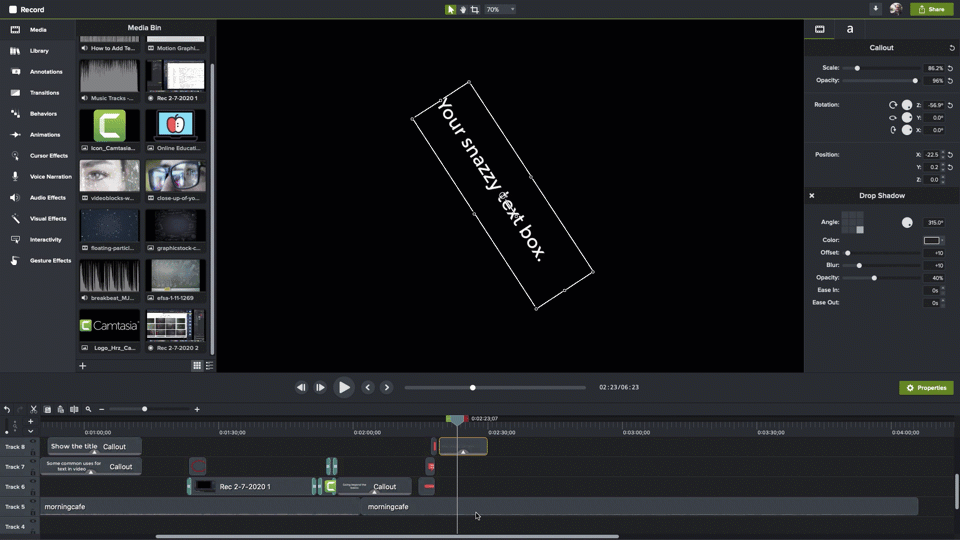
Tambah atau kurangi durasi teks Anda muncul di video dengan menyeret tepi klip di garis waktu. Sesuaikan kapan teks Anda muncul dengan mengklik dan menyeretnya ke tempat yang Anda inginkan.
Perilaku
Ingin menambahkan beberapa gerakan ke teks Anda? Anda juga bisa melakukannya!
Camtasia menawarkan Perilaku, yang merupakan urutan animasi dinamis, dan dapat membantu menarik perhatian ke pesan Anda atau menambahkan beberapa suar. Pilih Perilaku dari menu, dan daftar Perilaku yang tersedia akan muncul.
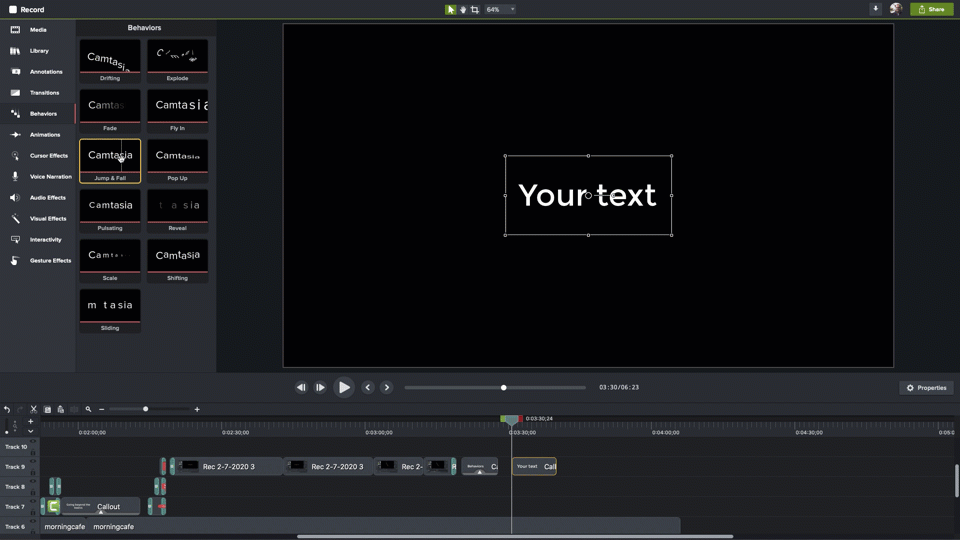
Anda dapat mempratinjau apa yang dilakukan masing-masing dengan mengarahkan kursor mouse ke masing-masing. Saat Anda menemukan yang ingin Anda gunakan, klik dan seret ke garis waktu dan letakkan di teks atau klip yang ingin Anda animasikan.
Transisi
Ketika Anda menambahkan teks Anda ke timeline, itu akan muncul tiba-tiba dan menghilang sama tiba-tiba ketika waktunya habis. Transisi membantu melunakkan ini dan menambahkan beberapa gaya dan keanggunan pada bagaimana teks Anda muncul di layar.
Pilih Transisi dari menu untuk melihat transisi yang tersedia. Sama seperti Behaviors, Anda dapat mengarahkan kursor ke masing-masing untuk melihat seperti apa aksinya.
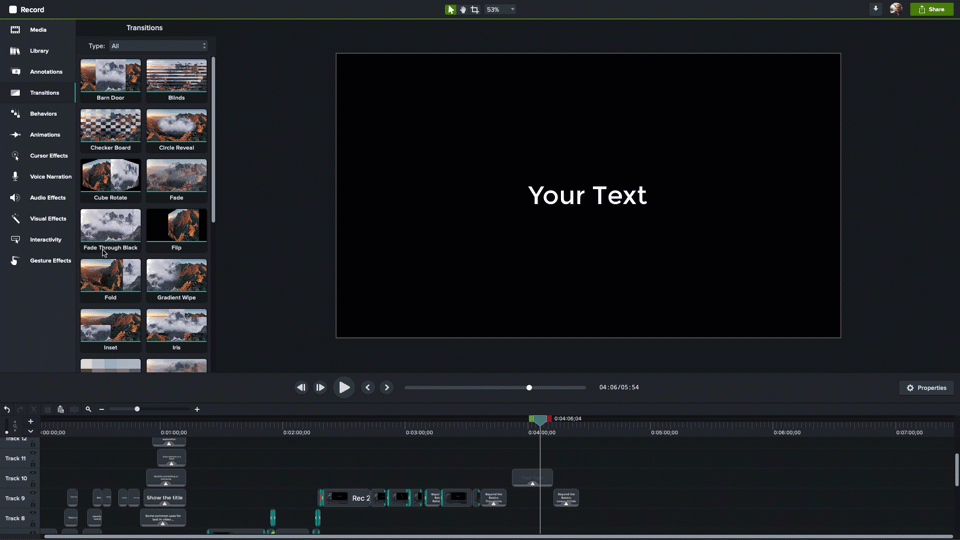
Saat Anda menemukan yang Anda sukai, seret dan lepas ke teks Anda di garis waktu. Transisi dapat diterapkan ke kedua ujung klip sekaligus atau ke awal dan akhir satu per satu.
Transisi favorit saya adalah Fade. Ini halus dan melakukan pekerjaan yang bagus untuk melembutkan tampilan dan hilangnya teks Anda.
Peringatan: Transisi apa pun yang Anda pilih, gunakan transisi yang sama untuk semua transisi di seluruh video Anda. Menggunakan Transisi yang berbeda dapat membuat video Anda terlihat amatir atau tidak terpoles.
Sepertiga bagian bawah dari Aset TechSmith untuk Camtasia
Camtasia hadir dibundel dengan pilihan aset gratis yang keren, seperti intro dan outro, musik, ikon, dan banyak lagi.
Tapi Camtasia juga hadir dengan pilihan sepertiga bagian bawah yang bagus. Juga disebut chyrons, ini adalah kombinasi teks dan grafik yang sering digunakan untuk mengidentifikasi orang yang berbicara di layar. Jika Anda pernah menonton siaran berita TV, Anda pernah melihat sepertiga bagian bawah.
Meskipun Anda pasti dapat menggunakan teks biasa untuk ini, menggunakan salah satunya dari TechSmith Assets akan menambah gaya pada video Anda.
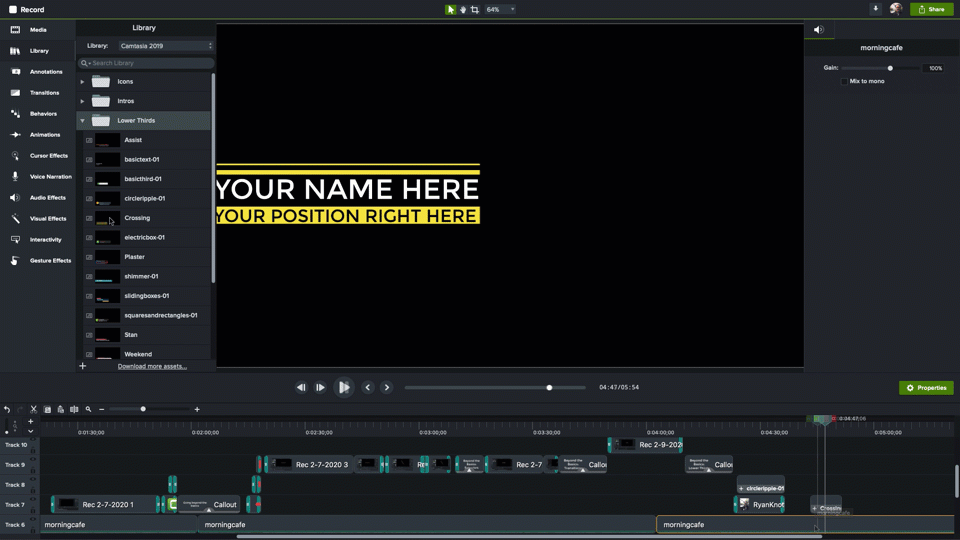
Cukup pilih yang Anda inginkan dan klik dan seret ke tempat yang Anda inginkan untuk muncul di kanvas. Anda juga dapat menyeretnya langsung ke garis waktu, di mana itu akan muncul di kiri bawah kanvas secara default.
Dan, tentu saja, mereka benar-benar dapat disesuaikan dengan membuka panel Properties.
Snagit juga bisa
Menambahkan teks ke video tidak eksklusif untuk Camtasia. Dengan fitur Buat Video dari Gambar Snagit, Anda dapat membuat video dari serangkaian tangkapan layar atau gambar lain dan kemudian menambahkan anotasi (termasuk teks dan keterangan lainnya) saat Anda merekam video. Ini bukan proses yang sama, tetapi untuk video yang lebih mendasar, hasilnya bisa sama berdampaknya.
Perhatikan aksesibilitas
Seperti halnya konten apa pun, bila memungkinkan, video harus dapat diakses oleh penyandang disabilitas atau yang mungkin menggunakan alat aksesibilitas.
Sementara orang yang tunanetra atau tunanetra mungkin tidak dapat melihat video Anda, mereka mungkin dapat belajar melalui bagian audio video bersama dengan deskripsi audio. Deskripsi itu harus mencakup apa pun yang hanya disajikan secara visual, termasuk teks apa pun yang muncul di layar.
SMS saya!
Meskipun video tanpa teks dapat berdampak, menarik, dan efektif, menambahkan teks dapat meningkatkan pemahaman dan memberikan lebih banyak kejelasan.
Bahkan, meskipun hanya untuk menunjukkan judul video Anda, hampir semua video dapat ditingkatkan dengan teks. Untungnya, dengan Camtasia, mudah untuk menambahkan teks dan efek yang terlihat profesional!
Cara termudah untuk Mengedit Video
Dari pemotongan dan anotasi yang cepat dan mudah hingga pengeditan yang lebih canggih, TechSmith Camtasia tidak perlu menebak-nebak untuk membuat video tutorial, penjelasan, dan pelatihan yang indah, kaya, dan berkualitas profesional. Dan, dengan antarmuka drag-and-drop dan perpustakaan besar template dan aset lainnya, tidak diperlukan keahlian profesional!
Coba Camtasia Gratis
