Cara Menambahkan Opsi Defragmentasi ke Menu Klik Kanan untuk Drive di Windows
Diterbitkan: 2022-01-29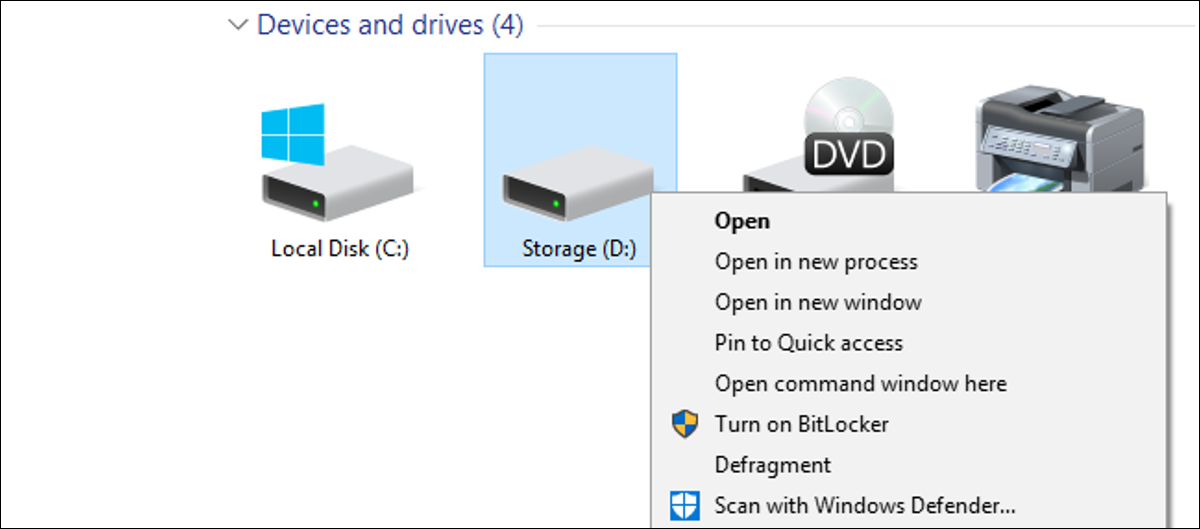
Versi modern dari drive defragmentasi Windows selama jadwal pemeliharaan rutin. Tetapi jika Anda mendefrag secara manual—mungkin Anda mematikan PC saat tidak digunakan—Anda mungkin menghargai cara yang lebih cepat untuk mengakses perintah.
Jika Anda menggunakan Windows Vista hingga Windows 10, Anda mungkin tidak perlu lagi mendefrag drive Anda secara manual. Ini terutama berlaku jika Anda menggunakan solid state drive (SSD), yang tidak hanya perlu menghindari keausan berlebihan yang disebabkan oleh proses, tetapi juga tidak perlu defragmentasi. Windows secara otomatis mendefrag drive yang membutuhkannya sekali seminggu—secara default pada pukul 01:00 pada hari Rabu. (Dan cukup pintar untuk tidak mendefrag SSD sama sekali.)
Pemeliharaan otomatis ini, bagaimanapun, mengharuskan PC Anda dihidupkan pada saat itu atau setidaknya dapat bangun dari tidur untuk defrag terjadi. Jika Anda mematikan PC saat tidak menggunakannya, Anda mungkin perlu mendefrag drive sendiri sesekali. Alih-alih menggali melalui alat untuk melakukannya, mengapa tidak menambahkan perintah defragment langsung ke menu konteks yang Anda dapatkan ketika Anda mengklik kanan drive di File Explorer?
TERKAIT: Apakah Saya Benar-Benar Perlu Mendefrag PC Saya?
Tambahkan Defragment ke Menu Konteks dengan Mengedit Registry Secara Manual
Untuk menambahkan perintah defragment ke menu konteks, Anda hanya perlu melakukan beberapa pengeditan cepat di Windows Registry.
Peringatan standar: Editor Registri adalah alat yang ampuh dan penyalahgunaannya dapat membuat sistem Anda tidak stabil atau bahkan tidak dapat dioperasikan. Ini adalah peretasan yang cukup sederhana dan selama Anda mengikuti petunjuknya, Anda seharusnya tidak memiliki masalah. Karena itu, jika Anda belum pernah menggunakannya sebelumnya, pertimbangkan untuk membaca tentang cara menggunakan Editor Registri sebelum memulai. Dan pastikan untuk membuat cadangan Registry (dan komputer Anda!) sebelum melakukan perubahan.
TERKAIT: Belajar Menggunakan Registry Editor Seperti Pro
Buka Registry Editor dengan menekan Start dan ketik “regedit.” Tekan Enter untuk membuka Registry Editor dan berikan izin untuk membuat perubahan pada PC Anda.
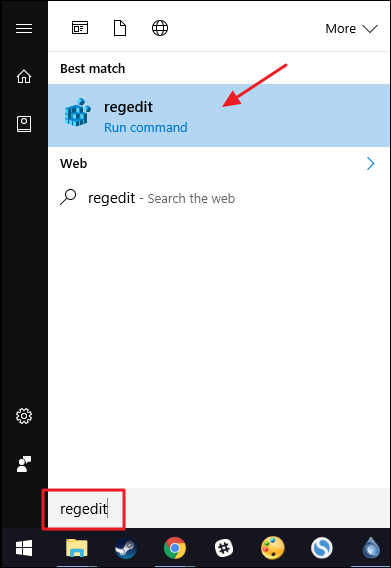
Di Peninjau Suntingan Registri, gunakan bilah sisi kiri untuk menavigasi ke kunci berikut:
HKEY_CLASSES_ROOT\Drive\shell
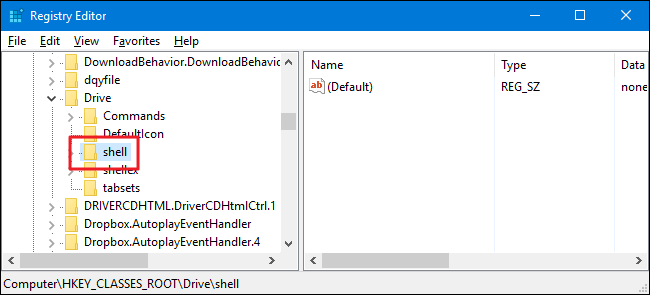
Selanjutnya, Anda akan membuat kunci baru di dalam kunci shell . Klik kanan kunci shell dan pilih New > Key. Beri nama kunci baru "runas."
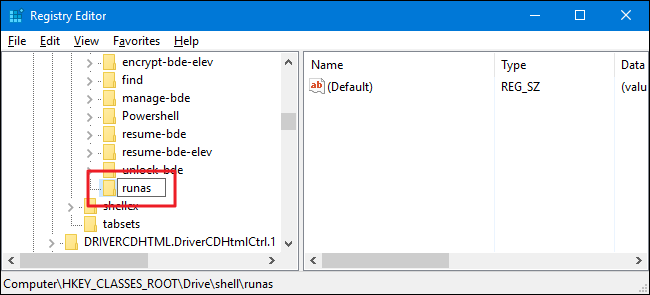
Sekarang, Anda akan mengubah nilai (Default) di dalam kunci runas baru. Dengan kunci runas dipilih, klik dua kali nilai (Default) untuk membuka jendela propertinya.
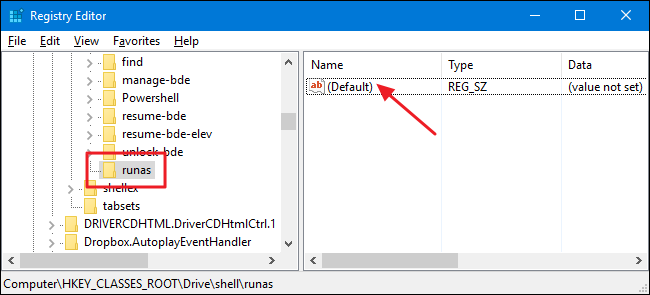
Di jendela properti, atur nilai di kotak "Value data" ke "Defragment" dan kemudian klik "OK." Ini memberi perintah nama yang akan muncul di menu konteks.
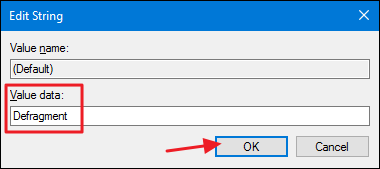
Secara opsional, Anda juga dapat mengatur perintah sehingga hanya muncul jika Anda menahan Shift sambil mengklik kanan drive—sama seperti perintah "Open Command Prompt" disembunyikan kecuali Anda Shift+klik kanan folder. Untuk itu, klik kanan tombol runas dan pilih New > String Value. Beri nama nilai baru "Diperpanjang." Anda tidak perlu melakukan perubahan apa pun padanya. Hanya memiliki string itu di sana akan menyebabkan perintah disembunyikan di balik akses tombol Shift.

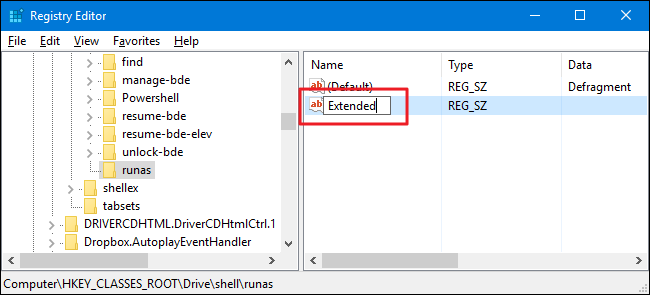
Apakah Anda mengambil langkah opsional untuk membuat nilai yang Diperluas atau tidak, proses selanjutnya tetap sama. Anda selanjutnya harus membuat kunci baru di dalam kunci runas Anda. Klik kanan tombol runas dan pilih New > Key. Beri nama kunci baru "perintah."
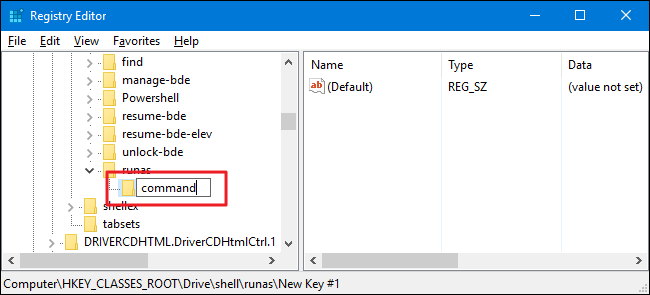
Sekarang, Anda akan mengubah nilai (Default) di dalam kunci perintah baru. Dengan kunci perintah yang dipilih, klik dua kali nilai (Default) untuk membuka jendela propertinya.
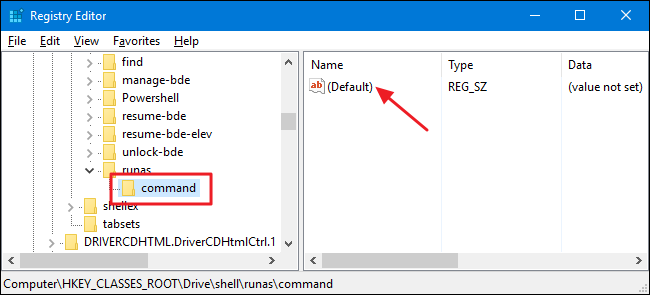
Nilai (Default) menentukan perintah aktual yang akan dijalankan saat Anda memilih opsi pada menu konteks. Untuk contoh kami, kami akan memanggil perintah defrag command prompt dan menjalankannya dengan opsi default, tetapi dengan sakelar verbose aktif sehingga Anda dapat melihat output dari perintah tersebut. Untuk melakukannya, ketik teks berikut ke dalam kotak “Value data” dan kemudian klik “OK.”.
defrag %1 -v
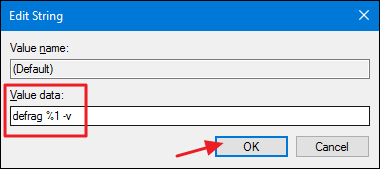
TERKAIT: Gali Lebih Dalam di Windows Defrag melalui Command Prompt
Karena kami memanggil perintah defrag command prompt, Anda juga dapat menggunakan salah satu sakelar yang didukung perintah tersebut jika Anda mau. Kami memiliki panduan hebat yang menggali lebih dalam perintah defrag dan mencakup opsi tambahan tersebut.
Perubahan harus segera dilakukan, sehingga Anda dapat keluar dari Editor Registri. Untuk mengujinya, cukup klik kanan (atau Shift+klik kanan jika Anda mengatur opsi itu) drive apa pun dan pastikan perintah "Defragmentasi" ada di sana.
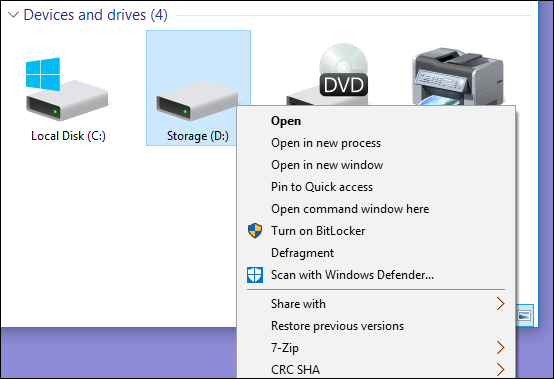
Saat Anda menjalankan perintah—yang bisa memakan waktu lama—Anda akan melihat jendela prompt perintah dengan hasilnya.
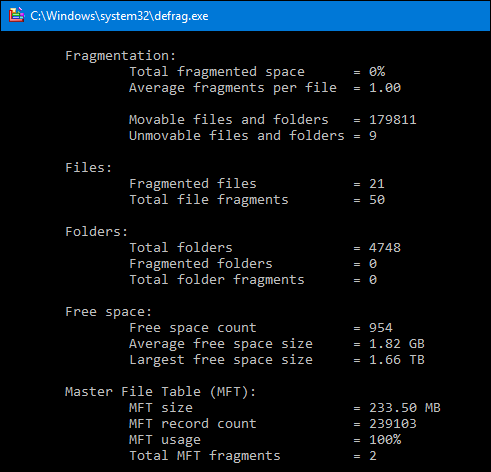
Jika Anda ingin membalikkan perubahan kapan saja, cukup kembali ke Registry dan hapus kunci runas yang Anda buat. Ini akan secara otomatis menghapus semua nilai dan kunci lain yang Anda buat di dalam kunci runas dan menghapus perintah dari menu konteks Anda.
Unduh Peretasan Registri Satu-Klik Kami
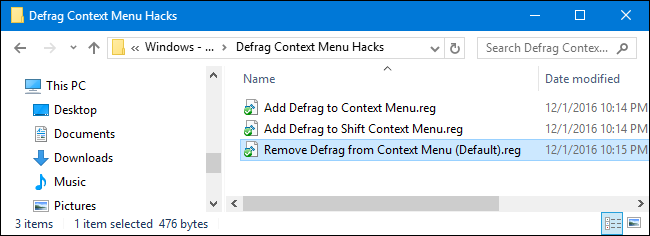
Jika Anda tidak ingin masuk ke Registry sendiri, kami telah membuat beberapa peretasan registri yang dapat Anda gunakan. Peretasan "Tambahkan Defrag ke Menu Konteks" menambahkan perintah defrag ke menu konteks biasa. “Add Defrag to Shift Context Menu” menambahkan perintah defragment ke menu konteks yang Anda dapatkan saat Anda menggunakan Shift+klik kanan. Dan "Hapus Defrag dari Menu Konteks" menghapus perintah dengan cara apa pun Anda menambahkannya. Ketiga peretasan disertakan dalam file ZIP berikut. Klik dua kali yang ingin Anda gunakan dan klik melalui petunjuknya.
Peretasan Menu Konteks Defrag
TERKAIT: Cara Membuat Hacks Registry Windows Anda Sendiri
Peretasan ini benar-benar hanya kunci runas , dipreteli ke kunci dan nilai tambahan yang kita bicarakan di bagian sebelumnya dan kemudian diekspor ke file .REG. Menjalankan peretasan hanya mengubah nilainya. Dan jika Anda suka mengutak-atik Registry, ada baiknya meluangkan waktu untuk mempelajari cara membuat peretasan Registry Anda sendiri.
