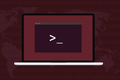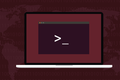Cara Menambahkan Pengguna di Linux
Diterbitkan: 2022-06-30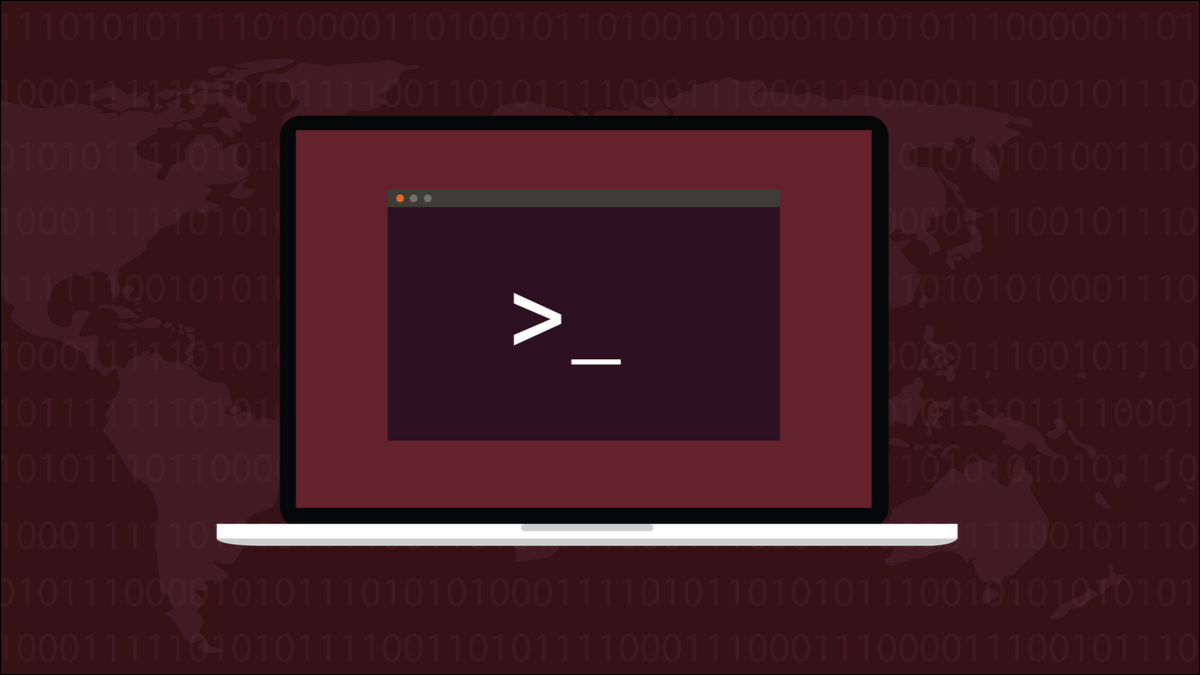
Menambahkan pengguna ke komputer Linux adalah tugas administrasi dasar, dan ada beberapa cara untuk mencapainya. Setiap metode memiliki kelebihan dan kekurangan. Kami menjelaskan tiga teknik berbeda untuk Anda.
Komputer Membutuhkan Pengguna
Perintah tambahkan pengguna
Perintah adduser
Metode GUI
Keputusan Keputusan
Komputer Membutuhkan Pengguna
Komputer pribadi tanpa pengguna tidak terlalu berarti. Linux mendukung banyak pengguna. Baik mereka masuk pada saat yang sama dan berbagi daya komputer, atau masuk sendiri-sendiri saat mereka menggunakan mesin secara eksklusif, setiap orang memerlukan akun pengguna yang unik.
Akun pengguna merangkum pekerjaan pengguna itu dan memberikan privasi. Ini juga memungkinkan kontrol dan tata kelola diterapkan ke akun. Pengguna yang berbeda dapat memiliki kemampuan yang berbeda sesuai dengan kebutuhan atau peran atau fungsinya dengan mengubah atribut akun pengguna mereka, seperti grup mana mereka berada.
Baik Anda berbagi komputer dengan anggota keluarga atau mengelola instalasi multi-pengguna untuk organisasi, membuat akun pengguna adalah keterampilan administratif yang mendasar.
Linux menjadi Linux, Anda memiliki beberapa metode untuk dipilih. Kami akan memandu Anda melalui tiga—dua metode baris perintah dan satu metode berbasis GUI—sehingga Anda dapat memilih salah satu yang menurut Anda paling cocok untuk Anda.
Perintah tambahkan pengguna
Perintah useradd adalah perintah tingkat terendah yang digunakan untuk menambahkan pengguna. Perintah lain bertindak sebagai ujung depan yang lebih ramah untuk perintah useradd . Ini menambah beberapa kenyamanan dan membuat proses lebih mudah, tetapi perintah lain tidak melakukan apa pun yang tidak dapat Anda capai dengan useradd dan sedikit bantuan dari perintah passwd .
Perintah useradd memiliki banyak opsi, yang Anda perlukan untuk menambahkan pengguna baru yang khas ditunjukkan di bawah ini. Tak perlu dikatakan, Anda harus menggunakan sudo untuk menambahkan pengguna.
sudo useradd -s /bin/bash -m -c "Mary Quinn" -Gsambashare maryq

Perintah tersebut terdiri dari:
- sudo : Kami membutuhkan hak administrator untuk mengizinkan pengguna baru mengakses komputer.
- useradd : Perintah
useradd. - -s /bin/bash : Opsi shell. Ini menetapkan shell default untuk pengguna baru ini.
- -m : Opsi membuat direktori home. Ini membuat direktori di direktori “/ home/”, dengan nama yang sama dengan nama akun pengguna baru.
- -c “Mary Quinn” : Nama lengkap pengguna baru. Ini opsional.
- -Gsambashare : Opsi grup tambahan. Ini opsional. Pengguna baru ditambahkan ke grup dengan nama yang sama dengan nama akun mereka. Opsi
-G(catatan, huruf kapital "G") menambahkan pengguna ke grup tambahan. Grup harus sudah ada. Kami juga membuat pengguna baru menjadi anggota grup "sambashare". - maryq : Nama akun pengguna baru. Ini harus unik. Itu tidak bisa digunakan untuk pengguna lain.
Ini membuat akun pengguna baru, membuat direktori home mereka, dan mengisinya dengan beberapa file tersembunyi default. Kita dapat melihat ke direktori home mereka seperti ini:
sudo ls -ahl /home/maryq
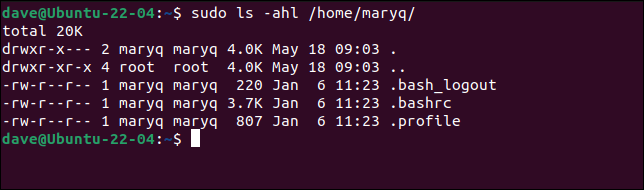
Pengguna baru kami tidak akan dapat masuk. Kami belum membuat kata sandi untuk mereka. Dimungkinkan untuk meneruskan kata sandi ke perintah useradd menggunakan opsi -p (kata sandi), tetapi ini dianggap praktik yang buruk. Selain itu, Anda harus memberikan kata sandi dalam bentuk terenkripsi , sehingga tidak semudah kedengarannya.
Lebih mudah, dan lebih aman, menggunakan perintah passwd untuk mengatur kata sandi untuk akun baru.
sudo passwd maryq
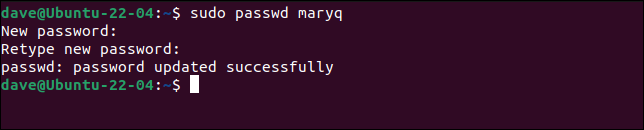
Anda diminta memasukkan kata sandi, lalu diminta memasukkannya sekali lagi untuk memverifikasinya. Kata sandi ini harus dikomunikasikan dengan aman kepada pengguna baru. Dianjurkan agar mereka diminta untuk mengubah kata sandi mereka ketika mereka masuk. Ini berarti mereka dapat memilih kata sandi mereka sendiri, dan tidak ada orang lain yang akan mengetahuinya.
sudo passwd --kedaluwarsa maryq

Kita dapat melihat akun pengguna baru kita dan membandingkannya dengan yang sudah ada dengan melihat ke dalam file “/etc/passwd”.
grep -E "dave|maryq" /etc/passwd

Secara berurutan, kolom yang dipisahkan titik dua “:” adalah:
- maryq : Nama akun pengguna.
- x : Tanda “x” di kolom ini berarti kata sandi akun pengguna dienkripsi dan disimpan di file “/etc/shadow”.
- 1001 : ID akun pengguna.
- 1001 : ID grup default untuk akun pengguna ini.
- Mary Quinn : Ini adalah bidang GECOS. Itu dapat menampung satu set koma "," memisahkan nilai informasi tambahan. Yang kami tambahkan hanyalah nama lengkap pengguna.
- /home/maryq : Jalur ke direktori home untuk akun ini.
- /bin/bash : Jalur ke shell default untuk akun ini.
Saat pengguna baru kami pertama kali masuk, mereka akan menggunakan kata sandi yang Anda buat untuk mereka.
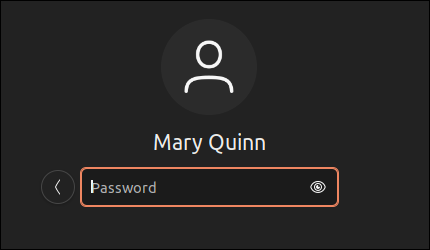
Karena kami menyetel kata sandi mereka ke kondisi "kedaluwarsa", mereka akan diminta untuk mengubahnya. Mereka harus memasukkan kembali kata sandi yang ada .
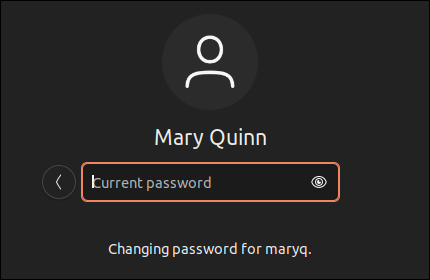
Mereka kemudian diminta untuk memasukkan kata sandi baru mereka.
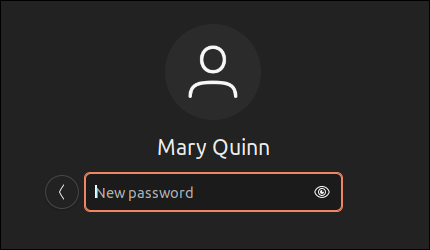
Setelah mereka mengetikkan kata sandi baru mereka dan menekan "Enter", mereka akan diminta untuk memasukkan kembali kata sandi untuk memverifikasinya.
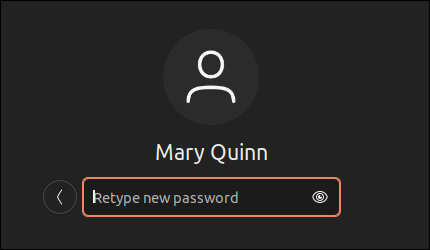
Akhirnya, mereka masuk. Mereka harus menggunakan kata sandi baru untuk masuk mulai sekarang.
Beberapa pembersihan dilakukan dan "Dokumen", "Unduhan", dan direktori lain yang biasa dibuat untuk mereka di direktori home mereka.
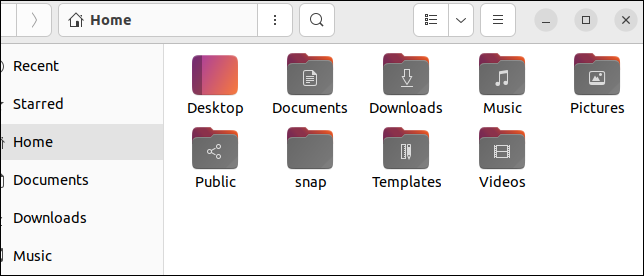
Bidang GECOS dapat berisi hingga lima informasi yang dipisahkan koma. Ini jarang digunakan. Jika ada yang diisi sama sekali, biasanya yang pertama, yang memegang nama dunia nyata dari pemilik akun ini.

Bidang-bidang tersebut adalah:
- Nama dunia nyata dari pengguna ini.
- Nomor kamar pengguna ini.
- Telepon kantor mereka.
- Telepon rumah mereka.
- Informasi lainnya.
Jika kami ingin memberikan semua ini saat membuat akun, kami dapat melakukannya, seperti ini:
sudo useradd -s /bin/bash -m -c "Mary Quinn,Operasi 1,555-6325,555-5412,Pemimpin Tim" -Gsambashare maryq

Kita dapat menggunakan grep untuk melihat bahwa informasi ini telah disimpan dalam file “/etc/passwd”.
grep maryq /etc/passwd

Jika Anda tidak memiliki informasi ini saat Anda membuat akun, informasi ini dapat ditambahkan atau diubah nanti menggunakan perintah chfn .
Informasi ini digunakan oleh perintah seperti finger dan pinky .
jari maryq
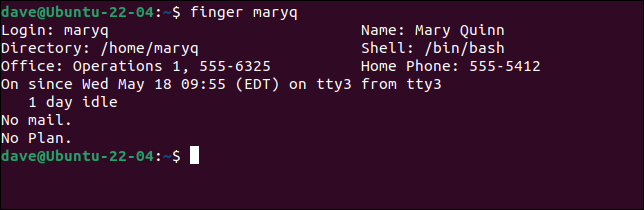
Perintah adduser
Perintah adduser membungkus pembuatan akun, direktori home-nya, pengaturan kata sandi, dan menangkap informasi bidang GECOS ke dalam satu sesi interaktif.
Perintah adduser sudah ada di mesin uji Ubuntu dan Fedora kami tetapi harus diinstal di Manjaro. Itu ada di Arch User Repository, jadi Anda harus menggunakan pembantu AUR seperti yay untuk menginstalnya.
yay adduser

Untuk memulai proses, gunakan sudo dan berikan nama akun pengguna yang Anda tambahkan:
sudo adduser maryq
Grup default untuk akun pengguna dibuat, dan akun pengguna ditambahkan dengan grup itu sebagai default. Direktori home dibuat dan file konfigurasi tersembunyi disalin ke dalamnya.
Anda diminta untuk memberikan kata sandi.
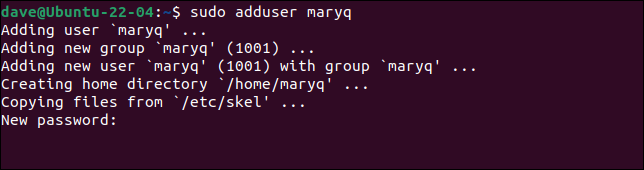
Saat Anda memberikan kata sandi dan menekan "Enter", Anda akan diminta untuk memasukkan kembali kata sandi untuk memverifikasinya.
Anda diminta secara bergantian untuk setiap potongan informasi yang dapat dimasukkan ke dalam bidang GECOS.
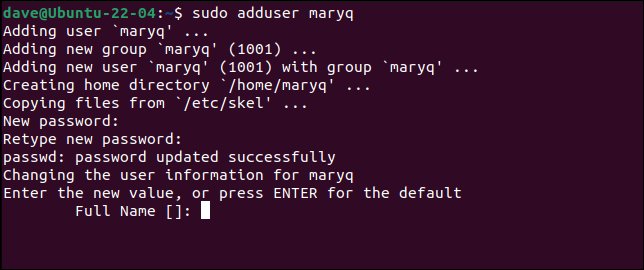
Berikan beberapa informasi dan tekan "Enter" untuk pindah ke bidang berikutnya, atau cukup tekan "Enter" untuk melewati bidang.
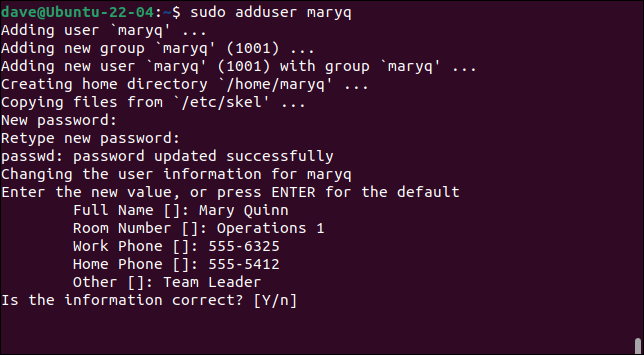
Terakhir, Anda akan ditanya apakah informasi yang Anda berikan sudah benar. Tekan tombol "Y", dan tekan "Enter" untuk menyelesaikan proses.
Ingatlah untuk mengatur kata sandi untuk akun baru sebagai "kedaluwarsa" sehingga pengguna baru harus mengubahnya saat pertama kali masuk.
kata sandi sudo --kedaluwarsa maryq

Metode GUI
Buka menu sistem dengan mengklik tepi kanan panel GNOME, di dekat ikon daya, volume, dan jaringan.
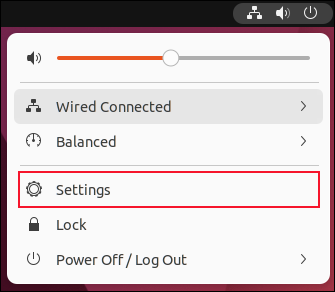
Klik pada entri menu "Pengaturan".
Aplikasi Pengaturan akan terbuka. Klik entri "Pengguna" di bilah sisi, lalu klik tombol "Buka Kunci" di panel "Pengguna".
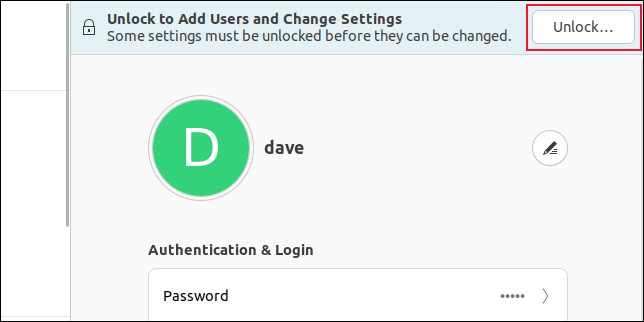
Anda harus memasukkan kata sandi Anda.
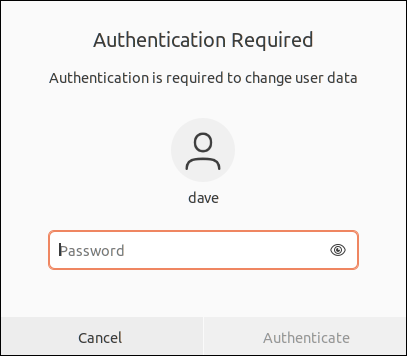
Tombol hijau "Tambah Pengguna" akan muncul.
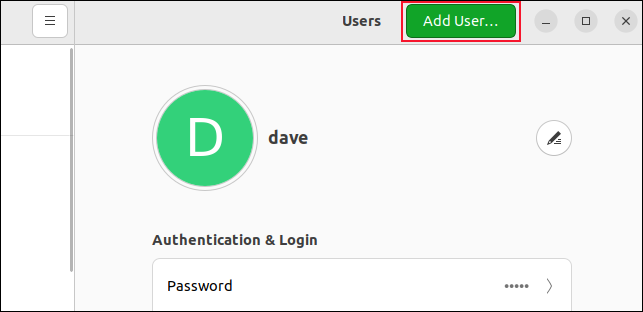
Klik tombol ini. Dialog "Tambahkan pengguna" muncul. Ini berisi formulir yang menangkap detail pengguna baru.
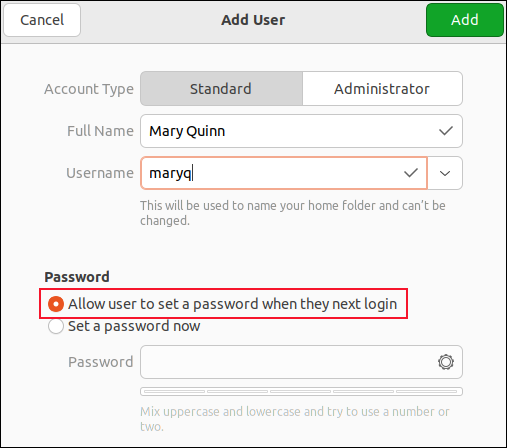
Isi formulir dengan detail pengguna baru. Jika Anda ingin mereka dapat menggunakan sudo , klik tombol “Administrator”.
Anda dapat mengatur kata sandi mereka sekarang atau menyerahkannya kepada mereka untuk memilih kata sandi ketika mereka pertama kali masuk. Jika Anda menetapkan kata sandi, Anda harus ingat untuk membuka jendela terminal dan menggunakan perintah passwd untuk mengaturnya ke "expired " negara. Itu akan memaksa mereka untuk mengatur kata sandi mereka sendiri saat pertama kali mereka masuk.
Agak merepotkan harus pergi ke terminal ketika Anda mencoba menggunakan GUI untuk menyelesaikan pembuatan pengguna baru.
Jika Anda mengklik tombol radio "Izinkan pengguna untuk mengatur kata sandi mereka sendiri ketika mereka masuk berikutnya", pengguna akan diminta untuk memasukkan kata sandi baru ketika mereka mencoba masuk. Tetapi kekurangannya di sini adalah bahwa orang pertama yang mencoba menggunakan akun baru dapat mengatur kata sandi. Jadi siapa pun yang mengetahui akun telah dibuat dan yang mengalahkan pengguna baru asli untuk mencoba masuk dapat mengambil alih akun tersebut.
Tak satu pun dari situasi ini yang ideal.
Klik tombol hijau "Tambah" ketika Anda telah melengkapi formulir dan membuat pilihan Anda.
Kami memilih opsi "Izinkan pengguna untuk mengatur kata sandi mereka sendiri saat mereka masuk berikutnya". Saat pengguna mencoba masuk, mereka dimintai kata sandi baru. Namun, tidak seperti urutan yang kita lihat sebelumnya, mereka tidak dimintai kata sandi saat ini—mereka tidak memilikinya.
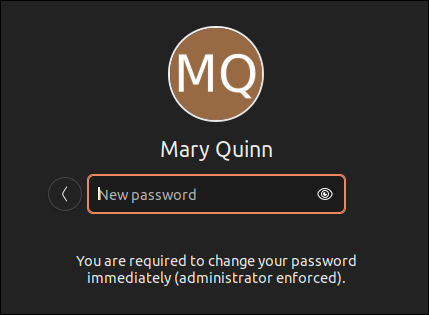
Seperti yang Anda harapkan, mereka harus memasukkannya sekali lagi untuk memverifikasinya.
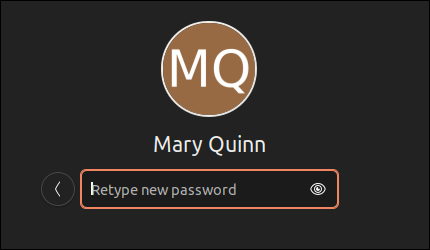
Keputusan Keputusan
Perintah useradd memberikan kontrol granular, tetapi ada banyak hal yang harus dilakukan pada baris perintah.
Perintah adduser membuat hidup lebih mudah tetapi tidak mengizinkan Anda memasukkan pengguna baru ke dalam grup tambahan.
Metode GUI memiliki kelemahan tombol radio kata sandi mana pun yang Anda pilih.
Dalam sebagian besar situasi informal atau domestik, perintah adduser mungkin memberi Anda keseimbangan terbaik antara kemampuan dan fungsionalitas. Jika Anda perlu menambahkan pengguna baru ke grup tambahan, Anda dapat melakukannya setelah mereka dibuat, menggunakan perintah usermod .
TERKAIT: Tambahkan Pengguna ke Grup (atau Grup Kedua) di Linux