Cara Mengakses PC Dari iPhone atau Perangkat Android Anda
Diterbitkan: 2022-01-29Pandemi COVID-19 telah memaksa banyak dari kita untuk bekerja dari rumah. Ini termasuk kebutuhan untuk mengakses komputer dari jarak jauh dengan alat Microsoft Remote Desktop, yang akan digunakan kebanyakan orang untuk menghubungkan komputer mereka di rumah ke komputer di kantor. Tetapi jika Anda sedang bepergian, Anda juga dapat mengakses PC jarak jauh dari perangkat Apple atau Android.
Anda dapat melihat layar, membuka file, dan bekerja dengan aplikasi di perangkat seluler Anda dengan mudah (meskipun mungkin tidak secepat) seolah-olah Anda berada tepat di depan komputer itu. Berikut cara menggunakan aplikasi seluler Remote Desktop untuk mengakses komputer jarak jauh.
Izinkan Akses Jarak Jauh
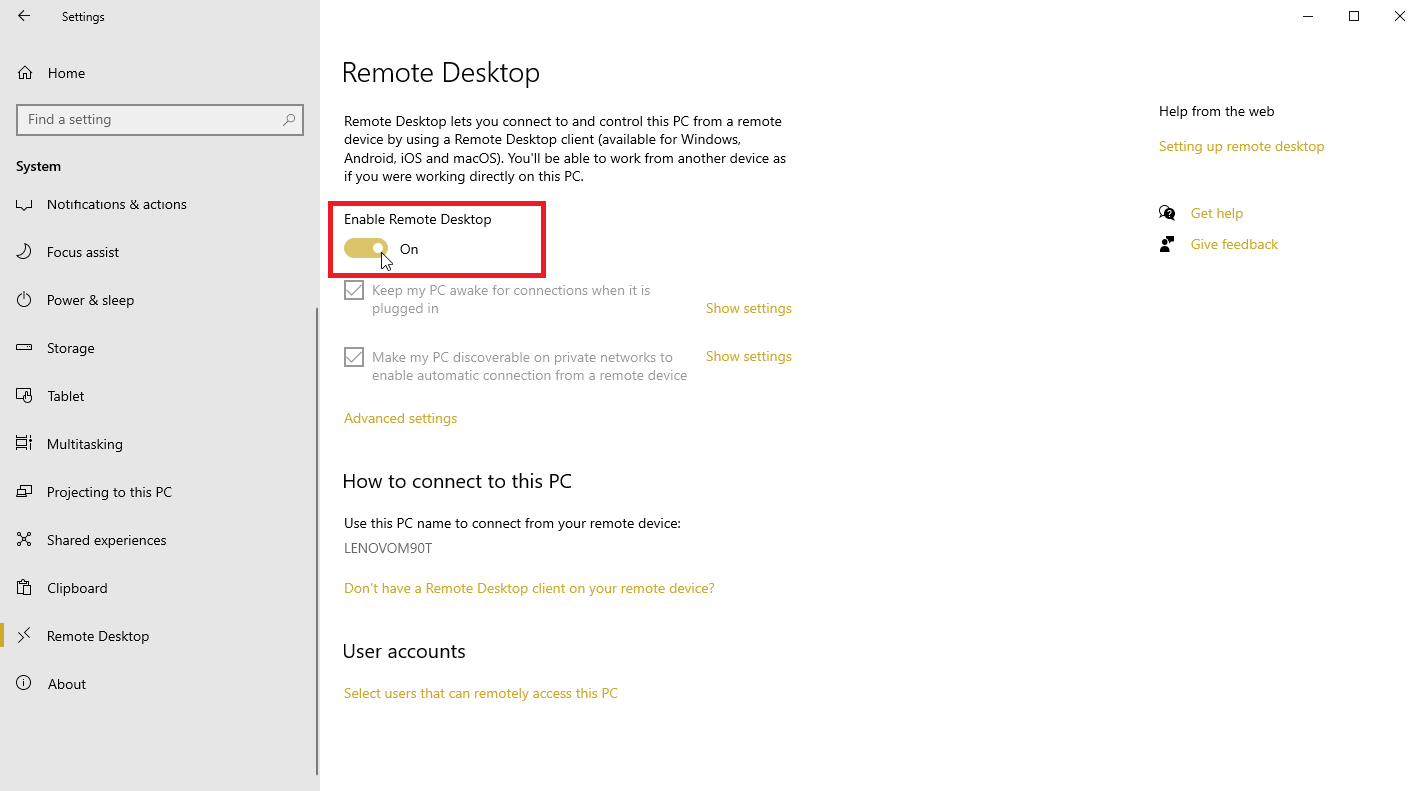
Untuk mengakses komputer dari jarak jauh, komputer harus diatur terlebih dahulu dengan benar. Buka Pengaturan > Sistem > Desktop Jarak Jauh di komputer yang ingin Anda akses dan pastikan sakelar Aktifkan Desktop Jarak Jauh dihidupkan.
Secara default, opsi untuk Menjaga PC Anda tetap terjaga untuk koneksi saat dicolokkan dan Jadikan PC saya dapat ditemukan di jaringan pribadi untuk mengaktifkan koneksi otomatis dari perangkat jarak jauh dapat diaktifkan keduanya. Untuk melihat atau mengubah salah satu opsi, klik tautan Perlihatkan pengaturan yang sesuai, tetapi Anda dapat membiarkan keduanya dihidupkan pada saat ini.
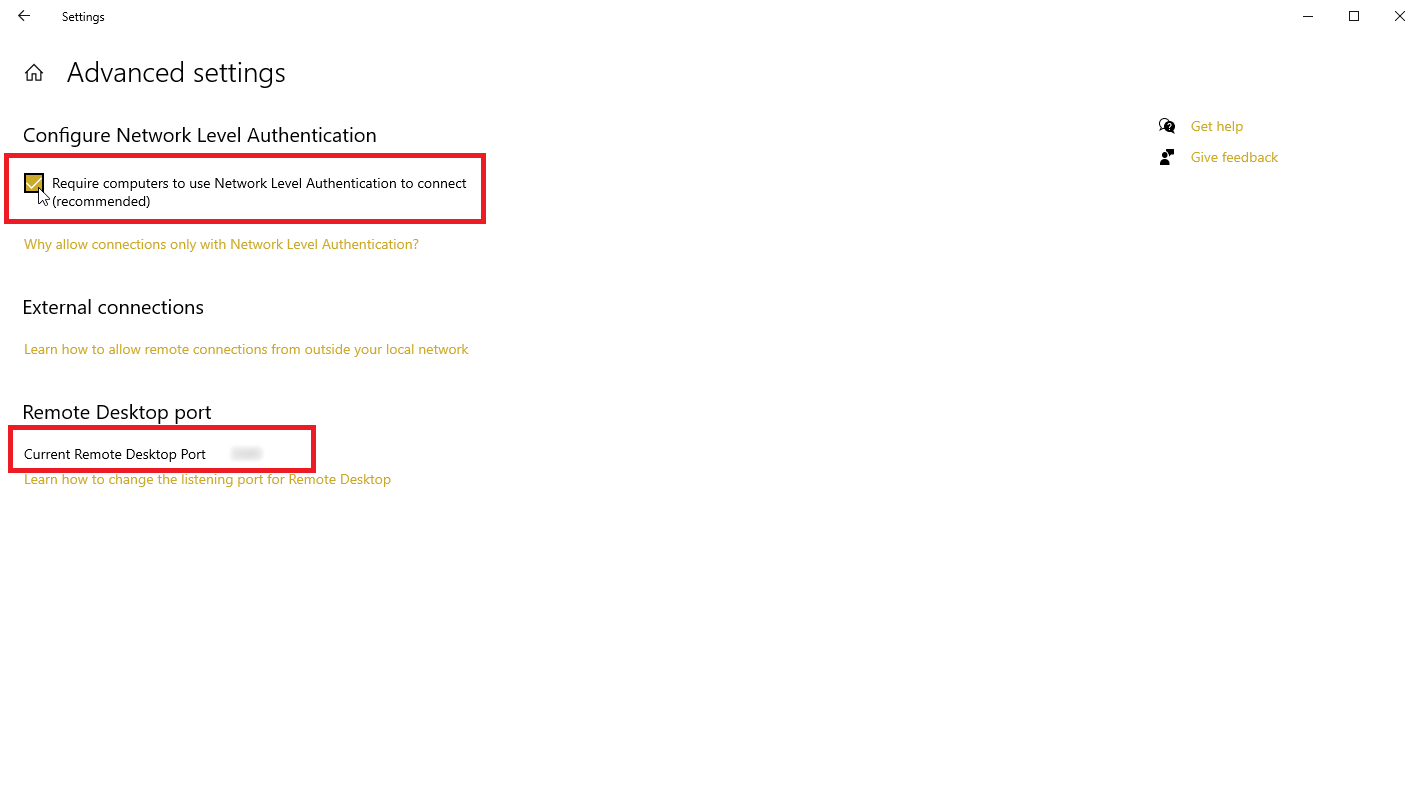
Klik tautan Pengaturan lanjutan dan pastikan kotak untuk Konfigurasi Otentikasi Tingkat Jaringan dicentang. Fitur ini memberikan lapisan perlindungan ekstra untuk menangkal tamu tak diundang dan pengguna jahat.
Jika Anda akan terhubung ke komputer di jaringan yang sama di rumah atau di kantor melalui VPN atau cara lain, abaikan bagian untuk Koneksi eksternal . Bagian untuk port Desktop Jarak Jauh menunjukkan port default untuk mendengarkan dan menerima koneksi jarak jauh.
Saat Anda di sini, catat nama PC, karena Anda akan membutuhkannya saat mengatur koneksi.
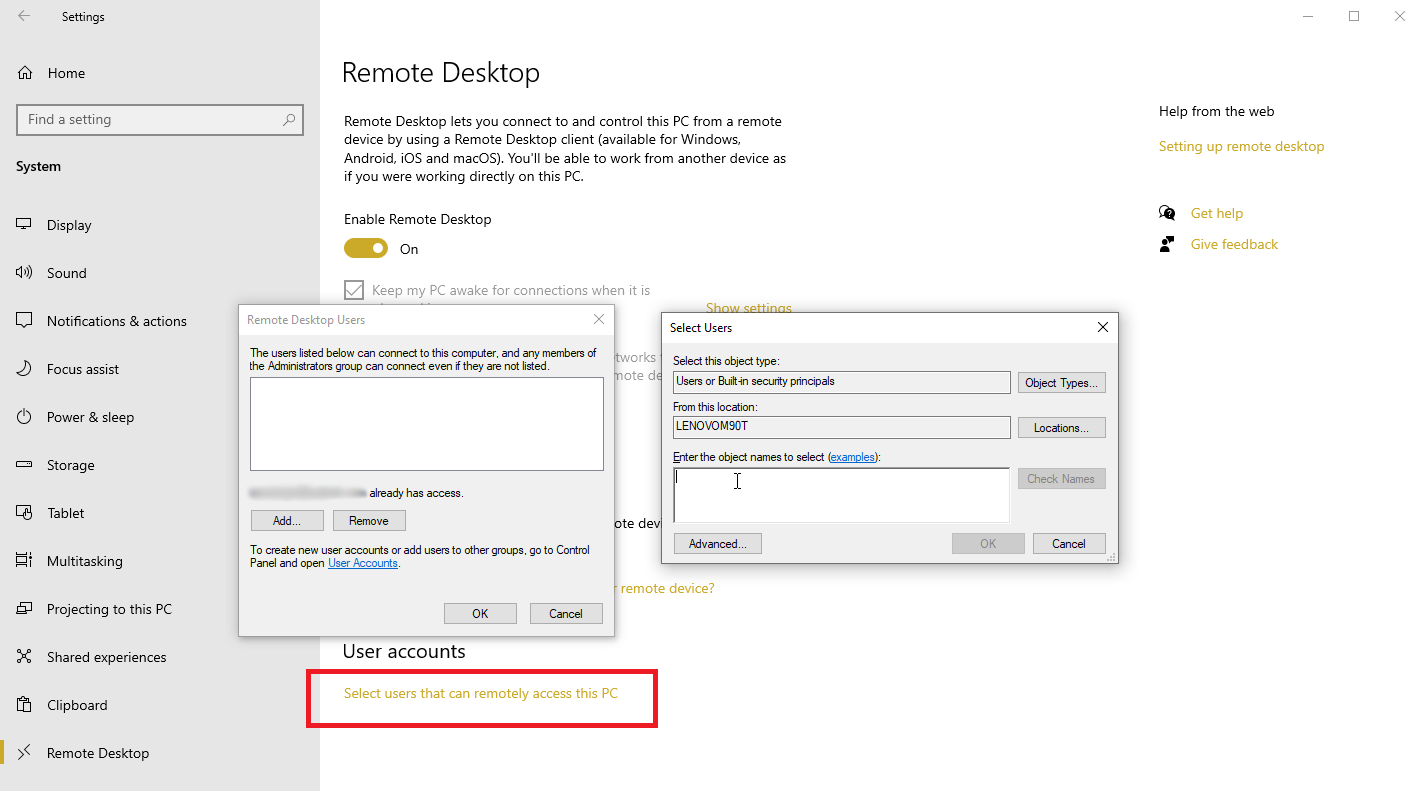
Secara default, setiap pengguna yang memiliki akun administratif di PC jarak jauh dapat mengaksesnya. Dengan asumsi Anda menggunakan Akun Microsoft atau akun perusahaan untuk masuk ke Windows, taruhan terbaik Anda adalah menggunakan akun itu untuk masuk dari jarak jauh.
Jika Anda ingin memberikan akses jarak jauh ke akun lain, klik tautan Pilih pengguna yang dapat mengakses PC ini dari jarak jauh di bagian bawah. Klik Tambah dan masukkan nama pengguna untuk akun yang ingin Anda gunakan.
Mengatur Akses Jarak Jauh Dari iPhone atau iPad
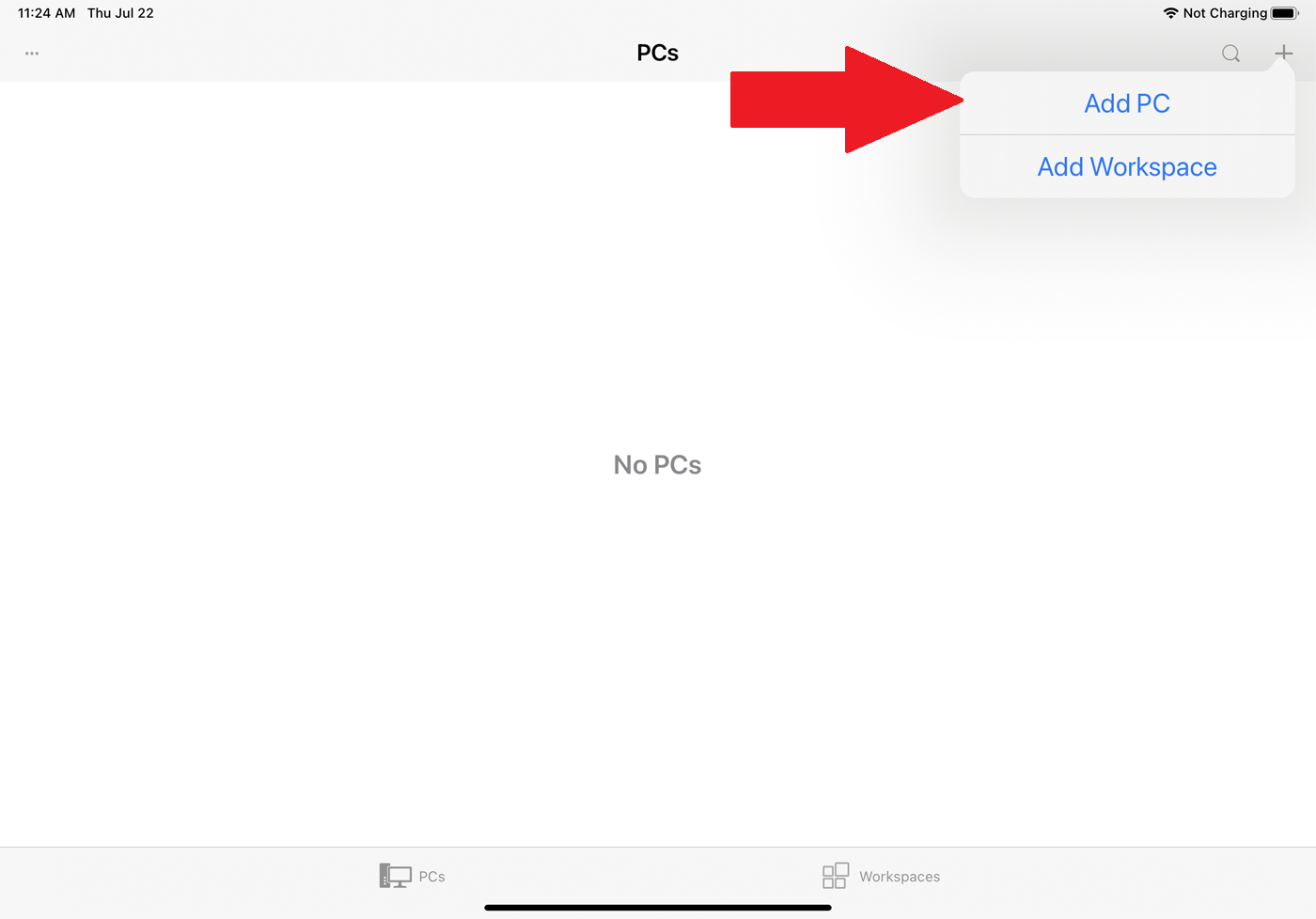
Sekarang, Anda dapat beralih ke perangkat seluler Anda. Untuk mengakses komputer dari iPhone, iPad, atau iPod touch, unduh dan instal aplikasi Remote Desktop dari App Store Apple. Buka aplikasi, ketuk tombol + di sudut kanan atas, dan pilih opsi Tambah PC .
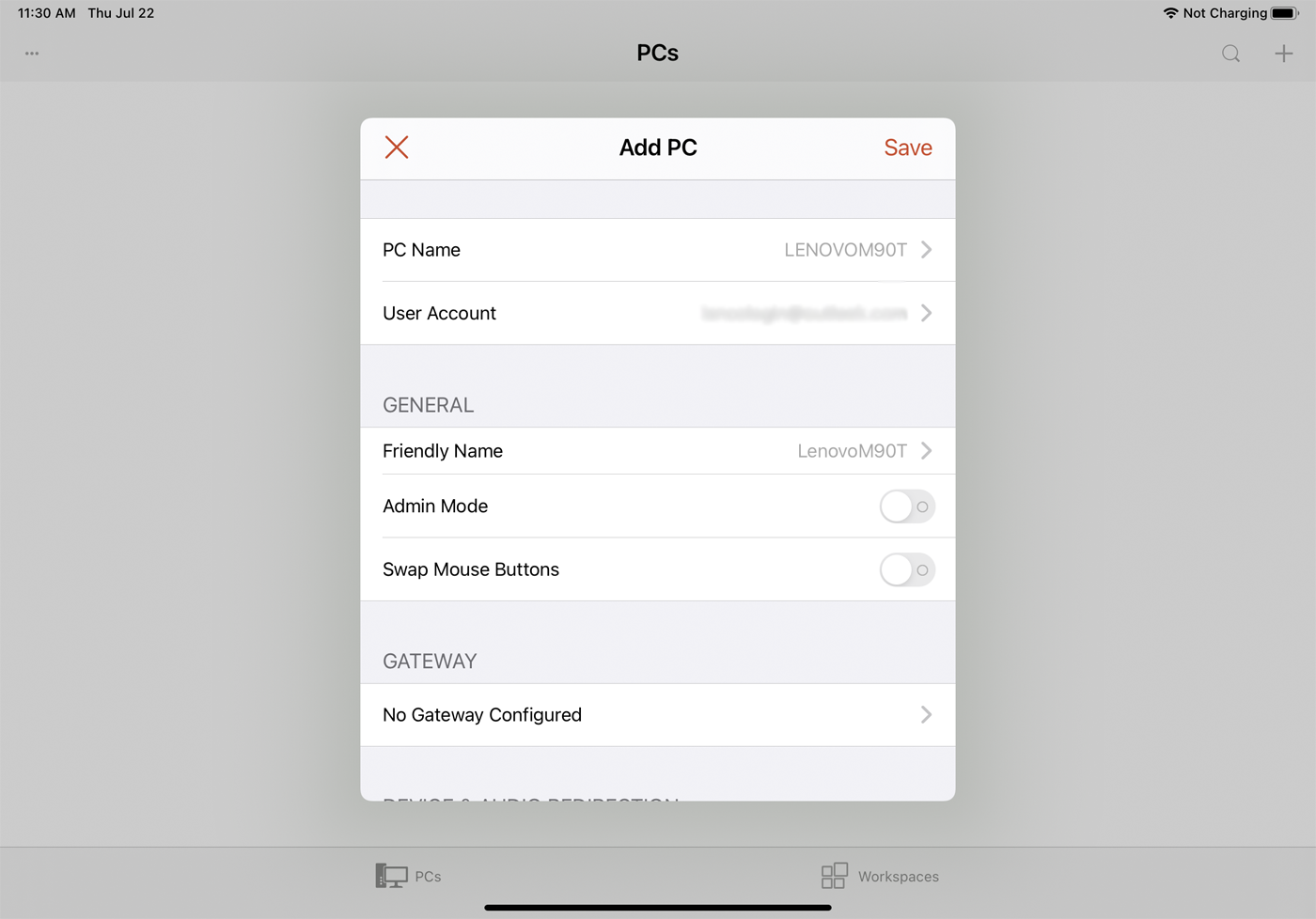
Pada jendela Tambah PC, masukkan nama komputer atau alamat IP di bidang Nama PC . Ketik nama akun yang ingin Anda gunakan di bidang Akun Pengguna , atau biarkan bidang disetel ke "Tanya Saat Diperlukan" jika Anda lebih suka memasukkan nama setiap kali untuk alasan keamanan.
Ketik nama di bidang Nama Ramah untuk menambahkan label yang lebih nyaman untuk koneksi ini. Mengaktifkan sakelar untuk Mode Admin akan menghubungkan Anda ke sesi konsol untuk mengelola server Windows; biasanya Anda akan membiarkan ini dimatikan. Opsi untuk Tukar Tombol Mouse menukar tombol kiri dan kanan mouse.
Di bagian Gateway, Anda perlu mengaktifkan dan menyiapkan opsi untuk Gateway hanya jika organisasi Anda menggunakan Remote Desktop Gateway untuk mengamankan koneksi jarak jauh.
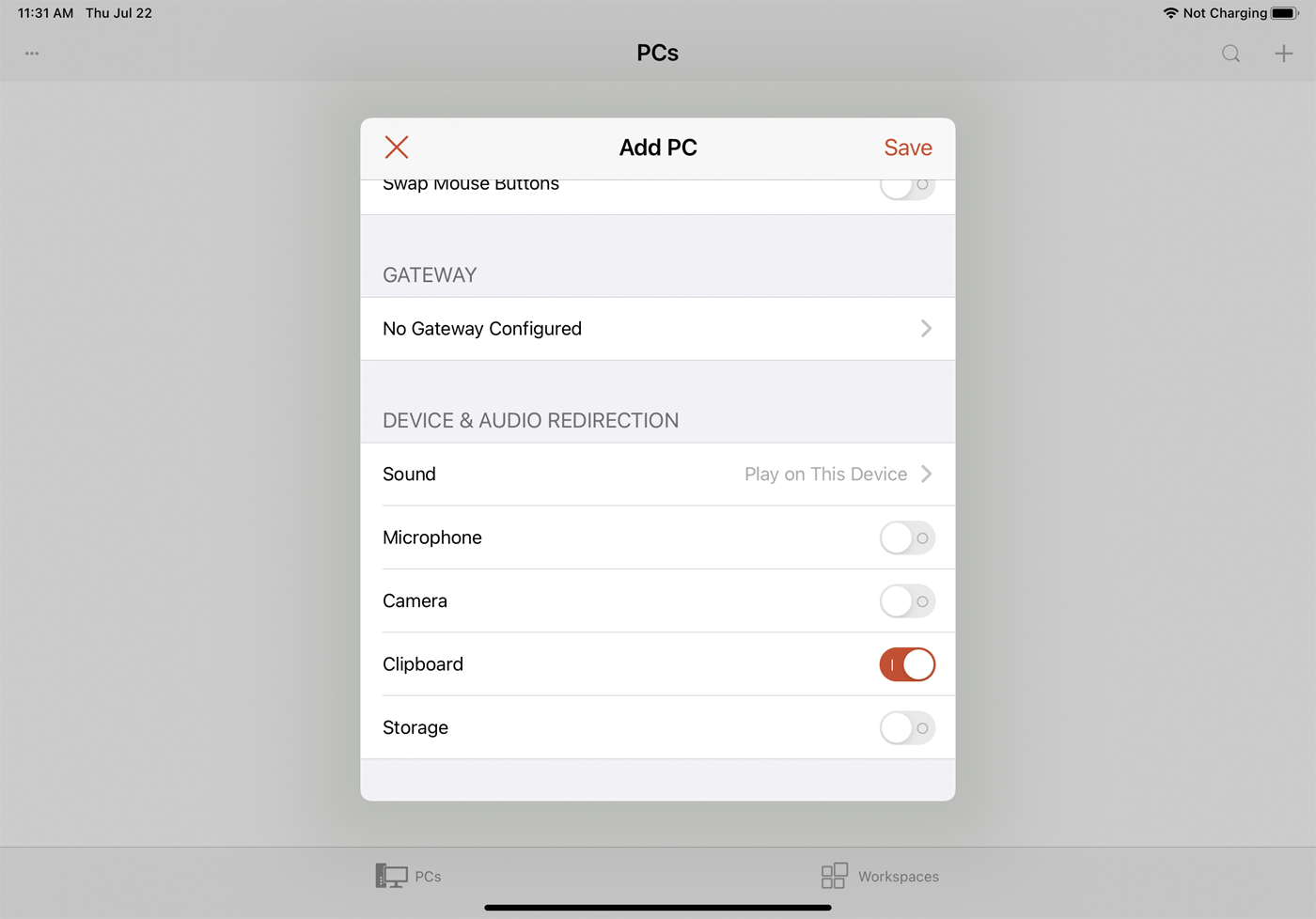
Geser ke bawah ke bagian Pengalihan Perangkat & Audio untuk mengaktifkan fitur apa pun di perangkat Anda yang ingin Anda gunakan selama koneksi jarak jauh. Anda mungkin ingin mengarahkan suara untuk diputar di perangkat ini. Anda mungkin juga ingin mengaktifkan clipboard jika Anda berencana untuk menyalin dan menempelkan bolak-balik. Anda juga dapat mengaktifkan mikrofon, kamera, dan penyimpanan jarak jauh. Setelah selesai, ketuk Simpan di sudut kanan atas.

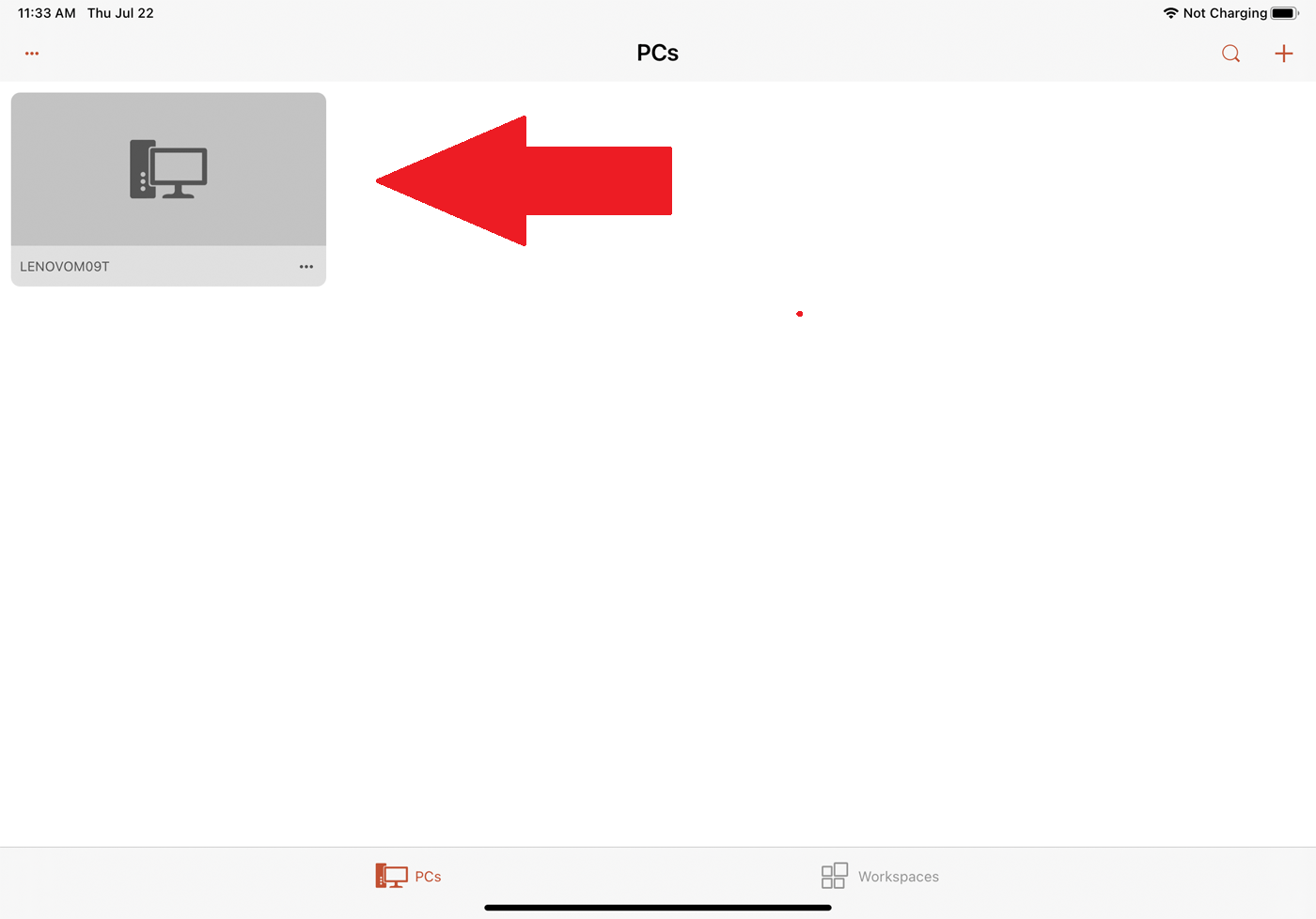
Ikon untuk komputer yang ingin Anda akses akan muncul di aplikasi. Ketuk ikon itu untuk membuat koneksi. Pertama kali Anda mencoba mengakses komputer, Remote Desktop mungkin meminta untuk memverifikasi koneksi ke komputer itu. Aktifkan Jangan tanya saya lagi untuk koneksi ke komputer ini , lalu ketuk Terima .
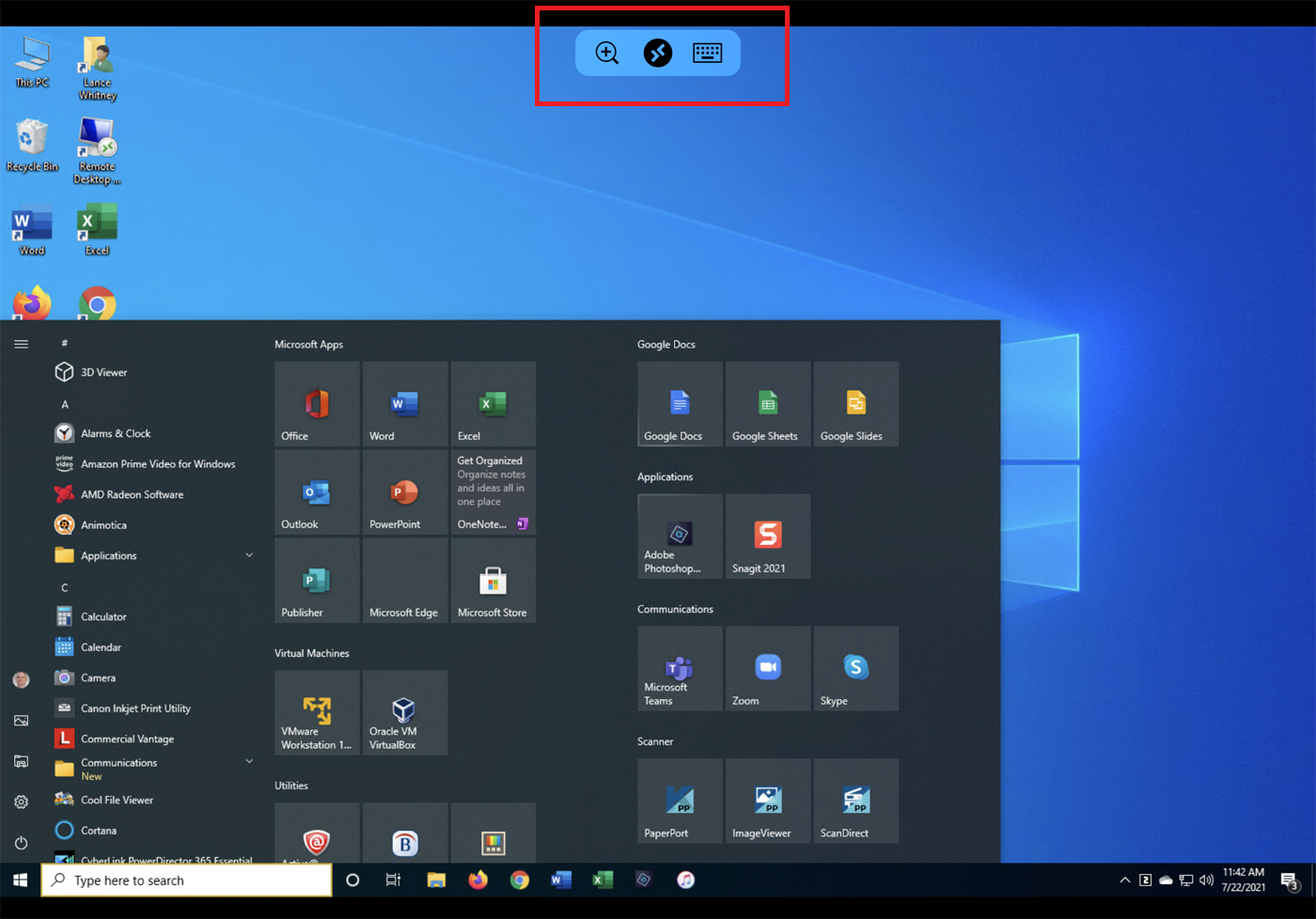
Anda kemudian harus terhubung ke komputer jarak jauh. Anda sekarang dapat membuka aplikasi dan jendela, mengelola desktop, dan melakukan hampir semua hal yang dapat Anda lakukan jika Anda sedang duduk di depan komputer.
Untuk membantu Anda mengontrol sesi jarak jauh, aplikasi menampilkan bilah alat kecil di bagian atas yang memungkinkan Anda memperbesar dan memperkecil layar, menampilkan keyboard perangkat, atau beralih ke koneksi jarak jauh lainnya.
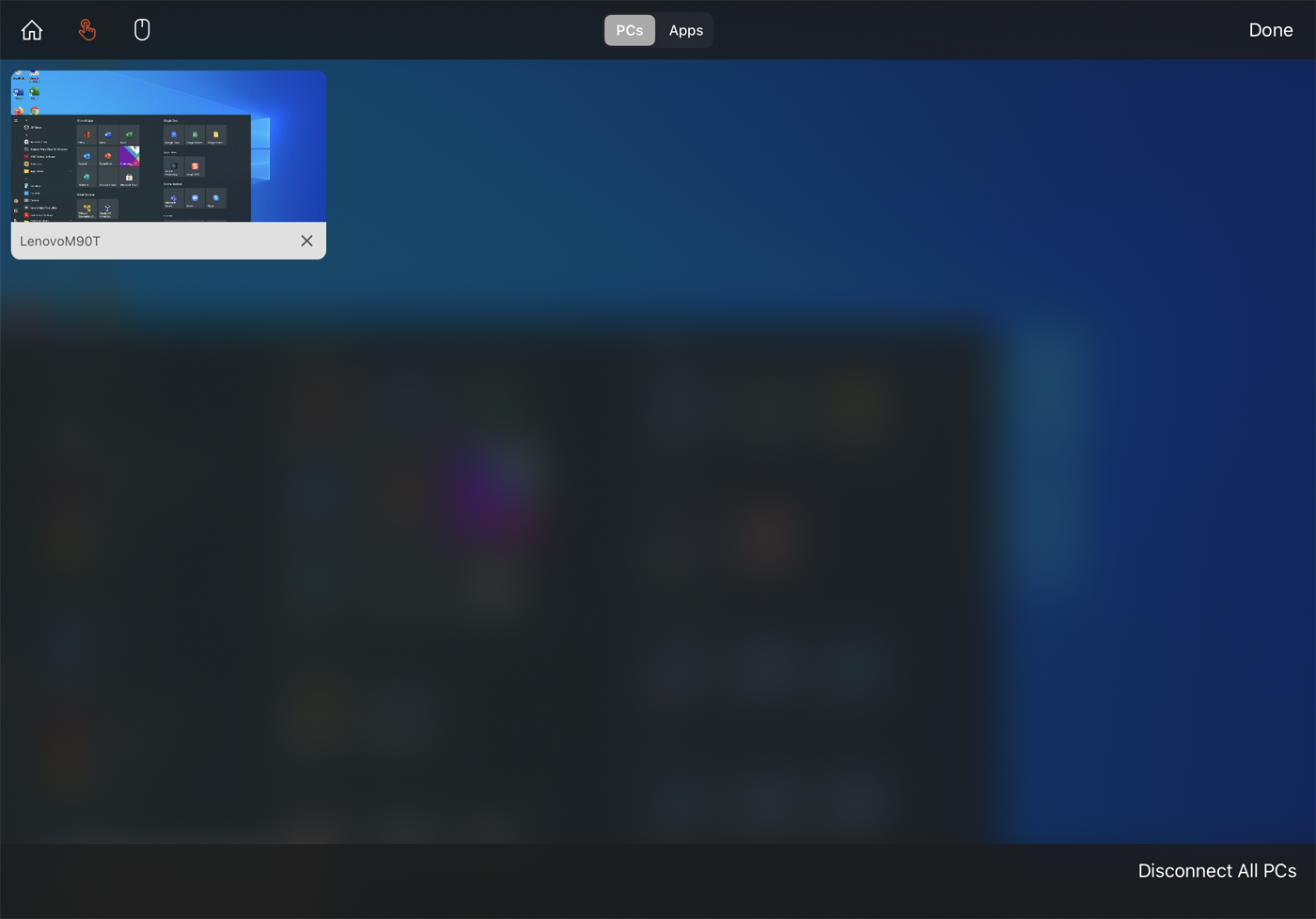
Ketuk ikon tengah untuk melihat semua koneksi jarak jauh Anda. Pilih koneksi jarak jauh untuk melompat ke sesi lain. Halaman ini memiliki toolbar sendiri di bagian atas. Ketuk ikon Beranda untuk kembali ke layar beranda, tempat Anda dapat mengatur atau mengakses koneksi lain. Ketuk ikon Tangan untuk beralih ke mode layar sentuh dan ketuk ikon Mouse untuk beralih ke mode mouse.
Ketuk tombol X di thumbnail koneksi jarak jauh untuk memutuskan koneksi untuk sesi itu. Jika tidak, ketuk Putuskan Sambungan Semua PC untuk mengakhiri setiap sesi saat ini.
Siapkan Akses Jarak Jauh Dari Perangkat Android
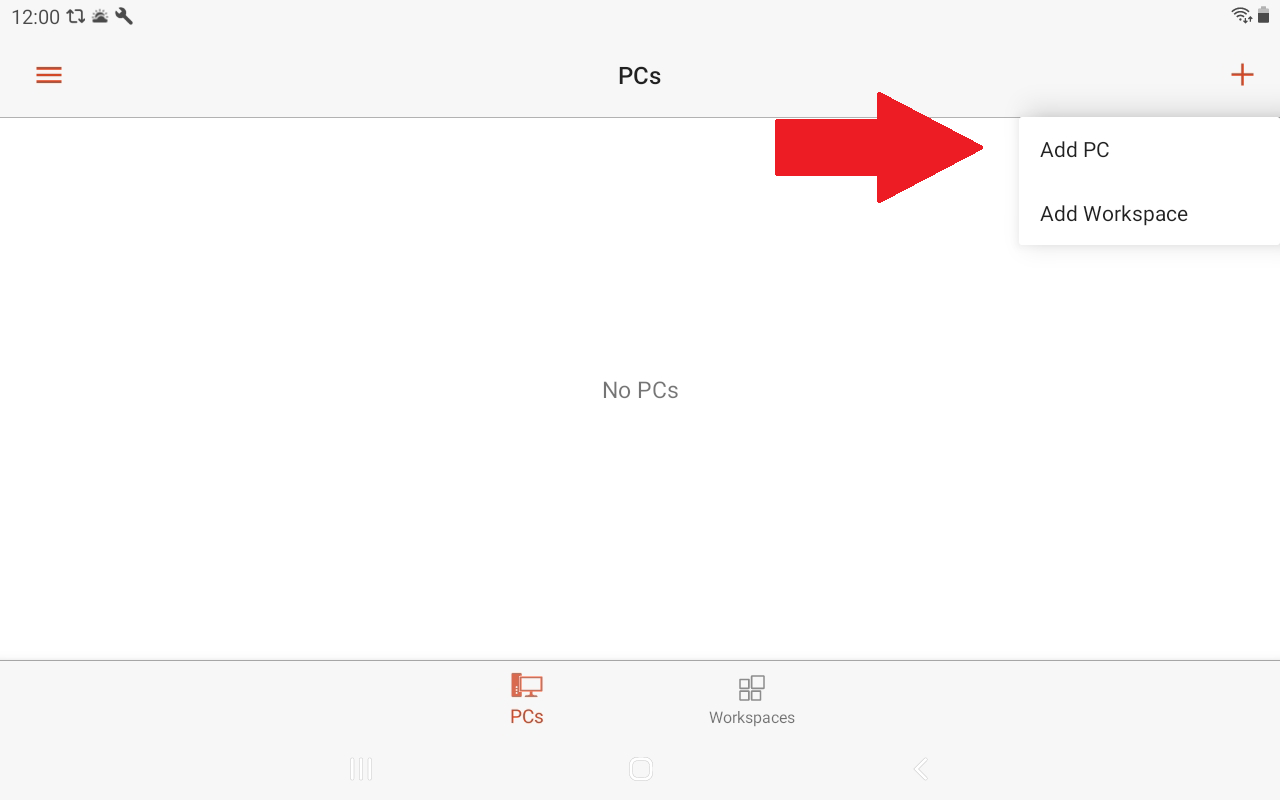
Remote Desktop untuk Android bekerja mirip dengan rekan iOS/iPadOS-nya, meskipun proses penyiapannya sedikit berbeda. Unduh dan instal aplikasi dari Google Play. Setelah Anda meluncurkan aplikasi, ketuk ikon + dan pilih Tambah PC .
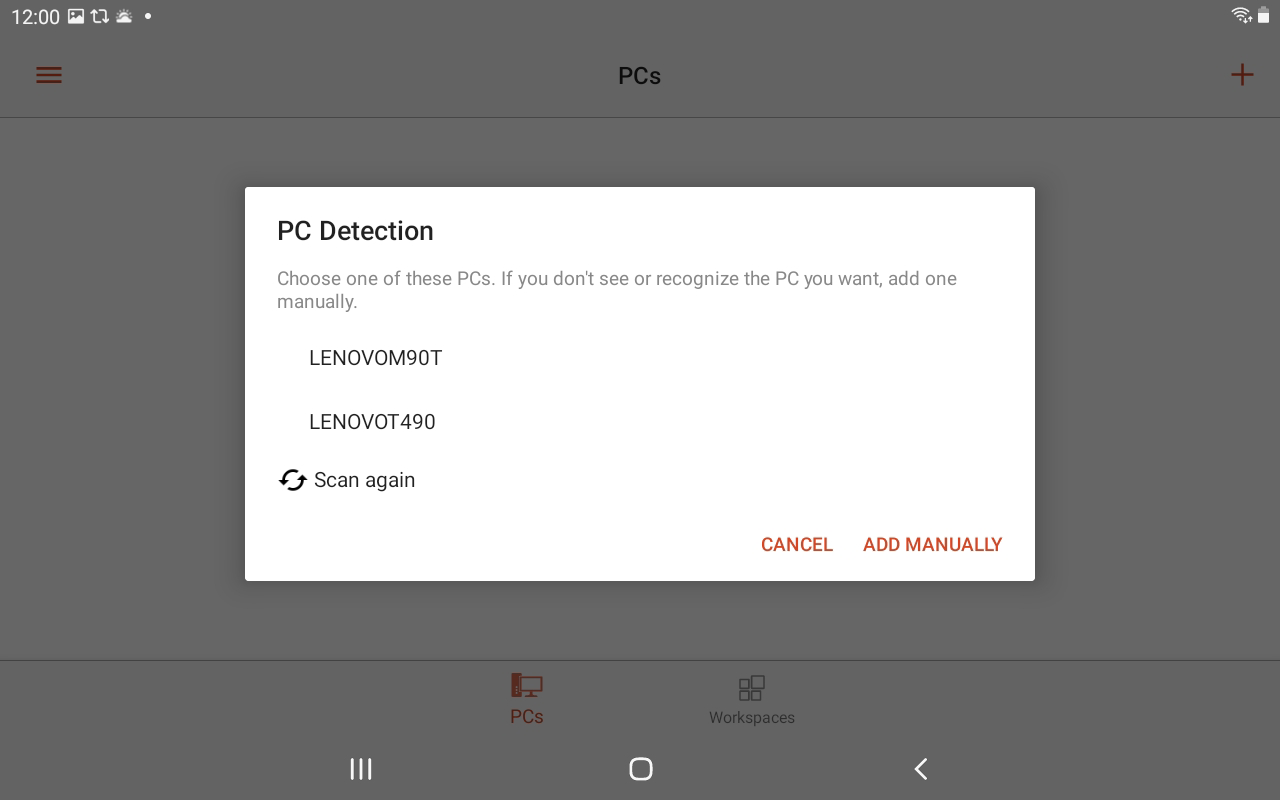
Jika Anda berada di dekat komputer jarak jauh, aplikasi akan memindainya pada saat ini. Jika PC terdeteksi, namanya akan muncul di layar. Jika tidak, ketuk tautan Tambahkan Secara Manual .
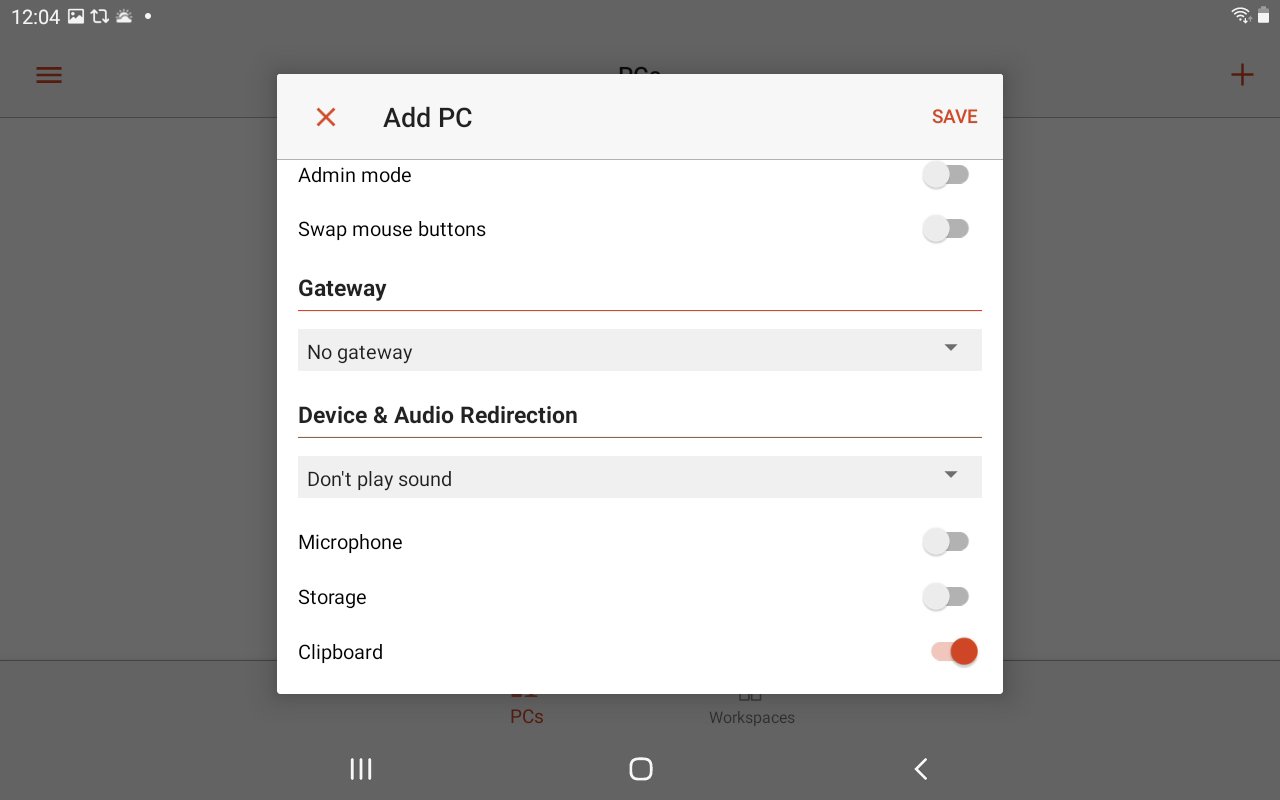
Ketik nama komputer atau alamat IP. Untuk Nama pengguna, ketuk bidang yang mengatakan Enter setiap kali dan biarkan opsi itu apa adanya atau ketuk Tambahkan akun pengguna dan ketik nama pengguna dan kata sandi. Ketuk Tampilkan opsi tambahan , lalu masukkan nama ramah jika diinginkan.
Anda dapat menambahkan gateway jika organisasi Anda menggunakan Remote Desktop Gateway. Memilih untuk memutar suara dari PC jarak jauh di perangkat Anda. Kecuali Anda perlu menyesuaikan opsi untuk resolusi tampilan, tombol mouse, sesi admin, dan penyimpanan lokal, Anda dapat membiarkannya dimatikan. Setelah selesai, klik Simpan .
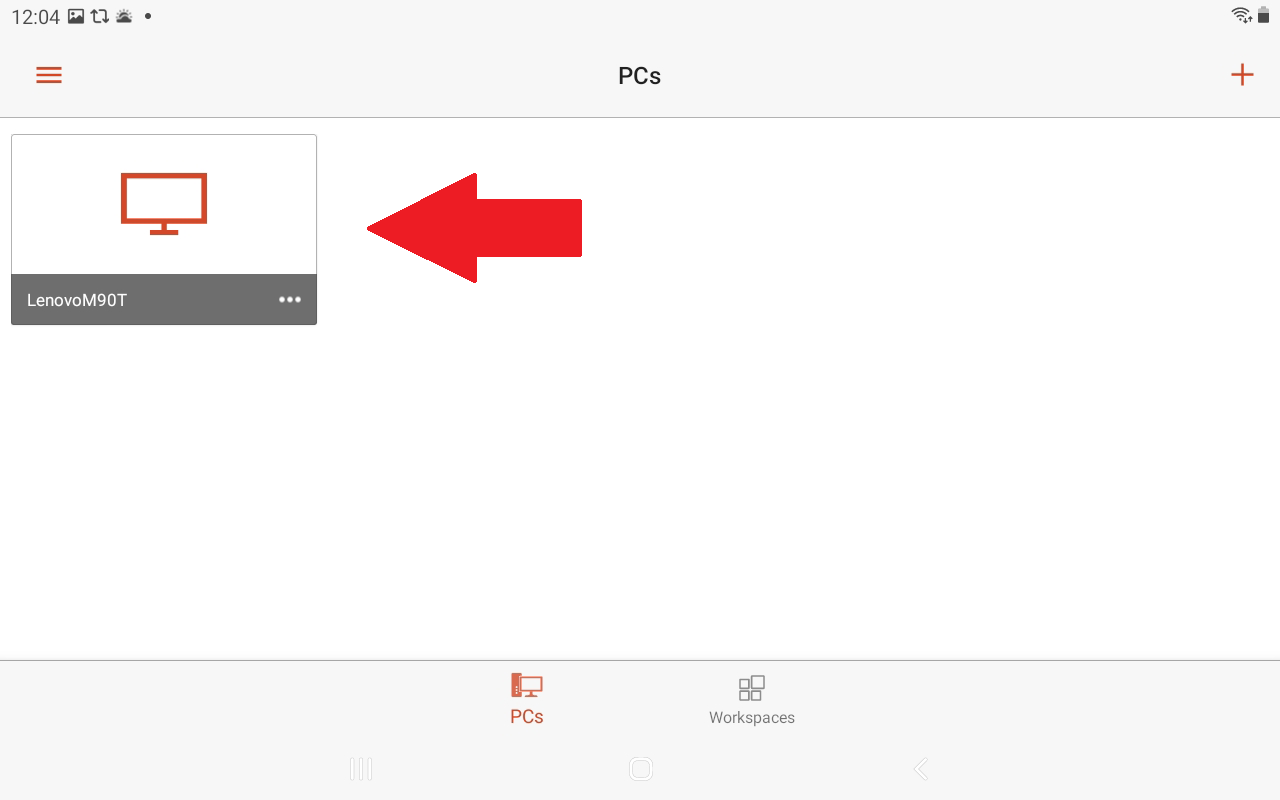
Ketuk nama dan ikon untuk sesi jarak jauh yang baru saja Anda buat. Jika Anda menerima pesan bahwa sertifikat tidak dapat diverifikasi, centang kotak Jangan tanya lagi untuk koneksi ke PC ini , lalu ketuk Sambungkan .
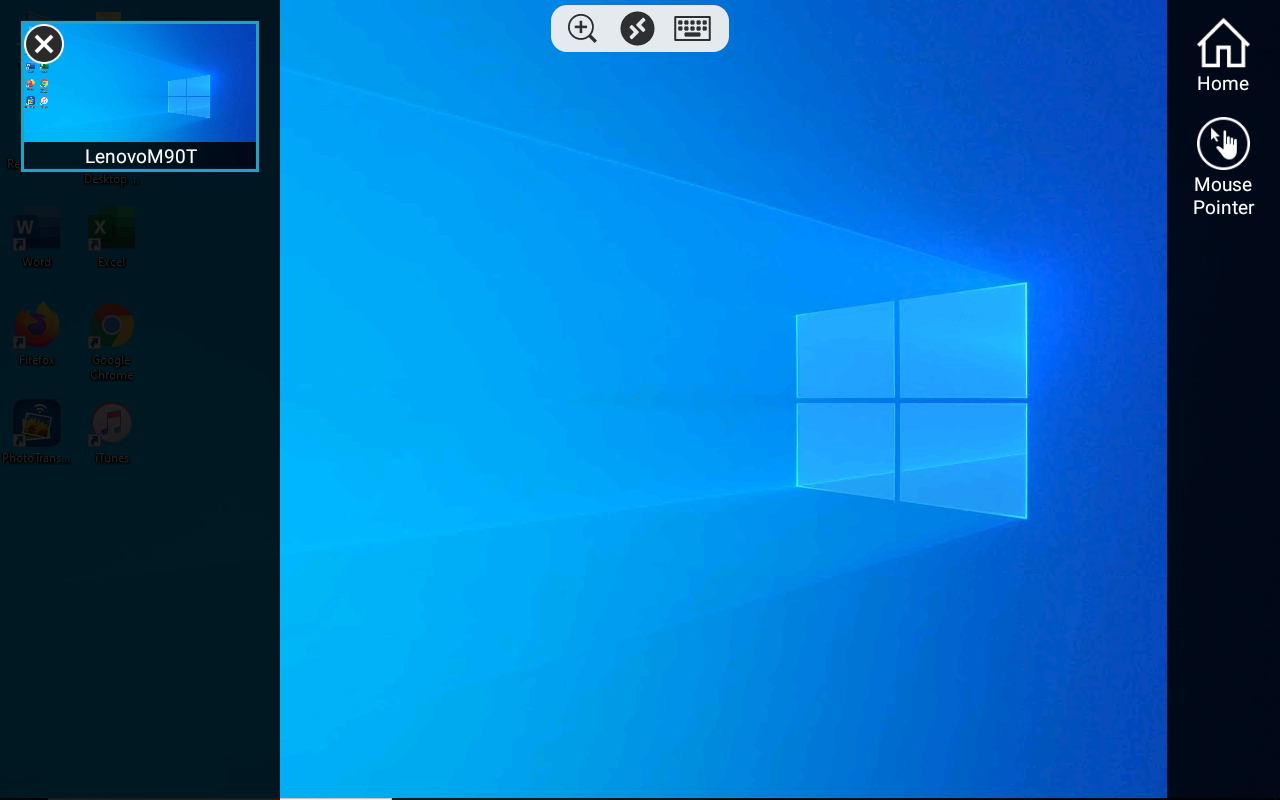
Setelah Anda terhubung ke desktop jarak jauh, gunakan bilah alat di bagian atas layar untuk memperbesar dan memperkecil, menampilkan papan ketik di layar, atau melihat sesi jarak jauh lainnya. Ketuk ikon hamburger untuk menampilkan bilah sisi.
Dari sana, Anda dapat mengetuk ikon Mulai Baru untuk memulai sesi jarak jauh lainnya ke komputer lain. Ketuk tombol Beranda untuk kembali ke layar beranda aplikasi. Tekan ikon Mouse Pointer untuk menampilkan pointer mouse. Ketuk X di jendela thumbnail komputer Anda untuk memutuskan sesi jarak jauh saat ini.
