"Perubahan Jaringan Terdeteksi": Perbaikan untuk Windows 10 dan Windows 11
Diterbitkan: 2022-09-09“Perubahan Jaringan Terdeteksi” adalah salah satu kesalahan paling membuat frustrasi yang dapat dilaporkan oleh browser web. Penjelasan paling jelas untuk kesalahan ini adalah Anda menukar jaringan Anda. Tetapi bagaimana jika Anda tidak melakukannya? Bagaimana jika router atau modem Anda masih berkedip, yang menunjukkan bahwa Anda masih terhubung ke jaringan yang sama yang telah Anda gunakan selama berjam-jam?
Fokus artikel ini adalah memberikan beberapa solusi paling efektif untuk masalah ini di komputer Windows 10 atau 11 Anda. Setelah mencoba satu atau lebih dari 11 solusi yang tercantum dalam artikel ini, Anda seharusnya dapat kembali menjelajahi internet melalui Google Chrome atau browser lain apa pun yang Anda gunakan saat ini.
Apa Artinya Saat Perubahan Jaringan Terdeteksi
Sebelum kami menawarkan solusi yang disebutkan di atas, berikut adalah beberapa penyebab paling umum untuk kesalahan "Perubahan Jaringan Terdeteksi":
- PC Anda Telah Terputus dari Jaringan Anda : Mengutip Sherlock Holmes, terkadang variabel yang paling jelas adalah variabel yang paling bertanggung jawab. Dalam kasus kesalahan deteksi perubahan jaringan, PC Anda mungkin tidak lagi terhubung ke browser Anda. Ini bisa jadi karena Anda memiliki banyak jaringan yang tersimpan di PC Anda. Tentu saja, Windows 11 tidak mengizinkan beberapa jaringan berjalan secara bersamaan. Namun, mungkin ada kesalahan yang memaksa satu jaringan untuk menimpa yang lain. Dalam kasus seperti itu, terutama ketika jaringan dominan tidak mengaktifkan data, browser Anda melaporkan kesalahan "Perubahan Jaringan Terdeteksi".
- Masalah Peramban : Peramban Anda mungkin secara langsung bertanggung jawab atas kesalahan yang diubah jaringan. Sejumlah hal bisa saja salah. Mungkin browser sudah usang dan akibatnya tidak dapat mengikuti tugas yang telah Anda tetapkan. Mungkin riwayat penelusuran Anda mengganggu proses koneksi. Bahkan mungkin, meskipun sangat jarang, browser yang Anda gunakan tidak kompatibel dengan jaringan.
- Komplikasi Jaringan (Proxy) : Jika bukan perangkat yang mendukung internet Anda yang salah, dan browser web Anda juga beroperasi sebagaimana mestinya, Anda mungkin perlu mempertimbangkan bahwa PC Anda yang menyebabkan kesalahan. Cara kerja Windows 11 yang lebih baru, konfigurasi jaringan sangat penting. Biasanya, pengaturan default untuk proxy, konektivitas IPv4/IPv6, dan sebagainya, sangat penting untuk pengalaman menjelajah Anda. Jadi, mungkin kesalahan perubahan jaringan yang Anda dapatkan dari browser Anda adalah hasil dari instalasi baru-baru ini, pembaruan, atau hal lain yang mengubah pengaturan jaringan default ini.
- Driver Perlu Diperbarui : Terakhir, kesalahan "A Network Change Was Detected" mungkin hanya merupakan konsekuensi dari keterlambatan Anda dalam memperbarui driver Anda. Windows 10 dan 11 adalah versi dinamis dari sistem operasi dan memiliki banyak area yang terus ditingkatkan. Akibatnya, jika Anda membutuhkan waktu terlalu lama untuk menginstal beberapa pembaruan ini dari Microsoft ke PC Windows Anda, Anda mungkin menemukan PC Anda terseret di belakang hak istimewa seperti penjelajahan yang lancar dan cepat. Selain itu, perlu dicatat bahwa variabel utama yang harus diperhatikan selama pembaruan tersebut adalah driver. Beberapa driver ini secara langsung bertanggung jawab atas jaringan Anda. Jadi, setelah kedaluwarsa, Anda secara alami akan mendapatkan kesalahan penelusuran seperti "Perubahan Jaringan Terdeteksi."
Cara Memperbaiki Perubahan Jaringan Terdeteksi
Setelah mengidentifikasi beberapa faktor yang bertanggung jawab atas kesalahan "Perubahan Jaringan Terdeteksi", bagaimana Anda mengatasinya dan memperbaiki masalah? Berikut adalah beberapa saran.
Muat Ulang Halaman Web
Hal pertama yang dilakukan sebagian besar pengguna ketika mereka menemukan kesalahan seperti "Perubahan Jaringan Terdeteksi" adalah memuat ulang atau menyegarkan halaman web tempat mereka berada. Ini adalah hal yang sangat cerdas untuk dilakukan dan diterima secara luas sebagai cara yang berguna untuk mendiagnosis masalah, jika tidak memperbaikinya sepenuhnya.
Saat Anda me-refresh halaman web, Anda menginstruksikan browser Anda untuk mencoba dan terhubung ke situs web yang diinginkan. Solusi ini berfungsi ketika jaringan Anda terputus dan koneksi ke PC Anda terputus. Jadi, setelah Anda menggunakan kombinasi ctrl + R saat halaman web diaktifkan, dengan demikian menyegarkannya, koneksi jaringan Anda dibuat kembali dan masalahnya telah diperbaiki.
Mulai ulang Peramban Web: Tutup Aplikasi dan Hentikan Operasi dari Pengelola Tugas
Jika menyegarkan halaman web tidak menghilangkan kesalahan "A Network Change Was Detected", hal terbaik berikutnya yang harus dilakukan adalah menyegarkan browser web. Cara termudah untuk melakukannya adalah menutup perangkat lunak browser dan membukanya setelah beberapa detik. Ini secara efektif mematikan operasi browser dan memulai kembali. Gangguan jaringan sederhana harus diperbaiki sebagai hasil dari proses restart ini.
Anda mungkin ingin lebih teliti saat menggunakan solusi ini. Alih-alih hanya menutup browser dan meluncurkannya kembali, Anda dapat menutupnya terlebih dahulu dan kemudian menggunakan Pengelola Tugas untuk mematikan setiap proses latar belakang yang terkait. Untuk melakukan ini,
- Gunakan kombinasi ctrl + shift + esc untuk meluncurkan Task Manager di PC Windows Anda.
- Di tab Proses, cari browser Anda dan klik untuk menyorotnya.
- Klik kanan pada ikon browser di bawah bagian Aplikasi dan pilih Akhiri tugas .
Setelah Anda selesai melakukannya, tutup Task Manager dan luncurkan kembali browser Anda.
Hapus Riwayat Penjelajahan dan Cache
Ada kalanya bahkan menutup dan meluncurkan kembali browser web Anda tidak akan menghilangkan kesalahan "A Network Change Was Detected". Selama waktu seperti itu, Anda harus mempertimbangkan untuk menghapus riwayat penelusuran dan cache. Data yang tersimpan di browser Anda dalam bentuk riwayat penjelajahan dan cache dapat mengganggu penjelajahan dari waktu ke waktu. Ini biasanya terjadi ketika Anda tidak menghapusnya dalam waktu yang lama.
Anda dapat menghapus riwayat penjelajahan dan cache dengan berbagai cara. Yang paling mudah dari metode ini di Google Chrome adalah mengetik chrome://settings/clearBrowserData ke dalam bilah pencarian Anda. Ini menampilkan antarmuka Chrome yang memungkinkan Anda memilih data terkait penjelajahan, termasuk riwayat penjelajahan, cookie, dan file cache. Anda juga dapat memilih rentang waktu yang sesuai.
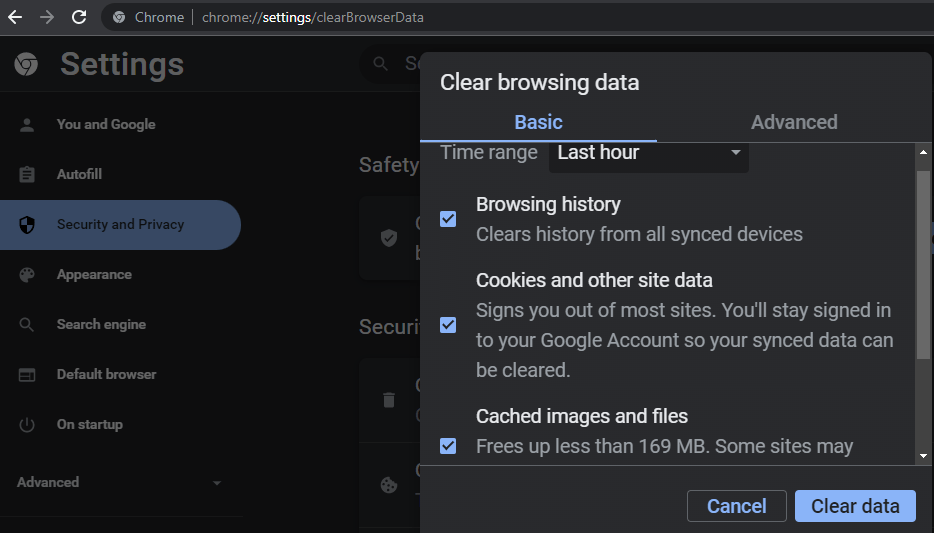
Setelah Anda menghapus semuanya, Anda seharusnya dapat memulihkan koneksi jaringan Anda.
Perbarui Browser ke Versi Terbaru
Jika menghapus data penjelajahan Anda tidak memperbaiki kesalahan deteksi perubahan jaringan, Anda dapat memperbarui browser Anda ke versi terbaru. Sebagian besar waktu, memperbarui browser Anda bahkan membantu Anda menghapus bagasi yang tidak perlu dalam bentuk data yang berlebihan. Dan ketika data tersebut mengganggu koneksi jaringan Anda, pembaruan membantu Anda menghapusnya dan membangun kembali jaringan Anda.

Untuk memperbarui Google Chrome Anda, Anda cukup mengetik chrome://settings/help ke dalam bilah pencarian dan kemudian pilih opsi pembaruan. Ini akan membantu Anda menyingkirkan kesalahan "A Network Change Was Detected".
Coba Peramban Lain
Semua solusi yang kami sarankan sejauh ini didasarkan pada cara memperbaiki kesalahan "Perubahan Jaringan Terdeteksi" di Chrome dan browser lain. Jika tidak ada yang terbukti efektif, mungkin karena Anda menggunakan browser web yang sama. Jadi, coba saja gunakan browser lain. Cukup gunakan kombinasi tombol ctrl + L untuk menyalin alamat halaman web Anda saat ini dan menempelkannya ke bilah URL dari browser yang berbeda.
Jika Anda awalnya menggunakan Google Chrome, Anda dapat beralih ke Microsoft Edge, Firefox, atau Brave. Meskipun kemungkinan untuk berpindah browser dan memperbaiki masalah kecil, masih ada kemungkinan.
Mulai ulang Windows
Cara lain yang dapat diandalkan untuk memperbaiki kesalahan "A Network Change Was Detected" adalah dengan me-restart PC Windows Anda. Baik Anda menggunakan Windows 11 atau 10, memulai ulang PC Anda akan menghentikan setiap latar belakang dan proses Windows yang mungkin menyebabkan kesalahan. Jadi, setelah Anda menutup setiap aplikasi, klik tombol Windows di keyboard Anda, pindahkan kursor ke ikon daya dan pilih, lalu mulai proses mulai ulang.
Reboot Perangkat Koneksi Jaringan
Seperti yang disebutkan sebelumnya, perangkat koneksi jaringan Anda mungkin bertanggung jawab atas kesalahan perubahan jaringan. Dalam kasus seperti itu, cukup me-reboot modem atau router Anda akan memperbaiki masalah.
Jika Anda menggunakan kabel koneksi, pastikan kabel tersebut masih terhubung ke PC dan router Anda. Jika Anda menggunakan hotspot ponsel, pastikan Anda masih dapat menjelajah dengan ponsel itu sendiri. Jika tidak, Anda dapat me-restart ponsel Anda, menyalakan hotspot, dan menghubungkannya ke Wi-Fi Windows Anda sekali lagi.
Hapus Daftar Jaringan Tersimpan
Kami mencatat sebelumnya bahwa salah satu penyebab kesalahan "Perubahan Jaringan Terdeteksi" adalah Anda telah menyimpan banyak jaringan dan beberapa di antaranya dapat menimpa jaringan yang Anda gunakan saat ini. Akibatnya, Anda cukup menghapus semua jaringan tersimpan yang tidak Anda gunakan. Ini membantu PC Anda fokus untuk terhubung dengan satu.
Untuk menghapus daftar jaringan yang disimpan,
- Pindahkan kursor ke bilah tugas dan klik ikon jaringan.
- Klik salah satu jaringan tersimpan yang tidak Anda gunakan saat ini dan pilih lupakan.
Anda dapat melakukan ini untuk semua jaringan yang saat ini tidak dibutuhkan. Setelah selesai, luncurkan browser Anda untuk melihat apakah kesalahan "A Network Change Was Detected" tetap ada.
Gunakan Command Prompt untuk Membersihkan Cache DNS
Faktor umum lainnya yang bertanggung jawab atas kesalahan “A Network Change Was Detected” adalah DNS (Domain Name System). Sistem ini berfungsi untuk meningkatkan kondisi penjelajahan, memungkinkan Anda terhubung ke situs web lebih cepat dan lebih efisien. Namun, ia melakukan ini dengan menyimpan file cache yang mengaktifkan fungsinya. File-file ini dapat mengganggu penjelajahan Anda dan menyebabkan kesalahan jaringan.
Jadi, untuk memperbaikinya, Windows memungkinkan Anda menggunakan Command Prompt untuk menghapus cache DNS. Untuk menggunakan fungsi ini,
- Klik tombol Windows untuk mengaktifkan menu Start.
- Ketik cmd untuk menemukan Command Prompt.
- Klik kanan pada aplikasi Command Prompt dan pilih Run as administrator .
- Pilih YA ke prompt Windows Command Processor.
- Pada antarmuka Command Prompt yang dapat diedit, rekatkan perintah berikut: ipconfig /flushdns , dan ketuk tombol enter pada keyboard Anda.
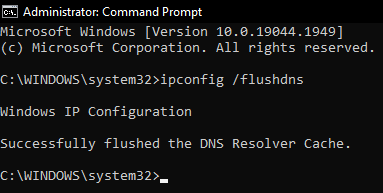
Setelah membilas DNS, Anda dapat menutup Command Prompt dan meluncurkan browser Anda untuk melihat apakah itu berfungsi.
Ubah Konfigurasi Server DNS
Jika membersihkan cache DNS Anda tidak memperbaiki kesalahan "A Network Change Was Detected", Anda mungkin harus mengubah konfigurasi server DNS dari aplikasi pengaturan Windows Anda. Untuk mengubah konfigurasi DNS,
- Gunakan kombinasi tombol Windows + R untuk meluncurkan protokol Run.
- Ketik panel kontrol ke dalam bilah pencarian Jalankan dan klik enter.
- Dari daftar pengaturan Panel Kontrol, temukan dan pilih Jaringan dan Pusat Berbagi .
- Pindahkan kursor Anda ke sudut kiri atas halaman Jaringan dan Pusat Berbagi dan pilih Ubah pengaturan adaptor .
- Di halaman baru, klik kanan pada Wi-Fi dan pilih Properties .
- Klik kanan pada Internet Protocol Version 4 (TCP/IPv4) dan pilih Properties .
- Pilih opsi Gunakan alamat server DNS berikut: dan masukkan 8.8.8 ke bidang pertama ( Server DNS pilihan: ).
- Selanjutnya, klik tombol tab pada keyboard Anda untuk mengaktifkan server DNS Alternatif: kotak entri. Ketik 8.4.4 di dalam kotak.
- Pilih OK untuk menyelesaikan dan menyimpan pengaturan.
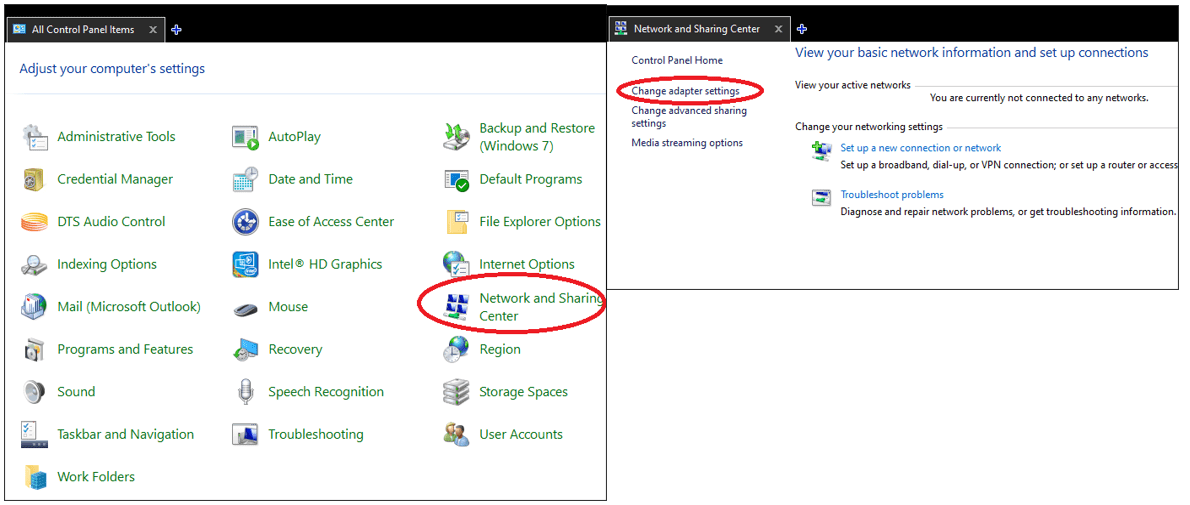
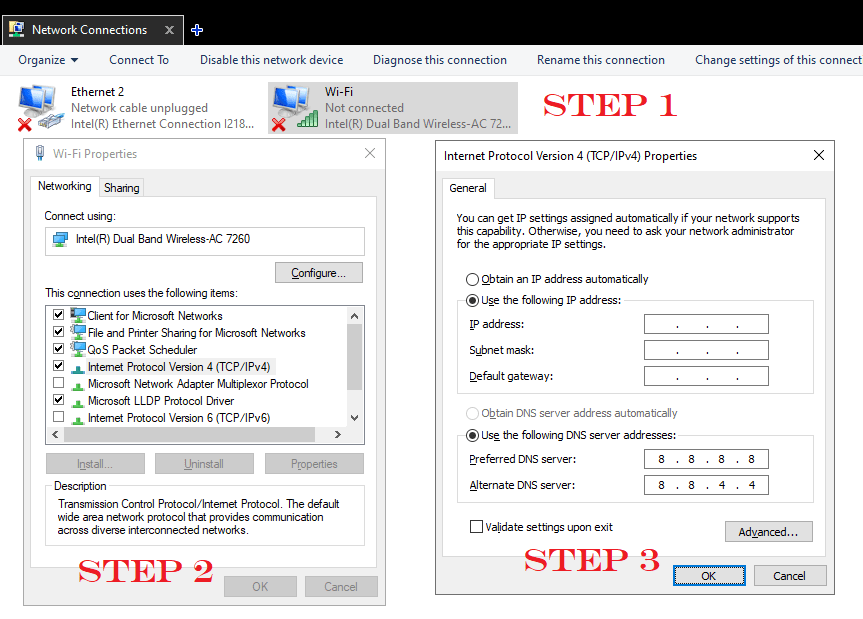
Konfigurasi ini dikenal untuk memperbaiki kesalahan penelusuran. Jadi setelah Anda menerapkan dan menyimpannya, luncurkan browser Anda untuk melihat apakah masalahnya telah diperbaiki.
Periksa Pembaruan Windows
Jika semua saran di atas gagal untuk memperbaiki kesalahan yang terdeteksi perubahan jaringan, Anda cukup melemparkan masalah ke pengembang di Microsoft. Baik Anda menggunakan Windows 10 atau 11, pengembang ini menyediakan pembaruan yang menangani kesalahan seperti "Perubahan Jaringan Terdeteksi." Jadi, setiap kali Anda melihat kesalahan,
- Luncurkan protokol Jalankan dengan ctrl + R dan masukkan pembaruan kontrol ke bilah pencarian.
- Pilih opsi Periksa pembaruan dan tunggu Windows untuk mencari dan memperbarui driver dan komponen lain yang diperlukan.
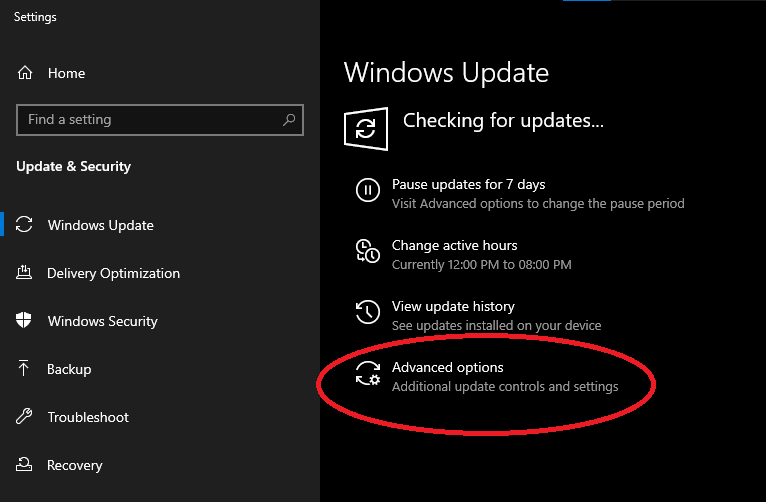
Anda juga dapat memilih Opsi lanjutan untuk mengonfigurasi Windows agar selalu mengunduh pembaruan kapan pun diperlukan. Ini akan menyelamatkan Anda dari stres menerapkan selusin solusi dalam upaya Anda untuk memperbaiki kesalahan "Perubahan Jaringan Terdeteksi".
