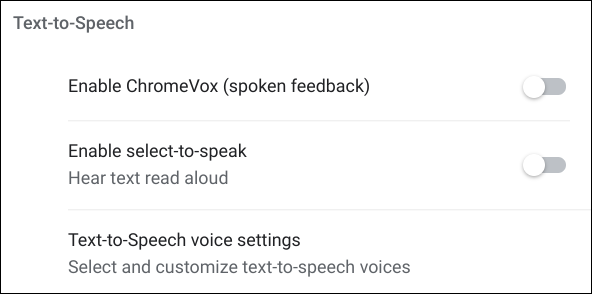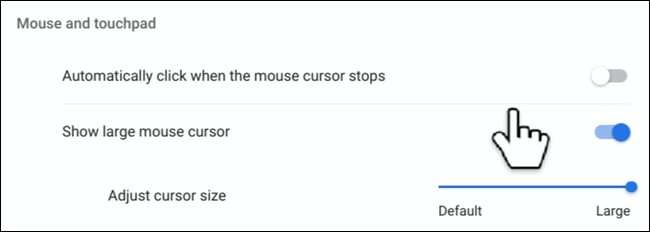Panduan untuk Fitur Aksesibilitas Chromebook Anda
Diterbitkan: 2022-01-29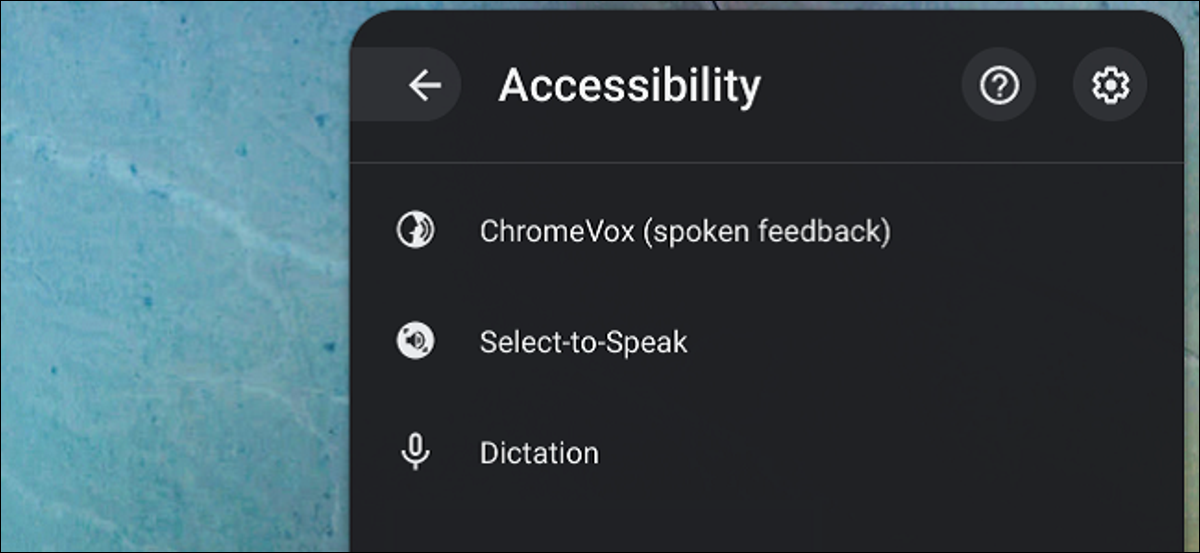
Jika Anda kesulitan membaca teks, melihat warna tertentu, atau melihat sesuatu di layar, Chrome OS memiliki fitur aksesibilitas yang dirancang untuk membantu Anda. Anda dapat mengelolanya satu per satu dari menu sistem atau aplikasi Pengaturan untuk digunakan pada tugas sehari-hari.
TERKAIT: Cara Menambahkan Fitur Aksesibilitas ke Google Chrome
Cara Melihat Fitur Aksesibilitas
Cara termudah untuk mengaktifkan/menonaktifkan setiap fitur aksesibilitas tanpa harus membuka aplikasi Pengaturan setiap kali adalah langsung dari menu sistem. Ini tidak aktif secara default, jadi Anda harus mengaktifkannya terlebih dahulu.
Pertama, klik jam untuk membuka menu sistem dan baki notifikasi; kemudian klik pada ikon Pengaturan.
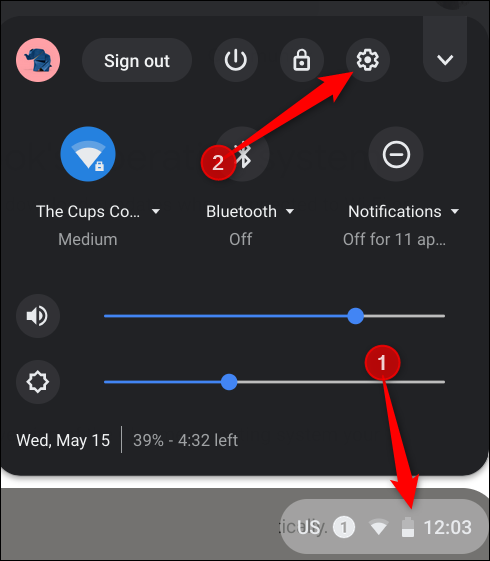
Gulir ke bawah dan klik "Lanjutan."
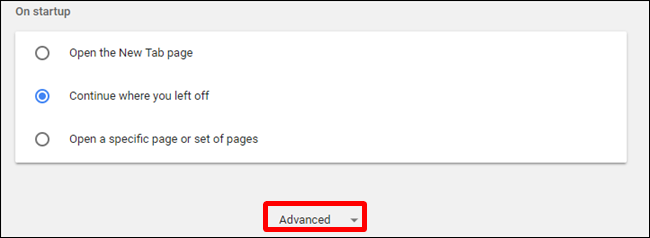
Gulir sedikit lebih jauh hingga Anda melihat bagian Aksesibilitas, lalu alihkan "Selalu tampilkan opsi aksesibilitas di menu sistem" ke posisi Nyala.
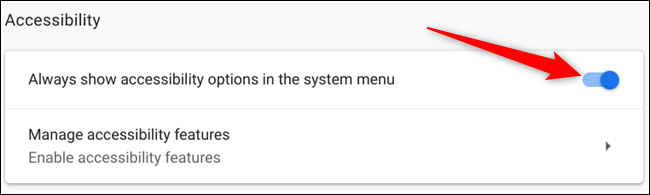
Saat berikutnya Anda membuka menu sistem, tombol Aksesibilitas akan tersedia. Klik untuk membuka tampilan yang diperluas.
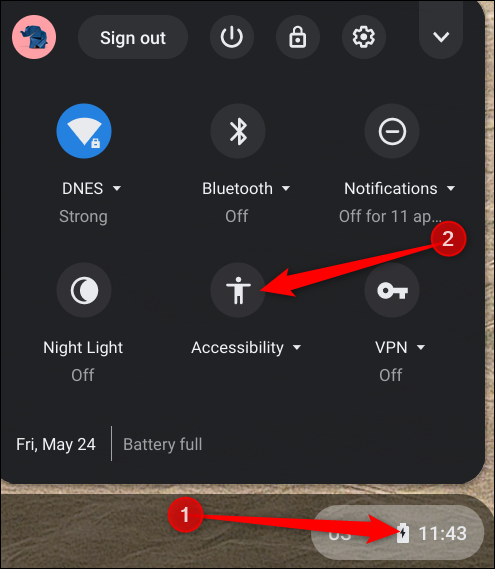
Anda dapat mengklik salah satu fitur yang tersedia di menu ini untuk mengaktifkannya. Namun, jika Anda tidak yakin tentang fungsi fitur tertentu, kami telah membantu Anda—baca terus untuk mendapatkan detail lengkap tentang fungsi masing-masing fitur tersebut.
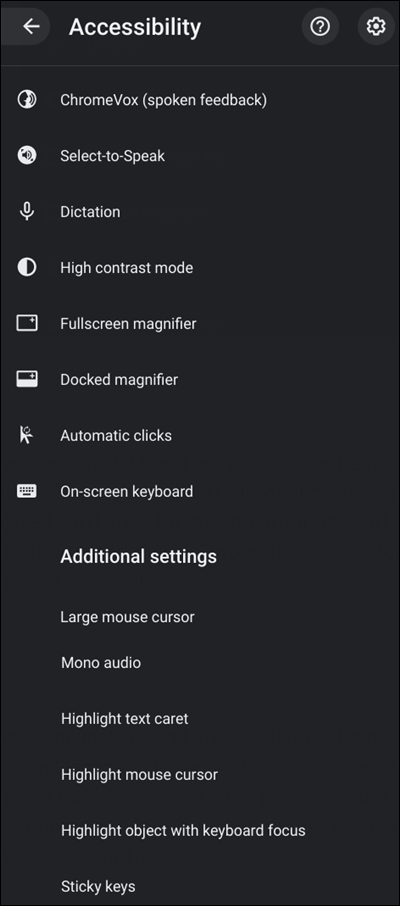
Fitur Text-to-Speech
Kedua fitur di bawah bagian ini berfokus pada penggunaan mesin text-to-speech (TTS) Google untuk mengambil konten dari jendela aktif, lalu membacanya kembali untuk Anda. Chromebook dilengkapi dengan pembaca layar bawaan gratis yang memungkinkan Anda mendengar apa yang ada di layar Anda.
ChromeVox: Pembaca Layar Chrome OS
ChromeVox adalah pembaca layar gratis yang terpasang di setiap Chromebook yang membantu orang dengan gangguan penglihatan menggunakan Chrome OS. Itu dibuat hanya pada teknologi web (HTML5, CSS, dan JavaScript), menjadikannya cara yang cepat dan serbaguna untuk menavigasi Chrome OS. Itu sudah diinstal sebelumnya di semua versi Chrome OS saat ini, jadi yang perlu Anda lakukan hanyalah mengaktifkannya dan mulai membacakan semua yang ada di layar.
Anda dapat mengaktifkan ChromeVox kapan saja dengan menekan Ctrl + Alt + z untuk mendengar suara membacakan konten dari posisi kursor Anda saat ini. Jika Anda menggunakan tablet yang menjalankan Chrome OS, tekan dan tahan tombol Volume Naik + Volume Turun selama lima detik. Anda akan mendengar bunyi lonceng dan bilah ChromeVox akan muncul di bagian atas layar Anda, memberi tahu Anda bahwa itu diaktifkan.
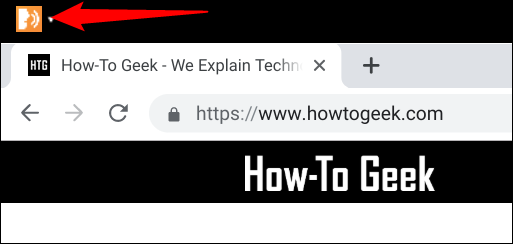
Beberapa pintasan umum meliputi:
- Tab: Item yang dapat difokuskan berikutnya
- Shift+Tab: Item yang dapat difokuskan sebelumnya
- Cari+H: Judul berikutnya
- Cari+Shift+H: Judul sebelumnya
- Cari+Panah Bawah: Baris berikutnya
- Cari+Panah Atas: Baris sebelumnya
- Cari+L: Tautan berikutnya
- Cari+Shift+L: Tautan sebelumnya
- Cari+Ctrl+Shift+Panah Kanan: Kata berikutnya
- Cari+Ctrl+Shift+Panah Kiri: Kata sebelumnya
- Search+Ctrl+Panah Kiri: Pergi ke bagian atas halaman
- Search+Ctrl+Panah Kanan: Pergi ke bagian bawah halaman
Daftar lengkap pintasan keyboard ada di laman Bantuan Chromebook untuk ChromeVox atau dengan menekan Penelusuran+. (titik) saat ChromeVox diaktifkan.
Untuk menonaktifkan ChromeVox, ulangi pintasan perangkat keras, dan lonceng akan berbunyi, memberi tahu Anda bahwa itu sekarang mati.
Pilih Teks untuk Dibaca dengan Keras dengan Select-to-Speak
Select-to-Speak bekerja mirip dengan ChromeVox, tetapi alih-alih membaca halaman penuh, itu hanya membaca teks yang Anda pilih. Saat diaktifkan di System Menu > Accessibility > Select-to-Speak, sebuah ikon muncul di sebelah baki sistem.
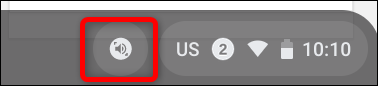
Setelah diaktifkan, Select-to-Speak menawarkan beberapa cara untuk memilih teks mana yang ingin Anda dengar:
- Tekan dan tahan tombol Cari + pilih sebaris teks.
- Tekan dan tahan tombol Cari + seret penunjuk ke area layar.
- Sorot teks dan tekan Cari+S.
- Pilih ikon Select-to-speak dari taskbar, lalu pilih sebaris teks atau seret penunjuk ke area layar.
- Pada layar sentuh: Ketuk Select-to-speak. Lalu ketuk sebaris teks atau seret jari Anda ke area layar.
Select-to-Speak mengelilingi teks yang dipilih dalam batas merah muda dan menyoroti kata yang sedang dibaca sehingga Anda dapat mengikuti dengan mudah dengan suara.
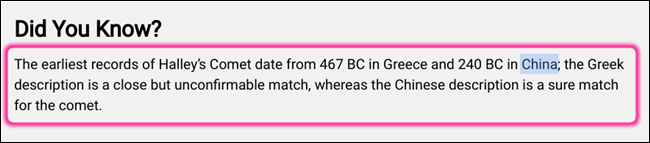
Anda dapat menghentikan Select-to-Speak kapan saja saat sedang membaca dengan menekan tombol Cari atau Ctrl.
Ubah Bahasa atau Pengaturan Suara
Jika Anda tidak menyukai cara TTS berbicara kepada Anda, mudah untuk mengubahnya. Anda dapat mengubah suara, nada, atau bahasanya tanpa menyakiti perasaannya. Kembali ke Pengaturan> Kelola Fitur Aksesibilitas dan klik "Pengaturan suara Text-to-Speech" di bawah bagian Text-to-Speech.
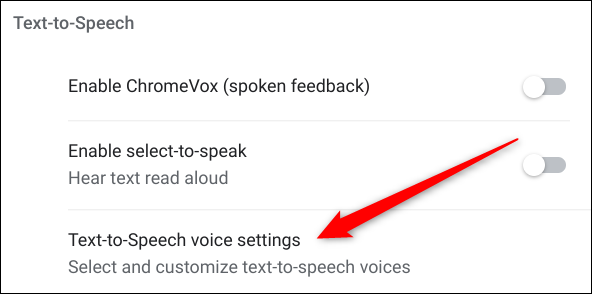
Di dalamnya Anda akan menemukan banyak pilihan pengubah suara untuk memberikan sentuhan pribadi pada telinga Anda pada TTS. Anda bahkan dapat mengubah mesin ucapan yang digunakan untuk pemutaran.
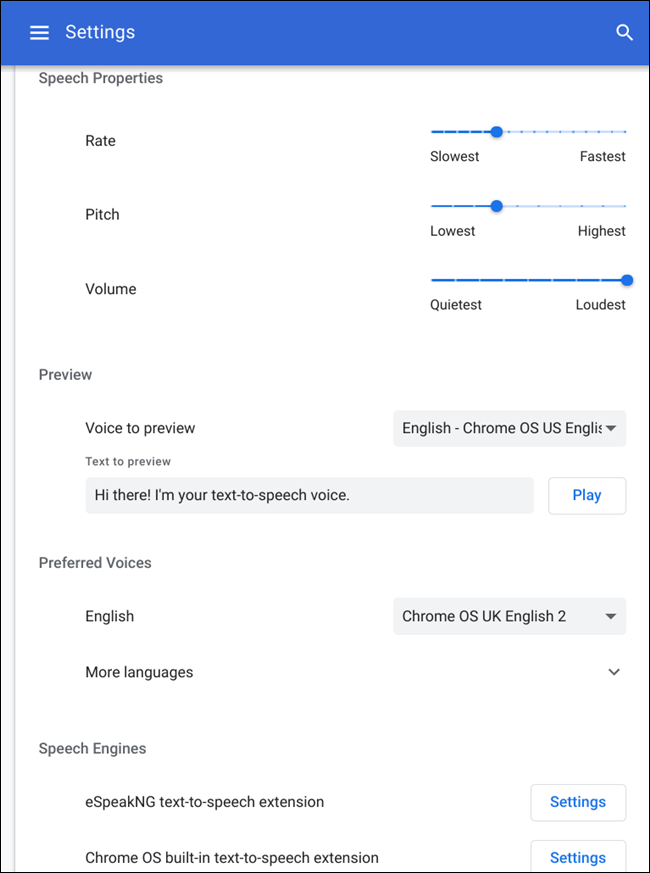
Fitur Tampilan
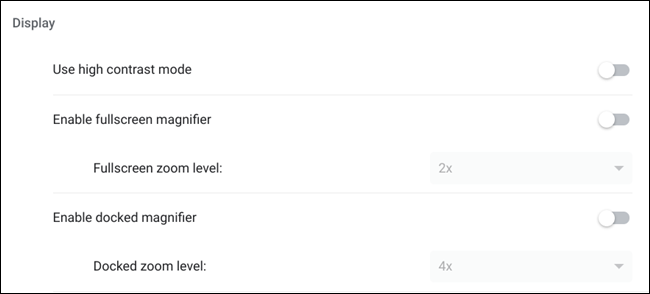
Bagi siapa pun yang kesulitan melihat apa yang ada di layar, Google menyediakan seperangkat alat yang dibuat untuk membantu membuat layar Anda lebih terlihat. Baik Anda perlu menggunakan mode kontras tinggi untuk membuat teks lebih mudah dibaca atau kaca pembesar di layar untuk menambah ukuran segalanya, Chromebook Anda dilengkapi dengan semuanya.
Jadikan Teks Lebih Mudah Dibaca Dengan Mode Kontras Tinggi
Mode kontras tinggi memungkinkan Anda menggunakan Chromebook dengan warna terbalik, yang dirancang untuk memudahkan membaca teks di layar Anda. Saat diaktifkan, putih menjadi hitam, hitam menjadi putih, biru menjadi oranye, oranye menjadi biru, dll.
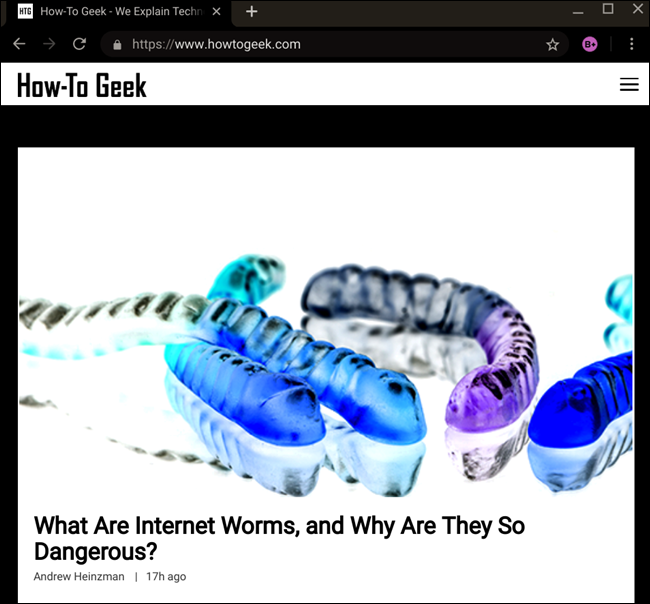
Anda dapat mengaktifkan mode kontras tinggi di Menu Sistem > Aksesibilitas > Mode Kontras Tinggi, atau dengan menekan Ctrl+Search+H pada keyboard, diikuti dengan “Lanjutkan.”
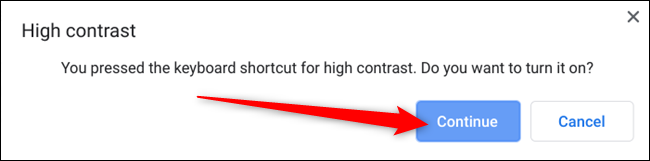
Tingkatkan Ukuran Semuanya Dengan Pembesar Layar
Kaca pembesar layar untuk Chrome OS memiliki dua opsi untuk dipilih: layar penuh atau kaca pembesar terpasang. Layar penuh adalah perbesaran statis yang meningkatkan ukuran semua yang ada di layar, sedangkan versi dok hanya memperbesar area di sekitar kursor mouse. Mode mana pun dapat memperbesar dari 2X hingga 20X. Anda dapat mengaktifkan salah satu opsi Menu Sistem > Aksesibilitas.
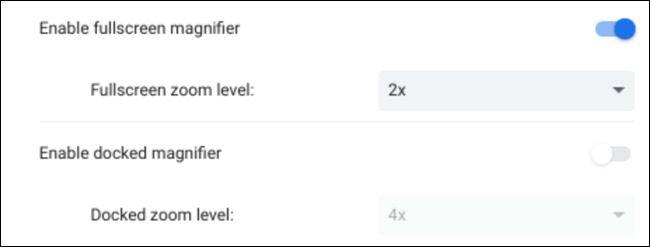
Berikut ini tampilan kaca pembesar yang terpasang pada zoom 2X:
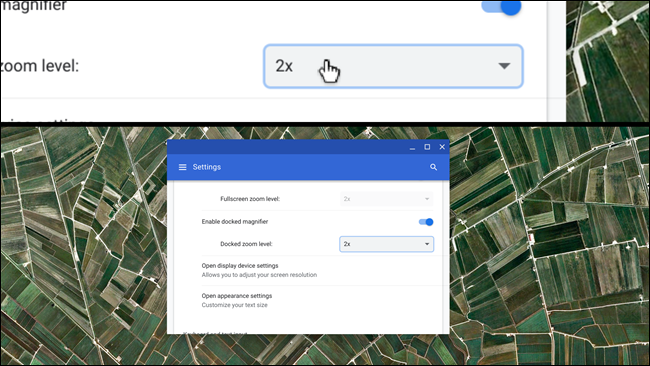
Peringatan: Pembesaran 20X bukanlah lelucon. Jika Anda memilihnya secara tidak sengaja, Anda dapat mengurangi kaca pembesar dengan Ctrl+Alt+tombol turun kecerahan (F6) atau Ctrl+Alt+gulir ke bawah dengan dua jari pada touchpad.
Sesuaikan Pengaturan Tampilan Tambahan
Ada opsi tampilan tambahan yang tersedia di menu Aksesibilitas yang memungkinkan Anda untuk menyesuaikan resolusi layar Anda—untuk membuat semua yang ada di layar Anda tampak lebih besar dan lebih nyaman untuk dilihat—dan menyesuaikan pancaran cahaya biru yang tajam di mata Anda di malam hari dengan beberapa tambahan menampilkan pengaturan perangkat.
Buka pengaturan Aksesibilitas dengan mengklik Menu Sistem > Aksesibilitas > lalu Roda Gigi Pengaturan. Dari sana, klik "Kelola Fitur Aksesibilitas."
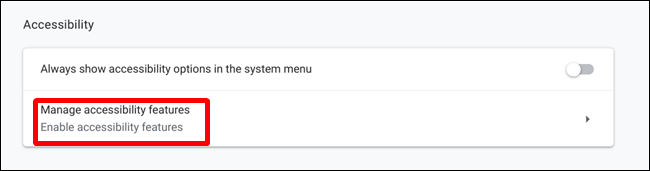
Di bawah bagian Tampilan, klik "Buka pengaturan perangkat tampilan."
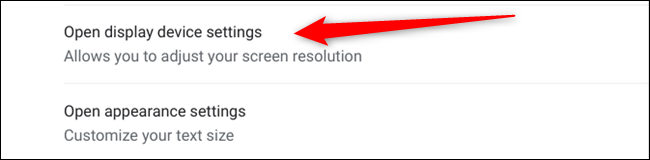
Di dalam, Anda dapat mengatur resolusi layar, orientasi, atau mengatur lampu malam—untuk menghilangkan cahaya biru dan membuat layar lebih nyaman dilihat mata Anda di malam hari.
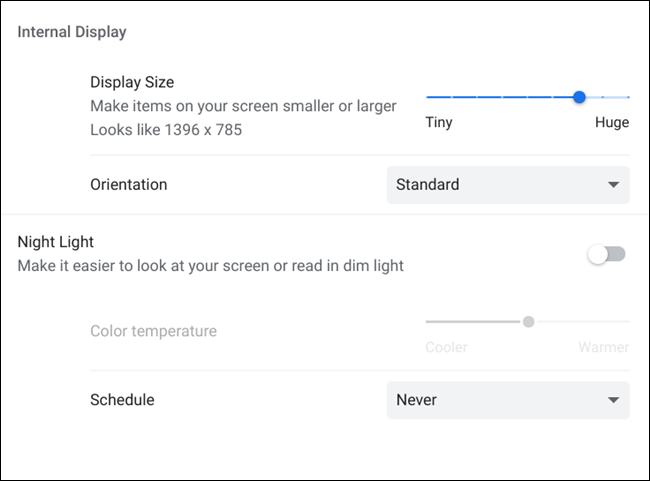
Jika teks di layar sulit dibaca atau membuat mata Anda lelah, Anda dapat mengubah ukuran dan gaya font di Chrome OS. Cukup buka pengaturan Aksesibilitas dan di bawah bagian Tampilan, klik "Buka pengaturan tampilan."
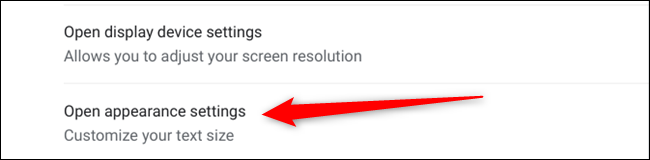

Ini mengarahkan Anda ke bagian Penampilan di aplikasi Pengaturan. Di bagian bawah, pilih ukuran font, sesuaikan font, atau tingkatkan zoom halaman agar semuanya lebih mudah dilihat.
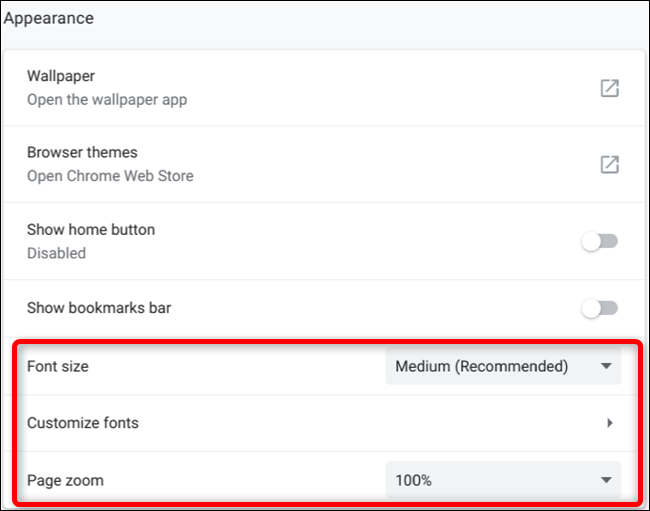
Keyboard dan Masukan Teks
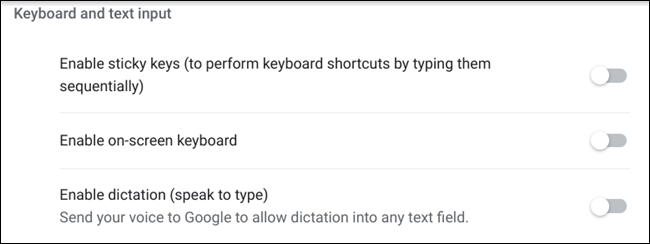
Keyboard dan input teks menyertakan tombol tempel— fitur yang mengaktifkan pintasan keyboard berurutan—keyboard di layar, dan dikte teks (speak-to-type). Jika Anda menggunakan keyboard untuk menavigasi Chrome OS dan menjelajahi web, Anda dapat menggunakan fitur sorotan yang menunjukkan fokus navigasi di layar.
Gunakan Pengetikan Berurutan untuk Pintasan Keyboard
Fitur Sticky Keys sangat ideal untuk orang-orang yang kesulitan menekan lebih dari satu tombol sekaligus. Itu mengingat setiap tombol yang Anda tekan, memungkinkan Anda untuk melepaskan jari Anda untuk menekan tombol tambahan dalam sebuah perintah. Ini membebaskan jari Anda dari keharusan menekan beberapa tombol sekaligus dan sebagai gantinya meluangkan waktu Anda untuk menekannya secara berurutan dengan satu jari. Jadi, misalnya, jika Anda ingin mengambil tangkapan layar, alih-alih menekan tombol Ctrl + []]] secara bersamaan, Anda dapat menekannya secara bersamaan—pertama Ctrl, lalu []]].
Saat diaktifkan, sebuah kotak muncul di sudut kiri atas dengan tombol 'macet' saat ini dan daftar tombol lain yang tersedia untuk ditekan. Menekan tombol untuk kedua kalinya akan menguncinya, yang memungkinkan Anda memasukkan beberapa perintah tanpa perlu menekannya lagi, ditunjukkan dengan garis bawah. Tekan tombol untuk ketiga kalinya untuk membatalkan kunci yang macet.
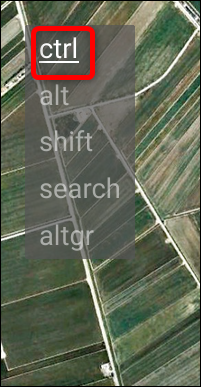
Singkirkan Keyboard Fisik untuk Keyboard di Layar
Saat diaktifkan, ikon keyboard muncul di sebelah area notifikasi dan jam, klik untuk memunculkan keyboard atau klik di dalam bidang teks apa pun untuk memunculkan keyboard.
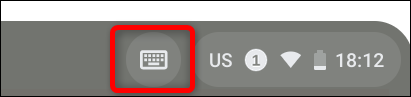
Beberapa fitur rapi yang menyertai keyboard di layar termasuk input teks tulisan tangan, mode berjendela—fitur yang memungkinkan Anda melepaskan keyboard dari bagian bawah layar—dan berbicara-ke-teks.
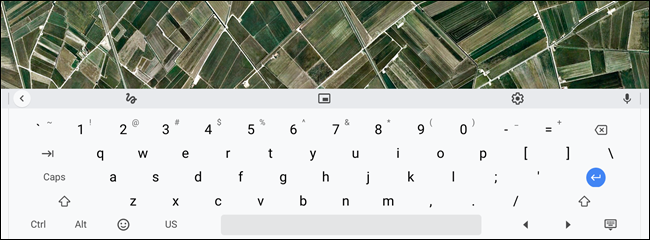
Jika Anda tidak melihat opsi ini, klik ikon panah di sisi kiri keyboard dan opsi tersebut akan muncul di bilah di sebelahnya.

Diktekan Pikiran Anda Ke Bidang Teks Apa Pun Dengan Speak-to-Text
Jika Anda tidak ingin mengaktifkan keyboard di layar untuk menggunakan bicara-ke-teks, Chrome OS Anda juga memiliki fitur aksesibilitas mandiri khusus untuk dikte. Setelah Anda mengaktifkan bicara-ke-teks dari bagian Aksesibilitas di baki sistem, ikon mikrofon muncul di rak, di samping jam.
Klik ikon untuk mengaktifkan dikte dan apa pun yang Anda katakan akan dimasukkan ke dalam bidang teks.
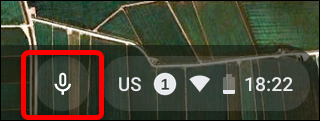
Catatan: Apa pun yang Anda katakan saat dikte mendengarkan dikirim ke Google agar berfungsi dengan benar. Jika Anda tidak ingin Google mencatat semua yang Anda katakan, jangan gunakan dikte.
Sorot Objek Saat Menggunakan Navigasi Keyboard
Saat Anda menggunakan keyboard untuk menavigasi Chrome OS atau menjelajahi internet, mungkin sulit untuk melihat dengan tepat di mana fokusnya, kehilangan garis putus-putus kecil yang mengelilingi setiap elemen. Untuk itu, aktifkan "Sorot objek dengan fokus keyboard saat berubah" untuk menampilkan perimeter oranye di sekitar fokus yang Anda inginkan. Sekarang, setiap kali Anda menekan Tab untuk melompat di antara tautan di halaman, Anda tidak perlu memindai seluruh halaman untuk menemukan fokusnya.
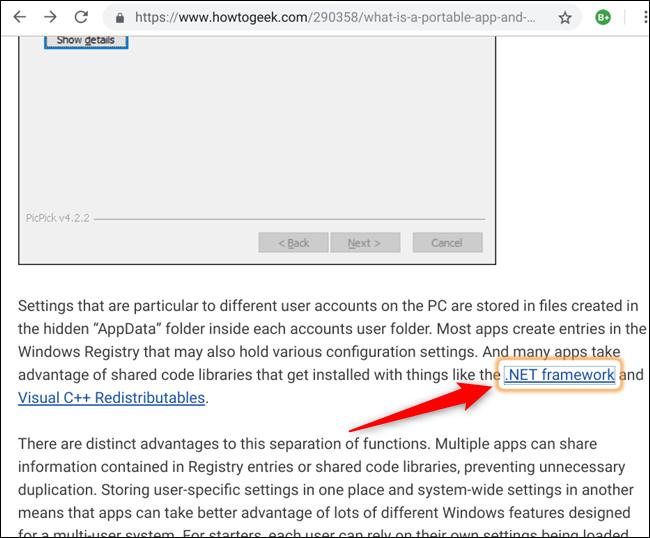
Sorot Kursor Teks Saat Posisinya Berubah
Fitur ini bekerja mirip dengan yang di atas tetapi bukan fokus keyboard. Ini menyoroti tanda sisipan teks—garis vertikal berkedip yang muncul saat Anda mengklik kotak teks—saat muncul atau berpindah posisi. Setiap kali Anda mengklik atau mulai mengetik di bidang teks, aura biru mengelilingi tanda sisipan.
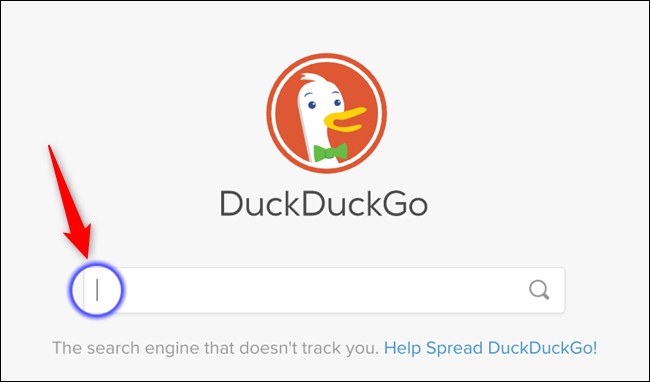
Ubah Pengaturan Perangkat Keyboard
Di bawah bagian Keyboard dan Input Teks dalam pengaturan Aksesibilitas, terdapat sub-menu yang memungkinkan Anda mengubah perilaku menekan tombol pada keyboard dan fungsionalitas tombol baris atas.
Di bawah Pengaturan> Kelola Fitur Aksesibilitas, klik "Buka pengaturan perangkat keyboard" untuk melihat daftar fitur yang tersedia.
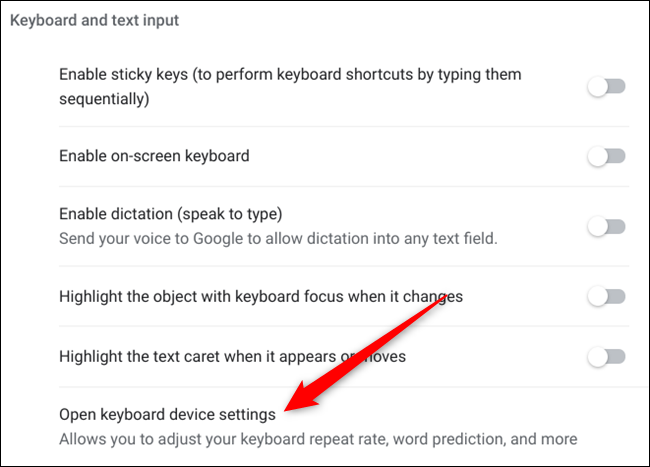
Di sini Anda dapat mengubah baris atas tombol menjadi "Tombol Fungsi" bergaya Windows dan mengaktifkan apakah Anda ingin tombol diulang jika Anda terus menahannya. Anda juga dapat mengatur penundaan dan tingkat pengulangan antara output setiap karakter di layar.
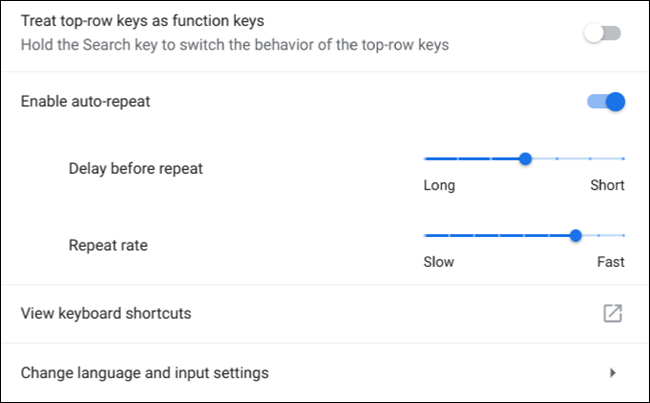
Mouse dan Touchpad
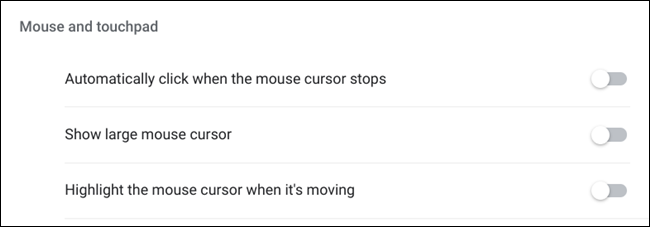
Aksesibilitas mouse dan touchpad berfokus pada visibilitas kursor dan cara Anda berinteraksi dengan mouse/touchpad. Fitur-fitur ini membantu Anda membuat penunjuk lebih mudah dilihat, mengurangi kebutuhan untuk mengklik mouse secara fisik, dan menyorot kursor saat bergerak.
Kurangi Penekanan Mouse Fisik Dengan Klik Otomatis
Fitur ini menghilangkan kebutuhan untuk benar-benar mengklik mouse/touchpad. Setiap kali Anda menghentikan kursor, penghitung waktu dimulai dan akan memulai klik untuk Anda jika tetap tidak bergerak. Anda dapat mengatur timer ke interval berbeda yang berkisar dari "Sangat Pendek (0,6 detik)" hingga "Sangat Panjang (4 detik)".
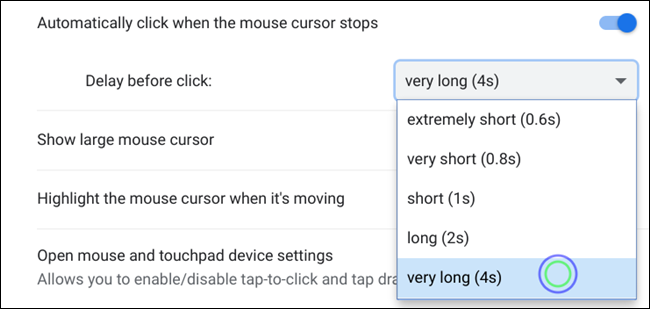
Temukan Penunjuk Mouse Anda dengan Mudah Dengan Ukuran Kursor Mouse yang Lebih Besar
Kursor mouse default Chrome OS sejauh ini merupakan salah satu hal yang paling menantang untuk ditemukan di layar, bahkan untuk seseorang dengan penglihatan 20/20 yang sempurna. Untungnya, dengan fitur aksesibilitas ini, Anda dapat mengubah ukuran penunjuk hingga ukuran jari busa yang hampir lucu.
Sorot Kursor Mouse Saat Posisinya Berubah
Berapa kali Anda dengan panik menggoyangkan mouse, menyipitkan mata ke layar dalam upaya putus asa untuk menemukan kursor Anda? Kita semua bersalah karenanya, dan dengan fitur ini, yang harus Anda lakukan hanyalah menggerakkan penunjuk, dan lingkaran merah mengelilinginya, yang membuatnya lebih mudah dikenali di layar.
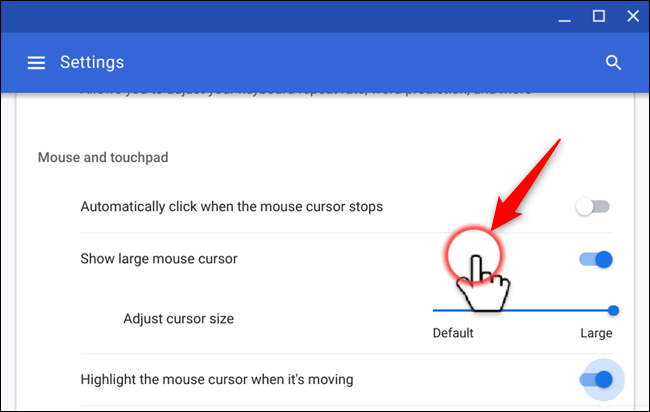
Pengaturan Perangkat Mouse dan Touchpad Tambahan
Ada beberapa pengaturan mouse dan touchpad lain yang dapat Anda akses dari sub-menu yang memungkinkan Anda menyesuaikannya lebih jauh.
Dari Pengaturan > Kelola Fitur Aksesibilitas dan di bawah bagian Mouse dan Touchpad, klik "Buka pengaturan perangkat mouse dan touchpad" untuk membuka pengaturan.
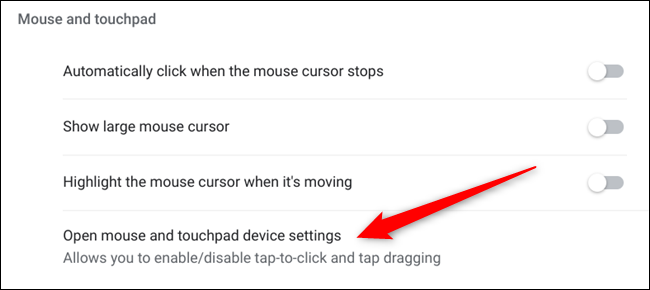
Di dalamnya Anda dapat menemukan tombol swap mouse, membalikkan arah gulir, mengubah kecepatan mouse, untuk mouse. Kemudian untuk touchpad, Anda dapat mengubah kecepatan touchpad, mengaktifkan tap-to-click atau tap dragging—double-tap, lalu drag windows around—dan scrolling orientation.
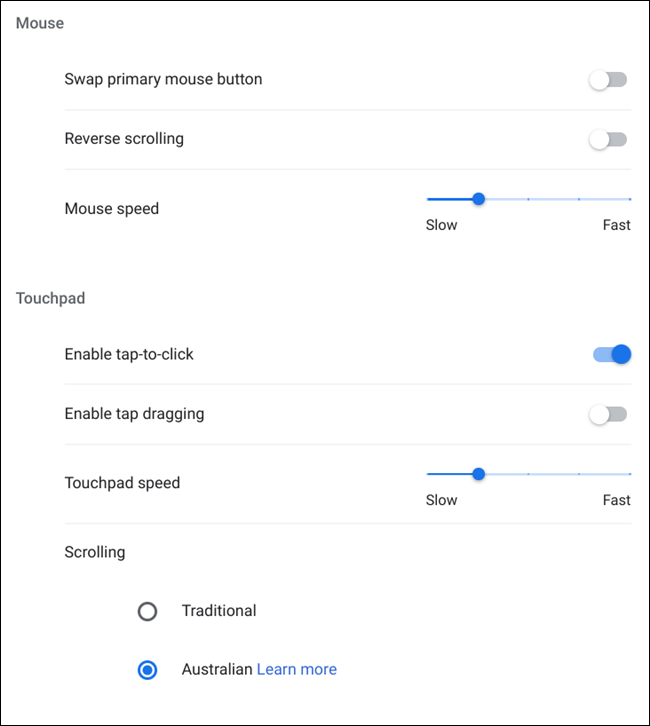
audio
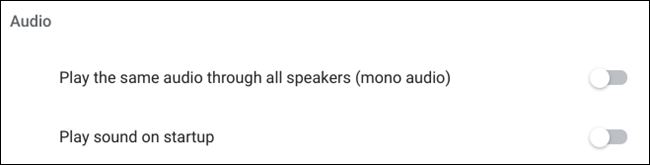
Chrome OS menawarkan beberapa fitur aksesibilitas terkait audio untuk melengkapi segalanya. Anda dapat mengaktifkan mode mono agar semua speaker memutar audio yang sama atau membuat Chrome OS memutar suara saat dimulai.
Putar Audio yang Sama Melalui Semua Speaker
Sebagian besar perangkat menggunakan mode "Stereo" untuk memutar audio dari speaker/headphone Anda dengan lebih dari satu saluran (kiri dan kanan). Jika Anda mengalami gangguan pendengaran di satu telinga atau hanya mendengarkan audio menggunakan satu earbud/speaker, Anda dapat dengan mudah mengalihkan Chromebook ke mode "mono", sehingga audio yang sama keluar dari semua speaker.
TERKAIT: Cara Mengalihkan Chromebook Anda ke "Mono" (Agar Anda Dapat Memakai Satu Earbud)
Putar Suara Saat Chrome OS Dimulai
Sama seperti judulnya. Saat Anda memulai Chrome OS, suara akan diputar untuk menandakan bahwa Anda siap untuk masuk. Anda hanya dapat mengaktifkan fitur ini melalui Setelan > Aksesibilitas > Kelola Fitur Aksesibilitas.
Chrome OS melakukan pekerjaan yang baik untuk menyertakan semua orang, terlepas dari kemampuan mereka untuk menggunakan komputer standar atau tidak. Dengan daftar lengkap fitur aksesibilitas ini, mudah untuk menambahkan nomor apa pun ke laptop Anda yang menyesuaikannya dengan kebutuhan unik Anda.